Často, keď používate počítač, je potrebné preniesť všetky údaje z pevného disku na nový hdd. Táto operácia bude musieť byť, keď nie je dostatok miesta na pevnom disku alebo chcete uložiť všetky údaje z počítača pred opravami alebo predajom. Najprv musíte zakúpiť tvrdý Disk väčšej kapacity, aby ste sa uistili, že systém môžete na ňu klonovať.
Ak na počítači nie je žiadny špeciálny priestor na inštaláciu ďalšieho pevného disku, na chvíľu môžete namontovať namiesto jednotky pre CD alebo využiť uSB vstup 2.0 pre externý cieľový disk. V iných prípadoch budete musieť klonovať pevný disk vytvorením obrazu a obnoviť ho na nový pevný disk, ktorý má väčší oddiel. Prenos dát z pevného disku na nový pevný disk pohodlne pomocou programu Acronis True. Obrázok, ktorý je oprávnene považovaný za jeden z najvýkonnejších nástrojov na klonovanie pevné disky alebo ich sekciách. Môže kopírovať všetky údaje, vrátane operačných systémov a aplikácií, ktoré budú okamžite obnoviť a budú môcť bezpečne pracovať na inom počítači v systéme Windows, aj bez reštartu.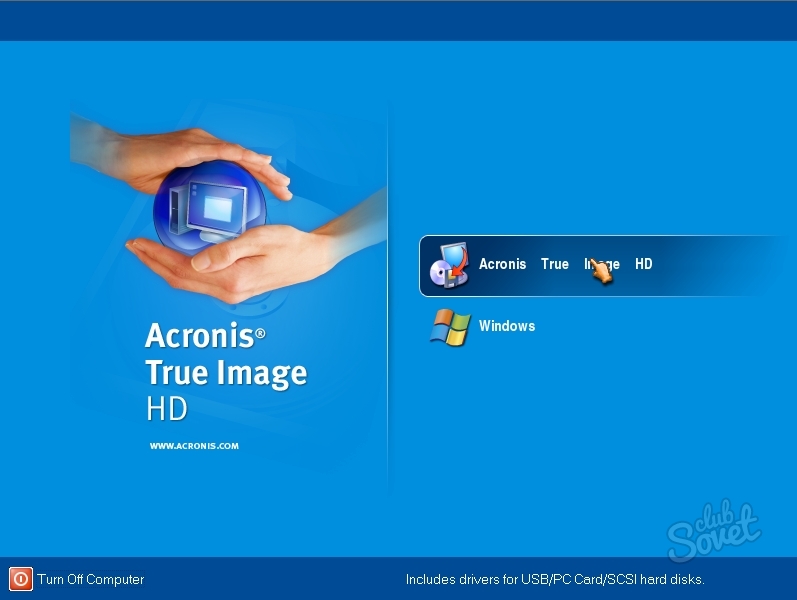
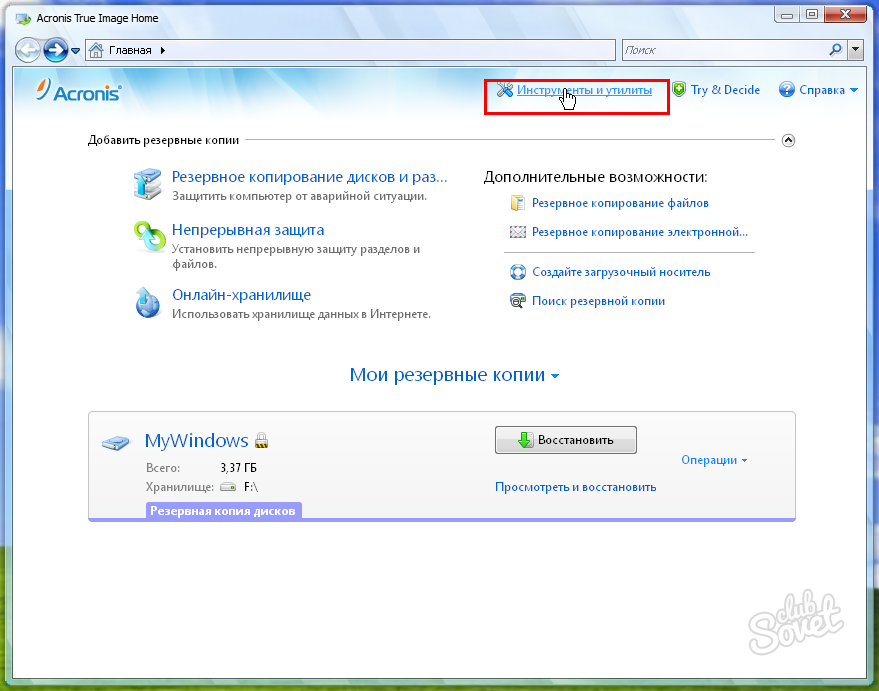
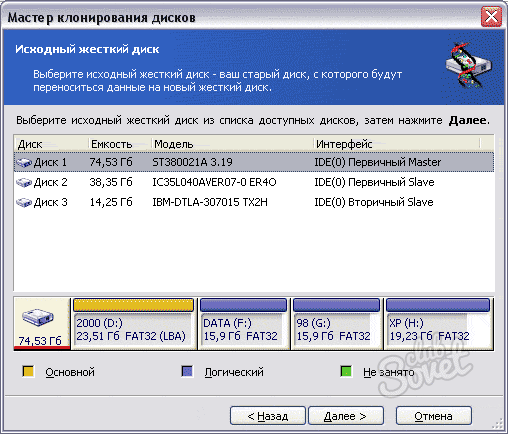
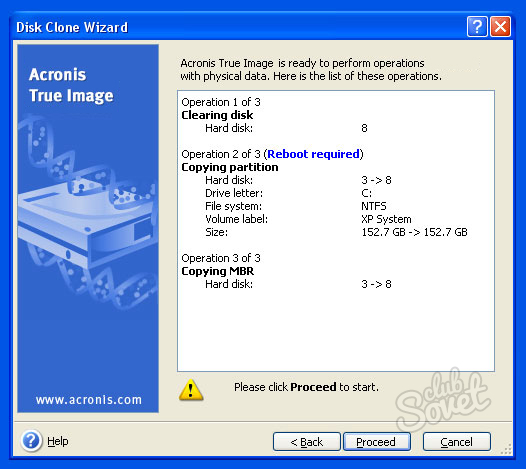
Stojí to za to, že pred klonovaním pevného disku, stojí za to odhlásiť špeciálne prostriedkyOdhaliť a eliminovať chyby. Ak urobíte všetko jednoduché pokynyNový pevný disk uloží presnú kópiu zdrojového disku a môže byť použitý namiesto starého alebo použitia ako dodatočné médium.
Dnes chcem s tebou hovoriť o takýchto veciach ako fyzické preniesť tvrdé disk do iného počítača. Prečo to môže byť potrebné? Predstavme si pár reálnych situácií, ktoré s pravidelnou frekvenciou (verte mi, že za slovo) sa nachádzajú v organizáciách veľká kvantita Počítače.
Tam je taká situácia, keď niesť pevný disk je spôsobený tým, že užívateľ potrebuje dať nový (alebo nie nový, ale silnejší) počítač, ale má toľko špecifických a ťažko konfigurovať softvér, ktorý je jednoduchší Pokúsiť sa presunúť starý pevný disk do novej konfigurácie ako opätovné inštaláciu operačného systému a nakonfigurovať všetky programy.
Doma, metóda opísaná nižšie je možné použiť v prípade potreby výmena základnej dosky bez znovu inštalácie systému Windows . Aj keď je to pravidlo, tu je otázka vyriešená systémom banálneho preinštalovania, ale existujú výnimky z pravidiel :)
Prevod pevný disk (so zachovaním operácie operačného systému a aplikovaný softvér) Úloha nie je dosť triviálna pre inú konfiguráciu hardvéru. Teraz vysvetlím, prečo. Pamätajte si, že na našich stránkach bol článok venovaný? V ňom sme považovali za rôzne štandardy a spojovacie pohony implementované pomocou riadiacich dosiek nazývaných "Controllers".
Pre tieto regulátory sa operačný systém nastaví ovládače, aby s nimi spolupracovali. A táto interakcia sa vykonáva medzi dva Regulátory: jeden pevný regulátor zo základnej dosky, ktorý je súčasťou systémová logika (chipset) a druhá, - nachádza sa vo forme jednej dosky (ďalej Disk HDD) A - čipy v Solid-State.
A teraz si predstavte, že berieme a "vytiahnite" disk z "obvyklého" okolia mu, takže pevný disk do iného počítača (iná základná doska, ďalšia chipset). Operačný systém nainštalovaný na ňom "si pamätá", ktorá sada systémovej logiky bola na predchádzajúcej doske a pod ním má ovládače nainštalované. A ak sme práve preskupili pevný disk do iného počítača, je to veľmi vysoké, ako je, že operačný systém nebude môcť zaviesť (bez nájdenia "očakávaných" ovládačov regulátora pevného disku). Za behu nevie, ako.
Z tohto dôvodu je prenos pevného disku k inému počítaču nie je taká jednoduchá úloha, pretože sa môže zdať na prvý pohľad!
Tak, späť k nášmu chudobnému používateľovi, ktorý nie je šťastný alebo "LUCKY" nový počítač:) V skutočnosti, nezáleží na tom, čo presne urobíme s jeho PC, ale potrebuje to rýchlo a so zachovaním všetkých údajov a pracovníkov softvér!
Pozrime sa na to, čo tu máme (ako zodpovedný pracovník IT oddelenie) vo všeobecnosti existujú možnosti?
- vyhľadávanie (nasledované nahradením) je absolútne identické
- vyzdvihnúť používateľa na iný (náhradný) počítač a dať ho späť
- preinštalujte operačný systém, prenos používateľov a konfiguráciu programov
Krátko zvážte každú možnosť samostatne. Prvý z nich je sotva vhodný z dôvodu, že základná doska už môže výrobca uvoľniť a byť morálne zastaraná (jednoducho nemá nikde kúpiť na výmenu). Ak je park s ohľadom na staré počítače - veľmi pravdepodobná situácia, a jazdiť a hľadať to pre niektoré "Collaps" a Rádio Rolls ... No, rozumiete - nie Kosher :)
Možnosť OPTION DVA, so všetkou jednoduchosťou, má veľký podmorský kameň, ktorý sme si pozreli vyššie (veľmi vysoká pravdepodobnosť, že prenesený operačný systém jednoducho nebude zavádzať na iné základná doska). Hoci tu môžu existovať výnimky (nadobudnú účinnosť, ak sú hardvérové \u200b\u200bkonfigurácie podobné alebo systémové dosky - od jedného výrobcu a majú podobné súbory systémovej logiky). Volal: OPA, - LUCKY! Zvyčajne, ako rozumiete, stane sa - naopak :)
Tretia možnosť nie je vôbec možnosť :) najmä ak všetko je potrebné urobiť rýchlo (a tak, zvyčajne, a stane sa v núdzových situáciách) a všetky tieto klientske banky s bankami digitálne podpisy Prispôsobiť Anew - BRR-R-RR ...
Takže chceme to alebo nie, máme jednu možnosť - prenos pevný disk do iného počítača. Ale táto migrácia musí byť pripravená, inak - nič neprijde!
Navrhujem teraz v praxi, aby som urobil podobný postup a zistil, čo sa z toho stane?
Poznámka: Odporúčam vám okamžite vykonávať takéto nastavenia na všetkých počítačoch vo vašej organizácii po Zariadenia Windows I. predtým Umiestnenie PC na pracovisku používateľa. To môže výrazne zjednodušiť váš život v budúcnosti. Koniec koncov, neviete, čo a kedy sa dá stať technikou v procese jeho prevádzky?
Takže, máme úlohu: Rýchlo preniesť pevný disk z jedného počítača do druhého a dajte "novým" užívateľom.
Máme dva počítače. Jeden (z ktorých nosíme pevný disk), zavolajme to "Workstation01". Tu je screenshot s dôležitými informáciami pre nás, vyrobené z programu ".
Uvidí model a výrobcu základnej dosky, ako aj verziu a výrobcu čipovej sady (Intel I845G), v ktorom sa nachádza regulátor pevných diskov.
Ale - iný počítač screenshot, na ktorých Nosíme na náš disk:
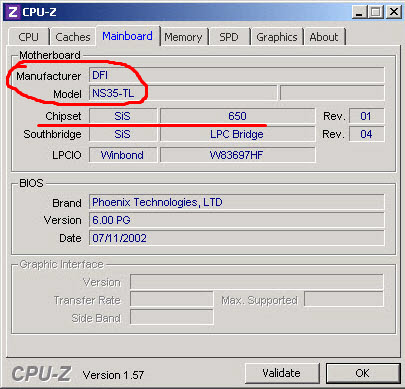
Ako môžete vidieť, toto je systémová doska DFI pracujúca na SIS 650 Chipset. Máme - dve zásadne vynikajúce konfigurácie.
Tu sú ďalšie dva snímky obrazovky, ktoré demonštrujú rozdiely v regulátoroch av dôsledku toho sú vodiči základnej dosky nainštalované.
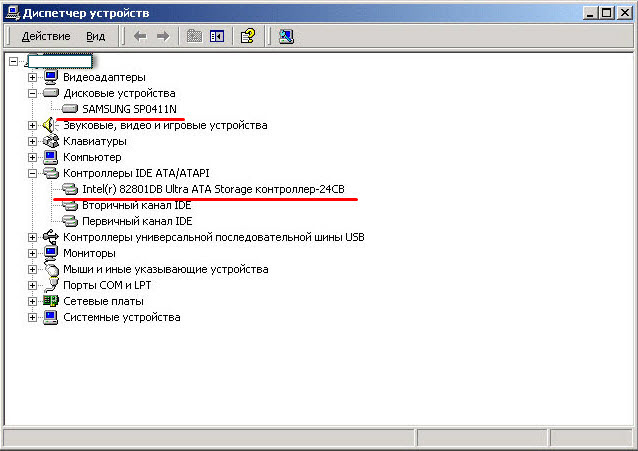
Hard Disk Samsung (s ovládačom pod radičkou Controller, ktorý sa nachádza na ňom) a intel 82801db Ultra ATA Storage Controller (vodič k nej), ktorý sa nachádza v základnej doske Chipset.
Ale - náš druhý počítač "workstation02":
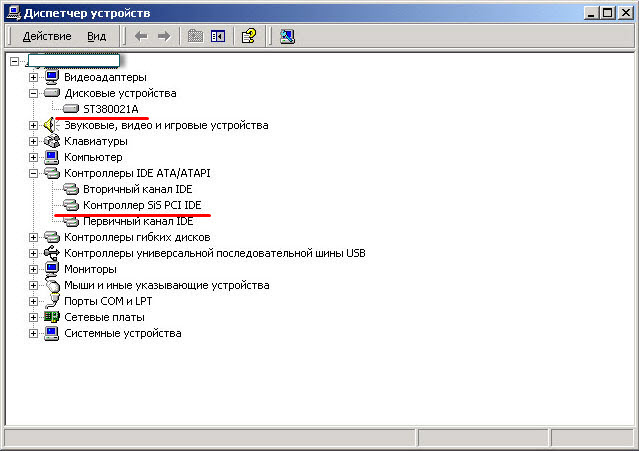
Tu vidíme pevný disk Seagate (Seagate) a regulátor na poplatok od spoločnosti "SIS". Tu v ňom a celý problém!
Ak chcete začať, skúste preniesť pevný disk, len otočte ho z prvého počítača (s regulátorom z "Intel") a pripojenie k druhému (so súborom logiky systému z "SIS"). Stalo? V mojom prípade - nie "valcované" :) Namiesto sťahovania a loga, Windows mám čiernu obrazovku s blikajúcim kurzorom vľavo hore. Všetko to skončilo.
Ak si myslíte, je to logické. Operačný systém "si pamätá" operačný systém "si pamätá" všetky ovládače nainštalované v ňom pre predchádzajúci počítač, ale iné (pre nové "železo"), len nikde to užívať.
Pripojte nový (viac ako väčší) pevný disk k počítaču a napíšte presnú kópiu existujúceho disku. Nový pevný disk bude identický s originálom kapucňový disk (počítajúc do toho zavádzacie sektory). V dôsledku toho je možné použiť nový disk namiesto starého, ktorý môže byť ponechaný ako prídavné médium, alebo dokonca vytiahnuť z počítača na použitie na iné účely.
- Stiahnuť ▼ posledná verzia Softvér, ktorý je neustále aktualizovaný. Napríklad náradie programu Lifeguard 11.2 pre okná z Western Digital. Umožňuje inštalovať nový pevný disk ako prvý podriadený (IDE0 konektor) alebo druhý master alebo otrok (konektor IDE1). Prečítajte si počítač a prihláste sa do systému Windows. Potom spustite tento program, v ktorom môžete rozbiť nový disk na oddiely, formátovať ich a kopírovať. starý disk. Po dokončení kópie pripojte nový disk do konektora IDE0 ako MASTER (VIA M / S JUMPER alebo CS JUMPERS), ktorý umožní počítaču na prevzatie z nového disku. Môžete si stiahnuť softvér populárne výrobcov pevný disk: Western Digital, Seagate, Maxtor.
- Použite starý disk ako dodatočný dátový sklad alebo ako disk. windows TAPSA dokonca ho vytiahnite z počítača a nainštalujte ho do externého tela pre prenosné použitie.
Upozornenia
- Definovaný softvér tvrdý výrobca Disky pracujú len s diskami tohto výrobcu (aspoň jeden disk vo vašom počítači by mal tento výrobca vykonať). Napríklad softvér Seagate nebude fungovať na počítači, na ktorom sú nainštalované iba WDS (a naopak).
- Dátový kábel je navrhnutý tak, aby vylúčil nesprávnu orientáciu, keď je pripojená k konektoru. Avšak aplikovanie značnej sily, môžete pripojiť kábel as nesprávnou orientáciou. Ploché alebo stuhy káble, ktoré sa používajú na pripojenie CD / DVD, PATA a iných diskov spravidla, majú identifikátor pozdĺž celej dĺžky kábla (definovaná farba, pásik atď.). Tento identifikátor je pripojený k kontaktu # 1 (vľavo) konektora a konektora. K dispozícii je tiež výstupok (kľúč) v strede konektora na kábli, ktorý sa zhoduje s prehlbovaním na konektore na základnej doske a pevný disk. Nesprávne pripojenie Môže viesť k ohýbaniu alebo členeniu kontaktov.
- Napájací kábel má podobnú ochranu pred nesprávnym pripojením, ktoré možno prekonať, ak je to vhodná sila. Nesprávne pripojenie napájacieho kábla zvyčajne vedie k ireverzibilnému poškodeniu.
Tu sú niektoré užitočné recepcie, ktoré zjednodušujú postup prevodu aplikácie a súbory zo starého úložiska do nového. Dúfam, že tento príbeh do určitej miery vám pomôže ušetriť čas.
Predpokladajme, že ste už nainštalovali novú jazdu na vašom aute ako druhý ťažký Disk (ak nie, prečítajte si vložku "Ako namontovať nový vnútorný pevný disk v stolnom PC") a úspešne prevzatých okien zo starej časti. Operačný systém rozpoznal novú prázdnu jednotku a formátovali ste ho nástroje systému Windows. Teraz vzniká otázka: Ako previesť svoje údaje z bodu A do bodu b?
Pravdepodobne sa vám zdá, že stačí len pretiahnuť myš súbory Z jedného disku do druhej - za určitých podmienok je to pravda. Ale ak chcete, aby nový pevný disk vykonal úlohu primárnej jednotky v systéme, potom bude potrebný vhodný nástroj na vykonanie prenosu. Presunúť všetky informácie zo starej jazdy nové funkcie Windows Explorer Nedostatočné.
Ak vám v starej jazde, všetko vyhovuje a chcete použiť nový disk len ako ďalší priestor, môžete naozaj pretiahnuť požadované súbory zo starého disku na nový. Ak sa však hnuteľné súbory uložili v adresároch Windows, ktoré sa používajú štandardne (napríklad v "dokumentoch" priečinkoch, "hudbe" alebo "video"), operačný systém uloží existujúce nastavenia A odkazy na počiatočné priečinky pre všetky aplikácie, kým nedosiahnete explicitné pokyny na ich zmenu.
Inštalácia nového disku ako primárnej jednotky
V tomto prípade sa nebudete môcť obmedziť na ťahanie obsahu starého disku na novú. Pre začiatočníkov, vysvetlím, že Windows nie je schopný pracovať v oddelení z fyzického prostredia. Operačný systém sa skladá zo súboru súborov, ktoré sú uložené na pevnom disku. Okrem toho, ak systém Windows nie je uvedený na zobrazenie všetkých skryté súbory operačný systémV každom prípade nemôžete pretiahnuť všetky potrebné komponenty zo starého disku. Vo všeobecnosti budete potrebovať pomoc.
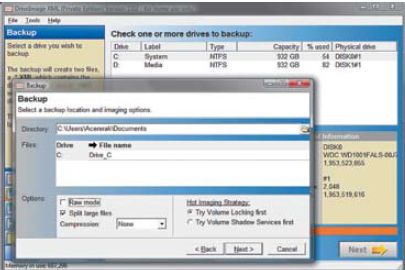
Jednou z možností je nákup komerčného softvéru. Príloha Norton Ghost ($ 70 - Tu sú uvedené ceny v Spojených štátoch. - Približne. Ed.) Vykonajte všetko potrebné práce Pri kopírovaní potrebných súborov a vytvorí presnú kópiu primárnej jednotky (spolu s Norton Ghost, môžete použiť softvérové \u200b\u200bspoločnosti Acronis a Paragon. - Ed. Ed.) Po ukončení tohto postupu, vypnutie pre-počítač, môžete odpojiť starý disk, nainštalovať nový a začať pracovať na svojom mieste.
Treba tiež uviesť bezplatná aplikácia DriveMage XML (Find.pcworld.com/62355), navrhnutý tak, aby riešil tie isté úlohy ako duch. To vám umožní umiestniť úplný archív pevný disk v dvoch jednoduché súbory: XML bude záloha systémové informáciea dát bude obsahovať komprimovaný obraz Všetky súbory. Ak chcete prenášať údaje z tohto archívu na nový disk, musíte si stiahnuť počítač s predtým vytvoreným pomocou DriveImage XML disk žiť. CD.
Inštalácia nového disku ako sekundu
Ak je rýchlosť prevádzky a objem hlavného pevného disku úplne vhodný a chcete len zvýšiť celkovú skladovaciu kapacitu, úloha je zjednodušená. Po inštalácii novej jednotky je ľahké preniesť potrebné súbory k nej pomocou programu CUBICEXPLORER (Find.pcworld.com/62356). Rozhranie na obrazovke tejto aplikácie sa skladá z niekoľkých oblastí, ktoré sú určené na organizáciu efektívneho riadenia súborov. Podporované sú funkcie vytvárania záložiek a uloženie stavu aktuálnej relácie. Môžete prepínať medzi rôznymi adresármi bez toho, aby ste otvorili niekoľko okien programu Windows Explorer súčasne. Výkonný filtračný nástroj poskytuje iba tie typy súborov, s ktorými chcete pracovať.
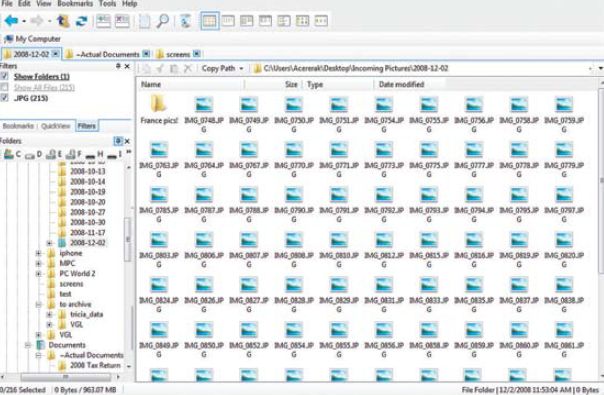
Po vytvorení požadovaných priečinkov na novom disku, "download", "video" atď.), Nájdite pôvodné umiestnenie vlastných priečinkov na disku, kde je nainštalovaný operačný systém XP alebo Vista, kliknite na pravú zložku myši. A v kontextovom menu zvoľte "Vlastnosti". V prostredí XP kliknite na kartu Cieľ a v prostredí Vista - na mieste. Prejdite na pole, v ktorom je nastavený súčasná poloha Priečinky v primárnom sekcia systému Windows. Do tohto poľa zadajte umiestnenie priečinka na novom pevnom disku a kliknite na tlačidlo OK. To je tak jednoduché, môžete definovať umiestnenie všetkých súborov nainštalovaných v novom pevnom disku prostredie systému Windows predvolené.
A posledný: Taký trik funguje len pre preddefinované priečinky typu "Moje obrázky" alebo "Moje video", ktoré sú vytvorené systémom pre každý nový používateľ XP alebo Vista. Bohužiaľ, nebudete môcť používať táto metóda Prepísať umiestnenie priečinka programových súborov. V opačnom prípade by bolo všetko príliš jednoduché.
Ako namontovať nový vnútorný pevný disk na ploche PC
Inštalácia B. počítačový počítač tvrdý Disk je dosť jednoduchá obsluhaA s jej užívateľ s priemernou znalosťou PC sa môže vyrovnať za 20-30 minút. Postupujte podľa našich pokynov a nový disk sa bude veľmi rýchlo oživiť.


Po prvé, uistite sa, že nová jednotka má rovnaké prepojovacie rozhranie ako existujúce. Väčšina predaných modelov je teraz vybavená sATA rozhranie. Pripravte si nový disk, odpojte napájanie a otvorte počítačový prípad.
Ak je nové úložné zariadenie pripravené úlohou jedného pevného disku v systéme, odstráňte starú jednotku z puzdra PC. Ak to chcete urobiť, odpojte napájací kábel a kábel pre prenos dát, odstráňte upevňovacie skrutky (obvykle dve alebo štyri) a zasuňte disk z oddelenia určeného na to. Keď vyberiete starú jednotku, umiestnite nový, zavádzajte upevňovacie skrutky a pripojte napájacie káble a údaje zostávajú z predchádzajúceho disku.
Ak nový disk vykoná úlohu pridania do existujúceho, nechajte starý disk na svojom mieste a novú skrutku vo voľnom priestore. Potom sa pripojte sATA kábelDodáva sa s novým diskom na zodpovedajúci konektor na systémová doska. Pri vykonávaní tejto operácie postupujte podľa pokynov výrobcu. Nakoniec pripojte napájací kábel na novú jednotku k napájaniu PC na novú jednotku.
Pripojenie nového pevného disku na systémovú dosku a zdroj napájania, zapnite počítač a uistite sa, že program BIOS Rozpoznal nový disk. Ak sa to nestalo, skontrolujte kontakty v konektoroch a pozrite si pokyny pripojené k systémovej doske a pevný disk. Akonáhle program BIOS zistí nový disk, zatvorte kryt a pokračujte ďalej nastavte disk.
Pri pripájaní k počítaču nového pevného disku alebo jednotky SSD, ak zostane starý pevný disk zostáva na mieste, nie je potrebné znovu nainštalovať operačný systém Windows a obťažovať samostatným krokom s prenosom údajov uložených na non -System Disk profily. Štruktúra oddielu jedného pevného disku je možné preniesť do iného média média s údržbou pracovných okien a údajov. Tento proces sa nazýva klonovanie disku a táto príležitosť poskytuje niektoré programy rezervná kópia, Najmä jeden z lídrov na softvérovom trhu správcovia systému, program. Nižšie zváži proces klonovanie tvrdo disk, ale nepoužívate platený Acronis True Image, as účasťou IT voľný analógový - programy.
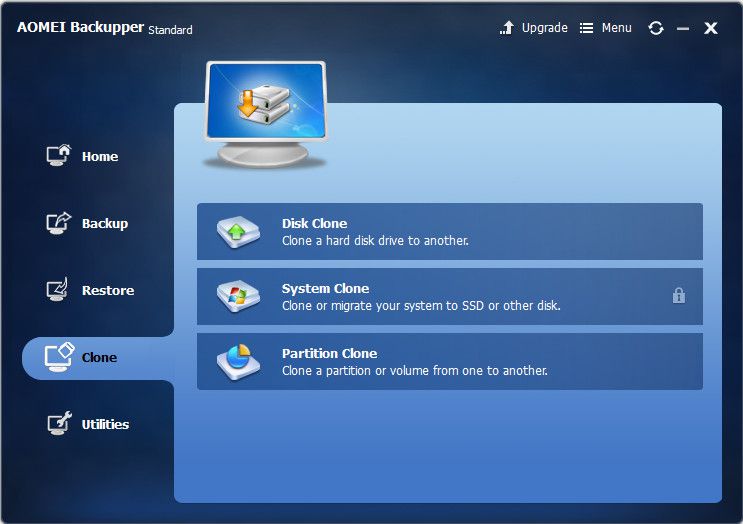
1. O Aomei Backupper
Väčšina funkcií v programe BackupPer Aomei možno použiť zadarmo. Bezplatná úprava štandardu vám umožňuje vytvoriť zálohu kópie systému Windows, Obnovte ich systém, rezervné dáta používateľa, klonovacie disky. S pomocou Aomei Backupper môžete vytvoriť zavádzacie médiáktorý umožní návrat operačného systému do stavu zálohovanieAj keď sa okná náhle prestane načítavať.
2. Platené a slobodní redaktori programu
V bezplatný redakčný Štandardné klonovacie kotúče môžu byť rovnako zachovanie pôvodnej štruktúry a veľkosti oddielov na starom pevnom disku a s pridruženým redistribúciou miesta na disku už na novom pevnom disku. Možnosť presunu na nový pevný disk systémového oddielu s údržbou funkčného systému Windows Aomei Backupper poskytuje len v platená verzia Profesionálne programy. Táto funkcia sa nazýva klonovanie alebo systémová migrácia. Nie je potrebná žiadna potreba, ak máme prípad len získané HDD alebo SSD disk. Nové zariadenia na disku, spravidla, nie je označené a neobsahuje žiadne údaje. Nie je potrebné platenú verziu Aomei Backupper a za predpokladu, že na novom pevnom disku je už konštrukcia oddielu a malé množstvo údajov. Údaje sa môžu presunúť na starý pevný disk. V procese klonovania disku sa tieto údaje potom vrátia na svoje miesto.
Obnovte pôvodnú štruktúru oddielu, ak je taká na novom pevnom disku, môžete zadať nastavenia klonovania a po dokončení ukončenia tohto procesu pomocou štandardného ovládacieho zariadenia windows Disky. Tento proces bude podrobne diskutovaný nižšie: V našom prípade bude klonovanie disku sprevádzané redistribúciou priestoru na novom pevnom disku.
Začnime klonovať disk. Najprv si najprv nainštalujte štandardný program Aomei Backupper.
3. Stiahnite si a nainštalujte program
Stiahnite si Aomei Backupper Standard na webovej stránke Developer.

Inštalačný štandard. Jediný moment, s ktorým budete musieť čeliť tým, ktorí uprednostňujú ruské hovoriace rozhranie, pôvodne nepodporuje štandard Aomei Backupper, je manuálne umiestnenie rusovského súboru do priečinka inštalácie programu. Po prechode pozdĺž cesty C: Programové súbory Aomei Backupper, v priečinku Nastavenia jazyka sa musí vymazať prednastavený súbor TXT "EN".
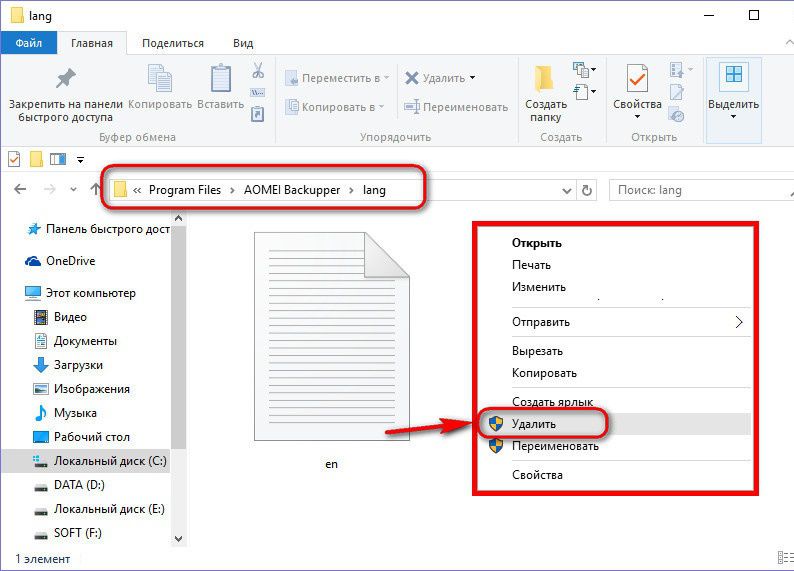
A namiesto toho potrebujete umiestniť predtým prevzatý súbor TXT s identickým názvom "EN", ale už s nastaveniami ruské hovoriace rozhranie programy.

S novým spustením bude štandard Backupper Aomei už s ruským rozhraním.

4. Zdrojový pevný disk a cieľový disk
V našom prípade sú dva pripojení pevný disk. Jasne štruktúra a objem oddielov informácií o médiách v prevádzke systém Windows V štandardnom nástroji na správu disku môžete vidieť. V verzie systému Windows 8.1 a 10 Tento nástroj beží v kontextovej ponuke na tlačidlo "Štart".

V systéme Windows 7 je možné otvoriť zadaním políčka "Štart" menu. Začiatok mena je na screenshot.

Pripojený k počítaču pevné disky V okne Utility sa označí ako disk 0 a disk 1. DISC 0 je zdroj tvrdý Disk, pracovný disk s nainštalované okná 8.1 Na rovnakej časti a používateľských súboroch na druhom mieste. Disc 1 je pevný disk destinácie, disk s neprideleným priestorom, bez akéhokoľvek obsahu, ktorý sa čoskoro stane klonom disku 0. Bude možné ho zaviesť z neho vystavením najprv v priorite bIOS na stiahnutieA bez ohľadu na to, ako sa to stalo, pokračujte v práci s Windows, začal na disku 0.

Ak má pevný disk štruktúru oddielu a uložené údaje, počas procesu klonovania to všetko zmizne. Diskové oddiely budú redistribuované, údaje sa vymažú a nový pevný disk sa stane klonom starého so všetkými jeho obsahom. Samozrejme, za predpokladu, že nový disk bude schopný vyhovieť všetkému obsahu starého. Ak je naopak, nový disk je oveľa väčší v objeme ako starý, a na prvom mieste existujú údaje, ktoré nie je možné presunúť na druhý, v tomto prípade, bez ďalšieho ukladacieho zariadenia (USB-HDD, blesk jednotky, karty SD) alebo cloud-ové úložisko Žiadny spôsob.
5. Proces klonovania disku
Poskytovanie bezpečnosti dát, ak sa o novej pevnom disku, môže spracovať na proces klonovania. Začneme Aomei Backupper Standard a prejdite na kartu "Clone" a vyberte v nej "Klonovanie".


Potom kliknite na nový pevný disk, cieľový disk. Kliknite na tlačidlo "OK".

Ďalšie okno - Okno Zhrnutie operácií - bude redistribute miesto na disku na novom pevnom disku. Tento proces preskočíte a okamžite kliknite na tlačidlo "RUN", ak je štruktúra sekcií zdrojových diskových predmetov a chcel by som ho vidieť na novom disku. V opačnom prípade stlačíme nápis "Zmeniť časti na cieľovom disku".

V predvolenom nastavení Aomei Backupper poskytuje proporcionálne distribúciu priestoru medzi sekciami nového disku, ak sa objem starého a nového disku líši. Preto v parametroch otvárania úsekov zistíte predvolené zaškrtnutie na "Krmovanie všetkých častí na celom disku". Ak chcete zmeniť štruktúru nového disku, nastavte políčko "Zmeniť oddiely na disku". Oddiel premennej disk musí byť vybraný na vizuálny panel V hornej časti okna. Pretiahnutím posuvníka vpravo alebo vľavo, disk disk je možné znížiť.
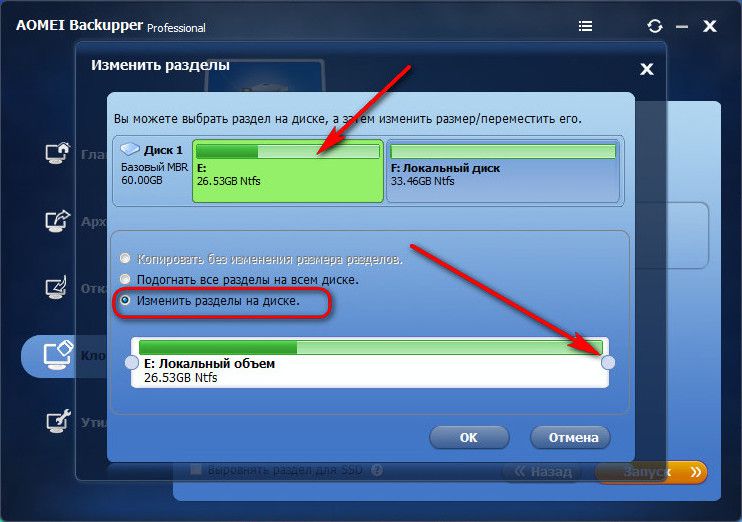
Hlasitosť, na ktorej je disková sekcia znížená, bude nepridelená priestorom, s ktorým budeme neskôr prísť na to pomocou pravidelného nástroja na správu disku.

Ale na zvýšenie prierezu disku v dôsledku priestoru iného počas procesu klonovania nie je možné posúvač odstrániť. Môžete však odpojiť nejaký druh disku z jedného kusu disku, aby ste ho pripojili do inej časti. Takže, napríklad, aby ste mohli zvýšiť systémový oddiel na novom disku, v našom prípade, táto časť E, zaberáme kliknutie na non-systémovom sekcii F, a má sprísnenie jazdec zľava doprava, my ponechajte nepridelený priestor. Potom bude pripojený sekcia systému E.

Utiahnite jazdec na druhej strane oddielu F vpravo doľava, môžete tiež ponechať nepridelený priestor pre formáciu v budúcnosti pre iný ne-systémový oddiel na novom disku. Prirodzene vydané v systéme alebo povrchovej časti nepridelené priestor by mal byť voľný existujúce sekcie Tam bol dostatok miesta na umiestnenie údajov zo starého disku.
Po pochopení novej štruktúry disku kliknite na tlačidlo "OK", aby ste sa vrátili do okna Súhrn operácií. Ak je nový disk riadok SSD, vystavte doplnkové políčko v spodnej časti, aby ste zarovnali oddiel. A môžeme pokračovať na spustenie klonovania. Kliknite na tlačidlo "RUN".

Na konci operácie kliknite na tlačidlo "Dokončiť".
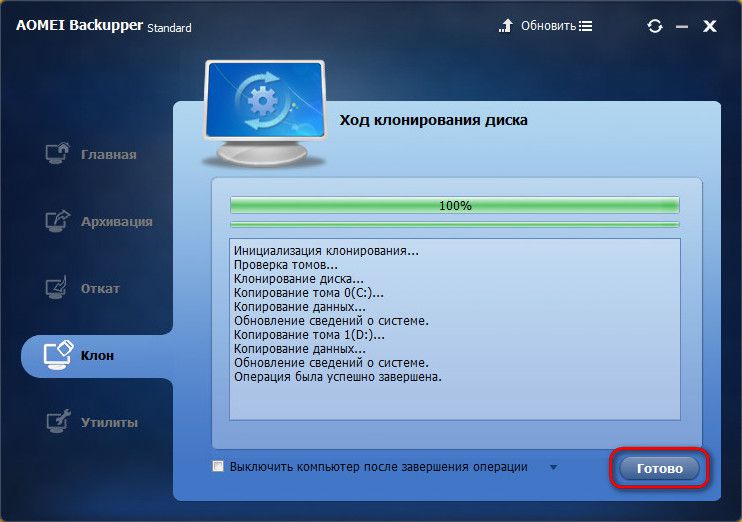
6. Dokončenie distribúcie miesta na disku podľa Windows Windows
Ak chcete dokončiť prácu distribúcie disku, bude nástroj Windows podporovaný pri riadení diskov. Operačný systém a užívateľské údaje z disku 0 boli úspešne prenesené na disk 1 a zostáva len na riešenie pridržaného priestoru. Volanie na to obsahové menuMôžete zvoliť "Vytvoriť jednoduchý Tom" a postupujte podľa Sprievodcu krok za krokom, aby ste vytvorili jedno alebo viac nesystémových diskusných profilov.
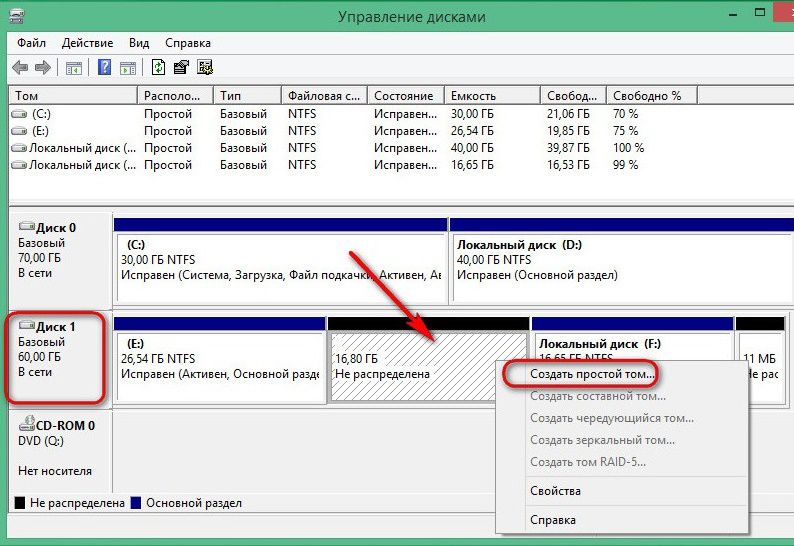
A tento nepripevnený priestor na systémový oddiel E. Robíme na poslednom kliknutie vpravo a vyberte položku "Rozbaliť TOM".


V stĺpci výberu prideleného priestoru, v našom prípade je uvedený celý neupresnený objem, ak je to potrebné, ak je to potrebné, toto číslo môže byť rozdelené do časti systémového oddielu a potom z zvyšku vytvorí neslušnú oblasť.

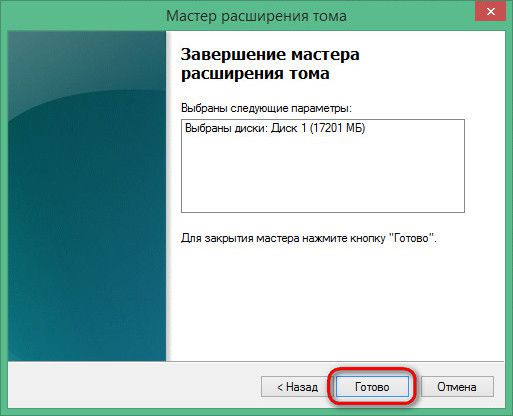
Unavený priestor nového pevného disku je teraz objednaný, môžete pokračovať v testovaní klonovaného operačného systému. Vkladanie do systému BIOS z nového pevného disku a starý disk je možné odpojiť.
V druhom prípade nový pevný disk utility systému Windows sa zobrazí ako disk 0 ...

A jeho časti, ktoré boli predtým označené písmenami E a F, sa stanú sekcií s C a D.
Výborný deň!
