Tentokrát sa uvažuje o jednoduchšom spôsobe. Aplikujte teda na skupinu vybraných klipov, efektov: Gaussovské rozostrenie a Čiernobiele.
Na časovej osi máme skupinu klipov:

Výsledok v okne programu:

Teraz poďme do okna projektu. Skopírujte sekvenciu a pomenujte ju, napríklad: sequence_copy.


A v okne: Odstrániť efekty ponechajte zaškrtávacie políčko len pri položke Videoefekty a kliknite na tlačidlo: OK.

Pozeráme sa na obrázok v okne programu bez použitia efektov. Od vyššie opísanej metódy môžete odstrániť iba všetky efekty, nie selektívne.

Teraz otvorte sekvenciu: copy_sequence, vyberte všetky klipy (Ctrl+A).
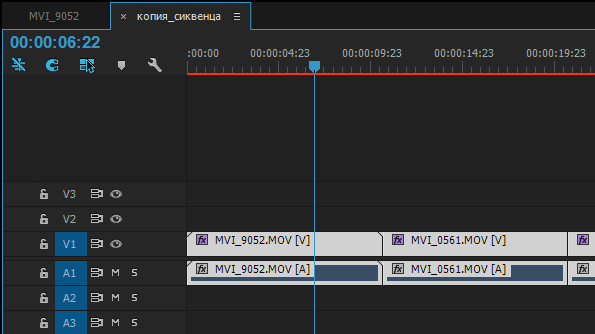
Spustite príkaz: Upraviť > Kopírovať (Ctrl+C).

Otvorte hlavnú sekvenciu, vyberte všetky klipy a vykonajte príkaz: Upraviť > Prilepiť atribúty (Ctrl+Alt+V).

V okne Vložiť atribúty v zozname Efekty zrušte začiarknutie políčka pred efektom: Čierna a biela. A kliknite na tlačidlo: OK.

Pozeráme sa na výsledok: efekt Gaussian Blur zostáva na paneli Effect Controls.

Teraz môžete odstrániť sekvenciu v okne projektu: sequence_copy. V prípade potreby môžete projekt uložiť s dvoma sekvenciami pod iným názvom (pre vrátenie).
*IN Aktualizácia Adobe Premiere Pro CC 2015.3 na odstránenie jedného efektu zo všetkých klipov nemusíte robiť rôzne manipulácie. Stačí v okne Odstrániť efekty (Odstrániť efekty) vypnúť zbytočné efekty. Predtým bolo možné iba vypnúť všetky efekty a nevyberať zo zoznamu tie, ktoré chceme odstrániť.
*Používanie efektových emblémov v . Odznak efektu je ikona na časovej osi, ktorá uľahčuje zistenie, či bol na klip použitý nejaký efekt. Kliknite na ikonu nastavení na časovej osi a vyberte „Zobraziť odznaky efektov“, aby sa odznaky zobrazili na časovej osi.
V Premiere Pro môžu byť efektové emblémy rôzne farby. Pohľadom na farbu emblému môžete určiť, či bol použitý efekt, či bol zmenený vložený efekt atď.
A. Logo so sivým efektom, B. Logo s fialovým efektom, C. Logo so žltým efektom, D. Logo so zeleným efektom.

*Ak po použití efektu nastavenia nefungujú, skontrolujte tlačidlo: Globálne stlmenie efektov. Ak tam nie je, kliknite na: Editor tlačidiel, potom potiahnite tlačidlo fx do ovládacieho panela programu a podľa toho ho povoľte/zakážte.
Adobe Premiere Pro- jeden z najviac obľúbené programy na úpravu videa. Toto kompatibilný program a je ľahké začať, aj keď existuje veľa zložitých funkcií.
Každá produkcia videa si však vyžaduje čas. Ak potrebujete začať s tvorbou video produkcie, Envato Elements je skvelé služby: Predplatné ponúka neobmedzený prístup k obrovskej knižnici video projektov a prostriedkov, vrátane ľahko použiteľných šablón a projektov efektov pre Adobe Premiere.
Tu je 15 mojich obľúbených projektov pre Adobe Premiere. Podelím sa o môj výber niektorých projektov z Elements – všetky sú dostupné s predplatným, vrátane niekoľkých bezplatných projektov zozbieraných z celého webu. Použite tieto návrhy a efekty ako jednoduchý spôsob vytvárania najlepšie video, rýchlo a bez problémov.
Všetky tieto šablóny a ďalšie sú súčasťou vášho predplatného Envato Elements.
Nezabudnite si pozrieť ukážku videa pod každým popisom, aby ste videli, ako tieto návrhy vyzerajú!
Úžasné projekty šablón Premiere Pro na Envato Elements
1. Krátke citáty – Typografický videoprojekt
Short Quotes je jednoduchý typografický video projekt, ktorý môžete použiť v aplikácii Adobe Premiere. Ak chcete vytvoriť pôsobivé video, jednoducho aktualizujte šablóny vlastnými textovými možnosťami, aby ste vytvorili napríklad ľahké typografické intro.
2. Balíček Popcorn Broadcast – vysielanie značky v Premiere Pro
Tento balík má všetko, čo producent videa potrebuje na vytvorenie vizuálnej identity značky pre televíznu reláciu alebo kanál YouTube. Zdroje v tomto balíku sa zameriavajú na opätovné vytvorenie skutočného vysielania s názvami, vopred pripravenými videami a štýlmi prekrytia, ktoré určite zodpovedajú kvalite všetkého, čo vidíte v televízii.
3. Redigované názvy – Efekt upraveného textu pre premiéru
Pozor! Tento upravený videoefekt stmaví text rovnako ako tajný dokument s danými kľúčovými detailmi. Stačí to použiť v Premiere na jednoduché vytvorenie vlastného upraveného efektu.
4. Analog Clock Creator – animácia hodín pre premiéru
Čas beží a tento projekt je perfektný spôsob demonštrovať to. Prispôsobte si vlastné trvanie odpočítavanie animovať efekt hodín s týmto projektom.
5. Paper: Animated Typeface - Text Animation for Premiere
Dobre spracovaný animovaný text môže slúžiť ako samostatná videoprodukcia. Na vytváranie použite tento typ písma špeciálne pre Adobe Premiere plynulá animácia ich nadpisy.
6. Cooking Show Bumper – Video o varení
V skutočnosti je tento projekt pre každú situáciu a tento projekt to dokazuje. Pre kuchársky kanál YouTube by tento projekt mohol byť ideálnou voľbou na oživenie farebného úvodu s kulinárskymi vizuálmi.
7. Video s plochým dizajnom kreatívneho procesu – projekt šablóny
Na vytváranie animácií v aplikácii Adobe Premiere nie je potrebné používať samostatná aplikácia pre animáciu. Použite takýto projekt s použitím vlastnej grafiky a textu na animáciu videa v 2D štýle.
8. Flip Counter Creator – projekt šablóny odpočítavania
Tu je ďalší ľahko použiteľný projekt, ktorý možno použiť ako odpočítavanie. Táto tabuľka vám umožňuje pridať svoj vlastný časový úsek a vidieť, ako sa projekt odpočítava do dokončenia.
9. Zaujímavé tituly - animácia textu
Elegantná a jednoduchá textová animácia v tomto projekte je ideálna na pridanie anotácie do vášho videa. Vytvorte vlastný kanál novinky s obmedzeným rozpočtom s týmto projektom.
10. Balík Motion Elements – animované tvary
Páči sa mi tento balík, pretože sa dá použiť v mnohých rôznych typoch videí. Animované tvary a prechodové efekty bez problémov zapadnú do každého projektu a dodajú šmrnc existujúcemu videoprojektu.
Bezplatné premiérové projekty vybrané z celého internetu.
11. Deadpool Camera Shake (od tvorcu Jarle Leirpoll, zadarmo)
Technická dokonalosť nie je vždy želaným výsledkom. Samozrejme, celý rozpočet projektu môžete minúť na vešiaky a statívy, ktoré vaše video dokonale stabilizujú. Ale čo keď chcete len tvoriť požadovaný objem vibrácie? Tento efekt napodobňuje chvenie kamery z úspešného filmu Deadpool.
12. Creative Impatience Effect Pack (od tvorcu Bartlomieja Walczaka, zadarmo)
Sada šiestich efektových doplnkov, ktoré môžete použiť v Adobe Premiere. Vyskúšajte ich – upravte si okraje rámikov, teplotu farieb a kontrast.
Viac videoprojektov
Nemusíte tráviť veľa hodín učením sa Premiere, aby ste vytvorili profesionálne video produkcie. Pozrite si nasledujúce prehľady, aby ste videli viac jednoducho použiteľných projektov pre Adobe Premiere.
Drahí kolegovia. Sergey, čitateľ môjho zoznamu adresátov, poslal správu so zaujímavým komentárom k článku „Adobe Premiere Pro CC. Vytvorte si vlastný priečinok pre často používané efekty“, ktorý som uverejnil tu:
Tu je to, čo píše Sergey: ... s vytvorením vlastného priečinka pre často používané efekty, filtre atď. sa viaže jedna otázka. Priečinok bol vytvorený, bol mu priradený názov. Otvorím Video Effects, vyberiem požadovaný efekt, ale môj nový priečinok je tak hlboko v zozname, že nie je možné tam niečo pretiahnuť. Zoznam efektov sa líši od štandardného, pretože je nainštalovaných veľa zásuvných modulov. Nepomáha ani zväčšenie okna. maximálna veľkosť. Ako byť v tejto situácii?...».
Skutočne, ak ste štandardná sada priečinky s efektmi, potom nie je problém vytvoriť si vlastný zoznam efektov. Čo ak je však zoznam priečinkov s efektmi obrovský a práve tak sa nemôžete dostať do vytvoreného priečinka?
Postupujeme nasledovne. Kliknite na kartu panela "Efekty" (Efekty):

Ak chcete panel rozbaliť na celú obrazovku, umiestnite kurzor myši na panel "Efekty" (Efekty) a stlačte kláves "yo", na klávesnici:
 Kliknutím na obrázok zobrazíte v plnej veľkosti
Kliknutím na obrázok zobrazíte v plnej veľkosti
Kliknutie kliknite pravým tlačidlom myši myšou a vyberte "Vytvoriť vlastný zásobník" (nový vlastný zásobník):
 Kliknutím na obrázok zobrazíte v plnej veľkosti
Kliknutím na obrázok zobrazíte v plnej veľkosti
Premenujte vytvorený priečinok. Prejdite do sekcie "Video Effects" (Video Effects) a kliknutím na trojuholník rozbaľte zoznam efektov:
 Kliknutím na obrázok zobrazíte v plnej veľkosti
Kliknutím na obrázok zobrazíte v plnej veľkosti
Zo zoznamu vyberte podpriečinok, ktorý obsahuje efekty, ktoré potrebujete. Upozorňujeme, že v hornej časti panela sa nachádza panel vyhľadávania:
 Kliknutím na obrázok zobrazíte v plnej veľkosti
Kliknutím na obrázok zobrazíte v plnej veľkosti
Vráťme sa k výberu podpriečinka. Podpriečinok má názov v ruštine alebo angličtine. Tu je názov a zadajte ho do vyhľadávacieho panela. Napríklad podpriečinok "Skreslenie". Zadajte slovo do vyhľadávacieho panela - Skreslenie.
 Kliknutím na obrázok zobrazíte v plnej veľkosti
Kliknutím na obrázok zobrazíte v plnej veľkosti
Teraz v priečinku "Video efekty" zobrazí sa iba podpriečinok "Skreslenie":
 Kliknutím na obrázok zobrazíte v plnej veľkosti
Kliknutím na obrázok zobrazíte v plnej veľkosti
Ak tento podpriečinok obsahuje efekty, ktoré často používate, môžete ich jednoducho pridať do priečinka, ktorý ste vytvorili, jednoduchým pretiahnutím myšou:
 Kliknutím na obrázok zobrazíte v plnej veľkosti
Kliknutím na obrázok zobrazíte v plnej veľkosti
A tak vytvorte zoznam požadovaných účinkov.
Mimochodom, v priečinku, ktorý ste vytvorili, môžete zoradiť efekty, ktoré potrebujete, podľa účelu a vytvoriť ďalšie podpriečinky:
 Kliknutím na obrázok zobrazíte v plnej veľkosti
Kliknutím na obrázok zobrazíte v plnej veľkosti
Všetko najlepšie. S pozdravom, Alexey Dneprov.
Zadajte všetky požadované údaje a získajte prístup bezplatné lekcie od Adobe Premiere Pro CC:
Môžeš
lekcia 3
Knižnice a efekty v Adobe Premiere Pro.
1. Knižnica. jeden
1.1. Importovanie externých súborov. jeden
1.2. Funkčný panel. 2
1.3. Najjednoduchšie operácie s klipmi. 7
2. Použitie efektov. 10
2.1. Všeobecné informácie. 10
2.2. Aplikácia efektov. 12
2.3. Manažment efektov. 13
2.4. Nastavenia efektov. 16
1. Knižnica.
1.1. Importovanie externých súborov
 Adobe Premiere Pro má knižnicu, ktorá obsahuje všetky klipy, s ktorými pracujete. Panel knižnice sa štandardne nachádza na ľavej strane. hornom rohu programy.
Adobe Premiere Pro má knižnicu, ktorá obsahuje všetky klipy, s ktorými pracujete. Panel knižnice sa štandardne nachádza na ľavej strane. hornom rohu programy.
Knižnica obsahuje súbory, ktoré importujete z externých zdrojov, ako aj sekvencie a filmy, ktoré vytvoríte. S cieľom importovať externý súbor do knižnice, vstúpte do menu "Súbor" ("Súbor"), vyberte položku "Import" ("Import").

Nájdite umiestnenie súboru, ktorý chcete importovať do knižnice, a potom ho vyberte kliknutím ľavým tlačidlom myši.

Kliknite na tlačidlo "Otvoriť".
Súbor bol umiestnený do knižnice.

V hornej časti knižnice sa nachádza okno náhľadu vybratého súboru tento moment element knižnice a vpravo sa zobrazia informácie o tomto súbore - v prípade videosúboru je to veľkosť, snímková frekvencia, trvanie a kvalita zvuku, ak sa v klipe nachádza.
 https://pandia.ru/text/78/342/images/image009_112.gif" width="160" height="276">
https://pandia.ru/text/78/342/images/image009_112.gif" width="160" height="276">
Prvé dve tlačidlá sú zodpovedné za spôsob zobrazenia súborov. Po stlačení tlačidla "Zoznam" sa položky knižnice zobrazia ako zoznam.
A ak kliknete na "Ikonu" ("Ikony"), prvky knižnice sa zobrazia ako ikony.

Tlačidlo Automatizovať na sekvenciu... vám umožňuje presunúť vybraný klip v knižnici do sekvencie.
Najprv vyberte požadovaný klip v knižnici kliknutím naň.

Potom kliknite na tlačidlo „Automatizovať postupnosť...“.
Otvorí sa okno s možnosťami vloženia klipu do sekvencie.
V prvom rozbaľovacom zozname si môžete zvoliť poradie vkladania klipov (ak ich bolo vybratých viacero) – v abecednom poradí alebo v poradí podľa poradia výberu.


V druhom rozbaľovacom zozname môžete vybrať spôsob vkladania klipov do stopy (ak bolo vybratých niekoľko klipov) - postupne jeden po druhom alebo s odkazom na nečíslované značky, ak ste ich vytvorili predtým.
V treťom rozbaľovacom zozname si môžete vybrať, kam sa vloží vybraný klip alebo klipy – buď na koniec existujúcej sekvencie, alebo na začiatok, čím sa klipy nahradia už na začiatku.


Mali by ste tiež venovať pozornosť bloku "Ignorovať možnosti".

Tu môžete zaškrtnúť jednu z možností. Ignorovať audio o (Ignorovať zvuk) – v tomto prípade sa pri vkladaní videoklipu do sekvencie umiestni iba obrázok alebo „Ignorovať video“ (Ignorovať obrázok), v tomto prípade sa do sekvencie vloží iba zvuk. pri vkladaní videoklipu.
 https://pandia.ru/text/78/342/images/image022_62.gif" width="510" height="356">
https://pandia.ru/text/78/342/images/image022_62.gif" width="510" height="356">
Ďalším tlačidlom na paneli knižnice je tlačidlo „Nájsť...“.
Kliknutím na toto tlačidlo sa zobrazí dialógové okno vyhľadávania, ktoré vám pomôže nájsť objekty, ktoré potrebujete. Táto funkcia je užitočná, ak máte v knižnici veľa klipov a nemôžete ručne nájsť ten správny.
Tlačidlo Bin vytvorí priečinok v knižnici.
Takýto priečinok je podobný priečinkom vo Windowse, len sa fyzicky nevytvára vo vašom počítači, ale nachádza sa v samotnom projekte. Priečinky možno použiť na ukladanie klipov, čo vám umožní organizovať a organizovať súbory knižnice.
Tlačidlo Nová položka umožňuje v knižnici vytvárať titulky, sekvencie, priehľadné a čierne pozadie a ďalšie.
Kliknutím na toto tlačidlo sa otvorí rozbaľovacia ponuka, kde si môžete vybrať typ prvku, ktorý potrebujete.
Tlačidlo Vymazať odstráni vybratý súbor z knižnice. Kliknite na toto tlačidlo.
Program vás vyzve na potvrdenie vymazania. Kliknite na tlačidlo „Áno“.

Súbor bude odstránený z knižnice.

Majte na pamäti, že odstránením súboru z knižnice sa odstránia všetky inštancie tohto súboru na časovej osi, ale odstránením inštancie klipu z časovej osi sa súbor z knižnice neodstráni. Odstránený klip môžete vrátiť späť do knižnice tak, že prejdete do ponuky Upraviť a vyberiete možnosť Späť.

Tento príkaz sa zruší posledná akcia, ktorú ste v programe vyrobili.

1.3. Základné operácie s klipmi
Uvažujme o najjednoduchších akciách vykonávaných so súbormi v knižnici.

Sú prístupné cez kontextové menu. Ak to chcete urobiť, kliknite pravým tlačidlom myši na klip v knižnici.

IN obsahové menu k dispozícii sú nasledujúce príkazy. Príkaz "Vystrihnúť" odstráni objekt z knižnice (rovnako ako všetky jeho inštancie z pracovnej plochy) a umiestni ho do schránky.
Príkaz "Kopírovať" skopíruje objekt do schránky.  https://pandia.ru/text/78/342/images/image035_44.gif" width="240" height="164">.gif" width="241" height="232">.gif" width= "536" height="377">
https://pandia.ru/text/78/342/images/image035_44.gif" width="240" height="164">.gif" width="241" height="232">.gif" width= "536" height="377">
Mnohé z týchto a iných operácií je možné vykonávať aj pomocou hlavného menu „Upraviť“ („Úpravy“).

2. Použitie efektov.
2.1. Všeobecné informácie
Pri spracovaní klipov v Adobe Premiere Pro je možné využiť efekty zabudované v programe. Zoznam všetkých efektov programu sa nachádza na špeciálnom paneli "Efekty" ("Efekty"). V predvolenom nastavení je tento panel zoskupený s ďalšími dvoma. Ak chcete aktivovať panel „Efekty“, kliknite na kartu s rovnakým názvom v ľavom dolnom rohu programu.


Otvorí sa panel so zoznamom efektov. Všetky efekty sú rozdelené do skupín. Skupinu môžete rozbaliť a zobraziť jej obsah kliknutím na ikonu trojuholníka vedľa názvu skupiny. 
Prvá skupina - "Predvoľby" ("Šablóny") - obsahuje šablóny efektov vytvorené vývojármi programu pre príklad použitia efektov.
Skupina "Audio efekty" obsahuje sadu zvukové efekty a skupina Video Effects obsahuje sadu vizuálnych efektov, resp.
 https://pandia.ru/text/78/342/images/image047_37.gif" width="146" height="154 src=">
https://pandia.ru/text/78/342/images/image047_37.gif" width="146" height="154 src=">
Osobitná pozornosť by sa mala venovať takému konceptu, ako sú prechody. Prechody sú prechod z jedného klipu alebo fragmentu do druhého počas prehrávania. Existuje veľa spôsobov prechodu medzi klipmi (audio aj video) veľké množstvo. Prechody sa bežne označujú aj ako efekty, ich zoznam sa nachádza na paneli Effects v príslušných priečinkoch: zvukové prechody - v priečinku Audio Transitions, prechody videa - v priečinku Video Transitions.
 https://pandia.ru/text/78/342/images/image050_37.gif" width="167" height="264">
https://pandia.ru/text/78/342/images/image050_37.gif" width="167" height="264">

Teraz na paneli Efekty rozbaľte skupinu Video efekty.
Napríklad použijeme efekt z podskupiny "Upraviť". Rozbaľte túto podskupinu efektov.
 https://pandia.ru/text/78/342/images/image054_38.gif" width="139 height=147" height="147">
https://pandia.ru/text/78/342/images/image054_38.gif" width="139 height=147" height="147"> 

Tento efekt simuluje nasvietenie klipu piatimi . Môžete zmeniť polohu svetelných zdrojov, typ svetla, farbu, intenzitu, stred svetla a rozptyl. Ostatné efekty sa aplikujú podobným spôsobom. Na jeden klip je možné použiť viacero efektov.
2.3. Ovládanie efektov
Teraz na paneli programu môžete vidieť výsledok aplikovaného efektu - časť obrazu je akoby osvetlená reflektorom.

Ak vám predvolené nastavenia tohto efektu nevyhovujú, môžete manuálne nastavenie rôzne možnosti. Všetky parametre pre aktuálny efekt sa nachádzajú na paneli Effect Controls. V predvolenom nastavení je tento panel zoskupený do rovnakej skupiny ako panel Zdroj. Vyberte kartu "Ovládacie prvky efektov".

Tento panel zobrazuje všetky efekty aktuálne vybratého klipu na časovej osi. V hornej časti panela sú video efekty a v spodnej časti sú zvukové efekty.
 https://pandia.ru/text/78/342/images/image062_33.gif" width="207" height="129">.gif" width="218" height="150">
https://pandia.ru/text/78/342/images/image062_33.gif" width="207" height="129">.gif" width="218" height="150">
Všetky video a zvukové efekty, ktoré pridáte, sú tiež umiestnené na tomto paneli. Teraz môžete na tomto paneli vidieť názov efektu, ktorý sme aplikovali – „Efekty osvetlenia“.

Parametre efektu sú zoskupené do skupiny, ktorej nadpis teraz vidíte. Pri niektorých nastaveniach nie je potrebné otvárať skupinu, keďže niektoré operácie s efektom je možné vykonávať pomocou ovládacích prvkov umiestnených v hlavičke.
Pomocou tlačidla Zapnúť a vypnúť efekt môžete vypnúť účinok efektu bez toho, aby ste ho odstránili z klipu.

Opätovným stlačením tlačidla sa efekt opäť zapne.
Kliknutím na tlačidlo naľavo od názvu efektu zvýrazníte oblasť efektu na ovládacom paneli. V tomto prípade stlačením tohto tlačidla zvýrazníte svetelný bod. Kliknite naň.

Oblasť použitia efektu je označená elipsou, na ktorej sú kontrolné značky.


Pohybom týchto značiek môžete zmeniť polohu a veľkosť svetelného bodu.
Tlačidlo Reset vráti všetky nastavenia efektov na ich predvolené nastavenia.

Ak ste manuálne zmenili vlastnosti efektu, potom po kliknutí na tlačidlo "Reset" sa všetky zmeny stratia.
2.4. Nastavenia efektov
Ak chcete upraviť parametre efektu, musíte otvoriť skupinu nastavení kliknutím na trojuholník v ľavej časti čiary efektu.
 https://pandia.ru/text/78/342/images/image073_26.gif" width="366" height="207">
https://pandia.ru/text/78/342/images/image073_26.gif" width="366" height="207">
Každý svetelný zdroj môžete nakonfigurovať samostatne. Kliknite na trojuholník naľavo od Svetla 1.
Rovnaké parametre existujú aj pre iné svetelné zdroje. Nižšie uvedené parametre slúžia na úpravu celkového efektu, nie jednotlivých svetiel.
V riadku "Ambient Light Color" môžete zapnúť okolité svetlo a vybrať jeho farbu.
![]()
V poli "Intenzita prostredia" sa nastavuje všeobecná intenzita osvetlenia.
![]()
Pri použití iných efektov sa ich nastavenia môžu výrazne líšiť od tu uvažovaných, nebude však ťažké empiricky určiť účel konkrétneho parametra.
Ak chcete odstrániť efekt z klipu, kliknite pravým tlačidlom myši na názov efektu. V kontextovej ponuke, ktorá sa zobrazí, vyberte možnosť „Vymazať“.

