Mnohé programy vyžadujú vynikajúci výkon počítača. To platí najmä pre hry. Ale kvôli nie správna práca systémy Windows a jeho nízka optimalizačnosť sa často vyskytuje a brzdenie v hier. Dosť výkonné charakteristiky Systém neumožňuje, aby sa systém správne zobrazil hry a nedostatok RAM interferuje s herným procesom. Ale je tu veľa spôsobov, ako tento problém vyriešiť a zvýšiť produktivitu počítača.
Prečo Brzdové hry
Existujú dva typy dôvodov na brzdné hry: softvér a hardvér. S hardvérom je všetko jednoduché: počítačové charakteristiky sú dôležité pre spustenie hier. Mnohé moderné hry nie sú vhodné pre procesory starých vzoriek alebo vyžadujú viac RAM. Charakteristika grafickej karty (často a sieť) ovplyvňujú rýchlosť informácií o videu. Rýchlosť môžete skontrolovať v Správcovi úloh, kde sa zobrazí zobrazenie zaťaženia CPU a pamäte.
Karta Tab v Správcovi úloh
Ak je zaťaženie CPU viac ako 90%, je zrejmé, že zdroje chýbajú správna práca. Fotografia zobrazuje systém operácie systému jednoduchým. Pri načítaní v chronologickom okne bude úplne odlišné hodnoty.
Pri spúšťaní hier na notebookoch sa užívateľ môže stretnúť s inou funkciou hardvéru. Chyby a brzdenie v hier môžu označiť nízku batériu nabitie notebooku. Systémový hardvér šetrí energiu na dlhú prácu, takže neprideľujte spomienku na prevádzku hier energie. Táto funkcia sa často nachádza na notebookoch značky Dell. Ak chcete pokračovať v maximálnej prevádzke systému, mali by ste pripojiť prenosný počítač k napájaniu.
Ďalším zaujímavým dôvodom spojeným s zlyhania hardvéru je slabé chladenie Karta alebo procesor. Zlomený chladič je schopný vysporiadať sa s procesorom po jej prehriatí, čo je oveľa závažnejšie, ako napríklad horolezecký systém zbytočnými súbormi. Stojí to tiež stojí za to platiť pozornosť popraveniu vnútorných inácií v počítači: časom sa drží poplatky veľký počet Prach, ktorý narúša aktuálne časti.
Z typ softvéru Dôvody sú zložitejšie. Ide o celý komplex problematických sektorov počítača, na ktorej závisí rýchlosť.
Faktory ovplyvňujúce výkon počítača alebo notebooku
- nekompatibilita počítačového softvéru, programov, hier, operačného systému s príslušenstvom PC;
- prítomnosť cudzích, zbytočných súborov;
- pár porucha alebo zlé odstránenie tepla z centrálnych častí počítača;
- v mnohých prípadoch je príčinou konfliktom medzi programami: inštalácia dvoch antivírusov súčasne alebo nekompatibilnými ovládačmi to potvrdzuje.
- chyby pri nastavovaní operačného systému a / alebo nesprávneho používania;
- porucha BIOS;
- infekcia so škodlivými programami;
Ďalej programová úroveň Existuje mnoho spôsobov, ako riešiť problémy s rýchlosťou. Všeobecne platí, že kombinácia týchto metód sa nazýva optimalizácia.
Ako optimalizovať prácu PC v systéme Windows
Ako nastaviť register, pomôže zlepšiť výkon
Ako je známe, počítačový register je globálnou základňou, ktorá obsahuje v jeho zložení rôznych údajov o fungovaní systému a počítača vo všeobecnosti. Táto globálna základňa odráža parametre a nastavenia práce. samostatné aplikácie. Všetko je postavené na tom, ako sú údaje štruktúrované a prezentované v registri. Zlyhanie a chyby v systéme, v prvom rade začať s chybami databázy Registry. Preto je dôležité poznať spôsoby správnej prevádzky s údajmi, úpravou a optimalizáciou registra PC.
Najviac. jednoduchý spôsob Prihláste sa do registra počítačov je použitie príkazového riadka. Otvorte príkazový riadok s kombináciou tlačidiel WIN + R, potom predpíšeme príkaz Regedit. Užívateľ teda otvorí okno editora databázy Registry.

Jednoduchý spôsob vstupu do registra
Sekvencia čistejšieho registra je nasledovná:
- otvorte editor databázy Registry;
- postupujte podľa softvéru HKEY_LOCAL_MACHINE Microsoft Windows Aboutversion Link;
- vymazať zbytočné programy;
- to isté stojí za to opakovať s inou pobočkou databázy Registry;
- pozornosť pracuje a že keď odpojíte akýkoľvek program v spustení, je pomerne realistické vypnúť antivírus.
Ako urýchliť prácu na úkor defragmentácie a čistenie pevného disku
Najbežnejší spôsob, ako optimalizovať operačný systém pevný disk z nepotrebné súbory. Môžu to byť kópie, aktívne programy, dočasné súbory, vyrovnávacia pamäť prehliadača, atď.
Vyčistite disk z dočasného a nepoužité súbory Aplikované Štandardný nástroj "Vymazanie disku" z okien. Kliknite na tlačidlo "Štart" -\u003e »Všetky programy» -\u003e "štandard" -\u003e "Service". Potom spustite program. Vyberieme si disk potrebný, odstráňte / dajte ukazovatele oproti presne tie kategórie súborov, ktoré je potrebné vyčistiť (odstrániť), pokračujte v čistení.
![]()
Štandardný systém Windows Utility
Ďalší pohodlný spôsob Zdieľanie počítača a systémom je defragmentácia pevného disku. Tento postup umožňuje zvýšiť rýchlosť prístupu k súborom a v dôsledku toho zvýšiť rýchlosť systému. To všetko závisí v dôsledku úrovne fragmentácie disku: s vysokou hodnotou, rýchlosť sa výrazne zvyšuje.
Program pre defragmentáciu je: Štart-\u003e Všetky programy-\u003e Standard-\u003e Služba. A potom zvoľte "Defragmentácia disku". Uviesť kotúč Pre defragmentáciu. Okrem toho program vykonáva analýzu disku a môže vyzvať na používateľa, či je potrebné defragmentácia tento moment. A na požiadanie sa užívateľ pýta harmonogram, ktorý bude tento postup vykonať.

Defragmentácia je jedným z hlavných typov optimalizácie
Čistenie a uvoľnenie RAM
Vyložiť a vyčistiť RAM rôzne cesty. V širšom zmysle sa vyťaženie RAM a zlepšenie rýchlosti systému nazýva optimalizácia.
Zatvorenie nepotrebných programov a aplikácií
Prvá akcia na vykladanie RAM dokončí všetko potrebné programybeží na počítači.
Správca úloh zobrazuje programy, ktoré sú v prevádzke. Podľa "zmierňovacích úloh", môžete vyložiť RAM, ktorá k počítaču poskytne väčšiu rýchlosť. Týka sa to aplikácií, ktoré pracujú neustále v pozadí.
Čistenie automatického zapnutia
Na čistenie autoloads nebude potrebné Špeciálne programy a finančných prostriedkov. V príkazový riadok) Zadajte príkaz msconfig. Takže spustíme konfiguráciu systému. Prejdite na položku "Autoload". Nie je ľahké pochopiť zoznam programov, ktoré sa objavili. A odpojenie jedného z programov môže viesť k vážnym následkom. Najmä na nesprávnu prevádzku systému alebo jeho zlyhania.
![]()
Konfigurácia
Reštartovanie programu Windows Explorer.
Proces Explorer.exe je zodpovedný za všetko, čo užívateľ sleduje na obrazovke: Desktop, programy programov atď. S malým objemom OD, tento proces visí a obrazy sa správajú podivne. V tomto prípade je potrebné reštartovať.
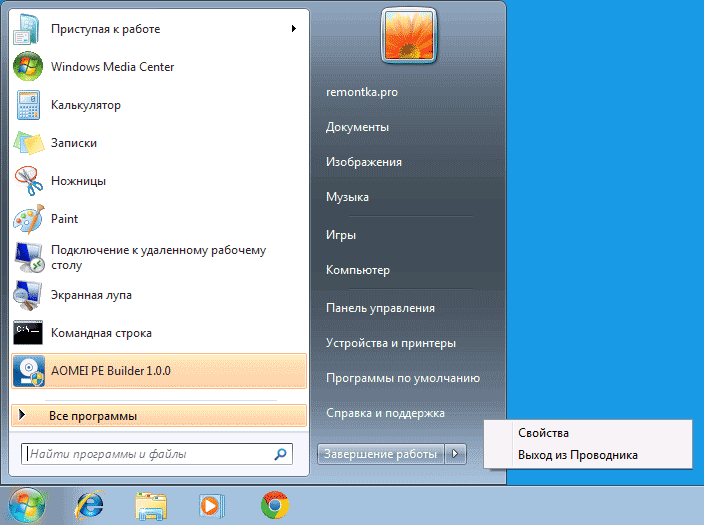
Reštart
Zatvorenie procesu potrebného podržaním klávesov CTRL + SHIP voľné miesto V ponuke "Štart". Potom vyberte položku "Exit Explorer". Toto je proces Explorer.exe bude zatvorený.
Ak ho chcete zapnúť (a môže sa spustiť automaticky), musíte opäť otvoriť ponuky Správca úloh, vytvoriť novú úlohu v paneli Súbory a zadajte názov procesu.

Vodič
explorer.exe bude znovu spustený.
Odstránenie škodlivých programov na zlepšenie výkonu
Činnosť Škodlivé programy Na počítači môže ovplyvniť jeho výkon. Pretože Vírus tiež berie podiel pamäte RAM, zasahuje do práce iných aplikácií a niekedy sú vôbec zablokované.
Tento problém vyrieši použitie viacúrovňového antivírusu s aktualizovanými základmi, prevencia škodlivých účinkov na RAM.
Optimalizácia vizuálnych efektov
Systémové rozhranie zahŕňa mnoho vizuálne efektyktoré slúžia na vytvorenie prezentácie, jedinečnosti a v nejakom zmysle vzhľad Systémy. Takéto účinky však majú takéto účinky negatívny vplyvpretože zaberajú veľké množstvo RAM. A mnohé účinky nie sú opatrné, takže absolútne nie je potrebné.
Ak chcete optimalizovať vizuálne efekty, stojí za to otvoriť "Explorer", potom vyberte položku " Extra možnosti Systémy. V karte "Rýchlosť" zvoľte "Parametre". Teraz je užívateľ otvorený v ponuke, kde môže kontrolovať prácu vizuálnych efektov.

Nastavenie vizuálnych efektov sa vykonáva na ovládacom paneli
Ako konfigurovať BIOS dispergovať počítač a vylepšiť
Optimalizácia pracovného procesu systému možno vykonať konfiguráciou niektorých parametrov v systéme BIOS. Je potrebné, aby to bolo starostlivo neprispieť k žiadnym programovým chybám.
Pri konfigurácii Ako pracovať s procesorom musíte povoliť nasledujúce parametre:
- CPU Úroveň 1 cache;
- CPU Úroveň 2 cache;
- CPU Úroveň 2 Skontrolujte cache ECC;
- Rýchlosť systému;
- Ovládanie časovania vyrovnávacej pamäte;
Všetky tieto parametre určujú úroveň výkonu systému, rýchlosti procesora a spracovania informácií, stabilitu procesora.
Môžete nastaviť prevádzku RAM pomocou parametrov:
- Frekvencia DRAM;
- Dĺžka cyklu SDRAM;
- Oneskorenie ras-to-cas;
- SDRAM RAS PRESCHARGE TIME;
- FSB / SDRAM / PCI FREQ;
- Pamäťový otvor v 15-16 m;
- Metóda optimalizácie;
Tieto parametre pozostávajú z výmeny rýchlosti pamäťových buniek, celková rýchlosť Núdzová výmena údajov o výmene, frekvencia pneumatík, číslo hodín a tak ďalej.
Stojí za zmienku nastavenia systému BIOS Môže to ovplyvniť negatívne.
Konfigurácia súboru Podchock
Podžockový súbor je virtuálna pamäťktorý zvyšuje fyzicky prevádzkové úložné zariadenie počítača.
Nakonfigurujte stránkovací súbor a vymažete operačnú pamäť počítača vyplnením jednoduchého algoritmu:
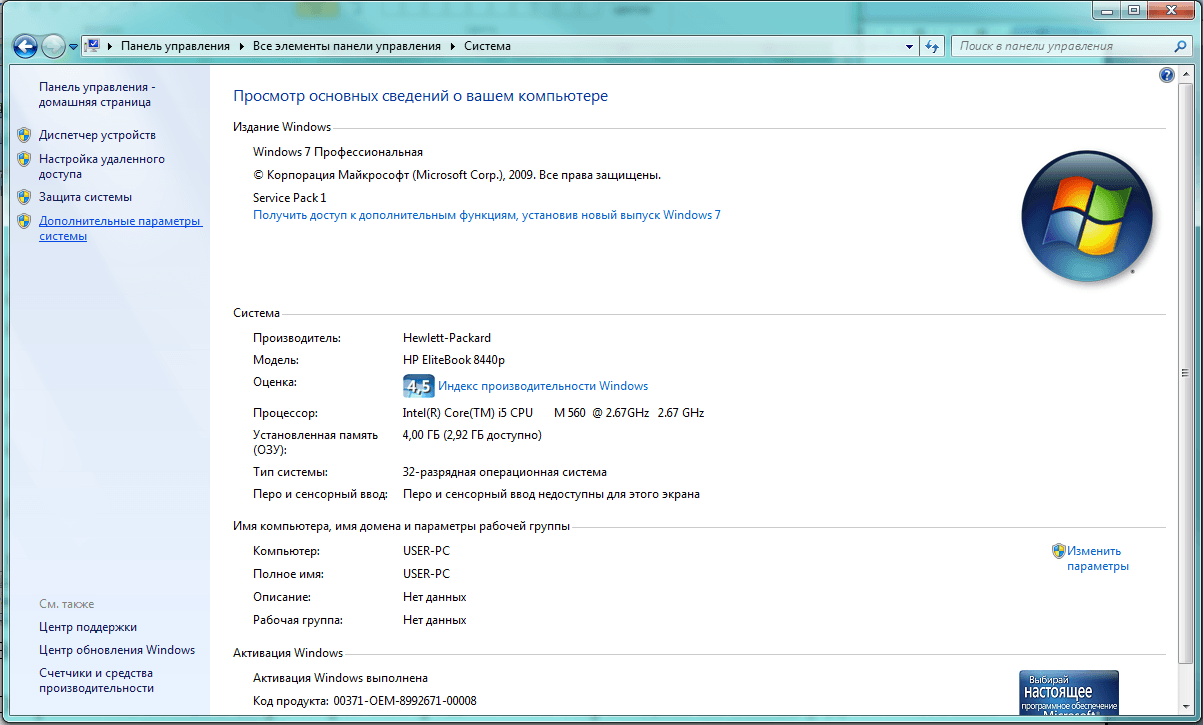
Na karte "System" ovládacieho panela nájdeme a vyberieme položku "Rozšírené parametre systému". Ďalej v časti "Systémové vlastnosti" zvoľte "Parametre" v karte "Rýchlosť".

Praktické parametre
V parametroch rýchlosti máme záujem o nastavenia v poli "Rozšírené". Tu zadáte položku, ktorá neposkytuje stránkovací súbor, potvrďte. Ale keď sa vrátite do systému, mali by ste vykonať rovnaký algoritmus, len aby ste si vrátili predtým nastavené nastavenia.
Jasná virtuálna pamäť môže inak používať okno editora. skupinové pravidlá.
![]()
Z množiny kariet okna Editor politiky skupiny budeme mať záujem o parametre "Nastavenia zabezpečenia"
Vyberte "Nastavenia zabezpečenia", -\u003e " Miestni politici"A vyberte priečinok s rovnakým názvom.

Parameter miestne zabezpečenie
Vlastnosti volania, zvoľte "Local Security" a potvrďte.
Video: Ako vymazať prevádzkovú pamäť počítača
Nastavenie grafickej karty
O konfigurácii grafickej karty ako metódy na optimalizáciu počítača vám poviem v príklade nastavenia karty NVIDIA.
Video: Ako zvýšiť výkon Video karty NVIDIA pre hry
Prvá vec je nastavená ovládačmi kariet. Po inštalácii môžete prejsť na nastavenie parametrov.
Stlačením pravého tlačidla myši na pracovnej ploche zavolajte na kontextové okno, v ktorom vyberiete panel kontrola NVIDIA. Máme záujem o 3D parameter. Nastavenie vykonávame podľa 3D aplikácie. A ďalej:
- zapnite všetky grafické procesory;
- vypnite vertikálnu synchronizáciu;
- vyberte režim Adaptive Power Management;
- vypnite trojité pufrovanie;
- filtrovanie textúry nastavené na najvyšší výkon;
- vypnúť anizotropnú filtráciu;
- odstrániteľné textúry vypnite.
Tieto základné parametre sú dostatočné na správnu prevádzku aplikácií a spustenia hier. Ale v závislosti od ovládačov a modelov grafickej karty nemusia byť niektoré parametre v nastaveniach. Tieto nastavenia sú schopné zvýšiť prúdový prúd za sekundu na 30%, ale výsledok nie je zaručený 100%.
Počítačové hardvérové \u200b\u200bzrýchlenie

Víno pomalé práce Počítač môže byť neaktívny hardvérové \u200b\u200bzrýchlenie
S ťažkosťou grafickej karty počítača (nesprávny obraz, oneskorenie, spontánne odpojenie vizuálnych efektov), \u200b\u200bpoužívajte hardvérové \u200b\u200bzrýchlenie počítača.
Hardvérové \u200b\u200bzrýchlenie v širokom zmysle je vykladanie centrálneho procesora pomocou hardvérových nástrojov pre samostatné úlohy, t.j. Distribúcia práce na viacerých hardvérových moduloch. Napríklad spracovanie video súborov rôzne formáty zaberá väčšinu RAM počítača a vyloženia cPUPoužíva sa akcelerátor hardvéru.
Správna prevádzka urýchľovačov hardvéru je inštalácia potrebné ovládače na počítači. Všeobecne platí, že všetka práca hardvérových akcelerátorov je založená na podpore softvéru a celá základňa Ovládače v operačnom systéme. Grafické rozhranieVizuálne efekty vyžadujú hardvérové \u200b\u200bzrýchlenie práce, rovnako ako mnoho grafických motorov moderných hier a video editora.
Ako sa hardvérová zrýchlenie zapne
Na operačnom systéme Windows 7 sa hardvérová zrýchlenie zmení:
- Špeciálny ovládač je nainštalovaný (vo väčšine prípadov);
- kliknite pravým tlačidlom myši na pracovnú plochu -\u003e "Prispôsobenie" -\u003e V stĺpci "Screen" vyberte nastavenia parametrov, ďalších parametrov. Potom zmeňte parametre v karte Diagnostics. Táto karta bude nastavená režim zrýchlenia hardvéru:
- Nastavenie grafických kariet jednotlivých firiem v Špecializované programy (V sekcii zrýchlenia hardvéru a transformácie videa):

Nastavenia hardvéru zrýchlenie je najčastejšie sledované vodičom.
Hardvérové \u200b\u200bzrýchlenie môžete vypnúť tým, že vykonáte inštrukciu uvedenú vyššie, ale posunutím posuvníka na druhú stranu. Funkcia zrýchlenia hardvéru často nie je k dispozícii. PC nepodporuje zrýchlenie hardvéru, pretože Ovládač zariadenia je nainštalovaný nesprávne alebo vôbec nie je navrhnutý tak, aby fungoval túto funkciu.
Video: Ako povoliť a zakázať zrýchlenie hardvéru?
Inštalácia a používanie optimalizačných programov
Program je určený na zlepšenie výkonu počítača, zjednodušenia hrateľnosť, Celková optimalizácia operačného systému. Na pozadí podobných programov ukazuje dobré výsledky v kvalite a efektívnosti. Nepoškodzuje systémové a súborové databázy. Vytvára však komplexné čistenie a optimalizáciu RAM a registra. Program má funkcie screenshoty a nahrávanie videohier, ako aj implementované zálohovanie Súbory vo vybranej cloud-ové úložisko. Odporúčané mnohými hráčmi a odborníkmi.

Programové rozhranie
Ccleaner je jednoduchý a mimoriadne účinný program na čistenie a optimalizáciu systému. Jeden z najviac najlepšie programy Spoľahlivosťou a zemepisnou šírkou profilu použitia. Diferizuje mnohé výhody: Štart rýchlosti / práce, vysoko kvalitné vyhľadávanie a odstránenie dočasného a zbytočného systémové súboryAko korekcia chýb registra je pomerne účinná. Tam je tiež zaplatené a bezplatné vykonanie. Avšak B. bezplatná verzia Straty v minimálnej funkčnosti.

Programové rozhranie
Gamegain.
Aplikácia umožňuje zmeny systému súborov databázy Registry, optimalizácia počítača. Automaticky vystavuje všetko potrebné nastavenia Registra.
Video: Ako používať programový zisk
Advanced SystemCare.
Program je balíkom základných možností na ladenie, opravu, obnovenie a jednoducho monitorovanie systému pre všetky chyby. Prezentované v dvoch verziách: Platené a ZADARMO. Ako pravidlo, démon platená verzia Nie vždy funguje správne, tým viac neobsahuje všetky komponenty ochrany systému reprezentované IOBIT. Aktualizácia voľnej verzie letí na mnohých počítačoch alebo nie je vyrobený vôbec. Avšak, funkčnosť a formulár formulára v rozhraní sa prudko líšia od všetkých ostatných best. Preto, ak je užívateľ vážne záujem o zlepšenie výkonu, stojí za to používať pokročilý systémový kazetu.

Program pomôže vykonávať starostlivé sledovanie systému.
Jednoduchý čistič
Voľný program pre stabilnú operáciu systému. Hlavným nástrojom je vyčistenie registra systému Windows. Ale okrem toho program vykonáva širokú škálu optimalizačných úloh. V praxi je jednoduchý čistič dobrý nástroj, ktorý by bol užitočný pre každého používateľa počítača. To nie je vždy vždy program funguje správne. Často sa vyskytuje pri vymazaní súborov (po ich vyhľadávaní), program programu v procese jeho prevádzky. Na fórach sa nachádzajú na fórach negatívna odozva a nízke programové značky.
Červené tlačidlo.
Spočiatku bol program koncipovaný ako pľúcne nekomplikované riešenie na optimalizáciu systému pre používateľov - amatérov. Všetko, čo potrebujete, je kliknúť na veľké červené tlačidlo. Výsledok sa vykoná samotný. Toto je jednoduchosť programu.
Nedávne verzie červeného tlačidla nedávno zaplatili. Existujú analógy programu, ceny, za ktoré sa teraz čo najviac zvýšili. Podľa recenzií sa program nerozlišuje vysokou spoľahlivosťou a v jej práci nie je nič nezvyčajné. Červené tlačidlo je najjednoduchší nástroj Filištín na optimalizáciu a čistenie systému.
Čo robiť pre hru sa nespomáte?
Aby ste sa nezaoberali problémami slabej produktivity, musíte sledovať starostlivú optimalizáciu systému. A stojí to bez ohľadu na to, aký druh aktivity robíte na PC. Pravidlá čistenia a prevencie očarujúceho RAM a pevný disk zabezpečí správnu a efektívnu prevádzku vášho počítača.
Aby sa zachovala dostatočná úroveň výkonu, je potrebné počúvať radu špecialistov na optimalizáciu počítača a operačného systému. To platí najmä pre online hry, ktoré vyžadujú maximálny výkon procesora a neustálu výmenu siete a video údajov.
Počítač spomaľuje, vypne, procesory sú vyhrievané, nie ste unavení z práce pre váš počítač?! Chcel by si zvýšte rýchlosťpracuje pre váš počítač!
Potom si pozorne prečítajte článok a sledujte všetky odporúčania na zvýšenie rýchlosti počítača.
Tipy na zvýšenie rýchlosti počítača!
1. Prach v počítači (hardvér)
To isté nie je príjemné od všetkého, zhromaždilo sa prach v počítači. Keď rozbijeme kryt sistentik, Neviete, čo na vás čaká! Prach, web, chrobáky, šváby a oveľa viac. Preto je dôležitý čistý systémový blok počítača!
 Ak neprispete čistotu v počítači, potom neustále akumuláciu prachu sistentik, vedie k tomu, že počítač začína spomaliť, rýchlejšie vyschne na procesore termalkasteZníži sa trvanlivosť rádiových elektronických zariadení, hluk má hluk v chladičoch.
Ak neprispete čistotu v počítači, potom neustále akumuláciu prachu sistentik, vedie k tomu, že počítač začína spomaliť, rýchlejšie vyschne na procesore termalkasteZníži sa trvanlivosť rádiových elektronických zariadení, hluk má hluk v chladičoch.
Aby ste vyčistili počítač Od prachu, - vypnite ho. Kryt úhľadne vyberte malú kefu a vysávač, a opatrne utrite časti a komponenty, keď je zapnutý vysávač. Pozor !!!, Udržujte vysávač vo vzdialenosti 5,10 cm, bez toho, aby ste sa dotkli položiek, môžete poškodiť. Ak si nie ste istý, zavolajte špecialistu (počítač).
Po vyčistení počítača (ak je v skutočnosti veľa prachu vo vnútri), bude to viditeľné, ako zvýšiť rýchlosť počítača.
2. Nahradenie termickej pasty na procesore, tepelné bloky na grafickej karte. (hardvérový proces).
CPU- Je to "mozog" počítača, vykonáva desiatky tisíc operácií a teda sa zahrieva. Na chladenie sa používa chladič a chladič. Čím väčší je chladič a chladič lepšie chladenie. (K dispozícii je aj vodné chladenie).
Termalkaste - viskózna látka slúži tepelná vodivosť Medzi procesorom a radiátorom, zatiaľ čo termalón "dielektrika" nevykonáva elektrinu. Ak ste sa prihlásili na elektrinu. Poplatok, nič hrozné (len ak ste sa nekúpili rukami, v injekčnej striekačke, možno zriediť vodou).
Takto vyzerá tepelná pasta na procesore:
 Ak chcete použiť tepelné osvojenie, odporúča sa byť špecialistom, ktorý narazil na demontáž, montáž PC. Môžete použiť špeciálnu špachtľu, môžete tiež "zápas" a mnoho ďalších. Ak máte oneskorenie banková karta Alebo zbytočná plastová vizitka je "ideálna" výmena vojaka. Viac vrstva, tým lepšie! - Zle!Aplikovať tepelný výkon na tenkú vrstvu 1-2 mm, aby bolo lepšie kontaktovať. Pred aplikáciou, procesora a radiátorom musí byť čistý a suchý.
Ak chcete použiť tepelné osvojenie, odporúča sa byť špecialistom, ktorý narazil na demontáž, montáž PC. Môžete použiť špeciálnu špachtľu, môžete tiež "zápas" a mnoho ďalších. Ak máte oneskorenie banková karta Alebo zbytočná plastová vizitka je "ideálna" výmena vojaka. Viac vrstva, tým lepšie! - Zle!Aplikovať tepelný výkon na tenkú vrstvu 1-2 mm, aby bolo lepšie kontaktovať. Pred aplikáciou, procesora a radiátorom musí byť čistý a suchý.
"Lepiace" termálne sponky na čipovej sade kariet
- Odstráňte chladiacu časť na grafickej karte
- Odstráňte starú vrstvu tepelného kladenia
- Utrite suché
- Nastavte novú tepelnú blokovú vrstvu v veľkosti čipovej sady na grafickej karte
- Lepidlo a dať chladenú časť procesora
- Skontrolujte výkon
 Tepelná sponka Určitú drahšiu tepelnú pastu. NEPOUŽÍVAJTE "myslieť" uložiť a aplikovať tepelný chaser na grafickej karte, aj keď je to možné a bude fungovať, ale neodporúča sa!
Tepelná sponka Určitú drahšiu tepelnú pastu. NEPOUŽÍVAJTE "myslieť" uložiť a aplikovať tepelný chaser na grafickej karte, aj keď je to možné a bude fungovať, ale neodporúča sa!
Existujú prípady, keď sa na chipsy grafickej karty aplikujú neskúsení špecialisti tepelný, všetko funguje, ale moment prichádza, keď počítač začína reštartovať sama. To sa deje najmä v režime hry, keď karta Pracuje na "maxime".
3. Konfigurácia systému BIOS (softvér a hardvér).
Prispôsobiť BIOS., Musíte tam zadať. Vo väčšine prípadov je kľúč upnutý Vymazať. Na klávesnici pri spustení počítača. V iných prípadoch môže byť kľúč F1, F2 atď.
Takto je to rozhranie BIOS nastavenia tak približne. Môže sa líšiť.
 Ak chcete nakonfigurovať BIOS, musíte ho čeliť a viac ako raz. kvôli nesprávne nastavenie BIOS.Počítač sa nemusí spustiť, vypnúť, reštartovať. BIOS spravuje všetky komponenty vášho počítača. Ak ste sa stretli, že počítač nenačítate ani nevypínate. Môžete sa pokúsiť obnoviť nastavenia systému BIOS.
Ak chcete nakonfigurovať BIOS, musíte ho čeliť a viac ako raz. kvôli nesprávne nastavenie BIOS.Počítač sa nemusí spustiť, vypnúť, reštartovať. BIOS spravuje všetky komponenty vášho počítača. Ak ste sa stretli, že počítač nenačítate ani nevypínate. Môžete sa pokúsiť obnoviť nastavenia systému BIOS.
Pre resetovanie nastavení systému BIOS sú dve možnosti:
- hardvér
- program
Prehrať BIOS. Hardvér, nájsť okrúhlu batériu na základnej doske. Odstráňte a vložte späť - všetko, BIOS je vymazaný.
 Ak chcete programovať programovo programovo, zadajte BIOS a pozrite sa na reťazec Zaťaženia., po ktorom tlačidlo Uložiť F10.
Ak chcete programovať programovo programovo, zadajte BIOS a pozrite sa na reťazec Zaťaženia., po ktorom tlačidlo Uložiť F10.
Ak BIOS nakonfigurujete správne, môžete dosiahnuť malú rýchlosť a optimalizovať počítač.
4. Čistenie autoload (softvérová časť)
Veľa dôležitého faktora je autooload programov v počítači. Načítajte tieto programy, ktoré potrebujete neustále.
Napríklad:
- Skype.
- Antivírusový
- Audio Manager
- Dispečerské video
Ak sa chcete dostať do konfigurácie systému, stlačte klávesovú kombináciu Win + R. (horúce key Windows), potom zadajte msconfig
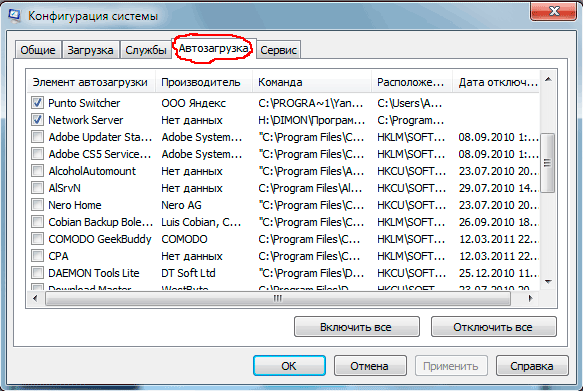 Druhá možnosť, použite malý nástroj Cclearner.. Ktorý pomôže vyčistiť register, autooload, odstrániť programy.
Druhá možnosť, použite malý nástroj Cclearner.. Ktorý pomôže vyčistiť register, autooload, odstrániť programy.
5. Čistenie registra
Nainštalujte program, potom ich odstránite a nakoniec veľa " systémový odpad", Tzv. Kľúče, cesty, nastavenia atď. Toto všetko je registry systému Windows .
 Ak chcete vyčistiť register (systémový odpad), môžete použiť najdôležitejší softvér. Odporúčam používať pomôcku Cclearner..
Ak chcete vyčistiť register (systémový odpad), môžete použiť najdôležitejší softvér. Odporúčam používať pomôcku Cclearner..
6. Odstránenie nepotrebných programov, hier.
Ako chcem vziať túto hru, program a potom vziať do dávať, tiež !!! A potom, prečo Brzdy Počítač! Používajte iba tie programy, ktoré neustále používate. Zahrajte si hru, prešiel, - vymazal!
 Odstránenie programu alebo hry. Použitie Štandardné prostriedky Okná. Prejdite na panel Spustiť -\u003e Ovládací panel -\u003e Odstrániť programy.
Odstránenie programu alebo hry. Použitie Štandardné prostriedky Okná. Prejdite na panel Spustiť -\u003e Ovládací panel -\u003e Odstrániť programy.
Akákoľvek konfigurácia počítača skôr alebo neskôr prestane dodržiavať moderné požiadavky. Resource Games a Applications buď nezačínajte vôbec, alebo začať so zníženým výkonom a partiou súvisiace problémy. Zabezpečených používateľov okamžite prejdite do obchodu a vymeňte komponenty pre novšie. Ale ako to urobiť, ktorí to nemôžu urobiť? Odpoveď je jednoduchá - vyriešiť problém s pokrokom.
Nižšie je uvedené niekoľko spôsobov, ako zvýšiť výkon starých systémov, ktoré pomôžu trochu korigovať situáciu.
Vypnite ďalšie efekty systému Windows
Ďalšie vizuálne efekty, ako napr hladká animácia Otvorenie okien Windows Aero., tiene z ikon a podobne, hmatateľný rytmus o výkone systémov so slabým procesorom a zastaranou grafickou kartou. Majú zmysel vypnúť. Ak chcete urobiť, prejdite na adresu: Systém -\u003e "Rozšírené parametre" -\u003e "Rýchlosť" -\u003e "Parametre". Experimentujte s vydaným menu, odstránenie kontrolných hodnôt od vás, ktorí sú nepotrebné položky, alebo jednoducho aktivujte parameter "Poskytnite najlepší rýchlosti".
Čistenie zoznamu autoload
Mnoho používateľom definovaných programov sa načíta súčasne so začiatkom operačného systému. Zavesia v procese, konzumujúcu časť zdrojov procesora a RAM. Ak neustále nepoužívate, napríklad Skype, potom neexistuje žiadny bod, ktorý ho udržiava v Autooload. Prejdite na nastavenia programu a vyberte políčko oproti položky "Štart na začiatku systému". Ak chcete zistiť, ktoré aplikácie sú v Autooload, môžete prejsť na kartu "Auto-Load" v Správcovi úloh (v systéme Windows 10, 8.1 a 8) alebo spustite štandardný nástroj Msconfig, pomocou klávesovej kombinácie + R a rozprávanie Msconfig.exe reťazec sa objavil (v systéme Windows 7 alebo viac predčasné verzie Systémy).

Rollback k starším verziám ovládačov
Mnohí používatelia mylne veria, že nové softvér Vždy lepšie a rýchlejšie. Toto vyhlásenie však platí len v rámci súčasnej generácie zariadení. Vývojári optimalizujú softvér podľa nového "železa" a udržiavajú staré zariadenia. Niekedy má zmysel vrátiť ovládače, nastaviť menej náročné na PC Zdroje Antivirus posledná verzia Alebo dokonca ísť s Windows 7, 8 alebo 10 na klasické XP. Slabé konfigurácie nedostávajú takmer žiadne výhody z nových technológií, tak prečo potrebujete obetovať produktivitu?

Defragmentácia pevného disku
Kliknutím pravým tlačidlom myši na ktorékoľvek z diskov a otvorením ponuky "Vlastnosti" -\u003e "Service", Môžete aktivovať proces defragmentácie. Jeho podstatou je, že vám umožní zefektívniť súbory pevného disku tak, aby systém dostane pohodlnejší prístup k nim. Výsledkom je výrazný zlepšenie produktivity zvýšením súborov rýchlosti nahrávania / čítania. Defragmentácia môže byť vykonaná ako vstavaná nástroje systému Windowsas pomocou riešení tretích strán. Jeden z lepšie možnosti Je šikovný defrag z IOBIT. Pozor! Postup defragmentácie nie je možné vykonať Disky SSD - Môže to byť mimo objednávky.

Zrýchlenie komponentov
Sila počítačových komponentov je zvyčajne obmedzená výrobcami z bezpečnostných dôvodov a stability ich práce. Môžete si však urobiť s ich nastaveniami, pričom dosiahol dosiahnutý zisk výkonu. Môžete napríklad prejsť na bios a zvýšiť frekvenciu procesora. Existuje mnoho nuansy pretaktovanie, takže ich teraz nebudeme prekonať. Jediná vec, ktorá je potrebné vziať do úvahy, je nebezpečenstvo pretaktovania. Zneužívanie z nich môže viesť k prerušeniu v práci systému a dokonca aj nebudú vybudovať prvky.
Aplikácia všetkých uvedených tipov v praxi pomôže dosiahnuť zvýšenie výkonu systému do 20%. Pre viac, bohužiaľ, to nedáva zmysel počítať.
Výučba
Čistenie prachu. V dôsledku akumulácie prachu na ventilátora procesora zhoršuje výťažok horúceho vzduchu. Keď procesor potrebuje prevziať vysoké zaťaženie, prehrieva sa a "visí" na chladenie a pokračovanie práce. Jedným z týchto visí môže byť druhý pre procesor. Uistite sa, že počítač čistite pred prachom aspoň raz za 3 mesiace, venujeme osobitnú pozornosť ventilátorom - najnebezpečnejší prach sa pod nimi akumuluje.
Vymazanie automatického zapnutia. Niektoré aplikácie sa okamžite pridajú do autooload. To znamená, že sa zakaždým, keď sa počítač zapne bez akéhokoľvek povolenia. A samozrejme, konzumujú niektoré počítačové zdroje.
Na odpojenie nepotrebné programy Kliknite na tlačidlo "Štart" - "RUN" - zadajte "Msconfig" - Kliknite na tlačidlo "OK" (ak máte Windows 7, kliknite na tlačidlo "Štart" a zadajte "Msconfig" do okna Hľadať). V novom okne kliknite na "Uvedenie" a odpojte všetky aplikácie okrem najbezpečnejších (napríklad antivírusov).

Vypnutie vizuálnych efektov. Ak máte operačný systém rodina WindowsRýchlosť počítača môžete zvýšiť vypnutím vizuálnych efektov (obrys slučky, keď je prenesený do iného priečinka, tiene zo súborov na pracovnej ploche atď.).
Kliknite pravým tlačidlom myši na "Môj počítač", zvoľte "Vlastnosti", potom "Rozšírené" (alebo "Rozšírené nastavenia systému" pre Windows 7). V novom okne, v časti "Rýchlosť", vyberte položku "Parametre" a kliknite na "Poskytnite najlepšiu rýchlosť".

Defragmentácia disku. Postupom času, informácie, ktoré uložíte na počítači, majú chaotický vzhľad: jeden malý súbor. To môže byť riskovať s malými kúskami na celom disku, čo výrazne zvyšuje rýchlosť prístupu k nemu.
Počas defragmentácie sa súbory súborov zhromažďujú a znovu uložia hdd. Defragmentácia môže trvať niekoľko hodín. V tomto okamihu je prísne zakázané urobiť čokoľvek na počítači, najmä vytvoriť a vymazať súbory a priečinky. Je tiež žiaduce vypnúť všetky programy vrátane antivírusu. Najmenšie zmeny môžu znamenať zlyhanie systém súborov a strata údajov.
Ak chcete spustiť defragmentáciu, prejdite do môjho počítača, kliknite na tlačidlo Disk Right-Tlačidlo, ktoré potrebujete, vyberte "Vlastnosti", potom prejdite na "Service" a kliknite na "Vykonajte defragmentáciu".
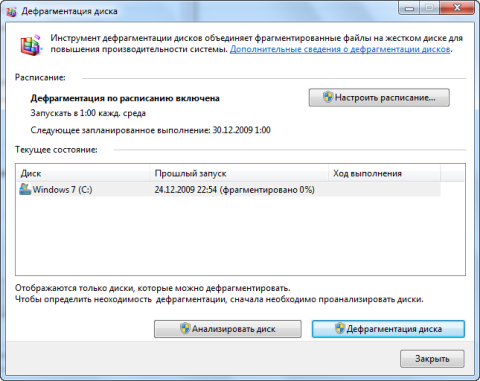
Čistenie pevného disku. V priebehu času sa veľa disku akumuluje nepotrebné informácie (Chyba, súbory cookie, odpadky zo starých aplikácií atď.). Vymazať disk môže byť použiteľný populárny ccleaner Programy. Môžete si ho stiahnuť bez oficiálnych stránok Developer - Piriform.com.
. Tam je malé rodiny, ktoré by nemali alebo nepoužili možnosti osobného počítača. S takýmto činnosťou a zábavou v počítači sa však staneme v zmysle závislej od neho, alebo skôr z jeho rýchlosti a rýchlosti.
Ak počítač "realizuje" môžeme stratiť niekoľko hodín života týždenne v očakávaní odpovede. Okrem toho je to naozaj nepríjemné, človek z toho môže byť oveľa podráždený, než to bolo predtým. Nehovoriac o tom, že pomalá práca prináša divoké nepohodlie pri sledovaní filmu alebo hier.
Dnes sme sa rozhodli pomôcť našim čitateľom zbaviť sa problémov s PC a zlepšiť prácu vášho obľúbeného PC. Ihneď chceme objasniť, že všetky nižšie uvedené metódy sú v komplexe dobre fungujúce, preto odporúčame používať všetko možné. Ďalej budeme analyzovať 9 spôsobov, ako urýchliť počítač s operačným systémom Windows XP / 7/8:
1. Zakázať automaticky nepotrebné programy
Najprv a podľa nášho názoru hlavnú úlohu je Úplné vypnutie Automaticky stiahnuteľné programy, ktoré nenesú hodnoty pri práci, a môžu byť zahrnuté v čase, keď ho potrebujete. Zakázať všetky nepotrebné mäkké Môžete v okne "Konfigurácia systému". Môžete ho otvoriť niekoľkými spôsobmi.
Najprv: Otvorte ponuku Štart a zadajte príkaz "Msconfig" (bez konzol, to znamená, ako je znázornené na obrázku nižšie). A prejdite na navrhovaný štítok.
Druhá metóda je tiež veľmi jednoduchá: Otvorte vodič a zadajte takúto adresu: Ovládací panel Všetky prvky ovládacieho panela \\ t. Teraz otvorte skratku "Konfigurácia systému".

Tretia metóda je najjednoduchšia: v menu vyhľadávanie okamžite vykonajte názov "Konfigurácia systému" a postupujte podľa odkazu.
Bez ohľadu na tieto možnosti, ktoré ste si vybrali, v každom prípade, takéto okno sa objaví pred vami, v ktorom budeme mať záujem o kartu "Auto-Loading":

Extrémny ľavý stĺpec nám hovorí, ktoré programy sme na adrese autooload. Ak začiarknite políčko - program sa automaticky nenačíta. V súlade s tým, študovať všetky automaticky stiahnuteľné programy a tie, ktoré nepotrebujete pri spustení - odpojenie. V tomto zozname je často možné splniť rôzne aktualizácie, ktoré sú kontrolované každú minútu na dostupnosť. nová verzia Toto alebo tento program, ako aj samotné programy, ktorí sami, na vlastnú iniciatívu (alebo váš súhlas), sa rozhodli spustiť s každým zaťažením systému.
Odpojenie viacerých programov, kliknite na tlačidlo OK a reštartujte počítač, aby ste zmenili zmeny. Ak boli programy veľmi vypnuté, potom uvidíte významný rozdiel v načítaní operačného systému Windows, ako aj v práci s ním.
Buďte opatrní podľa vášho výberu, aby ste nevypínali potrebné programy. Avšak, ak sa to stalo - nič hrozné! Prejdite na konfiguráciu znova a vráťte ho, že je to potrebné.
2. Počas aktívnej práce v jednom programe vypnite zvyšok, zbytočne v súčasnosti.
Ak počítač pracuje pomaly len so silným zaťažením, potom v tomto prípade pomôže vypnúť programy, ktoré v súčasnosti nepotrebujete. To sa robí celkom jednoduché. Po prvé, volanie "Správca úloh", môžete to urobiť niekoľkými spôsobmi: Buď stlačte tlačidlá na klávesnici "Ctrl + Alt + Del" a vyberte "Spustiť správcu úloh". Buď to uľahčite: volanie obsahové menu Na paneli úloh (tlieskanie v prázdnom mieste pravým tlačidlom myši) a už tam si vyberte spustenie Správcu úloh, pretože sa zobrazí v screenshot nižšie:

Vyberte kartu Aplikácie a odpojte tieto aplikácie, ktoré ste absolútne nie sú potrebné, stlačením pri každom tlačidle "Odstrániť úlohy". Títo ľudia, ktorí sú dobre povedané spustenie procesovOdporúčame používať kartu procesov v rovnakom dispečerovi Úlohy systému Windows. Procesy sú dokončené oveľa rýchlejšie ako aplikácie, hoci v podstate je to isté. Avšak, s procesmi, ktoré musíte byť veľmi opatrní, inak budete musieť reštartovať systém.
3. Vyčistite systémovú jednotku z prachu
Novinky sa nemusia ani veriť, ale je to tak, že je to - prach v systémovej jednotke môže spôsobiť závesné a pomalé pracovné PC. Faktom je, že prach spadá do radiátorov a chladičov, ktoré zhoršujú výmenu tepla celého systému. Procesor, napájací zdroj alebo grafická karta začne ohrievať veľa, ako výsledok, rýchlosť vykonania úlohy sa výrazne kvapká.
Na čistenie systémový blok Budete potrebovať vysávač a kefu. Odstráňte kryt systémovej jednotky, úplne vypnite z napájania, otočte ju takým spôsobom, aby ste získali prístup ku všetkým častiam, a potom spustite vysávač, aby sa v ňom vysiel všetok prach, ktorý sa v ňom hromadí, pomáhajú triasť hrudiek alebo prachové omietky.
V žiadnom prípade nie je vlhká doska alebo telo. Nie je potrebné používať špongie alebo handry, najmä ak sú mokré. Buďte veľmi opatrní, toľko detailov je veľmi krehkých. Pri čistení sa osobitná pozornosť venuje čistiacim chladičom a radiátorom.
4. Nájdite alternatívy k "ťažkým" programom
Ak ste tvoje osobný počítač Nie je to tak moderné, ako by som chcel, potom musíte dať na niečo, a to nájsť alternatívne programyKto bude menej odoslať systém, a preto vytvoriť menej problémov. Napríklad namiesto toho Microsoft Office. 2010 alebo 2013 Môžete použiť MS Office 2003 a prípadne WordPad alebo Poznámkový blok. Dva nedávne programy Nainštalovaný v predvolenom systéme. Napríklad, ak nemáte špeciálny rozdiel, kde písať text - je lepšie používať program Poznámkový blok, berie zdroje stovky krát menej. Podobne môžete tiež ísť s videom alebo audio prehrávačmi, prečo používať objemné programy, ak môžete použiť nejaký jednoduchý prehrávač VLC (napríklad).
Približne môžete tiež robiť s operačnými systémami, napríklad Windows XP na veľmi slabom PC funguje oveľa rýchlejšie ako. Špeciálne "extrémy" môžu vytvoriť distribúciu Linuxu.
5. Skontrolujte vírusy PC (Odstráňte ich)
Veľmi často sa vyskytujú problémy v rýchlosti počítača v dôsledku systému. Pre používateľa môžu byť neviditeľné a nevytvárajú iné problémy okrem hlavného príznaku - Pomaly práce. Preto je dôležité pravidelne kontrolovať váš počítač pre vírusy. Je potrebné to urobiť rôznym antivírusomMaximalizovať svoje údaje na zabezpečenie. Napríklad stránka používa takúto kombináciu antivírusov: Kaspersky internet Bezpečnosť 2013 + Dr.Web Cureit! Prvý je nastavený hlavnou (platenou verziou), druhá je bezplatný nástrojKtoré sťahovanie a začne v okamihu, keď sa počítač skontroluje na vírusy, alebo existuje podozrenie z ich prítomnosti.
6. Vykonajte defragmentáciu disku
Spustite defragmentáciu disku je mimoriadne jednoduchý. Ak to chcete urobiť, spustite samotný štítok, ktorý možno nájsť cez panel úloh, alebo cez ponuku Štart a jeho vyhľadávanie, ako je uvedené nižšie v screenshot:
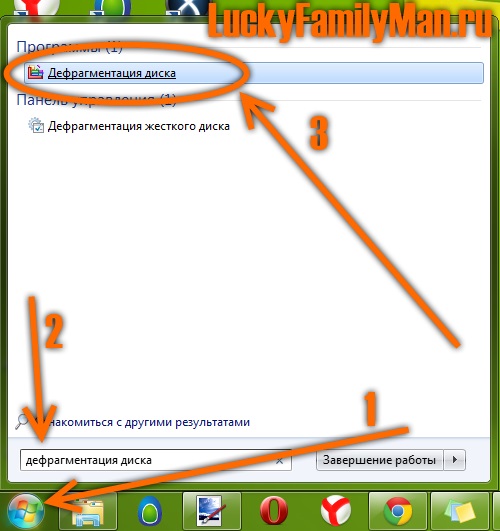
Otvorte menu "Štart", zadajte vyhľadávanie "Defragmentácia disku" a prejdite na samotné okno defragmentácie. Existuje mnoho nastavení a nuansy v ňom, takže sa v ňom podrobne nezastavíme. Vy navyše sa dostanete bez akýchkoľvek problémov (inak, klásť otázky v pripomienkach k tomuto článku).
Defragmentácia prinesie objednávku na pevnom disku a môže zlepšiť rýchlosť počítača.
7. Reštartujte počítač
Najjednoduchší spôsob, ako riešiť problémy so zavesením s počítačmi. Ak však potrebujete vykonať konkrétnu úlohu, počítač začína pracovať veľmi pomaly, opýtajte sa veľa ďalších otázok vo forme správ, otvorte zbytočné okná, potom z tejto situácie, najrýchlejšia spása bude reštartovať samotný počítač.
Stojí to za to pripomenúť tento krok Zlepšuje prácu počítača, ale dá vám len možnosť začať všetky vaše a vaše činy znova. Po reštarte, buďte opatrní pri vypracúvaní úloh. Ak ste stále spúšťali programy, ktoré zasahujú rýchla práca, Urobte prvý odsek nášho článku. Pripomeňme, že vám odporúčame vypnúť nepotrebné programy, ktoré vytvárajú nepohodlie v automatickom zadaní.
Nie je potrebné reštartovať počítač bez tlačidla (musí sa použiť výlučne v núdzových prípadoch), ale prostredníctvom ponuky Štart alebo špeciálne vytvorená skratka na pracovnej ploche. So vhodným vypnutím sa systém zlyhá, a všetky údaje budú uložené. Ak sa prudko vypnete, tu môžete stráviť nielen dôležitá informáciaAle celý systém odmietne začať.
8. Preinštalujte
Táto metóda je len dobrá pre tie prípady, keď ste predtým používali rovnaké hry a vykonali všetky rovnaké funkcie, ale žiadne visky a pomalé práce (predtým - to je prvý alebo druhý mesiac po preinštalovaní systému). Faktom je, že časom je operačný systém "upchatý" veľká kvantita nie je potrebné programy a súbory, takéto "vrstvy informácií" zasahujú kapucňový diskA RAM pracovať na správnej úrovni.
V ideálnom prípade je potrebné preinštalovať nielen formátovať disk "C", ale všetky ostatné sekcie tiež umožniť PCS začať všetko od samého začiatku, a nebudete museli odstrániť nepotrebné súbory, S najväčšou pravdepodobnosťou ste sa nazhromaždili v dostatočnom množstve. Okrem toho zvážte skutočnosť, že vírus alebo program môže byť na pevnom disku, ktorý nechal počítač pracovať rýchlo a dôsledne.
Nie je potrebné prevziať programy z neoverených zdrojov, ako aj uistite sa, že používate antivírus počas prevádzky PC, a čo je najdôležitejšie - nepoužívajte Softvér so závitom!

Ak váš počítač nepredstavuje vzácnu hodnotu, odporúčame inštalovať najnovšie operačný systém. Napríklad v súčasnosti to, čo sme už uskutočnili skôr. Už prešla niekoľko testov obyčajní používatelia A samotná spoločnosť sa podarilo uvoľniť dostatočne potrebné zmeny. Vzhľadom k tomu, napriek celej novinke, spoločnosť Microsoft stále vykonáva optimalizáciu v systéme
9. Aktualizujte počítač "Iron"
Teraz sme dosiahli veľmi efektívny spôsob. Je banálny a jednoduchý - nahradiť staré detaily novým a silnejším. Nižšie vám povieme, čo zmeniť:
- CPU. Hlavná práca prejde presne, takže tu bude musieť vstať, aj keď bude potrebné zmeniť len raz niekoľko rokov.
- Základná doska. Nezáleží na tom, že rýchlosť práce však bude musieť byť nahradená, pretože pre každý procesor je vhodný len určitý typ. základné dosky. Okrem toho závisí od počtu štrbín pre RAM, ktoré možno použiť.
- RAM. Spravidla je to práve majitelia PC. Áno, v tom zmysle, že to pomôže, ale radi by sme vám poradili, aby ste začali s procesorom a "mamičkami" a ram Lacné a môžete ho vždy pridať (kedykoľvek). Dnes stačí mať 4 gigabajty RAM.
- Video karta. Video karta musí byť zmenená na tých, ktorí chcú odstrániť "brzdy" a visieť v hrách, filmoch alebo editoroch.
Pevný disk nestojí za kúpu, ak to nie je potrebné zvýšiť, pretože to môže zvýšiť rýchlosť práce, ale je to dosť trochu, je možné ovplyvniť tie "príznaky", ktoré ste nezaujímajú (rýchlosť kopírovania) a vkladania údajov). Zostávajúce časti (monitor, systémový blok, napájanie, napájanie atď.) Nemáte meniť, neovplyvňujú rýchlosť.
Viac radu sa môžete naučiť z videa:
