Často vznikla potreba Preneste buď samotné programy alebo ich nastavenia v práve nainštalovaná verzia Okná. Takáto potreba môže vzniknúť nielen z dôvodu štandardu "preinštalovanie inšpekčnej verzie", ale aj pod aktualizáciou. Po zakúpení nového železa sa odporúča inštalovať systém Windows Re- "od nuly". Šanca, že starý operačný systém bude fungovať, ale tam je. Avšak, neodporúčam túto metódu, pretože konflikt so starým zvyšným vodičom "dedičstva" sa môže objaviť z najprivkovanejšieho momentu, alebo niektoré aplikácie nebude chcieť pracovať na nových zariadeniach.
Predpokladá sa, že starý počítač Je v pracovnom stave, a máte prístup k nemu, to znamená, že môžete spustiť a spúšťať programy. V takejto situácii navrhujem jednoduchá technika Prevodom programov:
Krok jedna
Nainštalujeme prenosný program na novom počítači. Ak je zadarmo, stačí stiahnuť najnovšiu verziu aplikácie. Ak nie, potom hľadáme distribúciu (najlepšie rovnakú verziu ako originál). Je dôležité, aby sa program inštaloval na rovnakom mieste ako počiatočná kópia. V predvolenom nastavení väčšina softvéru je umiestnená v priečinku C: Programové súbory.
Dva krok
Skopírujte súbory prenosného programu zo starého verzia systému Windows . Ak neviete, čo chcete skopírovať, dám všeobecné odporúčania. Programy zvyčajne ukladajú svoje súbory na nasledujúcich miestach:
- c: Programové súbory \\ t - Sú priamo súbory aplikácie. Pozrite sa na priečinok s menom programu. Stáva sa to, že súbory sú uložené v priečinku s názvom výrobcu a priečinok s aplikáciou je už umiestnený.
- c: Dokumenty a nastavenia "Názov vášho profilu" - Nastavenia programu a osobné užívateľské súbory. Hľadáme priečinok s menom programu.
- c: Dokumenty a nastavenia "Názov vášho profilu" - Tu je možné uložiť aj nastavenia, ale nie nevyhnutne. Ak ste tu nenašli priečinok s názvom programu, potom ukladá súbory len v predchádzajúcich dvoch.
- Môžu existovať iné priečinky. Aby ste sa uistili, že neexistuje žiadny priečinok niekde s názvom programu, odporúčam používať vstavaný v Vyhľadávanie systému Windows. V paneli vyhľadávania zadajte názov programu a zistite, kde sú s programom stále priečinky.
Po kopírovaní súborov nový počítač cez flash disk ( externý WinEchester) Alebo prostredníctvom siete v príslušných priečinkoch. Treba mať na pamäti, že ak sa uskutoční kopírovanie Windows XP v systéme Windows 7 64-bitÚdaje sa musia preniesť z priečinka Program Files do priečinka Program Files (X86). V ostatných prípadoch skopírujte do priečinkov rovnakého mena.
Tretina
Prenos nastavenia zo starého registra do nového. Register programov ukladá nastavenia, ako aj aktivačné údaje. Na starom počítači spustite editor databázy Registry (štart - beh - Regedit - OK). Kopírovanie Potrebujete 2 časti:
- HKEY_LOCAL_MACHINE SOFTWARE
- HKEY_CURRENT_USER softvér.
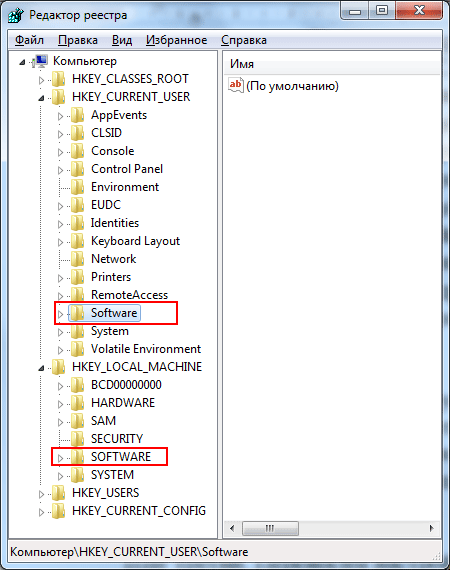
Úseky, v ktorých sú údaje uložené vyžadujúce prenos do nového systému
Prvá časť ukladá spoločné nastavenia pre všetkých používateľov, v druhom - len pre konkrétny profil. Každá z častí je pododdiel s názvom výrobcu softvérového produktu av ňom názov programu. Vyberte názov programu a potom ponuku Súbor je export a zadajte názov súboru s rozšírením REG. Okrem toho by sa mali okamžite uložiť voliteľne nastavenia v oboch častiach. V tomto prípade vyvážame len jednu z nich. Skopírujte jeden alebo Two.REG súbor do nového počítača. Jednoducho ich spustia - údaje sa automaticky zadajú do registra.
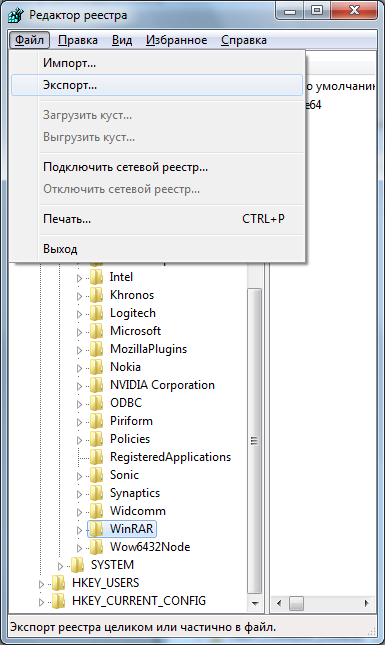
Všetko je pripravené. Program musí začať na novom stroji. ale táto metóda Nepracuje 100%. Sofistikované programy Microsoft Office. Bude sa mimoriadne ťažké pohybovať. Niektoré programy sa navyše pripisujú žľaze počas aktivácie, takže nebudú fungovať na novom stroji. Avšak, väčšina programov, ako je WinRAR, Netopier., Filezilla, Google Chrome a oveľa viac sa prenáša bez problémov.
Ak niektoré body článku zostali nezrozumiteľné, zanechajte pripomienky.
Pre prenos dát a užívateľských nastavení z jedného počítača do druhej, môžete použiť rôzne platené programyAle prečo, ak existuje vstavaný systém Windows, prostriedok na prenos dát ( Windows jednoduché. Prevod). Treba zaznamenať hneď, tento nástroj je už zabudovaný do Windows7 a Windows8, pre Windows XP a Windows Vista.Musí byť nainštalovaný na prenos súborov a nastavení na winsdows 7 odkaz na distribúciu . Postup inštalácie je veľmi jednoduchý a príde na niekoľko tlačidiel, ktoré stlačí ďalšie a prijatie licenčná zmluva. Tento nástroj musí byť nainštalovaný na počítači, z ktorého je profil skopírovaný a ktorý profil je kopírovaný.
Pomocou nástroja na prenos dát (Windows Easy Transfer), môžete preniesť profil bez ohľadu na verziu systému Windows (Domov Basic, Professional ...), ale existujú obmedzenia:
Windows Transfer Tool nepohybuje súbory zo 64-bitovej verzie systému Windows do 32-bitovej verzie systému Windows.
Nástroj na prenos údajov Systém Windows nepohybuje programy, iba nastavenia a používateľské súbory.
Ak chcete spustiť nástroj prenosu dát (Windows Easy Transfer), potrebujete:
V systéme Windows XP, Windows Vista, po inštalácii "Štart" - "Všetky programy" - "Windows 7 nástroj pre prenos dát;
V systéme Windows 7 "Štart" - "Všetky programy" - "štandard" - "Service" - "Windows Transfer znamená";
V systéme Windows 8 zadajte vyhľadávací reťazec Nástroj pre prenos dát.
Otvorí sa okno Nástroje na prenos dát (Windows Easy Transfer). Kliknite na tlačidlo " Ďalej".
Po tom sa otvorí okno na výber metódy metódy profilového prenosu.
Kábel prenosu dát (ľahký prenosový kábel). na to Špeciálny kábel s konektormi USB, ktoré je možné zakúpiť od dodávateľov hardvér. Jeden koniec kábla je pripojený k zdrojovému počítaču, druhému do prijímacieho počítača. Oba počítače musia byť zahrnuté počas prenosu dát, ako aj nástroj na prenos systému Windows. S touto metódou môžete prenášať údaje len na typ vedľa seba.
Sieť. Pre prenos údajov cez sieť sú potrebné dva počítače, na ktorých je spustený nástroj prenosu systému Windows a ktorý je pripojený k jednej sieti. Oba počítače musia byť povolené prenosom dát. Týmto spôsobom môžete prenášať údaje len na typ vedľa seba. Keď prenášate údaje prostredníctvom siete na zdrojovom počítači, heslo je nastavené, ktoré potom chcete zadať prijímajúci počítač.
Externý disk alebo USB zariadenie Flash pamäť. Je možné pripojiť externý pevný disk alebo USB Flash zariadenie, môžete použiť aj vnútorný pevný disk alebo všeobecný priečinok online. Týmto spôsobom môžete migrovať ako typ vedľa seba a typ vymazania a obnovenia. Vaše údaje sú chránené zadaním hesla na zdrojovom počítači, ktorý je potrebné zadať pred importovaním údajov o prijímacom počítači.
Na adrese tento príklad Budem používať USB USB Flash disk, takže si vyberiem Externý hdd alebo USB flash zariadenia.


Potom vyberte účet, ktorého profil sa musí pohybovať. Ak kliknete " Nastavenie"Súbory a priečinky môžete pridať alebo odstrániť na prenos do iného počítača.

Potom musíte zadať heslo na ochranu profilu.

Ďalší krok musí byť zvolený, kde profil uložíme, v tomto prípade bude USB Flash Drive. Upozorňujeme, že USB Flash disk musí byť viac ako užívateľský profil.
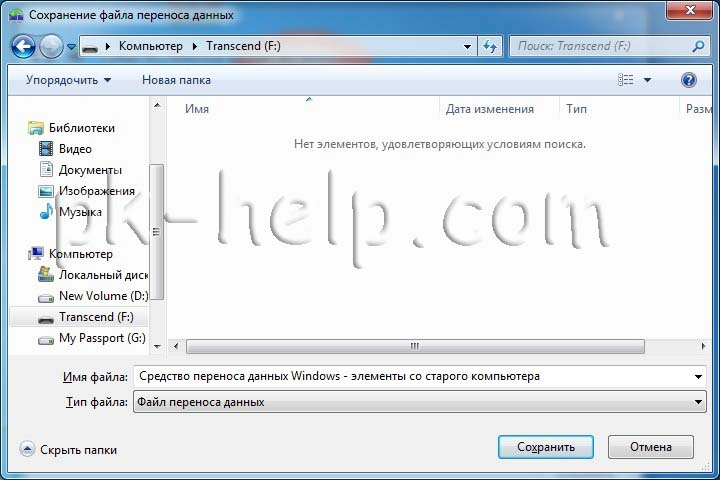
Začne sa proces ukladania súborov. To môže oneskoriť niekoľko minút, všetko závisí od objemu profilu.


Potom sa otvorí okno správy, čítanie, kliknite na tlačidlo " Ďalej".

Po tomto kliknutí Zavrieť".
Nakoniec máme súbor Nástroj na prenos dát systému Windows - prvky zo starého počítača. Na USB flash disk.
Prejdite na druhý počítač, kde musíte preniesť profil, spustite nástroj prenosu dát (Windows Easy Transfer), kliknite v prvom okne " Ďalej", Potom si vyberte Vonkajšie tvrdé Disk alebo USB Flash zariadenie. V ďalšom okne si vyberte "Toto je môj nový počítač."
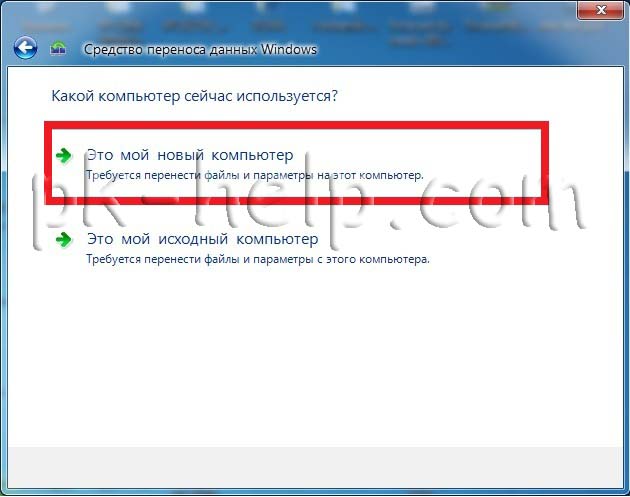
Vyberte prenosné profily. Ak stlačíte tlačidlo " Nastavenie"Môžete manuálne vybrať, ktoré súbory by mali byť prevedené a ktoré nie sú.
 V prípade chyby Zariadenie na prenos dát systému Windows sa nepodarilo zadať účet domény
, Prečítajte si článok Ako odstrániť túto chybu.
V prípade chyby Zariadenie na prenos dát systému Windows sa nepodarilo zadať účet domény
, Prečítajte si článok Ako odstrániť túto chybu.
Po niekoľkých minútach čakania (závisí od veľkosti profilu), dostanete správu o úspešnej operácii prenosu.

Teraz, ak zadáte nový počítač pre používateľa, ktorý ste presunuli, budete musieť zmeniť heslo pri zadaní priechodu preneseného používateľa, potom uvidíte všetky nastavenia, ktoré boli na starom počítači, vrátane súborov na Desktop, v dokumentoch, atď.
Čo je plnené preinštalovaním operačný systém? Žiadna strata osobných súborov, ako môžu byť uložené odnímateľný nosičKoľko straty osobné nastavenia. Desktop Screensaver, triedenie súborov v knižniciach, Nastavenia účtu - pre obnovenie všetkého je potrebné nie jednu hodinu. Preto, ak by bolo potrebné preinštalovať systém Windows, ale nechcem stratiť osobné nastaveniaStojí za to vykonávať prenos profilu z jedného počítača do druhého.
Ako previesť užívateľský profil v systéme Windows 7, 8 a 8.1?
Existuje mnoho programov, ktoré vám umožňujú jednoducho a rýchlo preniesť profil používateľa s uloženými nastaveniami z jedného počítača do druhého. Môžete však použiť pravidelné nástroje systému Windows – utility Windows Jednoduchý prenos, ktorý je prednastavený v systéme Windows 7, 8 a 8.1.
Tento nástroj je pomerne ľahko použiteľný, a tiež ruské hovoriace rozhranie. Medzi obmedzeniami, pošlite niekoľko:
- To netoleruje program, ale iba užívateľské nastavenia;
- Nie je možné prenášať profil s 32-bitovou verziou na 64-bit.
Pokyny na prenos užívateľského profilu používanie systému Windows Jednoduchý prenos Ďalej:
- Kliknite na položku Štart "," Všetky programy "," Service "a vyberte" Windows Transfer Migration Tool ". V systéme Windows 8 môžete jednoducho zadať do vyhľadávacieho reťazca táto požiadavkaPretože v servisné programy Utility nebudú.
- Otvorí sa nové okno, v ktorom budú položky uvedené na prenos. Kliknite na tlačidlo "Ďalej".

- Ďalej musíte vybrať zariadenie, ku ktorému budú užívateľské údaje kopírovať. K dispozícii sú 3 možnosti:
- Kábel prenosu dát. Toto je špeciálny kábel, z ktorých jeden koniec je pripojený k zdroju počítača a druhý do prijímača PC.
- Sieť. Ak je počítač prenesený do profilu pripojený k inému PC v lokálnej sieti.
- Externý disk alebo USB Flash pamäťové zariadenie.
- Použijú sa napríklad posledná metóda (s flash diskom).

- Ďalej si vyberte "Toto je môj zdrojový počítač."

- Spustí sa skenovanie systému a kontrolu prenosu dát.

- Zobrazia sa údaje o objeme prenosných údajov. Pohon nesmie byť preto nižší.
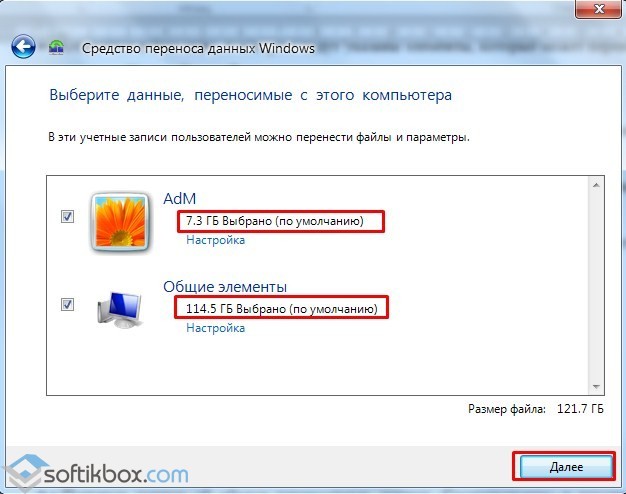
- Ak nemáte druhý pevný disk Alebo nemusíte kopírovať niektoré údaje, napríklad spoločné, stojí za to odstrániť značku zo špecifickej položky.
- V ďalšom štádiu bude program navrhnúť vytvoriť heslo na ochranu údajov pred vírusmi. Stojí za to napísať heslo, aby ste nezabudli.

- Vyberte miesto skladovania pre prenos.

Spustite kopírovanie údajov do USB flash disk.
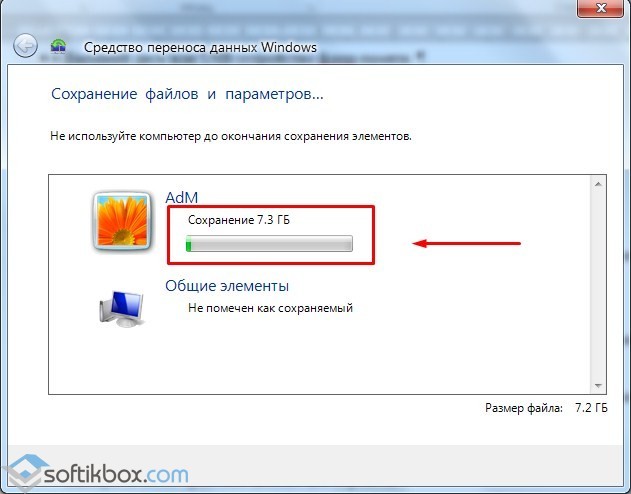
- Na konci kliknite na tlačidlo "Ďalej".


Teraz musíte pripojiť disk USB flash do počítača, ku ktorému chcete preniesť užívateľský profil.
DÔLEŽITÉ! Keď je profil prenesený, môže sa vyskytnúť chyba "Transfer Windows do zariadenia na prenos systému Windows nemusí byť prihlásený na účet domény." Táto chyba označuje, že počet profilov nezodpovedá počtu používateľov. Na nových počítačoch by ste mali vytvoriť nový účet s rovnakým názvom ako na zdrojovom počítači a potom vykonajte prevod.
Prenos užívateľských údajov do nového počítača nasledovne:
- Kliknite na položku Štart a vo vyhľadávacom paneli zadajte "Windows Transfer". Spustite nástroj. Kliknite na položku Ďalej, vyberte disk Flash. Teraz si musíte vybrať "Toto je môj nový počítač."

- Ďalej kliknite na tlačidlo "Áno."

- Uvádzame, kde je uložená kópia profilu.

- Prenos dát začne.
Teraz, ak idete do nového počítača pre používateľa, ktorý bol prenesený, budete musieť zmeniť heslo pri zadávaní účtu. Až po tom bude k dispozícii všetky nastavenia starej profilu.
Ako previesť užívateľský profil v systéme Windows 10?
Bohužiaľ, utility systému Windows Jednoduché prenosové alebo prenosové prostriedky pre systém Windows 10 nie je k dispozícii. Na internetovej stránke spoločnosti Microsoft sa však uvádza, že v rámci programu spolupráce môžete preniesť profil používateľa v systéme Windows 10 pomocou služby PCMOVER EXPRESS. Tento program bol však k dispozícii len pre používateľov, ktorí sa prepínali na systém Windows 10. Teraz je softvér zaplatený.

Ak chcete použiť peniaze a preniesť súbor na Windows 10 na použitie bezplatný nástroj Transwiz.
Princíp jeho používania je celkom jednoduchý:
- Ak máte jeden účet, mali by ste vytvoriť sekundu, pretože profil hlavného účtu sa skopíruje pod ním.
- Ďalšie prevzatie a nainštalujte program. Beh exe.file. Môžete to urobiť.

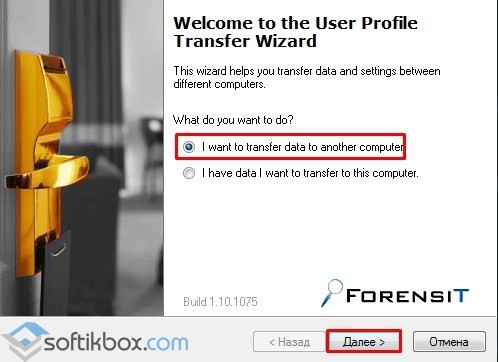
- Zvýrazňujeme profil, ktorý chcete kopírovať. Kliknite na tlačidlo "Ďalej".

- Vyberte miesto, kde uložíte kópiu profilu. Kliknite na tlačidlo "Ďalej".
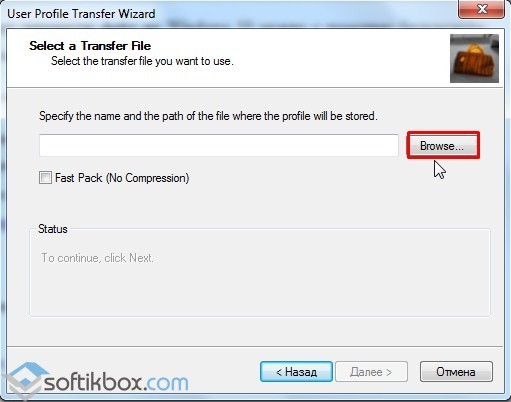
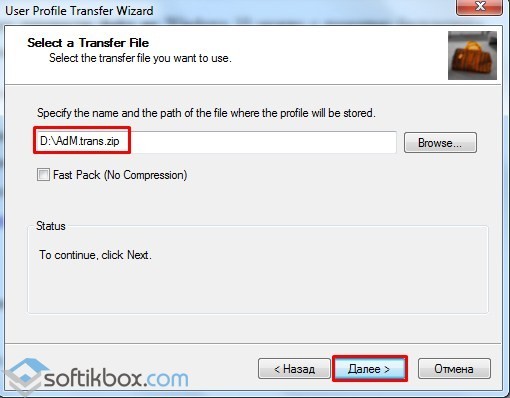
- Zadajte heslo.

- Spustite kopírovanie.
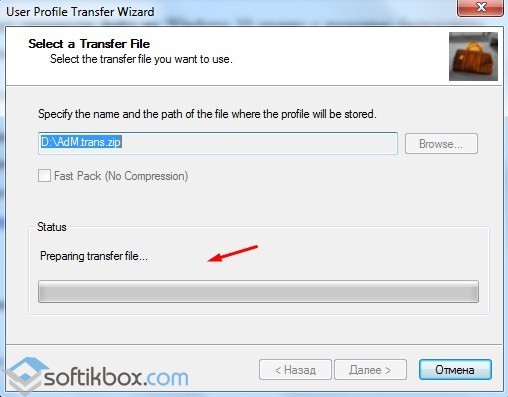
- Po dokončení musíte opakovať všetky rovnaké akcie, len v pomôcke Vyberte druhý bod a zadajte miesto, kde je obrázok uložený.

- Potom nasledujte výzvy sprievodcu. Názov počítača sa nezmení. Vytvorte nový účet, kde sa profil bude kopírovať. Ako v prípade systému Windows 7 pri vstupe nový záznam Heslo budete musieť zmeniť.
Povedzte videokonné priečinky, dokumenty, hudbu, všeobecné, cloudové úložisko, protokoly, desktop, databázu a skrytý priečinok DÁTA APLIKÁCIE.
Vzhľadom k tomu, spoločnosť Microsoft odmietla pokračovať v rozvoji automatických nástrojov prenosu dát medzi počítačmi, táto produkcia Niche je rád, že obsadil vývojárov tretích strán. softvér. V skutočnosti, používatelia systému Windows XP a Windows Vista výber je malý - v spoločnosti Microsoft neponúkajú úplne žiadne riešenie prenosu dát do počítačov.
Nemáte nič iné, ako hľadať pomoc nezávislým výrobcom alebo atribútovať počítač technikom, ktorí majú všetky potrebné zručnosti a nástroje. V nasledujúcich častiach sa pozrieme na výhody a nevýhody oboch riešení.
LAPLINK PCMOVER PROGRAM
Softvérový balík PCMOVER. Vyvinutý Laplink (www. Laplink. Com), umožňuje presunúť sa do nového počítača obaja používateľské súbory a nastavenia a niektoré zo softvéru nainštalovaného na starom počítači. Jeho príležitosti sú významne nadradené program Windows Jednoduchý prenos vstavaných v starej verzie systému Windows. Súčasný balíček Poskytuje spoľahlivý prenos dát v systéme Windows 10, dokonca aj s takými starými operačnými systémami ako Windows XP. (Nepodporuje prácu v systéme Windows RT nainštalovaný v niektorých lacné dosky,) Niet divu, že použitie takéhoto vážneho softvéru je spojené s množstvom ťažkostí, ktoré vyžadujú vážený prístup a maximum presné ladenie. (Na pozitívne momenty by sa mali pripísať hodiny a úplne zadarmo technická podpora Laplink má svojich zákazníkov, ale to sa týka len Spojených štátov, Kanady, Austrálie a Veľkej Británie.) Ako prvá akcia musíte vybrať verziu softvérového balíka: PCMOVER HOME ALEBO PCMOVER PROFESIONÁLNY. Obaja vám umožnia prenášať údaje len z jedného starého počítača na jeden nový. Pre domáce použitie Toto nie je také dôležité, aj keď nezabudnite, že na konci prenosu dát nebudete môcť dať svojmu priateľom svojim priateľom alebo známym programom.
- Domov PCMOVER. Softvérový balík S. minimálny súbor Nástroje, ktoré poskytuje presun zo starých údajov údajov iba jeden Účet. Okrem toho by mal byť len jeden pevný disk na starom počítači.
- Professional PCMOVER. Populárnejšie riešenie (čo nemohlo ovplyvniť jeho cenu); Umožňuje presunúť sa do nového počítača, údaje o všetkých koncoch nakonfigurovaných v starom počítači. Podporuje prácu s počítačmi vybavenými viacerými pevnými diskami.
Obidve programy opísané vyššie poskytujú prenos z jedného počítača do iných súborov, nastavení a iba niektorých programov. Žiadna z nich nezaručuje prenos na nový počítač, ktorý je nainštalovaný na starom počítači a aplikáciách. (Takéto správanie oboch softvérových balíkov je spojené s technickými obmedzeniami. nainštalované programy a žiadosti, a nie túžbu vývojárov, aby zarobili viac na zármutok jednoduchý používatelia,) Ak plánujete presunúť údaje medzi počítačmi cez sieť, môžete si kúpiť potrebnú verziu programu PCMOVER priamo na webovej stránke LaPLink. Väčšina svojich zákazníkov uprednostňuje možnosť Displej Distribuovaná optické disky prostredníctvom nákupy Amazon. Ten obsahuje profesionál PCMOVER a špeciálny kábel, na ktoré nie sú tak malé v porovnaní s použiteľným softvérom.
Všetky verzie programov PCMOVER sú vybavené ochranou proti kopírovaniu, takže v nich budete musieť pracovať spoľahlivé pripojenie na internet. Okrem toho, v závislosti od objemu dát presunutých zo starého počítača a spôsobu pripojenia počítačov medzi sebou, proces prenosu môže pokračovať niekoľko hodín. Preto byť pripravený ukázať nielen trpezlivosť, ale aj komunikačné zručnosti s technickými odborníkmi, ktorému možno budete potrebovať hľadať pomoc. (Ak ste už mali skúsenosť s nimi komunikácia, potom viete, čo tým myslím.)
WinWin 10 Pro Program Zinstail
Softvérový balík PCMOVER - ďaleko od najdrahšieho riešenia na trhu nástrojov na prenos dát, hoci ďaleko od dokonalosti. Ak sú odpudzovaní z ceny, program WinWin je dvakrát toľko ako najbližší konkurenti. V každom prípade však ponúka viac Účinné riešenie, najmä pri prenose na nový počítačový softvér nainštalovaný na starom počítači. Podrobné O. softvérové \u200b\u200bprodukty Zinstail Company Zistíte, že budete navštíviť jej webovú stránku www.zinstail.com.
Metóda prenosu súborov od spoločnosti Microsoft
Podľa všeobecnej politiky Microsoft je prechod na používanie nového počítača veľmi jednoduché. Najprv musíte zadať starý počítač podľa účtu Microsoft a potom skopírovať obsah priečinkov, hudby, obrázkov a videí Úložisko onedrive.
Akonáhle zadáte nový počítač s rovnakým účtom Microsoft, všetko sa automaticky obnoví. nastavenia zdroja. A od podpory systému Windows 10 cloud-ové úložisko Onedrive je štandardne zapnutý, všetky priečinky a súbory skopírované na to budú obnovené na novom počítači.
Ako by ste si mohli všimnúť, metóda navrhnutá spoločnosťou Microsoft funguje perfektne len na počítačoch pracujúcich ovládanie systému Windows 8, Windows 8.1 a Windows 10. viac predčasné verzie Operačný systém nepodporuje používanie účtovníctva microsoft Records. Okrem toho kopírovanie údajov do úložiska Onedrive a zaberá veľa času z neho. Používatelia volania Uchovávajte v Onedrive všetky vaše súbory a priečinky, spoločnosť Microsoft účtuje mesačný poplatok za prekročenie základnej veľkosti osobného skladovania, ktorá nie je taká veľká.
Ak viete, kde sú všetky vaše súbory umiestnené na počítači, viete, ako ich synchronizovať s ondrive a pracovať v programe Explorer, nájdete navrhovanú verziu Microsoft je celkom rozumná. Ale ako vidíte, existuje príliš veľa "ak" v ňom. Ak potrebujete presunúť svoje vlastné údaje do nového počítača, nie je zadržaný v nadmerných detailoch, potom metóda navrhnutá spoločnosťou Microsoft nie je pre vás vhodná.
