Ihneď poviem, že som vykonal takmer 3 týždne s riešením tejto úlohy. Neustále, samozrejme, ale pravidelne sa jej vracajú. Nikde som nikde nenašiel.
HP Oficiálne "RUTROVANÉ" PRIPOJENIE TEJTO TENTO PRINTIVOSTI V Windows 10: 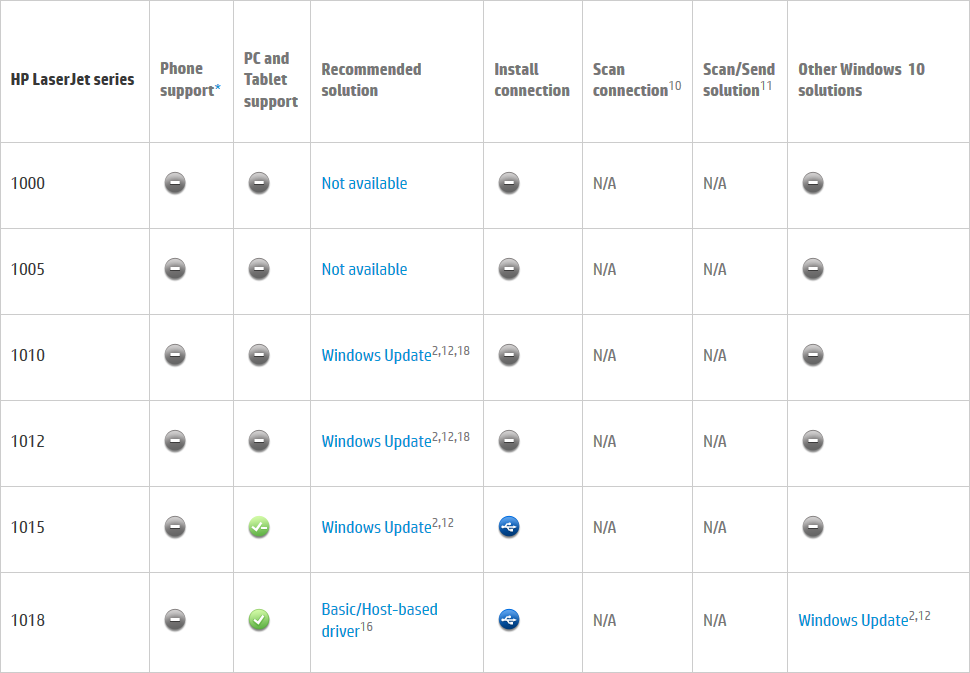
Začnime.
Všetky diapozitívy v jednom videu:
Ospravedlňujem sa vopred ruskí hovoriaci užívatelia Pre ukrajinské hovoriace screenshots - pre mňa, ako ukrajinskej, tak pohodlnejšie a príjemnejšie :-) Možno nie som veľmi správny alebo nie ako prekladatelia od spoločnosti Microsoft, preložili do ruských tých alebo iných termínov - odpusť mi.
01. Stiahnite si ovládač tlačiarne pre Vista 64x a rozbaľte sa do samostatného priečinka.
02. Stlačte tlačidlo WIN + X (Spustenie menu Windows Power Shell), zvoľte "Ovládací panel" 
03. Otvorte sekciu "Zariadenia a tlačiarne" 
04. Stlačte tlačidlo "Pridať tlačiareň" 
05. V dolnej časti otvoreného okna stlačte odkaz "Požadovaná tlačiareň chýba v zozname" 
06. V nasledujúcom okne kliknite na "Prehľad" 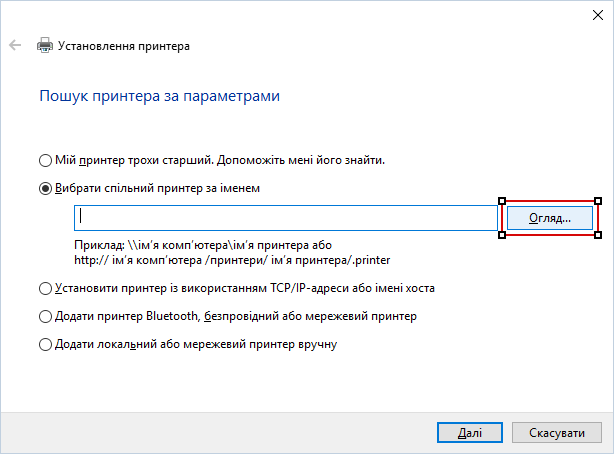
07. Nájdite komponent v sieťovom prostredí, na ktorý je pripojená požadovaná tlačiareň. 
08. Vyberte požadovanú tlačiareň 
09. Skopírujte celú cestu siete ![]()
10. Zvoľte "Pridať lokálnu alebo sieťovú tlačiareň manuálne" a stlačte "Next" 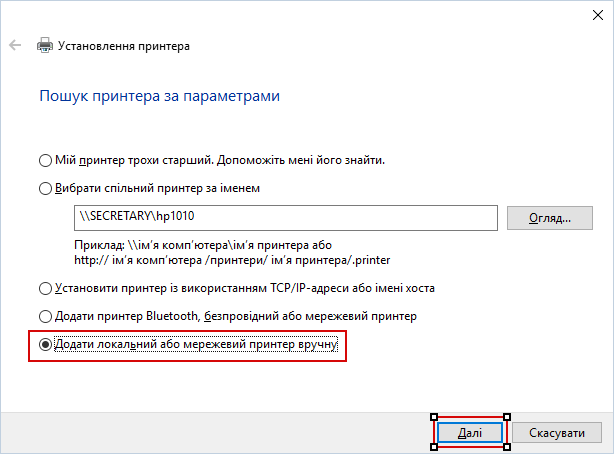
11. Zvoľte položku "Vytvoriť nový port", vyberte typ portu typu "Lokálny port" a kliknite na tlačidlo "Ďalej" 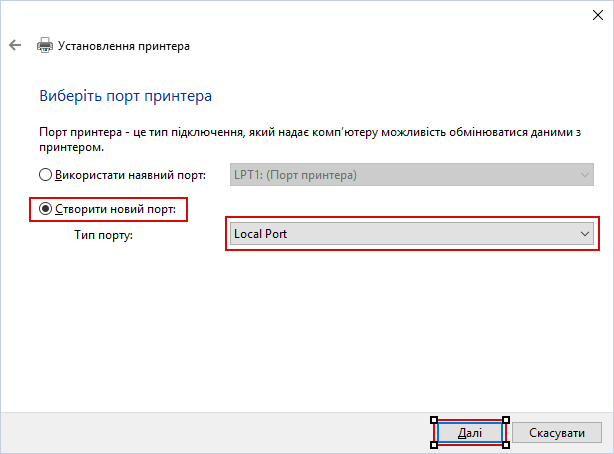
12. V ďalšom okne ako názov portu vložte zo schránky predtým skopírovaná sieťová cesta 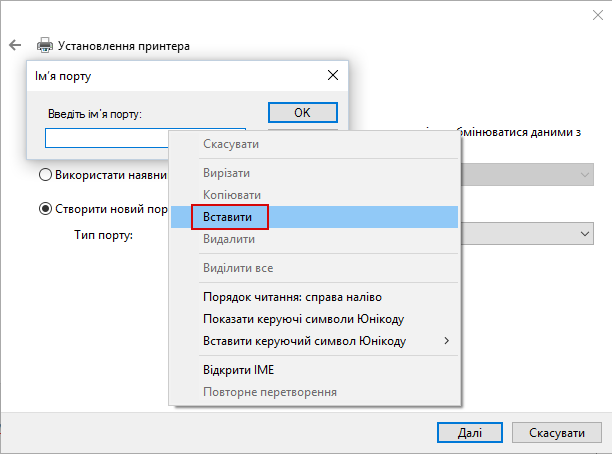
13. Stlačte tlačidlo OK 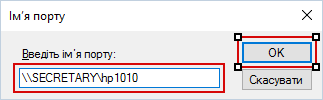
14. V okne výberu vodiča, ktoré sa otvorí, kliknite na tlačidlo "Inštalovať z disku". 
15. V ďalšom okne kliknite na tlačidlo "Review" 
16. Nájdite priečinok, do ktorého bol ovládač rozbalený v kroku č. 02, vyberte súbor HPC1015W.inf v ňom a kliknite na tlačidlo "Otvoriť" 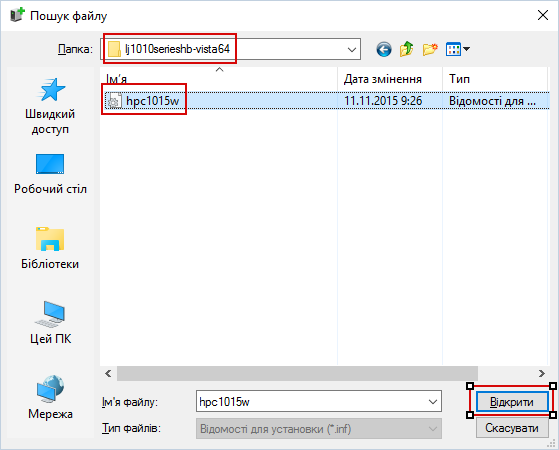
17. V nasledujúcom okne kliknite na tlačidlo "OK" 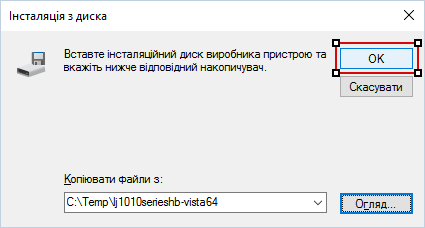
18. Vyberte model nainštalovanej tlačiarne a kliknite na tlačidlo "Ďalej" 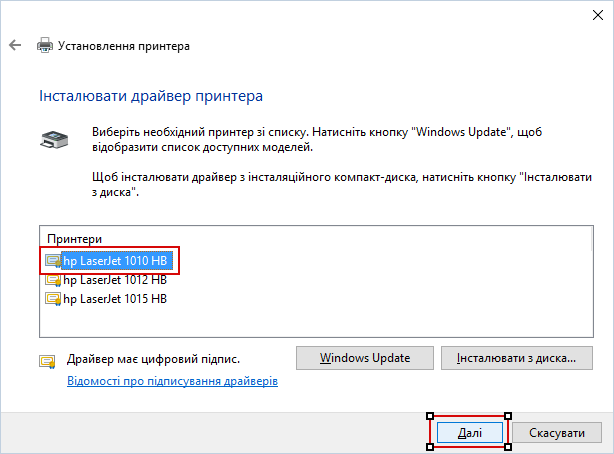
19. Súhlasím s navrhovaným alebo vymyslieť svoje meno pre nainštalovanú tlačiareň, kliknite na tlačidlo "Ďalej" 
20. Vyberte položku "Zakázať všeobecný prístup K tejto tlačiarni "Kliknite na tlačidlo Ďalej" 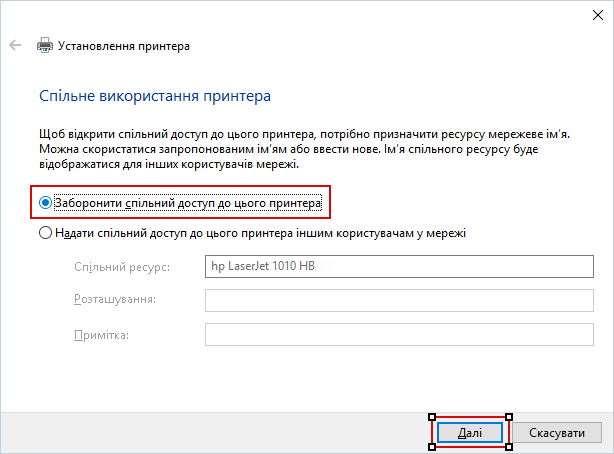
21. Vložte predvolenú tlačiareň, ak chcete skontrolovať, ak je to potrebné, vytlačte testovaciu stránku na kontrolu a kliknite na tlačidlo "Dokončiť" 
Gratulujeme, teraz máte možnosť tlačiť z Windows 10 64x opäť cez sieť na vašom HP LJ 1010, zdieľaný autom s Windows XP!
Rovnakým spôsobom môžete nainštalovať iné sieťové tlačiarne, skontroloval som na Canon LBP3010 - Všetko funguje dobre, hoci pred tým, že nechcel inštalovať, neustále na fáze inštalácie ovládača na túto sieťovú tlačiareň, chybové okno a padol Služba Bucket 7,64x a na Windows 10 64x: 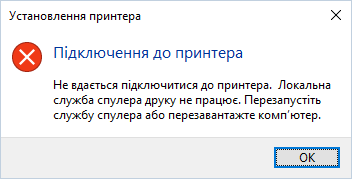
Dúfam, že moja skúsenosť pomáhala niekomu. Ak sa rozhodnete pre túto metódu problému inej tlačiarne - uveďte prosím, prosím, v komentároch, v ktorom sa uvedú model a ďalšie informácie, možno to pomôže niekomu inému. Ďakujem!
Tlačiareň je už dlho neoddeliteľnou súčasťou počítača, domácnosti alebo kancelárie, takže keď prestane pracovať, užívatelia sa snažia určiť príčinu problému čo najskôr a, ak je to možné, eliminovať ho na vlastnú päsť. Pozrime sa, prečo tlačiareň nevytlačí a ako to môže byť stanovené.
Fyzickú kontrolu zariadení
Pred prechodom na konfiguráciu na počítači, skontrolujte fyzický stav Tlačiarenské zariadenia a vodiče.
- Uistite sa, že je aktivované tlačové zariadenie. Skúste vytlačiť testovaciu stránku pomocou špeciálneho tlačidla na puzdre.
- Skontrolujte napájací kábel, kontakt s tlačiarňou.
- Uistite sa, že zariadenie je správne pripojené systémový blok cez USB port.
Je možné, že problém nie je v tlačiarni - niekedy nefunguje USB portyČo vedie k nemožnosti používania zariadenia pripojeného cez ne. Venujte pozornosť kazete: Ak zariadenie prestalo pracovať po tankovaní, uistite sa, že je kazeta nainštalovaná správne a všeobecne.
Nastavenia systému Windows
Čo ak je fyzicky zariadenie úplne správne? Najprv musíte skontrolovať, či je tlačiareň povolená v systéme:
Ak je zariadenie zistený systémom, potom sa uistite, že sa používa štandardne: To znamená, že pri odosielaní tlačového dokumentu systém pošle požiadavku na pripojené zariadenie.
Za správna práca Tlačiareň spĺňa špeciálnu službu, ktorú môže byť odpojená (náhodne alebo úmyselne). Skontrolujte, či bol zapnutý "Print Manager":

POZNÁMKA: Tlačidlo STOP musí byť aktívne v stavovom poli. Ak je tlačidlo "RUN" ACTIVE, kliknite na ňu zapnúť dispečerovi. Po vykonaní týchto akcií skontrolujte, či tlačiareň začala vykonávať svoje funkcie.
Ak zadané metódy nepomohli, skúste vymazať tlačový front:

Ak je položka neaktívna, potom je tlačový front prázdny a nemusíte ju čistiť. Budeme musieť hľadať iné riešenia problému.
Netlačí sa v konkrétnom programe
Pomerne obyčajný problém, ktorý sa prejavuje takto: Užívateľ sa snaží vytlačiť dokument v programe Word alebo inej aplikácii, ale systém zamrzne a odmieta vykonať príkaz.
Pre prehľadnosť otvorte "Poznámkový blok", napíšte v ňom pár znakov a poslať svoj text na tlač.
Ak sa tlačiarenské zariadenia dokáže vyrovnať s touto úlohou, roztok môže byť jeden - vymazanie a následné preinštalovanie programu, kvôli tomu, ktorý systém Windows začne pracovať nesprávne.
Problémy s tlačiarňami v systéme Windows 10
Po prepnutí do systému Windows 10, niektorí užívatelia čelia skutočnosti, že ich tlačiareň, ktorá pred dokonale pracovala, náhle prestala určiť systém. To môže súvisieť s niekoľkými dôvodmi, ktoré budú podrobne diskutované nižšie.
Automatická diagnostika
Zistite, prečo tlačiareň nefunguje v systéme Windows 10, môžete použiť špeciálny nástroj na riešenie problémov.
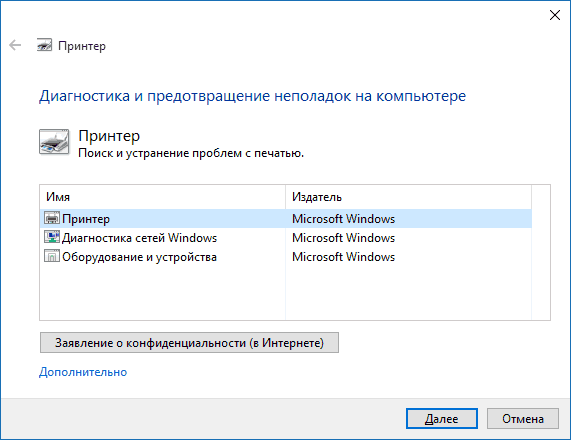
V dôsledku týchto akcií sa spustí špeciálny diagnostický nástroj, ktorý bude nezávisle kontrolovať, ktorý problém spôsobil, že tlačiareň nefunguje.
Manuálne pridanie zariadenia
Ak diagnostické prostriedky nepomohli vyriešiť problém, alebo vaše tlačové zariadenie sa nezobrazí vôbec v zozname pripojených zariadení, skúste tlačiareň manuálne.
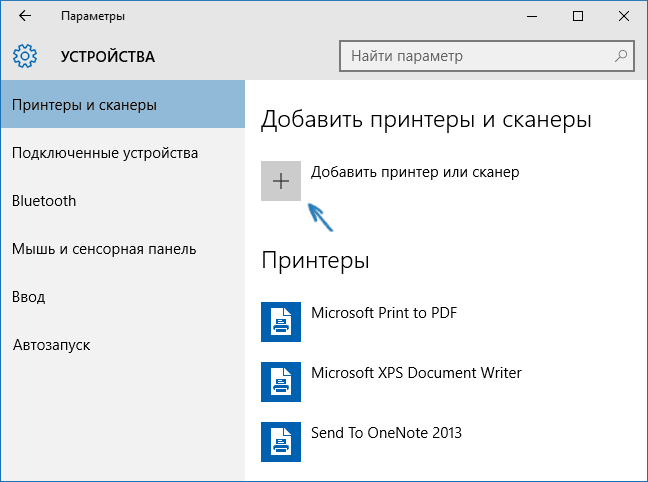
Počkajte trochu - systém spustí skenovanie a môže nezávisle detekovať a pridať tlačové zariadenie. Ak nič nevyšlo, kliknite na "Požadovaná tlačiareň chýba" v zozname. V dôsledku toho sa objaví okno vyhľadávania Ďalšie parametre, kde môžeš:

Nie všetky tieto možnosti budú vhodné, ale stále stojí za to skúsiť. Ak nič pomáha a tlačiarenské zariadenia naďalej nie je k dispozícii, môžete sa pokúsiť nájsť násilne inštalovať v systéme svojich vodičov.
Inštalácia ovládačov
Prejdite na webovú stránku výrobcu a nájdite sekciu "Podpora" alebo "Softvér". Mali by ukladať ovládače pre všetky modely zariadení. Nájsť vhodné softvér, Upozornenie na verziu a vypúšťanie systému Windows.
Výrobcovia vyhlasujú, že ich vybavenie bez problémov funguje s Windows 10, takže na miestach musia byť potrebnými vodičmi.
Ak bola zistená tlačiareň pred inštaláciou ovládačov, ale odmieta tlačiť, odporúča sa najprv odstrániť zo systému a potom začať inštaláciu nového softvéru.
Vo väčšine používatelia systému Windows, Po aktualizácii operačný systém Pred Windows 10 je k počítaču pripojený problém detekcie tlačiarne alebo MFP. Počítač ho jednoducho vidí. Vyriešime tento problém.
Začať, len v prípade, že je potrebné skontrolovať USB vstup (Zrazu ste náhodou vytrhli kábel a prišiel do poruchy). Musíte tiež skontrolovať, či bude drôt zapísaný do zariadenia, pretože môže byť odpojený od počítača.
Je tiež potrebné skontrolovať samotnú tlačiareň: či je povolená, je v ňom farby atď. Ak sa niečo z toho stalo, potom opravte problémy a znova skontrolujte pripojenie zariadenia k počítaču.
Ak je všetko v poriadku, potom sa snažíme eliminovať problémy s obslužnou miestnosťou systémy Windovs 10.
Skontrolujte problémy.
Spočiatku môžete použiť vstavaný program na diagnostikovanie problémov. Nainštalujte sa automaticky spolu s inštaláciou systému Windows 10.
Ak chcete zadať modul Riešenie problémov, musíte vykonať nasledovné:
- Prejdite na menu "Štart";
- Kliknite na "Ovládací panel";
- V kategórii vyberte hlavné ikony;
- Kliknite na položku "Riešenie problémov";
- Potom vyberte "Zariadenie a zvuk";
- Vyberte položku "Používanie tlačiarne";
Po kliknutí na poslednú položku sa spustí program Riešenie problémov. Skontroluje pripojenia tlačiarne, potrebné služby a ovládače.
Pripojte tlačiareň na PC.
Modul Riešenie problémov sa nesmie vyrovnať s problémom a nevidieť tlačové zariadenie. Preto by ste sa mali pokúsiť nainštalovať sami. Na to existuje niekoľko spôsobov:
- Musíte zadať parametre cez ovládací panel alebo jednoducho stlačte klávesy "Win + I". Potom prejdite na "Zariadenia" a vyberte položku "Tlačiarne a skenery". Kliknite na tlačidlo "Pridať tlačiareň alebo skener" a trochu počkajte. V niektorých prípadoch systém Windows 10 nevidí tlačiareň, ale existujú prípady, keď sa systém úspešne pripojí a nastaví. V tomto prípade musí byť internet pripojený k počítaču.
- Požadovaná tlačiareň nemusí byť vo výsledkoch vyhľadávania. Potom kliknite na "Požadovaná tlačiareň nie je v zozname" pod zelenou čiarou vyhľadávania. Môžete teda inštalovať zariadenie pomocou filtrov a zadať cestu k ovládačom na stránke. Samotný program ich stiahne a nainštaluje.
Ako nainštalovať ovládače manuálne.
Ak po inštalácie systému Windows 10 Tlačiareň nefunguje a nepomohla vyššie uvedených možností na riešenie tohto problému, malo by sa vykonať manuálne. Musíte prevziať a nainštalovať ovládače pre tlačiareň sami. Ak to chcete urobiť, prejdite na webovú stránku výrobcu zariadenia alebo na zariadení a vyberte ovládač pre váš model. Musí sa stiahnuť pre Windows 10.
Užívatelia Po identifikácii problémov s Windows 10 sa už podarilo posielať ovládače tlačiarne mnohých výrobcov, a preto ich nájdu na internete nebude ťažké.
Ak ste nemohli nájsť príslušný ovládač pre systém Windows 10, stiahnite si ho pre Windows 7 alebo 8.
Pred inštaláciou nového vodiča je lepšie odstrániť starý a inak sa môžu vyskytnúť niektoré chyby. Ak to chcete urobiť, prejdite na "Parametre", potom "zariadenia". Odstráňte tlačiareň kliknutím na pravé tlačidlo myši a vyberte položku Delete Device.
Odporúčania pre Windows 10 podpory vývojárov.
Napríklad HP tvrdí, že s väčšinou ich zariadení by nemali byť žiadne problémy. Pre zariadenia, ktoré fungovali správne predtým aktualizácie systému Windows 10 Ovládače nemusíte byť aktualizované .. V ňom môžete nájsť aj informácie Ako riešiť problémy, keď počítač nenájde tlačiareň.
Výrobca tlačiarenských zariadení EPSON tiež podporuje používateľov. Na webovej stránke spoločnosti sú všetky potrebné ovládače a môžete si ich kedykoľvek sťahovať.
Vývoja tlačiarne Canon, Rovnako ako HP, hovoria, že väčšina tlačiarní bude fungovať na novom operačnom systéme bez problémov. Vodiči môžu byť tiež stiahnuté z ich oficiálneho zdroja.
Po inštalácii ovládačov by sa nemali vyskytnúť problémy. Ale ak ste nepomohli žiadnemu z vyššie uvedeného, \u200b\u200bmôžete vyhľadávať riešenie konkrétneho modelu zariadenia. Možno niekto má podobné problémy A zdieľali svoje rozhodnutie na fórach. Tam sú tiež anglicky hovoriace stránky, ale pre to potrebujete znalosti angličtiny.
Čo robiť, keď nepracovala žiadna z navrhovaných možností?
Existujú také prípady, keď tlačiareň nevytlačí po všetkých vyrobených manipuláciách. Prečo nepracuje?
Ak si to prečítate, potom, s najväčšou pravdepodobnosťou, operačný systém Windows 10 nebude môcť prijať vašu tlačiareň. Ak existujú nejaké pochybnosti, pozrite si skúsených expertov na radu.
Nemusíte nájsť vhodné ovládače Pre zariadenie. A ak nechcete kúpiť nová tlačiareňPráve budete musieť vrátiť predchádzajúcu operáciu. Ako to urobiť sa na internete.
Výrobcovia tlačiarne nemôžu vypracovať jeden postup inštalácie tlačových zariadení v počítači. Preto môže byť inštalácia tlačiarne v jednom z nasledujúcich spôsobov vykonaná.
V niektorých prípadoch budete potrebovať len na pripojenie tlačiarne na zodpovedajúci port počítača (zvyčajne je to USB) a počkajte trochu. Windows 10 automaticky nájde a rozpozná nové zariadenie, po ktorom ho pripojí a pripraví sa na prácu. Tlačiareň budete musieť naplniť iba papierom, atramentom alebo tonerom.
Mnohí výrobcovia, ktorí sa snažia zostať nezávisle od vývojárov softvéru, aby úspešne pripojili tlačiarne k počítaču, vyžadujú inštaláciu špeciálneho softvéru vlastného písania. Ak takýto softvér nenainštalujete pred pripojením tlačiarne pomocou kábla, tlačové zariadenie nebude fungovať.
Našťastie, na definovanie metódy inštalácie tlačiarne v počítači, stačí sa zoznámiť s dokumentáciou dodanou s ním. (Najčastejšie sa zobrazia pokyny na inštaláciu tlačiarne oddelený list Papier oprávnený Rýchla inštalácia, Ak tlačiareň prichádza bez pokynov na pripojenie k počítaču, potom vložte vložku (alebo kazety) v ňom, vložte papier a potom postupujte podľa týchto krokov.
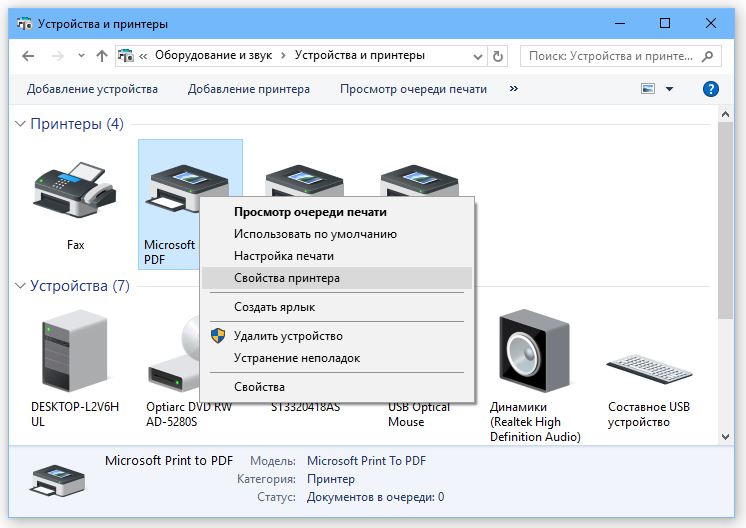
Testová stránka nie je vytlačená? Uistite sa, že papierový list nie je uviaznutý v mechanizme tlačiarne a v kazete je dostatok atramentu (toner). Ak sa skúšobná tlač stále nevykonáva, potom, s najväčšou pravdepodobnosťou, operačný systém nerozpoznáva tlačové zariadenie. Obráťte sa na výrobcu tlačiarne vo vašej oblasti alebo autorizovaným zamestnancom obchodu, v ktorých ste ho zakúpili.

Zobrazenie dokumentu vo forme tlačového súboru, ktorý je potrebné najprv poslať ako prílohu poštová správa A až po tejto tlači použite príkaz Uložiť ako Adobe PDF.. V dôsledku vykonávania tohto príkazu sa vytvorí pDF súbor, Zachovanie pôvodného formátovania dokumentu a plne pripravený na tlač vo forme, v ktorom je na obrazovke. Súbory tohto formátu sú podporované a otvorené počítačový počítač, notebook a tablet. (Prezeranie a tlač použitých súborov PDF program Adobe Reader https://get.adobe.com/ru/Reader/
Pripojenie viacerých tlačiarní
Keď sa pripojíte k počítaču naraz, viaceré tlačiarne musíte definovať hlavné tlačové zariadenie v systéme Windows 10. Ak to chcete urobiť, kliknite na pravé tlačidlo myši (v okne Zariadenia a tlačiarne) a spustíte používanie predvoleného príkazu. Výsledkom je, že predvolená tlačiareň posiela tlačové úlohy zo všetkých bežiacich programov a aplikácií.
- Ak chcete odstrániť tlačiareň z operačného systému, kliknite na jeho ikonu (pozrite si časť 3 vyššie uvedených pokynov) Kliknite pravým tlačidlom myši a vyberte položku obsahové menu Odstráňte príkaz zariadenia. Ikona tlačiarne bude odstránená zo zoznamu dostupné zariadeniaA už nebudete môcť používať na tlačové súbory otvorené v systéme Windows 10. Ak sa na obrazovke zobrazí dotaz, čo si vyžaduje operáciu vymazania softvéru priradená k softvérovej tlačiarni, potom kliknite na tlačidlo v okne na The YES.
- Nastavenia tlačiarne sa menia nielen pomocou nástrojov priečinkov Management Panel, ale aj v mnohých programoch, ktoré podporujú vaše súbory. Zmena príkazu parametra tlačiarne je zvyčajne vykonaná z menu programu Program (Ak chcete zobraziť panel s ponukami v okne programu, niekedy môžete stlačiť tlačidlo
) A parametre stránok alebo parametre tlače. V dialógovom okne, ktorá sa zobrazí na obrazovke, sa menia nastavenia, ako je veľkosť a orientácia použitého papiera, použitých písma, päty a mnoho ďalších. - Poskytnúť prístup k tlačiarni užívateľom iných počítačov vašej siete, najprv vytvoriť domovská skupina. Upozorňujeme, že po vykonaní takejto operácie bude tlačiareň schopná používať všetko bez užívateľov výnimky domácej siete.
- Ak softvér dodávaný výrobcom tlačiarne nepracuje podľa očakávania, potom použite vstavaný systém pomoci, aby ste našli príčinu problému. Poradenstvo v IT je cennejšie ako všeobecné odporúčania pre referenciu systémy Windows 10.
Po novembrovom aktualizácii systému Windows 10 majú mnohí používatelia problémy s tlačovými zariadeniami. Sieťová tlačiareň Nepracuje, nevytlačí stránky alebo počítač jednoducho nevidí zariadenie. Ak sa stretnete s podobným problémom v systéme Windows 10, mali by ste sa zoznámiť s niektorými odporúčaniami.
Dokonale si uvedomuje, že vydanie nového operačného systému bude mať za následok veľa problémov s kancelárskymi zariadeniami, Microsoft pridal do predvoleného balíka Štandardný softvér Utility na diagnostikovanie a vyriešenie problémov, ktoré sú na "Ovládací panel" a je určený pre sieťovú tlačiareň.
Vyberte v ponuke "Štart" a kliknite na tlačidlo Riešenie problémov. Potom prejdite na časť "Zariadenie a zvuk" a kliknite na položku "Printer". Zobrazí sa okno s viacerými možnosťami výberu. Kliknite na "Printer" a "Next".
Diagnostický nástroj sa spustí, čo skontroluje PC na dostupnosť typické chybyktoré bránia normálna práca tlačiareň. Skontrolujte sa ovládače a systémové služby. A keďže nie je možné zaručiť 100% riešenia problému, táto metóda Je to najbezpečnejšie a jednoduché.
Pridanie tlačiarne manuálne
Ak nástroj nepomohol vyriešiť problém alebo počítač nevidí alebo nemôže nájsť tlačiareň v systéme Windows 10, zariadenie sa má pridať manuálne a nainštalovať správne parametre v nastaveniach.

Pripojujeme počítač na internet a dáme funkcie systému Windows 10 Nájdite zariadenie a nainštalujte potrebné ovládače.
Ak je model tlačiarne starý, systém môže vydať oznámenie v procese vyhľadávania vodiča. Poznamenávame, že "potrebná tlačiareň chýba v zozname" alebo vyberte iné parametre. Vo väčšine prípadov najviac Účinná metóda je agentom veku zariadenia.

Výrobcovia tlačiarne a podpora systému Windows 10
Mnohí výrobcovia tlačiarne už pracujú na podpore pre Windows 10. Preto stojí za to vyčleniť niekoľko hlavných bodov:
- HP (Hewlett-Packard) už má niekoľko ovládačov pre ich tlačové zariadenia. Môžete si ich stiahnuť z oficiálnej webovej stránky spoločnosti. http://support.hp.com/ru-ru/document/c04755521.
- Výrobca EPSON sľubuje podporu pre MFP v systéme Windows 10. Požadované ovládače Pre niektoré modely si môžete stiahnuť odkaz http://www.epson.com/cgi-bin/store/support/supportwindows10.jsp
- Canon tiež nezaostáva za vodcami. Ovládače pre väčšinu modelov sú už k dispozícii na oficiálnych stránkach výrobcu http://www.usa.canon.com/cusa/consumer/standard_display/windows
- Nemenej populárne tlačiarne Panasonic, bohužiaľ dostane podporu len budúceho roka 2016. Preto môžete tlačiareň nakonfigurovať v systéme Windows 10 stiahnutím a inštaláciou ovládačov v režime kompatibility.
- Sprievodca XEROX zabezpečuje nedostatok problémov s kompatibilitou OS s tlačovými zariadeniami.
Ak počítač so systémom Windows nezobrazí po Čistá inštalácia Alebo aktualizácie a zároveň sú ovládače relevantné, vývojári systému sa odporúča stiahnuť model zariadenia zariadenia na vyriešenie problému. HP je napríklad diaľkový program tlačiarne HP AIO. Po jeho inštalácii musí problém pripojenia zmiznúť.
