Článok o tom, ako sa zmontovať a pripraviť počítač. Z článku sa dozviete, ktoré komponenty musia pracovať pre počítače, ako aj kde ich pripojiť. Okrem toho sa pozrieme na všetky hlavné konektory zadná stena systémový blok A povedz mi, čo je každý z nich potrebný.
Skôr alebo novší, každý užívateľ PC má potrebu otvoriť systémovú jednotku (to je kovová skrinka, ktorá bzučate pri tvojom stole;)) ... s jednou vecou len jedna myšlienka, že sa stane desivom a spôsobujú len majstrov. Ostatné, naopak, je zaujímavé kopať v "Insides" vášho počítača a často taký záujem končí výzvou špecialistu :)
Ale existuje tretia rôznorodosť ľudí ... Tieto "minulé" kamaráty okamžite vyliezť na internet (alebo dokonca prečítať pokyny !!!), zistiť, ako je všetko usporiadané a až potom otvoriť systémovú jednotku a nezávisle produkovať, Napríklad nahradenie RAM alebo zástrčky iného hdd:). Ak čítate tento článok, môžete si dať si virtuálnu plusium - ste jedným z mála ľudí, ktorí okamžite myslia, a potom niečo niečo urobí :)
Essence otázky
Takže v tomto článku budeme hovoriť o tom, ako správne zbierať počítač. Ale otázka je dôvod, prečo? No, aspoň tu:
- Chcete si kúpiť nový počítač a uložiť (zhromaždené systémové bloky sú zvyčajne 20-30% drahšie ako rovnaké komponenty zakúpené oddelene);
- Musíte pripojiť nové náhradné diely (pamäť, grafická karta, pevný disk atď.);
- Potrebuješ ...
Možnosti môžu byť viac (napríklad nahradenie batérie BIOS, obnoviť pamäť CMOS, vyčistite počítač pred prachom atď.). Podstatou je, že aj tak, a telo sa bude musieť otvoriť. Je nežiaduce to urobiť len vtedy, ak je počítač stále v záruke a nechcete ho stratiť. Vo všetkých ostatných veciach môžete urobiť s "Systemman" všetko, čo chcete. A to je, ako to urobiť, pozorovanie slávnej hippokratickej prísahy ("Nepoškodiť!"), Budeme ďalej hovoriť.
A čo pod krytom? ;)
Začnime našu operáciu od odpojenia všetkých vodičov zo zadnej steny systémovej jednotky (ak pracujete s už ovládaným PC). Váš "systémista" by mal byť úplne bez všetkých káblov, aby ste ho mohli slobodne vytiahnuť z Božieho stola :)
Ďalším krokom je pitva ... Typicky je to zvyčajne dosť na odskrutkujte pár skrutiek, ktoré držia pravé (ak sa pozriete na systémovú jednotku za) bočnou stenou. Mal by byť vyzbrojený štandardným rozdrveným skrutkovačom, ale existujú aj bloky, ktoré majú mazaný systém neopätovateľnej fixácie - už bude musieť konať z hľadiska situácie :). Posunujeme sa smerom k odskrutkovanej stene a pozrite sa na taký obrázok:

Banda drôtov, nepochopiteľné, zatiaľ čo čip a zariadenia môžu byť odradené po prvýkrát. Je však dosť na to, aby sa ponorili do podstaty otázky a všetko bude patriť na miesto :) Ak chcete začať, navrhujem zistiť, bez ktorého počítač nebude schopný plne pracovať:
- základná doska;
- cPU;
- zdroj;
- hDD;
- ram.
Do tohto zoznamu môžete pridať niekoľko zariadení. Napríklad, ak nie je na základnej doske žiadna integrovaná grafická karta (alebo zlyhala), potom budete musieť vložiť grafickú kartu do príslušného konektora. A ak nie je konektor pod konektoru, je tiež potrebné starať sa o inštaláciu sieťová doska.
Zvyšok komponentov je voliteľné. Chcete, pripojte starú disketovú disketovú disketovú jednotku, a chcete, namiesto toho dať supermode cardder "all-in-one" pre všetky pamäťové karty. Vybavte si počítač alebo nainštalujte tvárový panel Banda žiarivých indikátorov, ktoré ukazujú teplotu procesora / rýchlosť otáčania chladičov / času a dátumu / počasia na Mars / Posledná správa o správach County City n (musíte zdôrazniť :)).
Prvé slovo - "mama"
Ak sa vrátite do zoznamu potrebných komponentov, ktoré som viedli vyššie, potom uvidíte, že prvé číslo máme základnú dosku. Toto nie je peniaze, ktoré vaša matka platí za váš tréning na univerzite alebo hypotekárnym úverom :). To je hlavný mikroobvod (dokonca by som povedal: "Macrosham", pri pohľade na jeho veľkosť), z ktorého voľby, v skutočnosti závisí celý potenciál vašej budúcnosti (alebo už zakúpeného PC).
Pri výbere základnej dosky dávajte pozor na nasledujúce hlavné nuansy:
- Tvar. ROKOVNE HOVORIŤ, Toto je veľkosť našej základnej dosky. Teraz sú najčastejšie na predaji modelov v ATX a mikro-ATX forme faktor. Prvý - veľké dosky s celý set konektory, ktoré sú vhodné na montáž vysokej produkcie herné počítače. Micro-ATX sa môže najčastejšie stretnúť v tzv. "Office" PC. Sú to menšie ako veľkosť a na úkor tohto ubytovania je menej rôznych konektorov a výstupov. Na rozdiel od dosiek ATX nevyžadujú ďalšie chladenie, vďaka ktorým sú počítače na ich báze menej hlučné.
V závislosti od faktora formulára budete tiež musieť vyzdvihnúť počítačový prípad. V ideálnom prípade musí plne vyhovovať základná doska A stále existuje dostatok miesta na inštaláciu napájania (možno zahrnúť), ako aj Ďalšie zariadenia (Vinárov, pohony atď.). V tomto prípade by malo existovať iné miesto pre cirkuláciu voľného vzduchu, ktorá bude odvodiť prebytočné teplo uvoľnené cez vetracie otvory na zadnej stene (a prípadne na boku a hornej časti);
- Zásuvka. S ohľadom na zásuvku základnej dosky je typ konektora pod procesorom. Zásuvky rôzne možnosti Spracovatelia Existujú dosť veľa, preto sa musíte vopred rozhodnúť s týmto parametrom pri výbere základnej dosky. Pre určité zásuvky sú vhodné iba určité procesory, takže nenoste konektor FM2 + (zásuvka pod 2-4-jadrovými zásuvkami aMD procesory) Palica procesor Intel Jadro i7 :);
- Číslo a typ konektorov pod RAM. Oznámenie pamäte sa nestane veľa :) Preto venujte pozornosť počtu slotov pre ňu a maximálnu výšku jeho prípustnej veľkosti v Gigabajtoch (je napísané v návode na obsluhu). Jeden z hlavných faktorov v problematike pamäte je jeho typ, ktorý je podporovaný. systémová doska. K dnešnému dňu najviac distribučné moduly dDR typu (Nedávno vyšiel 4. špecifikácia tohto typu pamäte). Každý zo štyroch existujúce formáty DDR je medzi sebou nekompatibilný, preto sa musí zvážiť pri montáži PC;
- Počet a typ konektorov pod grafickou kartou. Mnohé základné dosky majú vstavanú (alebo, ako inde nazývanú vedeckú, integrovanú) grafickú kartu. Presnejšie, je to video čip, ktorý má VGA (menej často DVI) výstup na ľavej strane základnej dosky, ktorá sa pohybuje na zadnej stene systémovej jednotky. Takéto čipy sa však zvyčajne nelíšia najmä produktivitu a hrajú hry, napríklad s takou "video kartou", potom aj potešenie :)
Našťastie sú všetky moderné základné dosky vybavené ďalšími konektormi PCI-Express (zastaraná možnosť - AGP), v ktorej môžete vložiť ďalšiu grafickú kartu. Stojí za to venovať pozornosť počtu takýchto konektorov a možnosťou ich (ak je viac ako jedna vec) pracovať v páre. Od popredných výrobcov grafických kariet sú dnes dva, potom technológie, ktoré sú možnosťou dvoch. NVIDIA Video rekordéry sú označenie, ale pre ATI -;
- Ďalšie konektory. Dobrá základná doska by mala mať potenciál pre rozvoj a aktualizáciu. Preto venujte pozornosť prítomnosti a dostatočnému počtu rôznych ďalších konektorov. Môže to byť konektory PCI pripojiť rôzne predlžovacie dosky (zvuk, sieť, USB, bicykle Firewire, atď.), Chladiče skrine, ďalšie USB-, IR, COM a iné porty. Tu je princíp "čím viac, tým lepšie." Spotreba energie však bude rásť so zvyšujúcim sa potenciálom, takže časom môže byť potrebné nahradiť jednotku napájania silnejšie.
V skutočnosti, nuansy na každej z položiek sú oveľa viac, ale všetky z nich sme ako súčasť článku, aby sme zvážili bohužiaľ, nemôžeme. Preto vám dávam len hlavné pokyny, ktoré pomôžu podstatne úzke kruh vyhľadávania, ale bez nájdenia optimálneho pomeru konfigurácie / ceny, ktorú ešte nemôžete urobiť :)
No, teraz si predstavíme, že sme si už kúpili všetko, čo potrebujete, a začnite budovať ...
Pripojte "MOM" do ... Prípad
Ak budete vykonávať preventívne demontáž, potom musíte predopak odpojiť všetky elektriny a slučky zo základnej dosky, odskrutkujte skrutky, s ktorými je pripojená k telu a odstrániť prach akumulovaný pod doskou. Ak to chcete urobiť, použite vysávač zahrnutý na malých rýchlostiach a ... veľká žena make-up make-up :) posledný, ako burker, dokonale sa desí malý prach Existujú nejaké rohy vášho "systener" a všetkých predlžovacích dosiek.

Zvyčajne pochádzajú:
- tlačidlá a reštartovanie;
- systém Mini-Dynamics, ktorý tvorí rôzne signály s vrcholom a nazývaným "reproduktorom";
- konektory USB na boku a / alebo prednom paneli systémovej jednotky;
- konektory slúchadiel a mikrofónu na prednom paneli;
- rôzne teplotné snímače a rýchlosť chladičov (ak existujú).
Ak chcete zistiť, čo a kde by ste sa mali pripojiť na označenie nápisy na svorkách základnej dosky a konektorov elektroinštalácie. Avšak, to nie je vždy možné presne pochopiť, kde pripojiť jeden alebo iný konektor, ak sa nápis nezhoduje s označením na doske. V tomto prípade je vždy potrebné zabezpečiť systém, ktorý možno nájsť v príručke pre základnú dosku na svojich prvých stránkach:
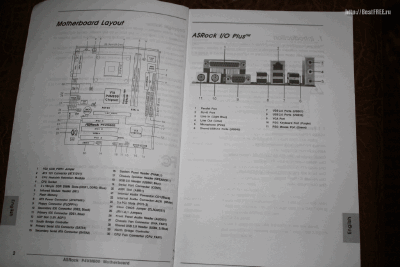
V kontroverzných prípadoch môžete vidieť kde ide jedno alebo iné zapojenie (majú rôzne farby A sú celkom jednoduché sledovať vizuálne), a ak by situácia nevyjasnila, je lepšie, aby ho vôbec pripojil. Stáva sa to, že na základnej doske jednoducho nemá požadovaný terminál (napríklad pre chladičový senzor Speed), takže je to ľahké "Sledovať" príspevky a nemusí to nasávať kdekoľvek, kdekoľvek ani nespadá - môžete spáliť celú základnú dosku alebo senzor. Je lepšie presne veriť elektroinštalácie a zaistiť, kde nebude rušiť :)
Procesor - "Srdce" systémy
Základná doska je už bezpečne upevnená v systémovej jednotke a je pripojená ku všetkým tlačidlám a konektorom. Je čas vložiť procesor!
Ako si pamätáme, procesor musí pristupovať k zásuvke na základnej doske, takže prvá vec je uistiť sa, že jeho označenie sa zhoduje s označením na pripojení konektorov:

Ak je všetko v poriadku, môžeme pripraviť samotný procesor na inštaláciu. Urobte to (ak už bolo používané), je potrebné odstrániť starú vrstvu termálnych papierov s ním (čo, s najväčšou pravdepodobnosťou, už sušené a rozparovalo) a aplikovať nový. Najlacnejší a najbežnejší termalcaste -. Vykonávajú tiež duchovia ZSSR a predáva sa v takmer akýchkoľvek rozhlasových komponentoch alebo na rádiové valce. Napriek sovietskym koreňom, táto cestovina, môžem povedať o mojej vlastnej skúsenosti, celkom dobre. Preto v neprítomnosti finančných prostriedkov alebo túžby uložiť, môžete ho úplne používať (používam :)).
Hlavnou nevýhodou KPT-8 je, že je to veľmi sušené významne za rok a pol a je potrebné zmeniť (čo nie je osobitným problémom, ale rozpočet sa výrazne šetrí). Jeden box (máme predávané v červených plastových boxoch) Thermal pasty na 18 gramov je dosť pre 3-5 výmeny. Preto si ho potom kúpil, nasledujúce roky sa nemôžu starať o :).
Pokiaľ ide o zjavnú tepelnú pastu, existujú dva základné názory. Niektoré odporúčajú, aby ho uplatňovali "so snímkou" najlepší kontakt S radiátorom. Iní hovoria o skutočnosti, že pasta potreba aplikovať tenkú vrstvu, ale rovnomerne po celom povrchu procesora. Dráždím k druhému pohľadu, pretože ak tepelný passer nie je distribuovaný, objaví sa viac ako v iných, čo neposkytuje jednotné chladenie. Áno, a naklopenie extra sušených kusov radiátora po následnej údržbárske potešenie je stále ...
Preto sme vyzbrojení širokým plochým skrutkovačom alebo pevný nôž (a lepší, niektoré plastové čepeľ;)) a rovnomerne, ako napríklad olej na sendvič, rozmazanie procesora s vrstvou tepelnej pasty. Teraz musíte umiestniť procesor v zásuvke. Nájdite na okraji konektora v jednom z jeho rohov inštalačný kľúč vo forme trojuholníkovej značky a orientovať ju označeným na procesore, niečo také:

Nie je potrebné to dať! Stačí správne pripojiť procesor a stlačiť ho s držiakom - bude spadnúť tak, ako by mal byť :)
Teraz zostáva na náš chladnejší procesor. Ak to chcete urobiť, najprv ju vyčistite zo starej tepelnej pasty a prachu (ak sa používa). Osobitná pozornosť sa venuje vyčisteniu centrálnej časti medi, ktorá vykoná hlavný chladič:
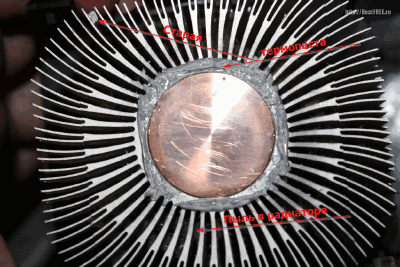
Vzhľadom k tomu, že možnosti pre upevnenie a upevnenie (a samotné konfigurácie) chladiče existuje mnoho, potom dať univerzálnu radu, alas, nemôžem. Zamerajte sa na pokyny a konať logické, bez použitia hrubých sily. Takáto schéma bude určite viesť k požadovanému výsledku!
Vo svojej verzii musela byť chladič najprv pripojený k špeciálnym háčikam na základňu a potom opraviť s použitím klipov zhora. Najťažšou vecou nebolo rozmazanie radiátora našej hladkej vrstvy tepelnej pasty, aby nestratil jednotnosť prenosu tepla.
Posledný krok, môžeme pripojiť chladič na základnú dosku. Na tento účel, špeciálny troj- (menej často štvor-kontaktný) konektor označený "FAN" CPU "," CHA FAN "alebo len" fan1 ":

Tento krok sme dokončili a teraz môžeme pokračovať s nasledujúcimi - uväzovanie našej PC.
O dôležitosti správnej výživy!
Najťažšie už môžete povedať, za sebou, ale ešte jeden dôležitý moment - Správne pripojte napájanie na základnú dosku.
Máme jedlo z napájania, takže je dôležité, aby má dostatočnú moc. Všeobecne platí, že zásada je tiež spustená, "čím viac, tým lepšie," ale stojí za to zapamätať si, že čím silnejší blok, tým viac bude konzumovať elektrinu. Preto, ak nie ste ľahostajní k úsporám, potom pred výberom napájania, stojí za to vypočítať svoju príkladnú silu, ktorá uspokojí vaše požiadavky. Ak to chcete urobiť, môžete použiť špeciálnu službu online.
Kúpil, dal, teraz, poďme sa pripojiť. Po prvé, musíme nájsť hlavnú zástrčku napájania, ktoré sú pripojené k základnej doske. Ich tri:

Okrem toho, najdlhší autobus na 20 kontaktov je možné rozšíriť na 4 kolíky pri malom oddelenom 4-pinovom bare s drážkami. Druhý 4-pinový blok s dvojicou čierneho a žltého zapojenia je ďalším 12-voltovým výkonovým vedením, ktorý je zvyčajne pripojený v oblasti procesora a poskytuje prúd k neďalekým komponentom.

Všetky zástrčky majú jedinečnú formu, takže bez použitia sily fyzicky držať niečo "nie" je jednoducho nemožné. V našom prípade je základná doska stará, takže sme nemuseli rozšíriť hlavnú sieťovú lištu:

Avšak moderné systémové poplatky Niekedy to môže vyžadovať nielen dodatočnú expanziu hlavnej dosky, ale aj individuálne linky na zásobovanie elektriny, ako sú grafické karty. Preto venujte pozornosť týmto nuancom pri výbere napájania pre vysoko výkonné počítače.
Zostáva zachrániť všetky komponenty, ktoré môžu tiež vyžadovať jednotlivé elektrické vedenia. To môže byť pevné disky, pohony, disketové pohony, čítačky kariet, ako aj uvedené vyššie, grafické karty. Pre všetky tieto zariadenia sú na napájaní vhodné konektory. Hlavná vec je len včas zapnúť hlavu a vizuálne porovnať to, čo a kde je možné pripojiť, to je všetko podnikanie :)

Pripojte pevné disky a pohony
Len sme sa pozreli na to, ako ušetriť pevné disky a pohony, ale to nestačí - musíte ich pripojiť k základnej doske, aby ste mohli pracovať s nimi. Aby ste to urobili, možno budete potrebovať špeciálne slučky jedného z dvoch typov: IDE ATA (je to Pata) a / alebo SATA.
Prvým je zastaraný a je široká plochá (zvyčajne sivá) slučka pre 38 kontaktov (37, ak sa domnievame, že v spodnom riadku nie je žiadny centrálny kód PIN). Na základnej doske konektorov za takýchto slibúľ sú zvyčajne dva, a jeden z nich je modrý a druhá je čierna. Modrá, zvyčajne, je prvá a hlavná - mala by byť pripojená k slučke pevný disk. Keďže pre čiernu (alebo niekoľko čiernych) môžete pripojiť disk alebo ďalší "pevný disk".
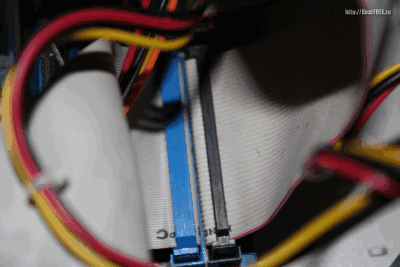
Modernejšie základné dosky nepoužívajú IDE konektory alebo dokonca jednu modrú. Namiesto toho sa konektory SATA používajú na pripojenie "pevných diskov". Ľahko sa nájdu na charakteristickom tvare tvaru M a označenie textu:

Memory a expanzné dosky
Ak ste nasledovali pokyny, potom tento moment Už budete mať zozbieraný takmer celý počítač. Avšak, jeden detail zostal, bez ktorého nespustí - RAM. Presnejšie, počítač začína bez neho, ale počas sebakonštrukcie začne stlačiť a požadovať, aby bol atrament aspoň malú pamäť mysle :)
Jednoducho sa vloží. Na tento účel nevyhnutný typ (A oni, ako pamätajte, 4 základné) správne orientovať v hniezde. Umožňuje to opraviť špeciálny kľúč, mierne posunutý z centra a rovnaké vybranie na pamäťovom paneli.

Ohýbaj sa zámky hniezda, umiestnite pamäť na pravej strane a mierne stlačte na okrajoch. Svorky sa musia samo o sebe, čo bude znamenať úspešné ukončenie vloženia modulu RAM.
Jediná nuancia, ktorú chcem venovať pozornosť, prácu niekoľkých pamäťových plánov súčasne. Ak je konektor dva alebo tri, potom v tomto prípade spoločná práca Moduly v zásade nespôsobujú otázky. Začínajú, či existujú štyri a viac slotov. V takomto prípade sú páry slotov, ktoré môžu pracovať spoločne, sú označené jednou farbou (napríklad pár čiernej a pár modrej). Je to v týchto spárovaných konektoroch, ktoré by mali vložiť pamäťové moduly pre spoluprácu.
Teraz môžeme povedať, že všetko je už na mieste a zostáva len na pripojenie voliteľných zariadení a dosiek rozšírení. Jedným z týchto dosiek je grafická karta:

Ako už bolo uvedené, jeden z dvoch konektorov môže byť na základných doskách grafických kariet: AGP alebo PCI-Express. Všetci sú podpísané, takže nájsť ich nie je problém. Hlavný nuance Pri pripájaní grafickej karty na jednu z týchto zásuviek je, že musíte nezabudnúť otvoriť a potom zaskrutkujte zámok pre spoľahlivosť upevnenia karty v zásuvke.
Okrem tých uvedených konektorov na základnej doske nájdete niekoľko ďalších (zvyčajne biele) slots PCI (nevyjadrite tento čas). Z jeho "staršieho brata" na pripojenie grafických kariet sú tieto sloty charakterizované kratšou dĺžkou, menej spotreby napätia a výrazne nižšou šírkou pásma.
Podávajte tieto konektory hlavne na pripojenie ďalších funkčných predlžovacích dosiek: zvukové karty, sieťové karty atď. Vo slovnom, multifunkčnom sloti, dokonca aj tam sú špeciálne grafické karty so zníženými vlastnosťami (stále mám kartu Geforce PCI o 256 megabajtov). A čo je charakteristické, nevyžaduje žiadne ďalšie akcie na seba - vložil kartu do neho a všetko :)

Vzhľadom k tomu, že neexistujú žiadne karty PCI pre PCI karty, ale idú do zadnej steny systémovej jednotky, potom je tam, že existujú špeciálne upínacie mechanizmy, ktoré držia predlžovacie dosky v pevnom stave. Na mojom "systéme" je kovový popruh podávaný kovovým popruhom na skrutkach, ktoré svorky všetky karty v špeciálnych drážkach (existujú však rôzne variácie upevňovacích prvkov):

Upevnenie posledných dosiek na svojich právnych miestach, môžeme konečne začať pripojiť perifériu a testovanie našej PC do práce!
Zapnutie a ... plné dopredu!
Je čas, a všetky časti "puzzle" pomenované systémovej jednotky sú zhromaždené spolu a je čas žať plody nášho titanického úsilia :). Môžeme zatvoriť náš systémový blok a otočiť ho späť na seba. Tam nájdeme veľa všetkých druhov farebných konektorov a oddelí. Ak chcete neopisovať, dám fotografiu s vysvetľujúcimi výzvami, čo a kde sa pripojiť:

Nepotrebujete všetky prístavy, aby ste boli zaneprázdnení. Stačí pripojiť napájací kábel s pravidelnou vidlicou siete 220 volt, myšou s klávesnicou a monitorom ku konektoru na základnej doske (ak neexistuje samostatná grafická karta) alebo video platby. Bez ďalších pripojení (typ, zvuk, internet a USB zariadenia), počítač bude úplne schopný pracovať. Preto, aby ste otestovali novo zmontovaný systém, neponáhľajte sa pripojte všetko, čo máte naraz. Po prvé, skontrolujte stabilitu operácie PC v minimálnej konfigurácii a potom (s úspešným a neveriacim fungovaním) sa už nachádzate na všetko, čo potrebujete!
závery
Znížte všetky nuansy počítačovej zostavy v rámci článku takmer nereálne. Existuje formát tolstick knihy, aby zvážili všetky otázky výberu komponentov a zvýrazniť otázky interakcie medzi nimi. Tu sme tiež uskutočnili prehľad zhromaždenie, čo však dúfam, že pomôžte niekomu, ak nezbierate svoj počítač snov, potom aspoň na nezávisle na údržbu počítača.
Vezmite si počítač. Odstráňte prach v ňom, vymeňte tepelné hrubé črevo a kompaktne zorganizujte vnútorný priestor systémovej jednotky. Tu uvidíte, že váš počítač "povie" ďakujem "a zarobíte lepšie ako ten predchádzajúci!
P.S. Tento článok je umožnený voľne kopírovať a citovať, ak zadáte otvorený aktívny odkaz na zdroj a zachovanie autorstva obchodníka Ruslana.
Mnoho, nadobudnúť počítač a prinášať domov, potom sa pozrite do myšlienky na túto hromadu rôzne zariadenia a drôty. Koniec koncov, všetko bude stále pripojené, a zároveň nič, čo sa nerozbije. V skutočnosti je to celkom jednoduché.
Hlavnou časťou počítača je systémová jednotka. Na zadnom paneli je mnoho konektorov, ktorých počet je schopný ponoriť niektoré nováčikov do strhu. V skutočnosti sú všetky zvolené, takže v každom z nich takmer nemožné "držať" niečo zlé.
Po prvé, musíte umiestniť všetky zakúpené zariadenia na svojom mieste:
- Systémová jednotka môže byť umiestnená pod stôl, a môžete ho zariadiť a na stole - to nie je tak pohodlné a riziká klesá.
- Monitor sa na stôl umiestnil, samozrejme - vo vzdialenosti predĺženej ruky z očí.
- Reproduktory môžu byť vpravo a doľava z monitora.
- Klávesnica a myš môžu byť umiestnené priamo na stôl alebo na špeciálnom zatiahnutej polici, ak je počítač počítač.
- Všetky ďalšie zariadenia môžu byť dodané v akejkoľvek výhodnej polohe v blízkosti, len dĺžka drôtu chýba. Zariadenia pripojené k systémovej jednotke sú najviac exotické a ako ich umiestniť - prípad chuti.
Ako pripojiť systémovú jednotku na hlavné zariadenia
Takéto možno považovať za monitor, klávesnicu, myš a stĺpce. Monitor môžete najprv pripojiť k systémovej jednotke, hoci objednávka nie je dôležitá. Monitor má teda dve zástrčky - jedna sa zapne do siete a druhá je pripojená k systémovej jednotke. Na jeho zadnom paneli je pre tento účel príslušný konektor - výstup grafickej karty, prostredníctvom ktorej monitor dostane "obrázok". Tento konektor modrej farby Zvyčajne je k dispozícii v spodnej časti systému a nachádza sa horizontálne. Niekedy je tu ďalší takýto konektor, len v hornej časti je výstup vstavanej grafickej karty. Takže, ak sú dva z nich, potom zapnite nižšiu, horizontálnu, ak je to len jedna. Zástrčka z monitora má dva skrutky pre spoľahlivé spojenie - musia byť zabalené.
Pripojte myš a klávesnica je jednoduchšia ako jednoduchá. Ak majú okrúhlu zátku - sa nazýva PS / 2, potom "drží" ich v zodpovedajúcich kruhových konektoroch v hornej časti zadného panelu. Myš má zelený konektor, klávesnicu - fialová alebo modrá. Je ťažké tu urobiť chybu. Ak majú ploché zástrčky - typ USB, Otočím ich na akýkoľvek vhodný konektor niekoľkých. Konektory USB sú tiež na zadnom paneli a nachádzajú sa v skupinách po 2, 4 a dokonca 6 kusov.
Konvenčné stĺpce majú drôt s kruhovou zástrčkou bežné slúchadlá. Na zadnej strane a niekedy existujú tri taký okrúhly multicolorný konektor na prednom paneli počítača. Stĺpce sú zahrnuté v jednej, že v strede je zelená. Zostáva pripojiť k sieťovému sieťovému káblu, ale nebude to spôsobiť ťažkosti - taký veľký čierny konektor v blízkosti mriežky ventilátora na zadnom paneli je len jeden.
Teraz je potrebné povoliť všetky sieťové zástrčky do špeciálne zakúpeného predlžovacieho kábla s tlačidlom a zapnúť polohu "1" na zadnej stene počítača. Z bezpečnostných dôvodov by mala mať zásuvka, kde sa počítač zapne, by mal mať zem.
Všetky moderné počítačové zariadenia, napríklad tlačiareň, webová kamera a ďalšie patria v plochých konektoroch USB, ako myš alebo klávesnica. Ak si želáte, môžete systémovú jednotku pripojiť k televízoru. Na tento účel je zvyčajne okrúhly konektor v blízkosti monitora, ktorý sa pripája. Kábel je možné zakúpiť, ak nie je súčasťou dodávky. Potom televízor bude hrať úlohu druhého monitora. Pripojenie všetkých zariadení je celkom jednoduché a trvá len niekoľko minút, oveľa menej, než čítanie tohto článku.
Samostatní používatelia majú ťažkosti pri pripojení konvenčnej jednotky počítačového systému. Niekedy kvôli chybám pri pripájaní alebo slabo vloženom konektore môže počítač vo všeobecnosti odmietnuť pracovať. Všeobecne platí, že prevádzka pripojenia systémovej jednotky nie je vôbec komplikovaná, ale existujú niektoré špecifické body, v ktorých môžete byť úplne mylne.
Systémová jednotka predstavuje malú krabicu, vo vnútri, vo vnútri, v ktorej je banda všetkých druhov vodičov, svietidiel a mnoho ďalších zariadení, ktoré sa nazývajú železo na počítačovom žargóne.
Štandardná systémová jednotka zvyčajne pozostáva z: od napájania, procesora, grafickej karty, RAM, pevných diskov, optickej jednotky, systémového (materského) poplatku. A ako v každom elektronickom zariadení sú možné poruchy, nie je tiež považovaná za výnimku

Napríklad variant klasickej typickej chyby používateľa: "Pretiahol som počítač, pripojil som sa všetko zdalo sa do inej miestnosti, a to sa nezapne, obrazovka je čierna a nič tam nie je nič.. Dôvodom bolo, že v niektorých počítačoch existujú dve grafické karty, jedna vstavaná základná doska, ďalšia externá, nainštalovaná v špeciálnom rozšírení video kariet AGP Outdated alebo Moderne PCI Express.. Ak je v systémovej jednotke externá grafická karta, vstavaný automaticky vypne v systéme BIOS a používateľ sa môže pripojiť k zabudovaniu. Konektor vstavanej grafickej karty v systémovej jednotke vertikálneho dizajnu je v hornej časti a nachádza sa zvisle. Pripojte sa, v tomto prípade je potrebné na dno, umiestnené horizontálne, pozrite si výkres.
Niekedy používatelia umožňujú chyby aj pri pripájaní myši a klávesnice s konektorom PS / 2. (Kolo zelená alebo fialová farba). Často sú zmätení miestami a zároveň sa systémom nezačína vôbec, alebo pripojené zariadenie nefunguje. Tu je potrebné použiť také jednoduché pravidlo farieb: Konektor klávesnice je vždy fialová a nachádza sa bližšie k okraju puzdra a myš je zelená a mierne ďalej od okraja. Na adrese moderné počítače Kombinovaný konektor sa používa, na ktorý sa môžete pripojiť a myš a klávesnica.
Pamätajte, že konektory PS / 2. Zariadenia môžete pripojiť len vtedy, keď je počítač vypnutý, inak môžete poškodiť základnú dosku.
Niekedy sú pripojené problémy spojené s bežným zapnutím systému systémovej jednotky. Jeho povolený je zobrazený na horných výkresoch. Akonáhle, tam bol veľmi cool case, priateľa požiadal, aby videl systémový, kto po tom, čo sa permutácia odmietla. Vytiahol som systemista z výklenku tabuľky, skontroloval som, že som nenašiel problémy a chyby, snažil som sa otočiť na všetko funguje. Známe v nedorozumeniach, ale po tom, čo a dokonale zarobil, dajte blok na miesto Zapnúť, a to sa nezapne. Ukázalo sa, že dôvod bol ukrytý v napájacom spínači, ktorý pri kontakte s stenou so stenou, výlučne vypnutý.
Zvukové zariadenia sú spojené cez malé kruhové konektory s priemerom siedmich milimetrov. Na zelený hrnček pripojený zvukové stĺpce alebo slúchadlá. Červený konektor je navrhnutý tak, aby pripojil mikrofón. A tretí modrý konektor sa používa ako lineárny vstup a používa sa na pripojenie zvukový signál z rôzne zariadenia, napr hudobné centrum, Analógový kamkordér, TV tuner atď.
Konektory USBtoto je univerzálna sekvenčná dátová zbernica. USB porty je neoficiálne moderný štandard Pripojenie rôznych externých zariadení. Môžete sa pripojiť k USB: myš, klávesnicu, moderné tlačiarne, skenery, modemy, čítačky kariet, flash disky, digitálne fotoaparáty, mobilné telefóny, externé tvrdé Disky a optické pohony atď.
Nie je možné pripojiť monitor, zvukové reproduktory, mikrofón a iné zvukové zariadenia, ako aj všetky zariadenia používajúce USB zbernice.
Moderné počítače a notebooky sú vybavené štandardnými portami USB 2.0 a USB 3.0. Špecifikácia USB 3.0, ktorá sa objavila v roku 2008, vydáva vyššia rýchlosť prenosu dát na 4,8 gbps, čo je významne vyššie ako 480 Mbps, ktoré môžu byť stlačené pomocou USB 2.0. V USB 3.0 je tiež zvýšený prúd C 500 MA až 900 mA, ktorý vám umožní napájať z jedného rozbočovača veľká kvantita zariadenia alebo jedno silné zariadenie, ktoré sa môže zbaviť externý blok Výživa. Podrobnosti o. Štandard USB Môžete si prečítať v článku: ""
Nezabudnite vypnúť napájanie, ktoré potrebujete, keď je pripojený k paralelnému portu - Lpt.a port sériového prenosu údajov Com..
Rozhrania Lpt a com Na moderných počítačoch sú zvyčajne neprítomné ako zastarané, okrem existuje mnoho adaptérov rozhrania USB → COM., USB → LPT.
V mnohých počítačoch uSB portyA zvukové konektory sú umiestnené na prednom paneli. Z praktických skúseností môžem povedať, že USB na prednom a zadnom paneli nie je úplne rovnaký a niektoré zariadenia nefungujú pri pripájaní k predným portom. Zároveň, keď je pripojený vzadu, všetko funguje. Zvážte aj dostupný limit na dĺžke USB káblov je maximálne tri metre, potom existujú rôzne problémy.
IEEE PORT 1394. Vysoká rýchlosť sériový port Pre digitálne video zariadenia nemusí byť dostupné na všetkých systémových jednotkách, je najčastejšie sa používa na pripojenie kamkordéra, hoci môže byť tiež použitý na vytvorenie lokálnej siete medzi počítačmi. Apple podporuje štandard IEEE 1394 pod firewire, Sony - pod značkou I.LINK.
ESATA Vysokorýchlostné sériové rozhranie pre pripojenie externých zariadení podporujúcich " horúce nahrádzanie». Rozhranie eSATA je určený predovšetkým na pripojenie externého pevné disky, optické disky, RAID polia. Radosť prenosu informácií je rádovo väčšia ako úroveň USB 3.0. Ale vyžaduje vonkajšia výživa alebo dodatočné pripojenie Podľa USB, preto nie je nič prekvapujúce v vzhľade kombinovanej štandardnej podpory USB / eSATA a druhej normy.

Ethernetový port Používa na pripojenie počítača do druhého alebo celku počítačová sieťPoužitie špeciálneho sieťový kábel cez konektor RJ45. Existuje niekoľko štandardov technológie Ethernet. Líšia sa rýchlosťou prenosu dát, takže štandardné 10Base-T prenáša informácie rýchlosťou 10 Mbps. Pre prenos sa aplikujú štyri vodiče skrúteného páru. Podľa protokolu 100BASE-TX, rýchlosť dát 100 Mbps, 1000base-t - gigabit (Gigabit, Geth) Ethernet umožňuje prenášať dáta rýchlosťou až 1 GB / s. K tomuto portu sa počítač musí pripojiť Špeciálny kábel Ako tu môžete prečítať konektor RJ-45
Port D-Sub IT VGA Zastarané analógové rozhranie určené na pripojenie externého displeja alebo projektora cez 15-pólový konektor DB-15F. Viac o.
Port DVI. Moderné digitálne video rozhranie používané na prenos videa digitálne zariadenia Displej, ako sú monitory a projektory tekutých kryštálov.
HDMI Multimediálne rozhranie vysoké rozlíšenieumožnenie prenosu digitálnych video údajov s vysokým rozlíšením a multikanálové digitálne audio signály s ochranou proti kopírovaniu. Používa sa na pripojenie k LCD TV alebo projektoru. Hlavný rozdiel medzi HDMI a DVI je, že HDMI je menší, a tiež podporuje prenos viackanálových digitálnych zvukových signálov.
S-Video port - Zastaraný analógový konektor sa používa na pripojenie notebooku alebo počítača na starú tv Kinescopic.
Pripojenie počítača do siete striedavý prúd Mal by to byť trojvodič, to znamená, že s uzemňovaním, takže nepoužívajte zastarané dvojvodičové predlžovacie káble. Je tiež žiaduce pripojiť počítač a monitor sieťový filter S prepínačom alebo neprerušiteľným napájaním.
Napájanie moderné osobný počítač - Navrhnuté pre neprerušovanú dodávku elektriny celej systémovej jednotky a všetkých jeho zložiek. Zlyhanie tejto jednotky preto úplne uvoľňuje počítač a zvyčajne sa zastaví. Chybná práca počítačový blok Jedlo je hlavný dôvod rôzne "zamrznutia", modré obrazovky Chyby operačný systém a ďalšie programy, takže najprv musíte skontrolovať tento konkrétny blok.
Ako pripojiť počítač?
V tomto článku vám poviem, ako správne pripojte počítač.
Kúpil si nový počítačMôžete ho pripojiť sami, využite služby špecialistu alebo pomôcť počítačovej ambulancii. Existujú prípady, keď potrebujete pripojiť počítač, napríklad pri pohybe alebo inštalácii počítača inde.
Prečo spustiť, nainštalujte všetky hlavné komponenty počítača (systémová jednotka, monitor, klávesnica, myš, môže byť ešte tlačiareň, skener, zvukové reproduktory atď.) Aby bolo vhodné používať počítač.
Potom pripojte klávesnicu do tohto konektora znázorneného na obr. 1, na zadnej strane systémovej jednotky.
Obr. 1. Klávesnica konektor
Ďalej, že pripojenie je "myš" manipulátor.
Pripojte "myš" v konektore znázornenom na obr. 2.

Obr. 2. Konektor pre manipulátor "myš"

Obr. 3. Konektor monitora "
Ak je grafická karta integrovaná, monitor je pripojený k konektoru zobrazenej na obr. štyri.

Obr. 4. Konektor monitora
Pripojujeme napájací blok v konektore znázornenom na obr. päť.

Obr. 5. Konektor pre sieťový systém
Hlavné komponenty počítača sú pripojené, to znamená, že počítač už môže fungovať.
Ďalšie bloky, ako je tlačiareň, skener, zvukové stĺpy, atď. funkčnosť Počítač, ale bez nich môže počítač fungovať.
Všetky konektory sú rôzne, takže nie je možné pripojiť nesprávne fyzicky.
Tlačiareň sa môže pripojiť, ako aj konektor LPT (obr. 6) a ku konektoru USB (obr. 7)

Obr. 6. Konektor LPT

Obr. 7. USB konektor
Skener a iné zariadenia môžu byť pripojené k konektoru znázornenému na obr. 7.
Zvukové stĺpce sú pripojené k konektorom znázorneným na obr. 8.

Obr. 8. Konektor zvukového stĺpca
Na pripojenie iných zariadení sa môže port COM použiť na obr. deväť.

Obr. 9. COM-PORT
V mnohých počítačoch sú integrované internetová karta (Obr. 10), cez ktorý je možné pripojiť k lokálnej sieti alebo modemu.

Obr. 10. Konektor sieťovej karty
Niekedy existuje situácia, keď potrebujete pripojiť systémový blok počítača do notebooku. V závislosti od nastaveného úloh môžete urobiť niekoľkými spôsobmi. V tomto článku sa rozprávame o najbežnejších spôsoboch pripojenia systémovej jednotky na váš notebook.
Metóda 1: Pripojenie pomocou ethernetového kábla
Táto metóda je najbežnejšia, pretože vám umožňuje priamo spojiť 2 počítače v lokálna sieť. Počítače v kombinácii všeobecná sieťmajú možnosť vymieňať si informácie uložené na ich pevné disky, ako aj hry Multiplayerové hry. Tiež táto metóda bude relevantné pre tých, ktorí nemajú monitor do systémovej jednotky, ale musíte pristupovať pevné disky PC bez odstránenia.Pre takéto spojenie sa na štandardný konektor RJ55 (alebo, ako sa nazýva aj P8C8). V systémovej jednotke sa nachádza na zadnom paneli av notebooku - referencia alebo ľavá strana (niekedy za sebou).

Aby ste mohli pripojiť systémovú jednotku spolu a prenosný počítač, potrebujete jeden koniec kábla na pripojenie k ethernetovému portu systémovej jednotky a druhý koniec k ethernetovému portu notebooku. Rýchlosť prenosu medzi počítačovými počítačmi a notebookmi môže byť od 10 Mbps do 1 GB / s (v závislosti od schopností sieťovej karty každého z počítačov).

Kábel, s ktorým sú systémové jednotky a notebook pripojený k sebe navzájom, sa nazýva "skrútený pár" alebo "UTP 5E". Zvyčajne ide dlho od 0,5 do 15 metrov a predáva sa takmer v akomkoľvek obchode s počítačom. Z dvoch koncov má ethernetové konektory.

Metóda 2: Pripojenie systémovej jednotky na notebook pomocou Wi-Fi
Tento spôsob pripojenia bude relevantný, ak nemáte schopnosť natiahnuť kábel, alebo jednoducho to nemáte, ale tvoj stacionárny počítač vybavený Wi-Fi modul. Takmer všetky moderné notebooky majú vstavanú Wi-Fi na palube. Ak chcete pripojiť systémovú jednotku a notebook cez Wi-Fi, postupujte takto:
Vytvoriť miestne Wi-Fi sieť, nasleduj tieto kroky:
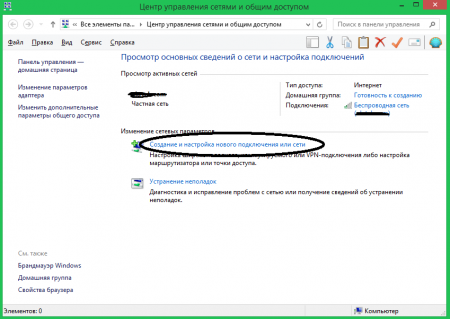
Poznámka:pri používaní smerovača je postup výrazne zjednodušený, pretože stačí len pripojiť sa k svojej sieti. To tiež umožňuje kombinovať viac ako dva počítače v sieti.
