Internet je pripojený, ale nefunguje
Názov príspevku sa zmenil podivné, ale všetko vyzerá takto:
- Počítač je pripojený k smerovaču, ale internet nefunguje na počítači;
- Pri pripájaní kábla k sieťovej doske sa indikátory pripojenia na doske nerozsvietia;
- Internet je zaručený. Ak pripojíte iný počítač alebo notebook na rovnaký kábel, potom bez problémov môžete zadať internet.
Takéto príznaky naznačujú, že integrovaný sieťový poplatok zlyhal v počítači.
Problém s poskytovateľom internetu?
Inak, s najväčšou pravdepodobnosťou, pripojenie k internetu vášho poskytovateľa je viniť. Teraz, keď ste našli zločin, čo mám robiť? Je váš problém vyriešený? Našli ste rozpadový zdroj? 
Veľmi pekný gentleman-Emma má problém s inštaláciou a pripojením k počítaču s krabicou po niekoľkých pokusoch, problém bol vyriešený, a klient bol spokojný s výsledkom.
Francois Fernanda potreboval pomôcť reprodukovať oznámenie v pravom rohu, na ktorom by mal ruku. Fotografie Josette zmizol, obnovili sme všetko, čo by ste mohli a nainštalovali sme systém rezervná kópiazabrániť tomu opakovaniu.
Zvážte problém a jeho rozhodnutie Špecifický príklad. Pripojiť sieťový kábel K počítaču, ale internet nefunguje, počítač nenaznačuje nič, čo je pripojený kábel. Pozrime sa, "Pozri" Poplatok za počítačovú sieť (sieťová karta, sieťový adaptér, "Sieť"). Ak to chcete urobiť, pozrite si zoznam zariadení v správcovi zariadenia.
Pán Jean Marie má problémy s predplatným jeho antivírusom a niektorým problémom produktivity. Intervencia prešla veľmi dobre a klient bol veľmi spokojný s výsledkom. Máte poruchu alebo poruchu vo vašom pripojení na Internet? Je vaše pripojenie, nestabilné a slabé? Zaujíma vás, čo môžete urobiť pred kontaktovaním technická služba Váš poskytovateľ internet?
Nižšie sú potrebné kroky, ktoré je potrebné skontrolovať, aby sa obnovili spojenie, diagnostikujte príčinu zlyhania a obnovte ho. Ak vaše internetové pripojenie nefunguje, postupujte podľa týchto krokov. Skontrolujte pripojenie smerovača. . Skontrolujte, či je váš smerovač a modem s elektrinou pripojený, skontrolujte pripojenia, nezabudnite sa uistiť, že všetky LED diódy modemu bliká správne.
Krok 1. Prejdeme do hlavného menu kliknutím na tlačidlo Štart\u003e Ďalej, kliknite na pravé tlačidlo myši na počítači\u003e V kontextovej ponuke vyberte položku Vlastnosti.
Krok 2. V okne Vlastnosti systému Prejdite na kartu Zariadenie a kliknite na tlačidlo Správca zariadení.
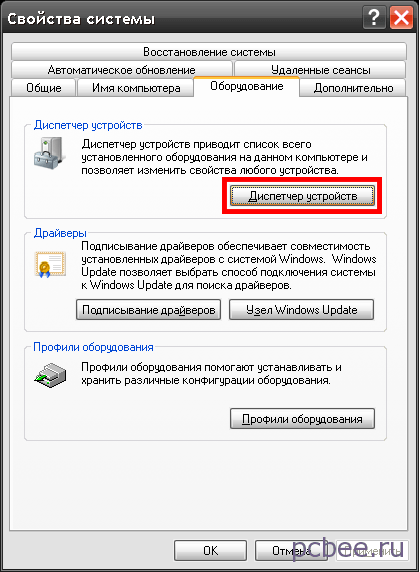
Obnoviť modem a smerovač. . Skúste otvoriť niekoľko stránok a internetových aplikácií, aby ste sa uistili, že spojenie nie je možné na všetkých stránkach, alebo len viaceré stránky sú uzamknuté. Uistite sa, že problém pripojenia pomocou iného zariadenia iného, \u200b\u200bako je, ak používate, ak pracujete s notebookom, skúste s telefónom, je možné, že spojenie nielenže funguje len na vašom zariadení v tomto prípade, ak je to potrebné na reštartovanie zariadenia.
Správa nastavení brány firewall. . Ak vaše internetové pripojenie nefunguje na všetkých zariadeniach, skontrolujte nastavenia firewallu. Ak je vaše internetové pripojenie a je veľmi málo a vie. Ak máte zníženie a oneskorenia vo vašom spojení, a neviete, kde tento problém vznikol, vykonajte antivírusové skenovanie, Existujú vírusy, ktoré môžu znížiť vaše priepustnosť.
Spustiť Správcu zariadení
Správca zariadení sa začal. Ako sa očakávalo, nie je v zozname nie sieťová doska.

Opäť sa uistite, že je tento prípad v žľaze, a nie v softvéri, na počítači bol načítaný s CD-ROM, operačný systém . Po stiahnutí Ubuntu neboli tiež zistené sieťové karty.
Obráťte sa na svoju službu technická podpora Váš internetový poskytovateľ, jeho špecialisti vám pomôžu obnoviť internetové pripojenie. Neváhajte sa vrátiť k svojmu poskytovateľovi internetu, ak sa opäť opakujú problémy s pripojením na internet, je možné, že smerovač alebo modem a pôvod problému môžete získať zmenu vášho zariadenia.
Uložte zmeny a ukončite všetky obrazovky. Skontrolujte úroveň signálu bezdrôtového pripojenia. Výkon bezdrôtová sieť Čiastočne závisí od výkonu signálu. Bezdrôtová sieť musíte pripojiť na miesto, kde je hladina signálu vysoká. Skontrolujte ikony označujúce intenzitu bezdrôtového sieťového signálu v paneli s notifikačným panelom.
Výkon: Integrovaný sieťový poplatok zlyhal. Prvky integrovanej sieťovej karty sú na základnej doske, t.j. integrovaný sieťový poplatok nie je možné nahradiť bez zmeny základnej dosky. Môžeme však vytvoriť diskrétny (externý) sieťový poplatok.
Inštalácia diskrétnej siete
Po otvorení systémovej jednotky je žiaduce ju vyčistiť pred prachom (). Potom môžete bezpečne začať nastaviť sieťovú kartu.
Skúste zabudnúť na sieť na zariadení. Uistite sa, že váš softvér je aktualizovaný. Obnoviť nastavenia zariadenia. Poznámka: Ak inicializujete postup obnovy, budú odstránené všetky vaše informácie, aplikácie, nastavenia a osobné údaje. Skúste použiť iné bezdrôtové siete.
Táto časť popisuje základný postup pripojenia na internet. Počas inštalačného procesu sa automaticky zistí mnoho bezdrôtových sieťových kariet. Ak je vaša karta v zozname, vykonajte kroky pripojenia na Internet. Ak vaša karta funguje správne, ale nie na stránke vyššie, môžete ho pridať.
Poplatok za sieť si nemusel vybrať, takže ho vlastník počítača kúpil sám. Voľba padla na D-Link DFE-520TX. Kompletná sada sieťových poplatkov:
- Poplatok za sieť;
- Vodičov s ovládačmi;
- Inštrukcie.

Sieťový poplatok môže byť inštalovaný v ľubovoľnom bezplatnom slotov PCI. Na rozpočet základné dosky PCI Slot Možno len jeden. V konkrétnom prípade bude slota tri a sieťový poplatok nainštalovaný v hornej časti PCI.
Nepodporované bezdrôtové karty
Ak máte problémy, a máte iný prístup na internet, môžete získať správny ovládač pre vašu kartu. Ak nástroj diagramu nie je nastavený, postupujte podľa týchto krokov. Teraz by ste sa mali pripojiť k internetu v súlade s pokynmi v príručke "Základný postup".
Musíte sa prihlásiť na odber poskytovateľa internetu a musíte spustiť pripojenie. Tento balík je štandardne nainštalovaný, ale môže byť odstránený, ak sa konfigurácia zmenila.
- Keď sa navrhuje zapnúť spojenie zavádzania, je žiaduce súhlasiť.
- Nakoniec sa pýta, či okamžite aktivovať pripojenie.

Sieťový poplatok bude nainštalovaný v Top Slot PCI
Krok 1.

Krok 2.

Ak chcete určiť model vášho modemu, venujte pozornosť názvu a číslu zaznamenanému na modem, môžete tiež potrebovať nájsť značku pod modemom, aby ste zistili presný model. Zoznam je nižšie, aby ste našli ovládač modem a prijal poznámku k pripojeniu. Keď budete pripravení na stiahnutie požadované ovládačeStránky sťahovania môžete pristupovať priamo zo stránok obsahujúcich pokyny na inštaláciu.
Na spustenie týchto modemov môžete stále nájsť ovládače. Po prvé, musíte definovať súbor mikroobvodov používaných modemom. Prečítajte si tento súbor, musí obsahovať použitý chipset. Všetkých druhov počítačových problémov, problémy spojené s sieťové pripojeniepatrí k počtu najhorších. TRUE, počítač je stále dokonale fungujúci, aj keď je to zakázané, ale nie veľmi príjemné z internetu. Ak nepoužívate svoj smartphone, nebudete môcť kontrolovať e-mail, aktualizujte si ich vlastné sociálne profily, komunikovať s priateľmi a oveľa viac.
Krok 3. Upevnite konzolu skrutkou. Ak nie sú žiadne náhradné skrutky, môže byť jedna skrutka požičiavať z krytu puzdra alebo z napájania.

Zatvára bývanie systémový blok, pripojte všetko požadované káble a zapnite napájanie počítača.
Inštalácia ovládačov sieťových kariet
Ak počítač spustí operačný systém Windows 7, inštalácia ovládača sa bude konať v automatický režim. V konkrétnom prípade nainštalovaný počítač systém Windows XP, takže to trvalo inštaláciu ovládačov.
Sedem krokov v tejto fotogalérii vám umožní rýchlo zobraziť vaše pripojenie a zistiť, či nie je problém s internetom od nášho operátora, naše lokálna sieť alebo zariadenie, ktoré ste použili. Krok 0 - Uistite sa, že nie je len váš problém. Niekedy to, čo sa zdá byť zovšeobecnené sieťový problém, stáva sa problémom súvisiacim výlučne s pripojením alebo zariadením. Ak nie sú žiadne problémy pre portál, aby sa dostali na stránku, potom si sa uistite, že je nejako naša chyba.
Krok 1 - Skontrolujte svoje zariadenia. Pred zabalením hlavy sa musíte uistiť, že problém pripojenia nie je nejakým spôsobom pripojený, so zariadeniami, ktoré používate na navigáciu. Počas tohto obdobia nedostatok napájania bude mať za následok rôzne pamäťové bunky bez obsahu a v skutočnosti budú resetované. Ak sa na druhej strane problém týka len počítača, musíte sa uistiť, že to nie je problém softvér Alebo s ním spojené: Skenovanie, a to pomôže, aby bolo jasné aj v tomto štádiu.
Pôvodne sa objavila správa . Vysvetlím, že Controller Ethernet je sieťová karta.

Objavený sieťový poplatok
Majster nového zariadenia sa spustí automaticky. V predvolenom nastavení sa ponúka možnosť inštalácie. « Automatická inštalácia (Odporúčané) » - túto možnosť necháme.
Krok 2 - Skontrolujte káble a konektivitu. Pred vykonaním včasnejších testov a testov musíte stráviť posledný "spoločný" test: Uistite sa, že káble a pripojovacie zariadenia fungujú najlepšie. Ak na druhej strane bliká svetlo pripojenia na internet, ako by ste mali, potom musíte kontaktovať telefón.
Krok 3 - Riešenie problémov. Program sa spustí automaticky a prehľadá rôzne komponenty riadenia kábla a bezdrôtové pripojenia: V prípade problémov so zariadením a softvérom, riešenie problémov signalizuje, ako eliminovať problémy so sieťou. V novom okne, ktoré sa otvorí, kliknite na odkaz v reťazci "Pripojenie". Krok 5 - Skontrolujte pripojenie na internet.

Nechajte možnosť "Automatická inštalácia (odporúčaná)"
Vložte ovládače pohonu do jednotky CD-ROM. Začne sa inštalácia ovládačov. Ak sa nespustí automaticky, kliknite na tlačidlo Ďalej.
Majster nových zariadení ľahko zistil, že nainštalovaný sieťový poplatok. V tomto kroku jednoducho stlačte tlačidlo Ďalej.
Ak aj v tomto prípade existujú problémy a chyby, to znamená, že len postoj extrémov: výzva mobilný operátor. Krok 6 - Informujte poruchu svojho poskytovateľa internetu. V tomto štádiu jednoducho držte telefón vo svojich rukách, vytočte číslo podpory klienta a vyberte možnosti, ktoré chcete, aby ste mohli hovoriť s operátorom.
Tipy na predchádzajúcej snímke vám umožnia identifikovať a eliminovať väčšinu problémov pripojenia na internete, ale nie sú vždy účinné, a potom musíte kontaktovať telefón. V takýchto prípadoch musíte mať trpezlivosť: Intervencia môže trvať niekoľko minút, niekoľko hodín alebo niekoľko dní v závislosti od závažnosti situácie. Čo robíte so smartfónom s úžasným dizajnom, ak sa nemôže pripojiť k sieti?

Nič nemeníme. Stačí stlačiť tlačidlo "NEXT"
Počas procesu inštalácie ovládačov sieťovej karty nemusíte nič robiť.
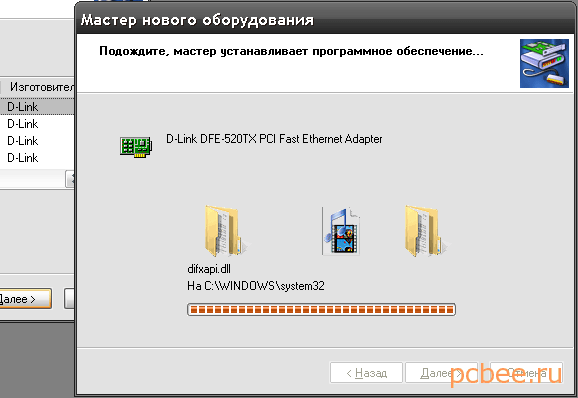
Po inštalácii ovládačov zostane len kliknúť na tlačidlo Dokončiť.
Základy lode: Air režim a reštartovací systém
Nikdy nezabudnite na základy remesiel! Urobte to isté s domácim smerovačom: Vypnite ho a najmenej dve minúty neskôr ho znova zapnite! Ďalším jednoduchým riešením je aktivovať režim letu smartfónu v priebehu niekoľkých sekúnd a potom znovu aktivovať pripojenie na internet.
V zobrazenom okne zvoľte "Disable a Restart" alebo stlačte a podržte tlačidlo "Odpojenie" na niekoľko sekúnd. Keď vstúpite do bezpečnostný mód, Vypnite a zapnite smartfón alebo tablet ako obvyklý režim. Vyberte tlačidlo vypnutia. . Ak chcete spracovať zavesenie spojenia, postupujte podľa týchto krokov.
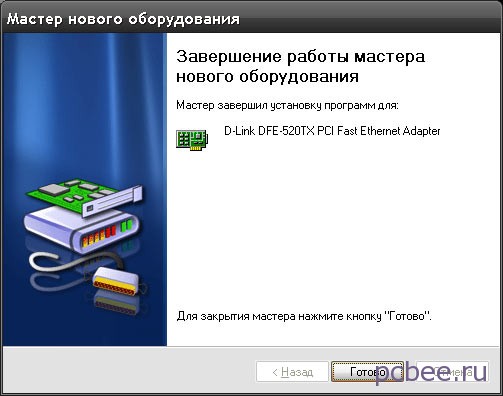
Master dokončil prácu. Zostane kliknúť na tlačidlo "Dokončiť".
Ak proces inštalácie ovládačov prechádza bez zlyhania, by sa mala objaviť správa .

Sieťové ovládače siete úspešne nainštalované
Ako pristupovať k špeciálnej alebo skrytej sieti

Existujú dva hlavné dôvody obmedzujúce automatický prístup Do siete: odkazuje na špeciálny typ alebo skrytý z bezpečnostných dôvodov. Ak sa problém spočíva v skrytá sieťMôžete ho vyskúšať manuálne. 
Zasiahnete pasce nekonečný cyklus Počas procesu autentifikácie? Ak problém nie je odstránený, resetujte z výrobných dát resetovaním. Myslíte si, že rozhodujúce riešenie problému?
Ak sa teraz pozrieme do správcu zariadení, uvidíme, že zoznam sa objavil v zozname.
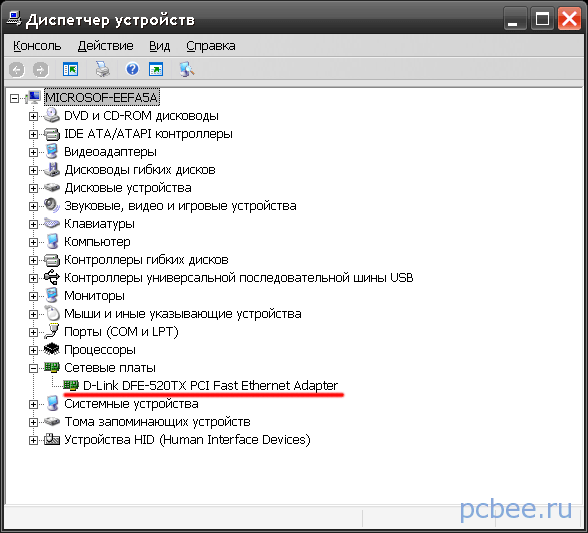
Diskrétna sieťová doska sa objavila v zozname zariadení
Internet funguje, t.j. misia splnená. Ak sa pozriete na panel so sieťovými kartami, je možné vidieť, že zelený indikátor bliká, čo znamená, že údaje sa prenášajú.
![]()
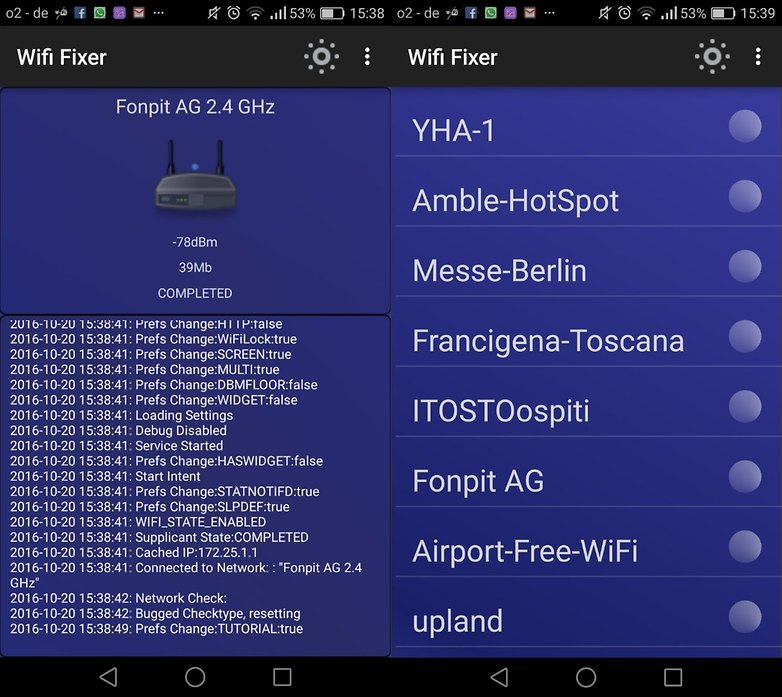
Nakoniec ste sa mohli pripojiť, ale pri takej rýchlosti nie je možné zobraziť webové stránky? Toto je spoľahlivá a presná služba, ktorá vám ukáže reálna rýchlosť Načítania, sťahovanie a výstup, ktoré vám pomôžu určiť problém v databáze. Ak je to potrebné, zapíšte túto adresu. . Spustite opravný prostriedok sieťové problémy nasleduje vykonanie sieťové tímy.
Spustenie nástrojov Riešenie problémov so sieťou
Nástroj na riešenie problémov so sieťou pomôže diagnostikovať a riešiť bežné problémy s pripojením. Pomocou tohto nástroja s následným vykonaním viacerých sieťových príkazov vám pomôže pripojiť sa k sieti. V poli vyhľadávania na paneli úloh zadajte nástroj na riešenie problémov so sieťou a potom z zoznamu výsledkov vyberte položku Definícia a Riešenie problémov. Postupujte podľa pokynov na riešenie problémov a skontrolujte, či to pomáha vyriešiť problém. Ak problém pripojenia zostáva nevyriešený, skúste.

To je vlastne všetko. Ak máte otázky, pripomienky, návrhy - nechajte ich v komentároch.
Evgeny Mukhutdinov
Za posledných 10 rokov internet rýchlo vstúpil do nášho života a každý dom, kde je počítač.
Teraz, žiadny užívateľ pracuje v počítači ho môže odoslať bez pripojenia k internetu. Koniec koncov, na internete nájdete takmer všetko. Sledujte filmy, športové vysielanie počúvanie hudby, hrať online hry. Nájdem informácie, ktoré potrebujete na akúkoľvek tému a stiahnite si ho.
Objednávam vlak vstupenky, lietadlo, koncert, športové podujatie, platené komunikačné služby, úžitkové platby, kúpiť v online obchode sa vám páčilo.
Vo slove je internet veľmi dobrá a užitočná. Preto je tak populárny.
Ak chcete počítač pripojiť k internetu, musíte:
- nainštalovaný internetová karta A vodiči pre ňu.
- ADSL modem, smerovač, prístupový bod atď.
- ethernetový kábel
- Kábel na pripojenie telefónna linka RJ-45.
- Rozdeľovač.
A čo je najdôležitejšie, služba prístupu na internet musí poskytnúť poskytovateľ.
Pripojte všetky káble k počítaču a modem podľa pokynov.
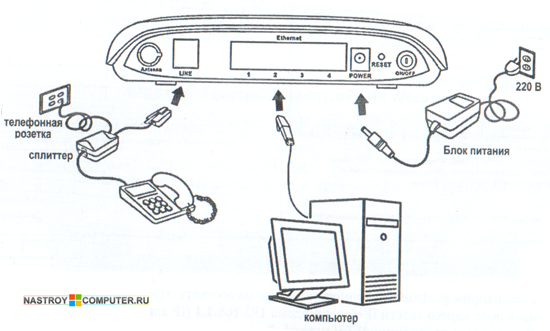
Pokračujme nastavenie sieťovej karty ainternetové pripojenie na Windows 7. Urobiť to, krok za krokom.Krok 1 . Kliknite na tlačidlo Štart a ísť Ovládací panel. Kliknite na odkaz.
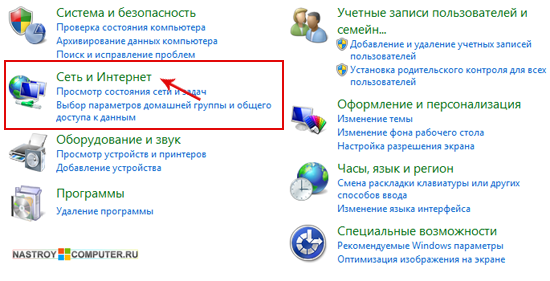
Krok 2. . Ďalej kliknite na.

Krok 3. V ponuke Ľavé okno.
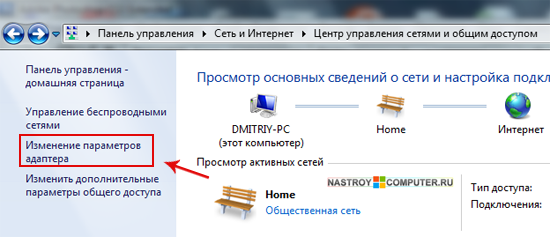
Krok 4. . Kliknite pravým tlačidlom myši na ikonuPripojenie LAN Av ponuke, ktoré sa zobrazí, vyberte položkuVlastnosť ľavé tlačidlo myši.

Krok 5. . V ľavom tlačidle, ktoré sa zobrazí, vyberte položkuInternet Protocol Verzia TCP / IPv4 a kliknite na tlačidloVlastnosti.

Krok 6. Vybrať Použite nasledujúcu adresu IPA vyplňte polia, ako je znázornené na obrázku. AdresyPreferovaný a Alternatívne DNS servery Z zmluvy musíte prevziať z zmluvy na poskytovanie internetových služieb. Po tom V poriadku.
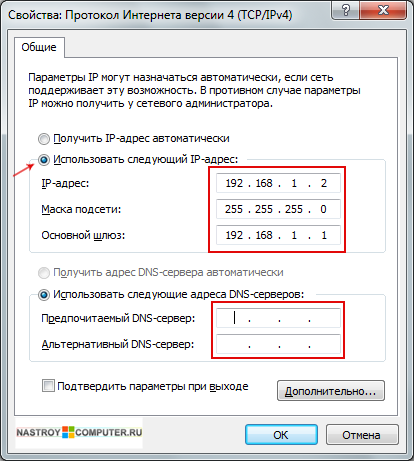
Nastavenie dokončenej sieťovej karty. Ďalej prejdite na vytvorenie nového pripojenia.
Hrať Krok 1 a Krok 2. opäť.
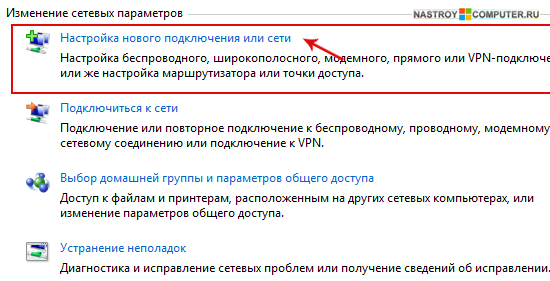
Krok 4. V novom okne vyberte možnosť pripojeniaPripojenia k internetu. Toto je bezdrôtové, vysokorýchlostné alebo telefónne pripojenie k internetu. PokračovaťĎalej.

Krok 5. V okne pripojenie k internetu Vyberať Vysoká rýchlosť (s PPPoE). Pripojenie cez DSL alebo kábel, ktoré vyžadujú vstup intervencie a hesla používateľa.

Krok 6. . V ďalšom okne musíte zadaťinformácie získané od poskytovateľa internetových služieb:
Užívateľské meno.
- heslo.
- Názov pripojenia.
Všetky tieto údaje by mali byť vydané na uzatvorení zmluvy.
Skontrolujte poleZapamätajte si toto heslo.
Môžeš umožnite použiť toto pripojenie iným používateľom. Uvedenie začiarknutia v príslušnom poli.
Zadanie správnejších údajov Stlačte tlačidloPripojiť .
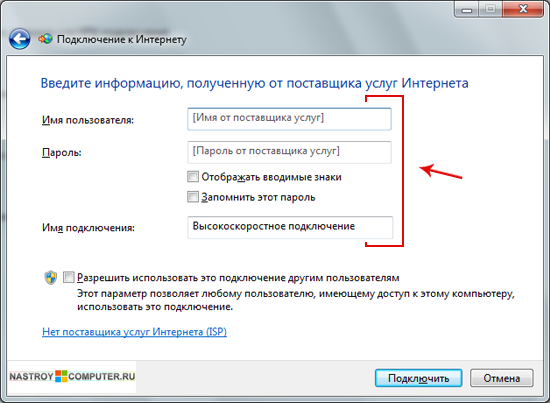
Krok 7. . Po skontrolovaní používateľského mena a hesla musí byť vytvorené pripojenie. Potom sa zobrazí okno, v ktorom vám systém oznámipripojenie k internetu je pripravené na použitie. Ak chcete ukončiť, kliknite na tlačidlo.Zavrieť.

Za účelom pripojte sa k internetu, v okne Na pravej strane okna kliknite na odkaz. Potom kliknite dvakrát na ikonuVysokorýchlostné pripojenie.
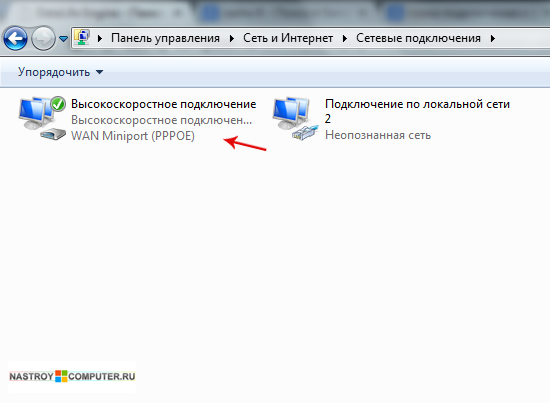
Aby ste neustále nezadali ovládací panel na pripojenie k internetu, môžete vytvoriť skratku na pracovnej ploche. Ak to chcete urobiť, kliknite pravým tlačidlom myši na ikonu pripojenia a od obsahové menu VyberaťVytvorte skratku.
