Moderné televízory s plochými panelmi, ako sú počítače, sú digitálne zariadenia. Všetky procesy vyskytujúce sa vo vnútri sú transformáciou digitálnych prúdov, čo je v konštantnom pohybe. Na prvý pohľad sa zdá, že je celkom ľahké prenášať mnoho rôznych informácií v počítači. digitálna televíziaktorý vykoná rovnaký monitor, len viac. V skutočnosti sa však tento proces ukáže, že je ťažšie.
Ak ste skôr pripojili Kinescope TV k počítaču, potrebovali sme len konektory RCA, ktoré boli na prvom mieste. Štandardné obrázkyTeraz chceme vidieť obrázky viac vysoká kvalita, Napríklad HD video, ale preniesť takúto kvalitu obrazu, budeme potrebovať konektory HDMI.
Konektor HDMI Navštívte sa na grafickej karte, je navrhnutý špeciálne, aby sa pripojil monitor počítača k televízoru, pomocou kábla rovnakého mena. Môžete s istotou povedať, že rozhranie HDMI je dokonalejší ako jeho "starší brat" VGA. Prostredníctvom toto rozhranie Máte možnosť prenášať vyššie kvalitné video súbory súčasne so zvukovým prenosom. Pri pripájaní televízora k počítaču je preto logické, ak chcete použiť tento konkrétny konektor.
Postup pri pripojení cez HDMI TV k počítaču
Vypnúť. Ak chcete začať, vypnite obe zariadenia. K televízoru sa vypne, jednoducho pripojte počítač pomocou zakúpeného kábla. Najprv však musíte najprv vložiť jeden koniec kábla do výstupu HDMI vášho počítača a druhý koniec kábla v HDMI vstupu televízora. Aby ste sa nezhodili s problémom znižovania kvality obrazu alebo zvuku, nemali by ste pripojiť DVI-výstup počítača na vstup televízneho HDMI a tiež naopak. Konektory musia byť rovnaké. Po vložení kábla musíte TV najprv zapnúť. Okamžite pochopíte, že televízor je pripojený k externému zdroju svetla žiarovky obrazovky pri naložení Windows pripojený Počítač. Nezabudnite, aby televízor do režimu AVI, pretože umožňuje televízorov prijímať signály z externého zdroja (pripojený počítač) a nie z antény. Ako zdroj v režime AVI vyberte príslušný vstup HDMI TV.Nastaviť. Pri prvom pripojení počítača k televízoru budete potrebovať nakonfigurovať obrázok. Ak to chcete urobiť, musíte kliknúť pravým tlačidlom myši na pracovnú plochu, potom to všetko závisí od vášho operačného systému, ale jeden presne to, čo potrebujete na nájdenie nastavení grafickej karty. Zavolajte na pracovnú plochu obsahové menuStlačením pravého tlačidla myši.
Ak je v počítači nainštalovaný systém Windows 7, vyberte položku " Rozlíšenie obrazovky"Ďalej nájdite reťazec" Na obrazovke"A vyberte príslušnú možnosť. Ak sa pripojený televízor nie je automaticky určený, potom v rovnakom okne, kliknite na tlačidlo " Nájsť"A počkajte na koniec vyhľadávania televízora.
V systéme Windows XP musíte vybrať " Vlastnosť", Stlač tlačidlo" Parametre", Potom stlačte tlačidlo" Dodatočne", A tam si vyberiete príslušnú hodnotu."
Na TV obrazovke sa zobrazí obrazovka Desktop.
Ak je to potrebné, v vlastnostiach grafickej karty môžete konfigurovať rozlíšenie, veľkosť pracovnej plochy, korekciu farieb a vykonať iné nastavenia obrazu.
Ak používate televízor často ako druhý monitor, potom ste najlepší na výrobu v ňom je presne rovnaký ako v systéme Windows. Postupujte podľa pokynov pre grafickú kartu. Mnohé video kariet majú takéto režimy ako " Klon"Alebo" Zrkadlo"Kde sú obe displeja absolútne rovnaké. Môže sa tiež urobiť tak, aby obaja monitory pracovali nezávisle od seba, toto je k dispozícii pre režim " Rozšírený stôl».
Pred pripojením televízora k počítaču
Pozrite sa pozorne, je tam na zariadeniach potrebujú vstupy, výstupy a vhodné adaptéry.Ak musíte pracovať stacionárny počítačPotom sa uistite, že za ním systémový blok, Na grafickej karte konektor HDMIčasto sa stretáva moderné počítačeAle nie vždy. V televízore musí existovať rozhranie HDMI. Obe tieto konektory poskytnú prenos vysoko kvalitného obrazu a zvuku z počítača do televízora.
Tiež je potrebné kúpiť Špeciálne káble. Môže to byť adaptér DVI-HDMI, ak máte kábel prvého typu alebo káblov DVI-HDMI a HDMI-HDMI. Vyhľadanie požadovaných komponentov môžete tieto dve zariadenia ľahko pripojiť.
Pre pripojenie HDMI Je dôležité si uvedomiť, že ak je len televízor pripojený k počítaču cez konektor HDMI a dodatočný monitor Nie je pripojený, spustený operačný systém, váš pracovný počítač sa automaticky zobrazí na televíznej obrazovke. Existujú však výnimky, na ktorých zostane obrazovka čierna. Preto je najlepšie najprv konfigurovať grafickú kartu na určité rozlíšenie televízora. Toto môže byť vykonané, ak je dodatočne prostredníctvom VGA alebo DVI-výstup do systémovej jednotky počítačový monitor. Potom určite zobrazí obraz a môžete nakonfigurovať video karty v ovládači vhodné povolenie Pre TV.
Je tiež potrebné si uvedomiť, že konektory HDMI TV majú niekedy mená a je potrebné pripojiť ten, ktorý má meno, to isté ako počítač, ak je to potrebné, môžete nastaviť názov vstupu. Samozrejme, nie pre všetky televízory to môže byť spravodlivé, ale stane sa, že počítač funguje viac správne s takýmto vstupom.
Ak máte FullHD TV (t.j. HD Ready 1080p), váš počítač musí určite udať rozlíšenie 1080p, a ak je televízor pripravený, potom dostatočne rozlíšenie je 720p.
Typy HDMI a káblových pripojení
Pre štartéry, pozrime sa viac podrobnejšie, čo HDMI je. HDMI - toto je multimediálne rozhranie s vysokým rozlíšením. Nachádza sa celkom často na nových modeloch počítačov, notebookov a televízorov. Toto rozhranie používa digitálna metóda Prenos informácií, ktorý je dôvodom prenášané obrázky Udržujte svoju kvalitu. Prostredníctvom konektora HDMI sú možné digitálne údaje, audio aj video. HDMI je teraz veľmi populárny, pretože je jedným z najmodernejších a pokročilých rozhraní.K dnešnému dňu existujú tri typy konektorov HDMI:
Typ A. - Štandardný konektor, najčastejšie v technike.
Typ C ( micro HDMI)
, Typ D (Mini HDMI) - nájdené na notebookoch, kamkordéroch, prenosné počítače. Toto sú znížené verzie so všetkými funkciami prototypu.
Typ B. - Tento konektor má rozšírený video kanál, ktorý vám umožní prenášať obraz s rozlíšením viac ako 1080p. Tento typ konektivity však nie je tak populárny ako prvý tri.
Pre každý pohľad konektor HDMI Vyžaduje sa špeciálny vodič. Môžete volať 5 hlavných možností pre káble HDMI:
1. Štandardný. Podporuje rozlíšenie videa do 1080p.
2. Vysoká rýchlosť. Podporuje takmer všetky video formáty, vrátane aj 3D a hlbokej farby.
3. Štandard C Ethernet. Ako môžete vidieť, okrem všetkých ostatných vecí, môže poskytnúť prístup na internet.
4. Vysoká rýchlosť C Ethernet. Podporuje aj internet.
5. Automobilový priemysel. Špeciálny druh určený na pripojenie zariadení CAR HDMI.
Pripojenie HDMI-HDMI, zvuk je najčastejšie bez ďalších káblov a osobitné problémy Prenášaný do zvukového kanála televízora z počítača. Hlavnou vecou je konfigurovať počítačové audiorametre pomocou možnosti " zvukový výstup cez HDMI" V súlade s tým, HDMI kábel Musí mať kompletný swap. Stáva sa to len, že výrobcovia lacných káblov to nerobia, a užívateľ potom rozbije hlavu a len na konci si uvedomuje, že kábel musí byť vymenený. Stalo sa, že nízko kvalitné káble všeobecne prestali prenos dát, alebo to bolo horšie.
Aké sú požiadavky na grafickú kartu?
Po prvé, grafická karta vášho počítača musí mať a udržiavať dva výstupy: jeden - pre monitor, druhý - pre prídavné zariadenie, napríklad DVI, HDMI, S-Video výstup, TULIP Video výstup. Upozorňujeme, že posledné dva typy výstupu sú určené na pripojenie bežné televízory a nemôže pri prijímaní HD programov poskytovať vysokú kvalitu obrazu. V tomto prípade sú digitálne konektory optimálne pre zobrazenie obrázkov, takže videozáznamy vybavené dvojicou konektorov sú najvhodnejšie na pripojenie externej obrazovky. DVIbuď DVI a HDMI(Multimediálne rozhranie s vysokým rozlíšením). Tieto digitálne video rozhrania poskytujú najlepšiu kvalitu obrazu.
Video výstup ( TV-out.) -- Štandardná funkcia Moderné grafické karty a stojí za to používať aspoň s cieľom sledovať digitálna televízia na veľká obrazovka. Uvedeme najbežnejšie príklady - keď je televízor pripojený grafický adaptér z NVIDIA alebo Ati. Potrebujeme Čerstvé ovládače Pre tieto zariadenia sú na kompaktnom disku aplikovanej na váš počítač, ako aj na stránkach http://www.nvidia.com/ a http://www.ati.com/. Všimnite si, že pre grafické karty Ovládací panel ATI ( Ovládací panel.) potrebné pripojenie televízora je možné inštalovať samostatne.

Pripojenie a konfigurácia
Konektory na zadnej strane počítača môžu byť veľa, ale potrebujeme jeden - vedľa zásuvky, ku ktorému je monitor pripojený. Ak máte, napríklad výber S-Video alebo TULIP, dávajte prednosť S-Video.

Väčšina moderných grafických kariet má štandard S-video- ako (b). Mnohé televízory však nemajú vhodný vstup, ale vybavený kompozitným (A) ( Kompozitný) alebo Scart.. V tomto prípade sa vyžaduje adaptér alebo špeciálny kábel. Môže byť voľne zakúpený v špecializovaných predajniach (Echor). Ak máte šťastie - budú viazaní s grafickou kartou alebo s počítačom.
Vypnite počítač a TV. Potom ich pripojte a zapnite televízor do polohy Av.(Externý vstup), takže prijíma signál nie je z antény, ale z video vstupu. Potom zapneme počítač. V procese sťahovania na televízore sa zobrazí obrázok, alebo sa obrazovka jednoducho "bliká", ktorá označí správnosť pripojenia. Pri zadávaní B. Okná Obrázok na televízore je s najväčšou pravdepodobnosťou zmiznutý.
Kliknite pravým tlačidlom myši na pracovnú plochu, v zobrazenej ponuke, vyberte položku Vlastnosti ( Vlastnosti.).

Vyberte najnovšiu záložku ( nastavenie) A kliknite na tlačidlo IT Dodatočne (Pokročilé).

Pre grafickú kartu OT NVIDIA V našom prípade vyberte panel s názvom jeho modelu GEFORCE4 TI4200.. Kliknite na bod nview.ktorý sa nachádza vľavo na ovládači. Zapnúť KlonKlon)
, Stlačte Platiťb ( Platiť). Na televízore by sa mal objaviť obrázok pracovnej plochy Okná.
Ak sa obrázok ukázal ako čiernobiely, vyberte televízor v ponuke Display a potom kliknite na parametre zariadenia. Do ponuky, ktoré sú k dispozícii všetky možnosti, kliknite na tlačidlo. Určíte zobrazenia. Teraz v parametroch zariadenia kliknite na výber výstupného zariadenia. Hlavný displej by mal zostať monitor počítača.
Stlačiť Zmeniť formát A vyberieme si jeden z formátov Kabát. Stlačiť Platiť(Platiť), pozrite sa na výsledok. Televízor by teraz mal zobraziť farbu. Ak sa to nestalo, dôvod môže byť buď v nesprávne zvolenom kábli, alebo v prípade potreby ďalších špecifických nastavení. Niektoré počítače majú Ďalšie možnosti V systéme BIOS (zvyčajne prepínač PAL / NTSC).

V ponuke Parametre Zariadenia sú tiež dostupné položky. Nastavenie Zariadenia, ktoré vám umožňujú nastaviť správnu polohu obrázka a vybrať rozlíšenie televízora.
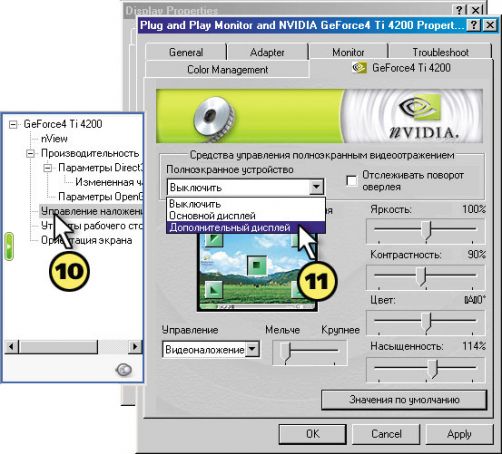
Teraz sa vrátime na vzdialený panel a stlačte tlačidlo Riadenie prekrytia(v anglickej verzii - Prekrytie). V ponuke, v zariadení, zvoľte prídavné zobrazenie a kliknite na tlačidlo Použiť (Použiť). To vám umožní sledovať video celá obrazovka TV, zatiaľ čo na displeji počítača môže zostať v okne. Ak naše pokyny nie sú viedli k požadovanému výsledku, skúste znova nainštalovať ovládač grafickej karty a použiť Sprievodcu nastavením nview..
Ak počítač nainštaluje grafickú kartu AtiPrvé tri kroky sú podobné tým, ktoré sú opísané vyššie.
stlač tlačidlo Pokročilé)Získame prístup k rôznym vlastnostiam grafickej karty, medzi ktorými máme záujem o záložku Zobrazí sa.. Tu aktivujte TV. a kliknite Použiť (Použiť)Potom sa na televízore objaví obraz.
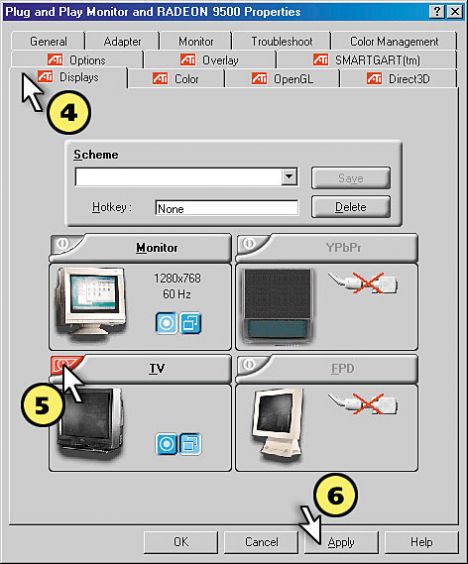
Kliknutím na tlačidlo TV.Vstúpim do menu TV. Okrem nastavení kvality obrazu si môžete vybrať formát video signálu, ak existujú problémy s chromaom.
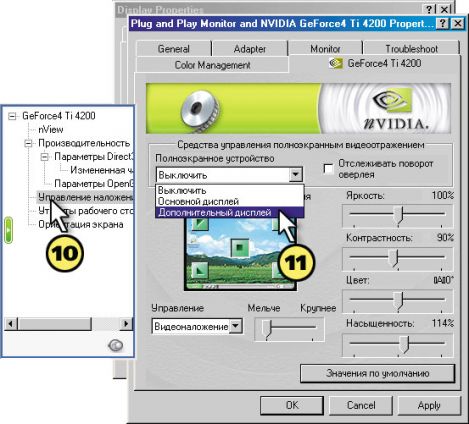
Teraz poďme do záložky Prekrytie A vyberte režim Divadelný režim.Aby sa video zobrazilo na televízore v režime celej obrazovky.
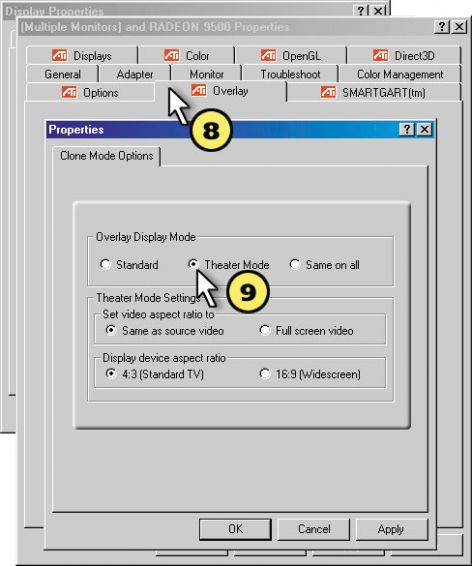
Ak sa pripojíte cez DVI, televízor bude fungovať ako pravidelný monitor.
ako zvukový signál sa prenáša na televízor?
Podľa káblov HDMI ( digitálne rozhranie) Alebo Scart (Analógové rozhranie) SOUNDY sa prenáša na televízor súčasne s obrázkom. Prostredníctvom kompozitného rozhrania, ako aj rozhrania VGA a DVI je do počítača preložený len obraz. Pri použití týchto rozhraní sa teda bude vyžadovať dodatočný kábel na prenos zvukového signálu zvuková karta Audio (zabudovaný do televízora alebo vonkajšieho vzhľadom na druhé). Takéto káble môžu byť vybavené konektormi MINI-JACK a TULIP, v závislosti od typu zásuviek zvukových kariet a televíznych audio vstupov.
O čom hovoria logá "HD pripravený" a "HDTV"
Mnohé širokouhlé televízory nesú HD-Ready logo na seba. Takéto logo označené zariadenia pripravené na prijímanie televíznych signálov vysoké rozlíšenie, HDTV. Na tento účel musí televízor spĺňať určité špecifikácie, to znamená, že zobrazujú rámy pozostávajúce z najmenej 720 riadkov. To je dôležité, pretože minimálny povolenie HDTV signálu signál je 1280x720 bodov.
Nasledujúca požiadavka je prítomnosť digitálneho vstupu pre video signál, DVI alebo HDMI. Pre prenos analógové video signály Vysoká kvalita vyžaduje login komponentu alebo jacks YUV.
Pretože niektoré televízne kanály vysielania v HDTV, ako aj výrobcovia diskov Blu-ray a HD-DVD poskytujú svoje prenosy a filmy na ochranu filmov, TV musí tiež podporovať technológiu HDCP. Bez tejto funkcie nebude schopný reprodukovať chránené video vôbec, buď ukázať to so silnou "orezanou" kvalitou.
Cez! Ak chcete dosiahnuť maximálnu kvalitu pri prezeraní softvéru formátu 1920x1080, váš TV musí mať rovnaké rozlíšenie alebo mať ďalší "Full HD" štítok.
Šťastné sledovanie!
Pri pripájaní televízora k počítaču musíte najprv implementovať hardvérové \u200b\u200bpripojenie Pomocou vhodných káblov a konektorov a potom nakonfigurujte potrebné parametre. Samotné nastavenia sa môžu líšiť od používaného operačného systému a modelu grafickej karty na počítači.
Treba povedať, že takéto televízne pripojenie k počítaču alebo notebooku je potrebné použiť obrazovku TV-TIMER s veľkou diagonálnou ako monitor. Toľko príjemnejšie zobraziť filmy, fotografie alebo hry hry. Ale všetko je to pravda pre moderné modely HD pripravených televíznych veršov s rozlíšením obrazovky 1920x1080 alebo 1366x768. Keď používate obrazovky s menším rozlíšením, ktoré sa nachádza na starých televízoroch, nemôžete získať výhra ako video. Alebo možno môže existovať situácia, keď nie sú potrebné konektory na prenos videa s vysokým rozlíšením z počítača do televízora. Ale všetko moderné modely A televízory a video kariet môžu byť pripojené k sebe, aby ste videli video Full HD na televíznej obrazovke.
TV Konektory
Prenos obrázkov s vysokým rozlíšením je spojený s používaním video signálu v digitálne video a následné spracovanie. Pre prenos videa v digitálnej forme slúži rozhrania HDMI a DVI. Je to konektory a káble týchto dvoch rozhraní a je dnes pripojený na pripojenie televízora k počítaču. Treba povedať, že DVI je tri typy digitálnych, analógových a kombinovaných. To znamená prejsť digitálny signál Full HD je potrebné zvoliť grafickú kartu digitálny výstup (Označuje dodatočné písmeno d) alebo kombinované a aplikuje príslušný kábel.
HDMI sa považuje za výhodnejšie Možnosť pripojenia, ako sa na ňom odovzdá a zvuk spolu s videom. Keď je pripojený cez DVI, možno budete musieť dodatočne pripojiť zvukový signál cez samostatný kábel. Aby ste videokreli vybrali zvuk na výstup v niektorých modeloch, bude potrebné pripojiť konektory S / PDIF vo vnútri jednotky počítačového systému, kábel pripojenia prejde na nastavenú grafickú kartu. Potom možno aj zvuk výstup DVI A pomocou adaptéra DVI-HDMI a na televíznom kábli HDMI-HDMI môžete získať video a zvuk z jedného konektora DVI. HDMI kábel je ešte lepší a že to môže byť veľmi dlhé (viac ako 10 metrov). A pri použití dVI-DVI kábel Môže byť potrebné dať medziľahlé zosilňovače (ktoré nikto neurobí), ak dĺžka presahuje 5 metrov, inak nebude rušenie.
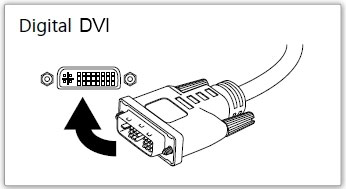
Ak chcete pripojiť počítač, televízor môže byť samostatným vstupom HDMI, napriek tomu, že existuje niekoľko takýchto konektorov pre takéto konektory z televízneho rekordéra. Musíte si prečítať pokyny na určenie požadovaného vstupu.
Ak na prehrávanie zvuku alebo iného audio systému použijete domáce kino, môžete odoslať na prijímačový signál z HDMI počítača a už z prijímača do televízora, ako aj HDMI.
Všetky ostatné metódy prenosu videa z počítača používajú tvar analógového signálu a nemôžu prejsť video HD. Používajú sa, keď nie je možnosť pripojenia cez HDMI alebo DVI.
- 1) VGA (D-SUB). Jeden z hlavných konektorov v moderných LCD televízoroch. Používa na pripojenie počítača. Má 15 kontaktov. Je schopný vysielať rozlíšenie 1280x1024 pixelov.
- 2) Komponent. Predstavuje tri "tulipány" rôzne farby: Zelená, modrá, červená. Pre dva z nich sa farebný komponent prenáša a signál jasu prechádza cez tretinu. Na zariadeniach je indikovaný ako y pb pr. Charakteristiky takejto zlúčeniny je lepšie ako A / V a S-Video.
- 3) SCART. Toto je veľký konektor s 21 kontaktmi. Má rôzne špecifikácie, takže môže prenášať rôzne signály v závislosti od toho, čo výrobcovia vo vnútri konektora. Môže prenášať video signály dobrá kvalita (Štandardná čistota) a zvuk.
- 4) S-VIDEO. To isté sa už dlho používa v Inžinierstve. Možno nie moderné televízory. Prenos chroma a jas je v rôznych vodičoch, takže takýto konektor je lepší ako bežné tulipány. Prenos iba video signál, zvuk je pripojený samostatným káblom. Možno 4 alebo 7 pinov v konektore.
- 5) Kompozitný (A / V). Toto sú obyčajné "tulipány" (RCA). Dlho. Je horšia ako komponent, ktorý signály a jas a farba prenášajú cez jeden kábel, takže sa vyskytne rušenie. Môže stáť na DVD, herné konzoly a kol. prenášané a video a zvuk.
| Konektor | Signál | Kvalita | Zvuk |
| HDMI | Digitálny Full HD. | Vynikajúci | existuje |
| DVI | Digitálny Full HD. | Vynikajúci | Možno |
| Vga | Analógový HD. | V poriadku | Nie |
| Komponent | Analógový | Uspokojivo | Nie |
| Scart. | Analógový | Uspokojivo | existuje |
| S-video | Analógový | Uspokojivo | Nie |
| A / V. | Analógový | Uspokojivo | existuje |

Nastavenie grafickej karty a televízie
Zvyčajne po správne pripojenie Ihneď a obraz z počítača sa zobrazí na televíznej obrazovke. Niekedy musíte nastaviť rozlíšenie, alebo ak nie je žiadny obraz vôbec, prispôsobte výstupy a vstupy. Pred nastavením sa odporúča prevziať a nainštalovať najnovších ovládačov pre vašu grafickú kartu a počítačovú kartu.
Najbežnejšie sú nasledujúce modely grafických kariet:
- Na základe platformy NVIDIA. Vodiči sú k dispozícii na NVIDIA.RU
- Na základe platformy ATI. Vodiči sú k dispozícii na ATI.RU
- Na základni intel platformy Extrémna grafika. Dodávatelia sú k dispozícii na Intel.com
Po pripojení a povolení siete na oboch zariadeniach by sa systém Windows zobrazil pripojenie a opýtali sa, ako budete používať dodatočná obrazovka. Existujú tri možnosti:
- 1 Použite externý displej ako hlavný.
- 2 Rozšírte pracovný priestor na inú obrazovku, zatiaľ čo sa používajú obidve zobrazenie.
- 3 Pripojenia Obrazovka sa používa ako klon, to znamená, že obrázok na dvoch displejoch je rovnaký.
Výhodne použite pripojený televízor v režime "CLONE", je ľahšie ho konfigurovať a spravovať.
Ak operačný systém Sám nie je definovaný nové pripojenie, potom môžete prejsť na ponuku Nastavenia displeja. Prostredníctvom ovládacieho panela na obrazovke spadnete do ponuky nastavenia obrazovky.

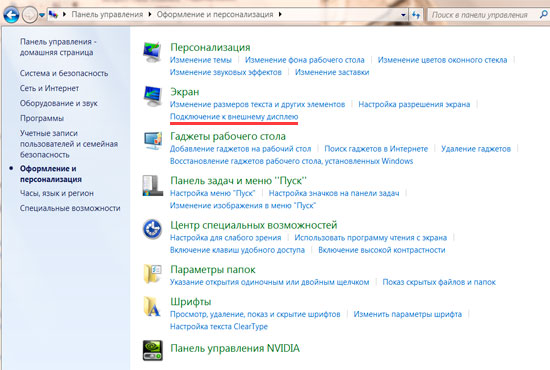
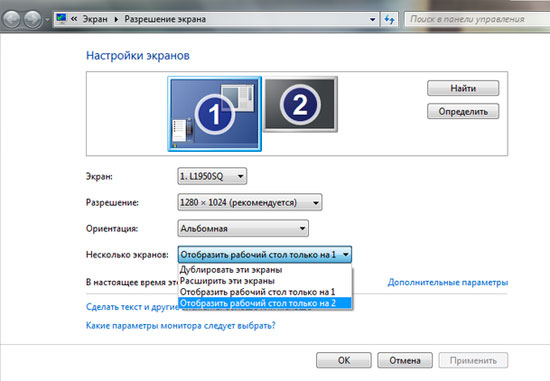
V tomto menu musíte konfigurovať parametre pripojeného displeja, ako potrebujete.
Pre viac Úplné nastavenie snímky (Rozlíšenie, personálna frekvencia, pomer strán, farba gama) Môže byť potrebné prejsť na nastavenia grafickej karty.
Pre video karty ATI toto je " ATI katalyzátor. Riadiace stredisko.”:
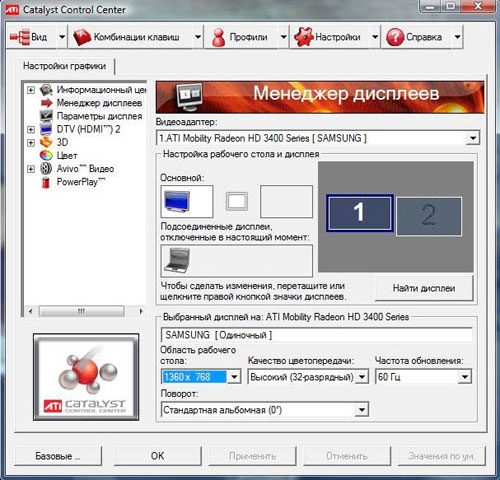
Pre nVIDIA Video karty Toto je "panel kontrola NVIDIA”:
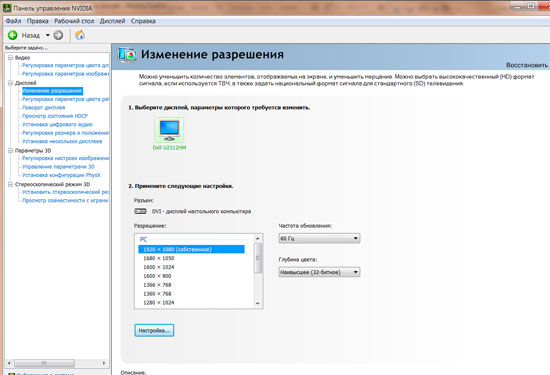
Ak chcete zadať nastavenia grafickej karty, musíte kliknúť pravým tlačidlom myši na prázdnu miesto na pracovnej ploche a vybrať požadovanú položku zodpovedajúcu vašej grafickej karte.
