В современном мире у многих людей есть не только свой персональный компьютер, но и ноутбук. Это не удивительно, ведь его гораздо удобнее использовать как дома, так и за его пределами. Вы можете взять ноутбук в поездку, можете выйти с ним на улицу, можете посидеть в кафе… Не только тот факт, что ноутбук легко переносить, делает его более удобным. На самом деле, вся его система устроена таким образом, чтобы облегчить вашу жизнь. Для этого есть специальные клавиши. Сегодня мы расскажем об одной из них - клавиша Fn.
Чаще всего она находится в левом нижнем углу. Она расположена либо слева от клавиши Ctrl, либо справа от нее. Часто клавишу Fn выделяют другим цветом, например, синим или красным.
Название этой клавиши происходит от первых согласных букв слова “Function”. Fn действительно отвечает за ряд функций, которые могут отличаться в зависимости от марки ноутбука. Чаще всего принцип работы горячих клавиш сходится у таких марок: HP , Asus, Acer, Lenovo, Samsung, LG .
Например, на ноутбуках Lenovo можно использовать такие комбинации клавиш:
- Fn+F1 - ввод компьютера в режим сна.
- Fn+F2 - включение/выключение монитора.
- Fn+F3 - переключение дисплея на подключенный модуль монитора, проектора.
- Fn+F4 - расширение монитора.
- Fn+F5 - включение беспроводных модулей связи: беспроводных сетевых адаптеров, Bluetooth.
- Fn+F6 - включение/отключение сенсорной панели - мыши ноутбука.
- Fn+F9 , Fn+F10 , Fn+F11 , Fn+F12 - работа с медиаплеером - возобновить/пауза, стоп, трек назад, трек вперед соответственно.
- Fn+Home - пауза в медиафайлах.
- Fn+Insert - включение/отключение Scroll Lock.
- Fn+стрелка вверх/стрелка вниз - увеличение/уменьшение яркости монитора.
- Fn+стрелка влево/стрелка вправо - уменьшение/увеличение громкости для медиаплееров.
Представляете, сколько функций способна выполнять всего одна клавиша! Если же она у вас не работает, есть несколько способов ее активировать. Для начала попробуйте комбинацию Fn+NumLock. Другой способ - войдите в Setup Utility, далее следуйте в System Configuration и во вкладке Action Keys Mode вам нужно нажать выключить (Disabled)или включить (Enabled)данную функцию Fn.
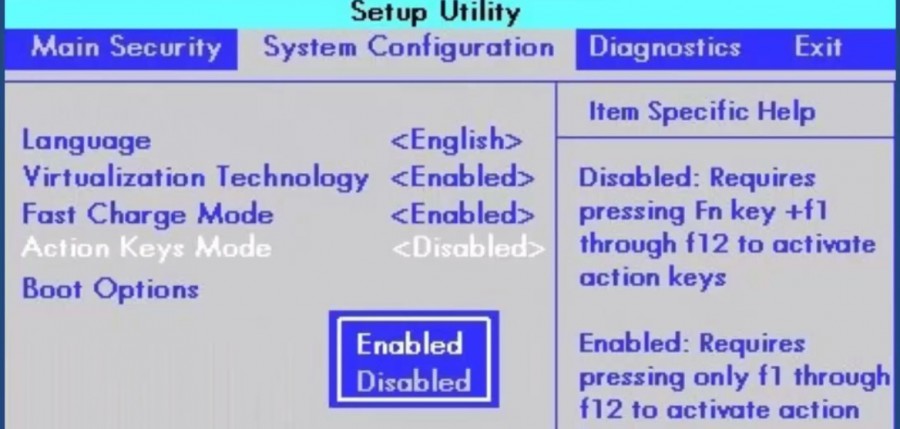
Если же эти способы не помогли, и клавиша все еще не работает, то вы можете запустить ее при помощи программ. Чаще всего используют программу Magic Keyboard.
Есть также и ряд программ, которые подходят для каждой марки отдельно:
- Для ноутбуков Sony - Sony Shared Library, Setting Utility Series, Vaio Event Service, Vaio Control Center.
- Для Samsung - Easy Display Manager (диск с программой идет в комплекте с ноутбуком).
- Для Toshiba - Hotkey Utility, Value Added Package, Flash Cards Support Utility.
Если даже это не помогло, то вам нужно переустановить драйвера для клавиатуры. Чаще всего они идут в комплекте, но если нет, то стоит скачивать их только с официальных сайтов марки вашего ноутбука!
Разобрались? Теперь смело начинайте использовать волшебную клавишу!
Маркетиум – позитив, вдохновение и лайфхаки
Нажмите Нравится, →
чтобы получать лучшие
посты в Facebook.
Содержимое этого Сайта, как статьи, текст, графика, изображения и другие материалы, размещенные на этом Сайте («Контент»), предназначено исключительно для ознакомительной цели. В отношении Контента, размещенного на этом Сайте, не предоставляется каких-либо заявлений или гарантий, явных или подразумеваемых, о полноте, точности, надежности, пригодности или доступности, в любых целях. Любое использование Контента осуществляется на свой страх и риск. Контент не должен рассматриваться как профессиональный совет по юридическим, медицинским, финансовым, семейным вопросам, по вопросам управления рисками или какой-либо другой профессиональный совет. Если Вам необходим какой-либо конкретный совет, пожалуйста, обратитесь к специалисту, имеющему лицензию или, который является экспертом в соответствующей области. Издатель не несет ответственности за какие-либо травмы или ущерб, нанесенный читателю, который может возникнуть в результате того, что читатель действует или использует Контент, содержащийся на этом Сайте.
При переустановке системы Windows 7 в ноутбуках HP (по крайней мере серии HP Probook 4хххs) случается, что после установки всех драйверов (версии актуальны) не работают «горячие» клавиши (регулирование яркости, регулирование громкости происходит и так, правда без визуального оповещения). Отмечу, что данная проблема существует довольно давно, как минимум уже год и продолжает существовать. В данной статье предлагается ее решение.
Раньше я считал, что это проблема состоит в неправильной последовательности установки драйверов (в кривости моих рук – я устанавливал их вручную). Однако, познакомившись с утилитой HP SoftPaq Download Manager
(фирменная утилита от HP), которая автоматизирует этот процесс (очень удобно кстати), оказалось, что иногда и при такой установке возникает такая проблема. Поскольку переустановка драйверов не помогает, я решил найти альтернативный способ решения проблемы.
Итак, проанализировав конфигурацию системы, я выяснил, что служба, отвечающая за работу этих клавиш (HP Hotkey Monitor
) использует для своей работы другую службу (HP Software Framework
).
Выяснилось, что служба HP Software Framework
не запускается автоматически при загрузке системы.
Если же запустить службу вручную, а после этого перезапустить HP Hotkeys Support , то клавиши начинают работать. Т.е. необходимо сделать так, чтобы при загрузке ОС вначале запускался HP Software Framework , а после этого - HP Hotkey Monitor . Т.к. зависимостей между данными службами по умолчанию не установлено, то я решил установить их.
Для редактирования зависимостей в Windows 7 необходимо редактировать реестр.
Запускаем regedit
и находим ветку HKEY_LOCAL_MACHINE\SYSTEM\CurrentControlSet\Serviсes
. В ней содержатся данные службы: HP Software Framework
– hpqwmiex
и HP Hotkey Monitor
– hpHotkeyMonitor
. Открываем «hpqwmiex
» и редактируем ключ «DependOnService
», в поле значения дописываем название службы фреймворка -«hpHotkeyMonitor
».
Теперь через Панель управления
– Система
– Администрирование
– Службы
можно убедиться, что нужные зависимости установлены.
Однако это еще не все, т.к. теперь при загрузке ОС оказывается, что клавиши все равно не работают. Заглядываем в Системный журнал и видим, что служба HP Software Framework не загружается – служба не ответила на запрос своевременно.
Для исправления ситуации заходим в свойства обеих служб и на вкладке «Восстановление » выбираем Первый сбой – Перезапуск службы . И так для второго и остальных сбоев. Значение параметра «Перезапуск службы через » устанавливаем в 0 .
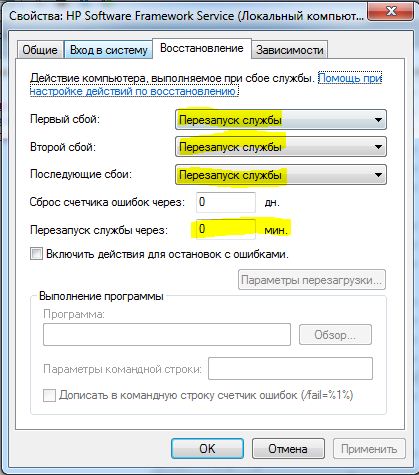
Также, возможно, понадобится для обеих служб на вкладке «Общие
» поставить тип запуска – «Автоматически
».
Перезапускаем компьютер, и, вуаля, - «горячие» клавиши работают.
Спасибо за внимание!
Метки: hotkeys, hp, win7, problem solving, своими руками
