Возможно, значок скрыт. Для отображения значка аккумулятора :
- щелкните правой кнопкой мыши пустую область на панели задач и выберите Свойства ;
- в области уведомлений щелкните Настройка ;
- в окне Значки области уведомлений щелкните ;
- на странице Включить или выключить системные значки , в разделе Поведение щелкните Включить в раскрывающемся списке рядом с пунктом Питание и нажмите кнопку OK .
Почему значок аккумулятора постоянно меняется
Значок аккумулятора меняет вид в соответствии с тем, что компьютер подключен к электросети или он работает от аккумулятора. Она показывает, что аккумулятор пока заряжается или имеет полный заряд. Значок аккумулятора указывает также остаток заряда с шагом в 10% и меняет облик, если заряд достигает низкого или критического уровня. Пиктограмма также изменяется, если аккумулятор не обнаружен.
Избранное и другие данные просмотра
Теперь мы можем управлять ими определенным образом из панели избранного, где мы можем создавать новые папки из контекстного меню, щелкнув правой кнопкой мыши на панели. Кроме того, мы можем уменьшить нагрузку, показывая только значки. Кроме того, у нас больше возможностей для избранных. Хотя ранее мы могли только удалить их или открыть их на новой вкладке, теперь мы можем изменить имя и отсортировать их с помощью перетаскивания.
Небольшие возможности, отличные новости
Внутри активируйте опцию «Удалить данные при закрытии браузера». Гигант программного обеспечения добавил небольшие инновации, чтобы разместить браузер на переднем крае, чтобы быть предпочтительным для всех пользователей. В устройствах с сенсорным экраном можно перейти на предыдущую и следующую страницы, прокручивая вправо и влево соответственно. В не тактильных устройствах мы можем выполнять те же жесты с помощью мыши благодаря расширению, называемому «движением мыши». Теперь мы можем привязывать вкладки, чтобы они всегда были доступны при запуске браузера. Чтобы привязать вкладку, щелкните по ней правой кнопкой и выберите вариант «Якорь».
- Панель адреса была улучшена при вставке веб-сайта или условий поиска.
- Улучшен способ импорта избранных.
- Теперь загрузка файла дает нам опцию «Сохранить как» для выбора пути назначения.
- Приложения для веб-сайтов.
В приведенной ниже таблице объясняются значения различных пиктограмм аккумулятора.
Состояние аккумулятора |
Пояснение |
|---|---|
Компьютер подключен к электросети. |
Значок аккумулятора кратко пульсирует при первом подключении компьютера к сети. Во время зарядки аккумулятора индикатор отражает увеличение заряда с шагом 10 процентов, начиная с 10 процентов. Если значок отражает увеличение заряда, аккумулятор, возможно, не предоставляет сведений о состоянии зарядки. Если компьютер подключен к сети в течение длительного времени, а уровень заряда аккумулятора остается низким, проблема может быть вызвана оборудованием компьютера. Если аккумуляторы не новый, он может быть пригоден для полной зарядки. Наш личный помощник всегда под рукойТеперь мы находим два разных вида: главный экран и список приложений. Это означает, что приложения будут отображаться в полноэкранном режиме без каких-либо отвлекающих факторов. Чтобы показать панель задач, нам нужно только сделать жест снизу вверх экрана. Конечно, он также улучшил способ добавления напоминаний. Кроме того, у нас будут элементы управления воспроизведением на одном и том же экране блокировки. Синхронизация уведомленийНапоминания с более подробной информацией. Помимо интеграции с быстрыми нотами, напоминания были расширены с возможностью добавления новых деталей. |
Аккумулятор полностью заряжен. |
Компьютер подключен к сети, аккумулятор полностью заряжен. |
Компьютер работает от аккумулятора, аккумулятор разряжается. |
Когда компьютер работает от аккумулятора, индикатор показывает, сколько заряда осталось, с шагом 10 процентов, пока заряд не уменьшится до низкого уровня. Это также облегчает создание напоминаний, давая возможность не давать более подробной информации, чем идентификация названия. Во многих странах Латинской Америки личный помощник официально не доступен, поэтому необходимо было изменить регион устройства. Это, с другой стороны, повлияло на результаты поиска, и опыт не оказался удовлетворительным. В раскрывающемся списке мы выбираем родственный язык, который нам больше всего нравится, поэтому мы можем использовать весь потенциал мастера. Некоторые будут помнить кнопку питания наверху, когда мы начнем видеть новую операционную систему, но они, похоже, решили все проблемы. Не забывайте также, что меню «Пуск» можно преобразовать в этот экран, включив его в конфигурацию. |
Батарея разряжена. |
Заряд аккумулятора достиг низкого уровня. Примечание : Если показатель низкого уровня заряда составляет более 25 процентов, значок о низком уровне заряда не появится. |
Батарея разряжена до критического уровня. |
Заряд аккумулятора достиг критически низкого уровня. По умолчанию, когда заряд аккумулятора достигает критического уровня, индикатор зарядки аккумулятора отображает оповещения о критическом уровне заряда и ноутбук переходит в спящий режим. Возвращаясь к тому, что касается нас, первое, что мы видим при открытии, - это то, что список приложений намного более доступен. Раньше в левой части меню были добавлены новые приложения и предложения магазина, а чуть ниже - кнопки конфигурации, выкл. И другое для доступа к списку приложений. Кроме того, кнопка профиля перемещается из верхней части в ту же сторону. Центр деятельности является одним из лучших бенефициаров обновления юбилея. Разработчики могут добавлять к своим уведомлениям так называемые «Героические изображения», чтобы изображение выделялось над контентом. Кроме того, кнопки в интерактивных уведомлениях могут добавлять значки, поэтому все выглядит гораздо привлекательнее. К этому мы должны добавить, что это увеличивает разницу между уведомлениями разных приложений. |
Состояние аккумулятора неизвестен. |
Оставшийся заряд аккумулятора определить невозможно. |
Windows не может найти аккумулятор в аккумуляторном отсеке, или аккумулятор не работает должным образом. |
Компьютер подключен к сети, и аккумулятор не найден или аккумулятор не работает должным образом. Возможно, аккумулятор не установлен в аккумуляторный отсек, или неисправность аккумулятора или оборудования компьютера. Не все приложения показывают всплывающие уведомления, некоторые из них отправляют уведомления непосредственно в центр деятельности. Анимация позволяет вам видеть приложение, которое отправляет уведомление, и количество объявлений, которые мы должны проверить. Кроме того, мы можем настроить приоритет уведомлений. Это откроет конфигурацию уведомлений соответствующего приложения и позволит нам назначить приоритет, а также параметры изменения, такие как количество времени, которое мы разрешаем публиковать в центре деятельности. Но центр активности основан не только на уведомлениях. Кроме того, мы обнаружили действия быстрого доступа, которые ранее не могли быть настроены. Помните, что те, что вы оставляете в строке выше, всегда будут видны. Панель задач не претерпела слишком много явных изменений. Теперь, когда мы собираемся изменить его конфигурацию, мы видим, что он покидает классическое окно и входит в настройки приложения. На новой странице приложения мы находим типичные действия, такие как блокировка панели задач, ее скрытие, использование небольших кнопок или выбор места на экране. |
Почему иногда индикатор аккумулятора резко меняется
Потребление электроэнергии постоянно меняется, в зависимости от вида деятельности и её продолжительности. Например, при просмотре диска DVD потребляется больше электроэнергии, чем при чтении и написании сообщений. По этим причинам индикатор аккумулятора может задерживать отчеты о заряде и оценки оставшегося времени работы.
Возможность скрыть или отобразить значки системы на панели задач, а также отобразить значки различных приложений, была перенесена из раздела «Уведомления и действия» для доступа к панели задач. Кроме того, для тех, кто использует несколько экранов, он предлагает различные возможности по поведению панели на других мониторах.
Это также можно отключить из настроек. Для пользователей, у которых есть компьютеры с несколькими аудиовыходами, процесс был упрощен, чтобы выбрать, какую систему мы хотим использовать. Кроме того, часы улучшаются благодаря интеграции повестки дня, показывающей предстоящие события.
Как скрыть значок аккумулятора в области уведомлений
- Щелкните правой кнопкой мыши пустую область на панели задач и выберите Свойства .
- В области уведомлений щелкните Настройка .
- В окне Значки области уведомлений щелкните Включить или выключить системные значки .
- На странице Включить или выключить системные значки возле пункта Питание нажмите и нажмите кнопку OK .
Программа Battery Mode – это небольшая бесплатная утилита, являющая собой альтернативу индикатору батареи в составе штатного арсенала Windows. Свое детище разработчики программы называют инструментом для продвинутого управления электропитанием. Рассмотрим подробнее возможности программы Battery Mode.
При нажатии на один из них открывается приложение «Календарь». Эта функция получила две небольшие новости, которые могут быть весьма полезны для организации приложений, которые мы видим на каждом рабочем столе. Первая из них - возможность отображения окна на всех рабочих столах, а также создание всех окон одного и того же приложения на каждом из рабочих столов. Это означает, что при смене рабочего стола нам не придется открывать новые экземпляры одного и того же приложения, и мы можем использовать те, которые уже открыты на любых других рабочих столах.
Скачать Battery Mode можно бесплатно на официальном сайте разработчика . Программа представлена в 32- и 64-битной редакциях.
У Battery Mode нет традиционного процесса инсталляции в систему. Скачанный архив с программой необходимо распаковать.
А в распакованной папке запустить файл «BatteryMode32» или «BatteryMode64».
Те, кто в Редмонде, также придумали способ облегчить переход между столами, для которых они решили использовать жесты. На компьютерах с мультисенсорными экранами или точными сенсорными планшетами, применяя три пальца и проведите пальцем вправо или влево, можно будет переключаться между разными столами.
Конечно, юбилейное обновление не будет меньше. Прежде всего, помимо параметров, которые он содержит, интерфейс приложения улучшился, предоставив нам мгновенные результаты поиска. Серая фон исчезла и была заменена белыми или черными цветами в зависимости от выбранной темы. Секции были обновлены, а окно поиска слева и кнопка, чтобы вернуться в Дом, всегда были видны.

Штатный индикатор батареи Windows 10
Прежде чем приступить к обзору возможностей программы Battery Mode, для сравнения посмотрим сначала на штатный индикатор заряда батареи в составе Windows 10. Он находится в системном трее, и при нажатии на его значок показывается оставшийся заряд батареи в процентах и оставшееся время работы ноутбука или планшета.
Кроме того, чтобы быстро найти разную страницу приложения, каждый из них был идентифицирован с изображением представителя. Этот значок также будет отображаться, когда мы прикрепим некоторые из них в меню «Пуск». В разделе «Система» мы сначала перейдем на страницу «Приложения и характеристики». Здесь первая новинка - это ссылка на расширенные опции для каждого приложения. Внутри мы увидим использование хранилища приложений и кнопку, чтобы сбросить его в случае сбоя, стереть все ваши данные и настройки.
Кроме того, он покажет нам раздел с дополнениями приложения и пространства, которое занимает каждый из них при хранении оборудования. Раздел экономии батареи был переименован просто как «Аккумулятор». Оттуда мы можем видеть использование энергии каждым приложением и изменять его параметры администрирования с возможностью отключения некоторых приложений в фоновом режиме. В разделе «Хранение» основной новинкой является возможность выбора временных файлов для удаления, чтобы освободить место на диске.
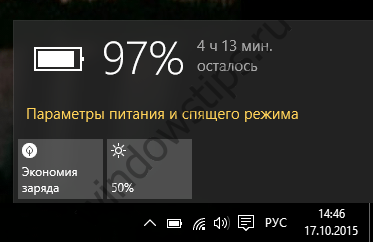
В самом окошке индикатора батареи можно установить нужный процент яркости экрана и включить режим экономии заряда. Опции в контекстном меню, вызываемом на индикаторе, выведут в настройки яркости, в настройки электропитания панели управления Windows или центр мобильности.
Мы выбираем нужные нам параметры и нажимаем «Удалить файлы» для выполнения операции. В разделе «Система» мы находим новую страницу «Проекция в этом оборудовании». Что касается карандаша, он спрашивает, какую руку мы будем использовать. Кроме того, есть другие варианты, такие как отображение курсора, визуальные эффекты, игнорирование сенсорного ввода при использовании стилуса и отображение панели рукописного ввода, когда режим планшета не активен и клавиатура не подключена.
С помощью клавиш быстрого доступа вы можете настроить работу кнопок устройства. Он устанавливает, какие действия предпримет компьютер при использовании кнопки быстрого выбора стилуса, учитывая три возможности: один клик, двойной щелчок и сохранение. Это функция, которая практически предназначена для применения с поверхностной ручкой.

Настройка яркости экрана и режим экономии заряда батареи отдельными кнопками также доступны в Центре уведомлений Windows 10.

Вот, собственно, и весь потенциал штатного индикатора Windows.
В разделе «Сеть и Интернет» в «Обновлении юбилея» отображается страница «Статус». Это облегчает пользователям возможность узнать, подключены ли они к Интернету, а также соединение, через которое они установили соединение. Помимо возможности просмотра доступных сетей, у нас есть доступ к четырем конфигурациям: параметры адаптера, параметры совместного доступа, домашняя группа и сетевой инструмент устранения неполадок.
Все сети, которые находятся в пределах досягаемости, больше не отображаются, мы видим только тот, с которым мы связаны. Чтобы увидеть все сети, мы должны нажать «Показать доступные сети». Чтобы сделать это, мы должны перейти на страницу «Цвета» раздела «Настройка».
Функционал Battery Mode
После запуска Battery Mode в системном трее Windows появится еще один индикатор заряда батареи. От системного индикатора он будет отличаться цветным значком. Этот цвет соответствует выбранной схеме электропитания: зеленый – экономия энергии, желтый – сбалансированная схема, красный – высокая производительность.
Кроме того, теперь мы можем сделать панель заголовков приложений цветной, не затрагивая меню «Пуск», панель задач и центр действий. На странице «Местоположение» мы можем активировать функцию «Общее местоположение». Это позволяет приложениям, которые не могут получить точную информацию, использовать другую информацию, такую как город, почтовый индекс или регион, чтобы определить ее. Кроме того, мы можем предоставить местоположение по умолчанию, которое будет использоваться компьютерными приложениями, если оно не может быть обнаружено.
![]()
Кликнув на значок Battery Mode, увидим, как и в окошке штатного индикатора, оставшееся время работы батареи и процентный показатель заряда. Как и штатный индикатор Windows, индикатор Battery Mode предлагает оперативный доступ к настройке яркости экрана, только не в установленных процентах, а в виде ползунка для выставления свободного значения. А вот чего нет в штатном индикаторе Windows, так это оперативного доступа к смене схем электропитания. Тогда как такой доступ вынесен прямо в окно индикатора Battery Mode. Таким образом, на нужную схему электропитания можно будет постоянно переключаться в зависимости от выполняемых на ноутбуке или планшете задач.
Наконец, мы находим новую страницу уведомлений в разделе «Конфиденциальность». Там мы можем отключить возможность доступа приложений к системным уведомлениям, а также выбирать, какие приложения могут их читать. Это позволяет установить временной диапазон, в котором мы используем компьютер, чтобы обновления не были установлены в течение этого периода.
Кроме того, мы можем ввести «параметры перезапуска», чтобы указать, когда мы хотим перезагрузить устройство для установки обновлений. Первый, предназначенный для тех, у кого установлен антивирус, является периодическим сканером как второй барьер, который не создает конфликтов с антивирусом. Устали от страдания от случайности или даже отсутствия деталей счетчика батареи вашего ноутбука?

Больше возможностей получим в контекстном меню, вызванном на значке Battery Mode. Для программы можно назначить автозапуск вместе с Windows. Можно поменять стиль значков или использовать одноцветные.

Для оперативного переключения схем электропитания доступны горячие клавиши с возможностью назначения собственных комбинаций.
Наряду с оперативным доступом к смене схем электропитания следующие две функции являются основными особенностями программы, из-за которых можно отказаться от штатного индикатора Windows в пользу индикатора Battery Mode.
«Информация о системе электропитания» – этот пункт контекстного меню вызывает сводку технических характеристик батареи, где, в частности, можно увидеть степень ее изношенности.

Battery Mode предусматривает функцию планировщика для пользовательской установки условий автоматического перехода ноутбука или планшета на определенную схему электропитания. В планировщик можно добавлять правила – условности электропитания и применяемые к этим условностям действия.

Для определенного заряда батареи, при наличии или отсутствии питания от электросети можно назначить появление пользовательского сообщения или автоматический переход на другую схему электропитания.
Отличного Вам дня!
