Вот несколько полезных приемов, которые упростят процедуру переноса приложений и файлов из старого хранилища в новое. Надеюсь, этот рассказ в какой-то мере поможет вам сэкономить время.
Предположим, что вы уже установили на своей машине новый накопитель в качестве второго жесткого диска (если нет, ознакомьтесь с врезкой «Как смонтировать новый внутренний жесткий диск в настольном ПК») и успешно загрузили Windows со старого раздела. Операционная система распознала новый пустой накопитель, и вы отформатировали его средствами Windows. Теперь возникает вопрос: как перенести свои данные из пункта A в пункт B?
Наверное, вам кажется, что достаточно просто перетащить мышью нужные файлы с одного диска на другой - при определенных условиях это действительно так. Но если вы хотите, чтобы новый жесткий диск выполнял в системе роль первичного накопителя, то для осуществления переноса понадобится подходящий инструмент. Для перемещения всей информации со старого накопителя на новый возможностей Проводника Windows недостаточно.
Если же в старом накопителе вас все устраивает и вы хотите использовать новый диск только в качестве дополнительного пространства, действительно можно просто перетащить мышью нужные файлы со старого диска на новый. Однако если перемещаемые файлы хранились в каталогах Windows, используемых по умолчанию (например, в папках «Документы», «Музыка» или «Видео»), операционная система будет сохранять существующие настройки и ссылки на первоначальные папки для всех приложений до тех пор, пока вы не дадите явного указания изменить их.
Установка нового диска в качестве первичного накопителя
В этом случае вы не сможете ограничиться только перетаскиванием содержимого старого диска на новый. Для начинающих поясню, что Windows не в состоянии работать в отрыве от физической среды. Операционная система состоит из набора файлов, которые хранятся на жестком диске. Кроме того, если Windows заранее не дано указание отображать все скрытые файлы операционной системы, вы в любом случае не сможете перетащить со старого диска все нужные компоненты. В общем, вам понадобится помощь.
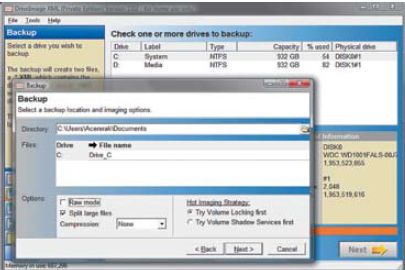
Один из вариантов - покупка коммерческого ПО. Приложение Norton Ghost (70 долл. - Здесь и далее указаны цены в США. - Прим. ред.) выполнит всю необходимую работу по копированию нужных файлов и позволит создать точную копию первичного накопителя (наряду с Norton Ghost можно воспользоваться программным обеспечением компаний Acronis и Paragon Software. - Прим. ред.). После завершения этой процедуры вы, выключив предварительно компьютер, сможете отсоединить старый диск, установить на его место новый и приступить к работе.
Стоит также воспользоваться бесплатным приложением DriveImage XML (find.pcworld.com/62355), предназначенным для решения тех же самых задач, что и Ghost. Оно позволит разместить полный архив жесткого диска в двух простых файлах: в XML будет находиться резервная копия системной информации, а DAT будет содержать сжатый образ всех файлов. Чтобы перенести данные из этого архива на новый диск, нужно загрузить компьютер с предварительно созданного с помощью DriveImage XML диска Live CD.
Установка нового диска в качестве второго
Если скорость выполнения операций и объем основного жесткого диска вас вполне устраивают и вам хочется всего лишь увеличить общую вместимость хранения, задача упрощается. После установки нового накопителя легко перенести на него нужные файлы с помощью программы CubicExplorer (find.pcworld.com/62356). Экранный интерфейс этого приложения состоит из нескольких областей, предназначенных для организации эффективного управления файлами. Поддерживаются функции создания закладок и сохранения состояния текущего сеанса. Вы можете переключаться между различными каталогами, не открывая одновременно несколько окон Проводника Windows. Мощный инструмент фильтрации обеспечивает отображение только тех типов файлов, с которыми вы хотите работать в текущий момент.
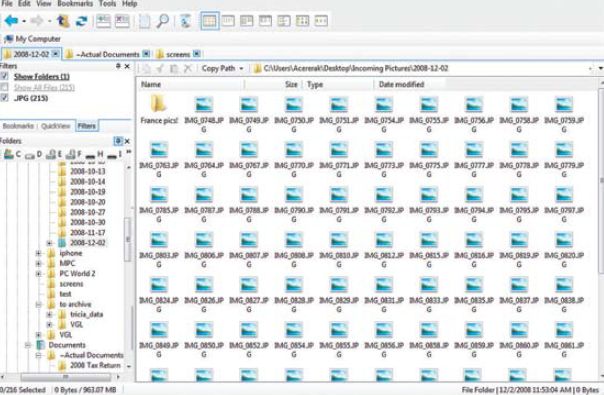
Создав на новом диске требующиеся папки («Документы», «Загрузка», «Видео» и т.д.), найдите изначальное местоположение пользовательских папок на том накопителе, где установлена операционная система XP или Vista, щелкните на интересующей вас папке правой кнопкой мыши и выберите в контекстном меню пункт «Свойства». В среде XP щелкните мышью на закладке Target, а в среде Vista - на Location. Перейдите к полю, в котором задано текущее местоположение папки в первичном разделе Windows. Введите в это поле местонахождение папки на новом жестком диске и нажмите кнопку OK. Вот так просто вы сумеете определить на новом жестком диске расположение всех пользовательских папок, устанавливаемых в среде Windows по умолчанию.
И последнее: подобный трюк работает лишь для предопределенных папок типа «Мои изображения» или «Мое видео», которые создаются системой для каждого нового пользователя XP или Vista. К сожалению, вы не сможете использовать данный метод для переопределения местонахождения папки Program Files. В противном случае все было бы слишком просто.
Как смонтировать новый внутренний жесткий диск в настольном ПК
Установка в настольный компьютер нового жесткого диска - достаточно простая операция, и с ней пользователь со средним знанием ПК может справиться за 20–30 мин. Следуйте нашим указаниям, и ваш новый диск оживет очень быстро.


Во-первых, убедитесь, что новый накопитель имеет тот же самый интерфейс подключения, что и существующий. Большинство продаваемых сейчас моделей оборудованы интерфейсом SATA. Подготовив новый диск, отключите питание и откройте корпус компьютера.
Если новому накопителю уготована роль единственного жесткого диска в системе, извлеките из корпуса ПК старый накопитель. Для этого отключите кабель питания и кабель, предназначенный для передачи данных, выверните крепежные винты (обычно их бывает два или четыре) и выдвиньте диск из предназначенного для него отсека. Когда извлечете старый накопитель, поместите на его место новый, заверните крепежные винты и подключите кабели питания и данных, оставшиеся от предыдущего диска.
Если новый диск будет выполнять роль дополнения к уже существующему, оставьте старый накопитель на своем месте, а новый закрепите винтами в свободном отсеке. Затем подсоедините кабель SATA, поставляющийся в комплекте с новым диском, к соответствующему разъему на системной плате. Во время выполнения этой операции следуйте инструкциям производителя последней. И наконец подключите к новому накопителю кабель питания, идущий от блока питания ПК.
Подсоединив новый жесткий диск к системной плате и источнику питания, включите ПК и убедитесь в том, что программа BIOS распознала новый накопитель. Если этого не произошло, проверьте контакты в разъемах и обратитесь к инструкциям, прилагающимся к системной плате и жесткому диску. Как только программа BIOS обнаружит новый накопитель, закройте корпус и приступайте к дальнейшей настройке диска.
Как только требования для расширения пространства хранения и сохранности информации на компьютерах увеличились, внешние жесткие диски стали популярным вариантом хранения данных. На большинстве компьютеров и операционных системах можно легко передавать данные на внешний жесткий диск. С помощью внешнего жесткого диска будет уменьшена вероятность потери данных или их кража. Кроме того, данные могут архивироваться и храниться на внешнем жестком диске, так что они не будут занимать место на основном жестком диске. В большинстве случаев перенос данных с компьютера на внешний жесткий диск такой же простой, как вставить диск в компьютер, выбрать файлы на компьютере, которые вы хотите передать, и скопировать их на внешний диск.
Для передачи данных на внешний жесткий диск, сначала выберите внешний жесткий диск, который будет соответствовать вашим потребностям хранения. В зависимости от типа данных, вам может понадобиться жесткий диск с очень большой емкостью. Если у вас есть много изображений, видео или музыкальных файлов, внешний жесткий диск с большим количеством места — это отличная идея. Если вы планируете передавать данные, такие как документы, будет вполне достаточно внешнего жесткого диска меньшей емкости. Некоторые внешние жесткие диски имеют достаточно маленький размер, и могут поместиться на брелок, что очень удобно для путешественников, которые нуждаются в чтении небольших файлов на ходу.
Внешние жесткие диски соединяются с компьютером кабелем, который часто подключается к универсальной последовательной шине USB. Внешние жесткие диски также доступны с другими соединениями, такими как FireWire. Убедитесь, что ваш компьютер поддерживает подключение внешнего жесткого диска. USB-порты являются общими для большинства компьютерных систем.
Для передачи данных, начните с подключения внешнего жесткого диска вставив его в соответствующий порт. Большинство компьютеров будут распознавать жесткий диск как новое устройство, и после этого проверьте его, чтобы определить, что это именно он. Компьютер назначит портативному жесткому диску букву. Это позволит передавать данные на него точно так же, как перемещать файлы на вашем компьютере.
Выберите данные, которые вы хотите переместить, определите, хотите ли вы их скопировать на внешний жесткий диск или же вы хотите удалить данные с основного жесткого диска целиком. Во многих случаях, вы сможете просмотреть содержимое папки на каждом диске, и определить, какие файлы требуется скопировать или переместить, показывая цель на внешний жесткий диск; вы можете затем просто перетащить файлы, которые вы хотите, чтобы они могли перейти от одного окна к другому. Вы также можете вырезать или скопировать файлы из исходного расположения и вставить их на диск назначения.
Многие USB-устройства также имеют возможность горячей замены, что означает, что они могут быть подключены и выключены, когда компьютер включен. Чтобы удалить устройство, воспользуйтесь помощью утилиты отключения устройства от компьютера. Это гарантирует, что устройство не будет повреждено, когда вы отключите и отсоедините его. При передаче данных, Вы захотите убедиться, что они никуда не пропадут, так что будьте уверены, и немного подождите, пока компьютер не напишет, что данные переданы и вы можете безопасно отключить внешний жесткий диск.
Внешний жесткий диск может быть использован для передачи данных с нескольких компьютеров. Привод может быть подключен к любому компьютеру с соответствующим портом, который распознает диск. Данные на диске можно увидеть и манипулировать ими по желанию пользователя. Это позволяет нескольким пользователям использовать тот же внешний жесткий диск. Кроме того, это делает портативные данные, весьма полезными в дороге.
Внешние жесткие диски являются гораздо менее уязвимыми для вирусных атак и шпионских программ, потому что они не постоянно связаны с компьютером. При передаче данных, убедитесь, что он был просканирован так, чтобы вы ненароком не внесли вирусы на ваш внешний жесткий диск.
Сегодня я хочу поговорить с Вами о такой вещи, как физический перенос жесткого диска на другой компьютер. Зачем это может быть нужно? Давайте представим себе пару реальных ситуаций, которые с регулярной периодичностью (поверьте мне на слово) встречаются в организациях с большим количеством компьютеров.
Бывает и такая ситуация, когда переносить жесткий диск приходится в силу того, что пользователю нужно поставить новый (или не новый, но более мощный) компьютер, но у него установлено столько специфического и трудно настраиваемого программного обеспечения, что проще попытаться перенести старый винчестер на новую конфигурацию, чем заново устанавливать ОС и настраивать все программы.
В домашних условиях описанный ниже метод можно применять, если нужна замена материнской платы без переустановки Windows . Хотя, как правило, здесь вопрос решается банальной переустановкой системы, но и тут возможны исключения из правил:)
Перенос жесткого диска (с сохранением работоспособности ОС и прикладных программ) на другую аппаратную конфигурацию задача - не совсем тривиальная. Сейчас объясню почему. Помните, у нас на сайте была статья, посвященная ? В ней мы рассматривали различные стандарты и подключения накопителей, реализуемые с помощью плат управления, называемых «контроллерами».
Для этих самих контроллеров операционная система устанавливает драйвера для взаимодействия с ними. Причем это взаимодействие осуществляется между двумя контроллерами: одним контроллером жестких дисков со стороны материнской платы, который является частью ее системной логики (чипсета) и вторым, - расположенным в виде отдельной платы (на HDD диске) и - микросхемы в твердотельных .
И вот теперь, представьте себе, что мы берем и "выдергиваем" накопитель из "привычного" ему окружения, совершая перенос жесткого диска на другой компьютер (другую материнскую плату, другой чипсет). Операционная система, установленная на нем "помнит", какой набор системной логики был на предыдущей плате и имеет установленные под него драйвера. И если мы просто переставим винчестер в другой компьютер, то очень высока вероятность того, что ОС не сможет там загрузиться (не обнаружив "ожидаемых" драйверов контроллера жесткого диска). На лету подставлять их она не умеет.
Именно по этой причине перенос жесткого диска на другой компьютер - не такая простая задача, как может показаться с первого взгляда!
Итак, вернемся к нашему бедному пользователю, которому не повезло или "повезло" получить новый компьютер:) На самом деле, ему не важно, что и как именно мы будем делать с его ПК, но он ему нужен быстро и с сохранением всех данных и рабочим программным обеспечением!
Давайте рассмотрим, какие у нас здесь (как у ответственного работника IT отдела) вообще есть варианты?
- поиск (с последующей заменой) абсолютно идентичной
- подцепить пользователя к другому (запасному) компьютеру и отдать его обратно
- заново переустанавливать ОС, переносить данные пользователя и производить настройку программ
Кратко рассмотрим каждый вариант в отдельности. Первый нам вряд ли подходит по той причине, что материнская плата уже может не выпускаться производителем и быть морально устаревшей (ее попросту негде купить на замену). При наличии парка относительно старых компьютеров - очень вероятная ситуация, а ездить и искать ее по каким-то "развалам" и радиорынкам... ну, сами понимаете - не кошерно:)
Вариант номер два, при всей своей простоте, имеет большой подводный камень, который мы рассматривали выше (очень высока вероятность того, что перенесенная ОС просто не загрузится на другой материнской плате). Хотя и здесь могут быть исключения (они вступают в силу, если аппаратные конфигурации похожи или системные платы - от одного производителя и имеют схожие наборы системной логики). Называется: опа, - повезло! Обычно, как Вы понимаете, бывает - наоборот:)
Третий вариант - вообще не вариант:) Особенно в случае, если все надо сделать быстро (а так, обычно, и бывает при аварийных ситуациях), да и все эти клиент-банки с цифровыми подписями настраивать заново - брр-р-р-р...
Итак, хотим мы того или нет, у нас остается один вариант - перенос жесткого диска на другой компьютер . Но эта миграция должна быть подготовленной, иначе - ничего не выйдет!
Предлагаю сейчас на практике совершить подобную процедуру и посмотреть, что из этого получится?
Примечание : рекомендую Вам проводить подобные настройки на всех компьютерах в своей организации сразу после установки Windows и до размещения ПК на рабочем месте пользователя. Это может сильно упростить Вам жизнь в будущем. Ведь Вы не знаете, что и когда может случиться с техникой в процессе ее эксплуатации?
Итак, у нас есть задача: оперативно перенести жесткий диск с одного компьютера на другой и отдать "новый" пользователю.
У нас есть два компьютера. Один (с которого будем переносить винчестер), назовем его "Workstation01". Вот скриншот с важной для нас информацией о нем, сделанный с программы « ».
На нем видим модель и производителя материнской платы, а также - версию и производителя чипсета (Intel I845G), в котором и расположен контроллер жестких дисков.
А вот - другой скриншот компьютера, на который мы и будем переносить наш диск:
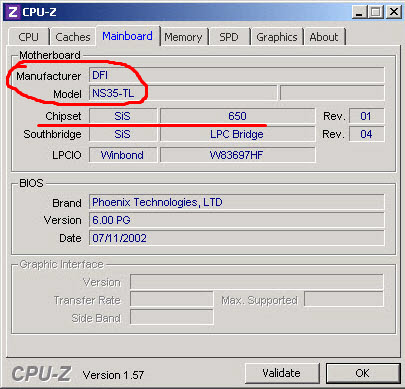
Как видим, это - системная плата компании «DFI», работающая на чипсете «SIS 650». Имеем - две принципиально отличные конфигурации.
Вот еще два скриншота, которые демонстрируют нам отличия в контроллерах и, как следствие, - драйверах материнских плат под них установленных.
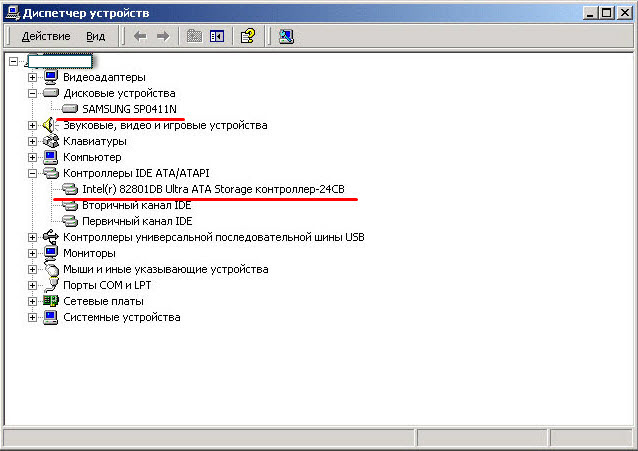
Жесткий диск «Samsung» (с драйвером под плату контроллера, расположенную на нем) и контроллер «Intel 82801DB Ultra ATA Storage» (с драйвером к нему), находящийся в чипсете материнской платы.
А вот - второй наш компьютер «Workstation02»:
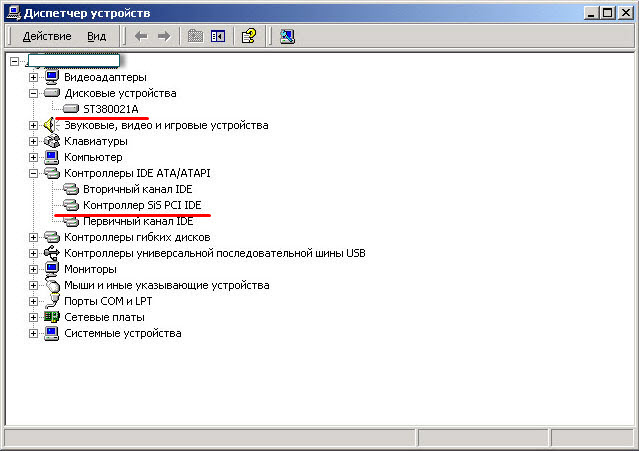
Видим здесь жесткий диск «Seagate» (Сигейт) и контроллер на плате от фирмы «SIS». Вот в нем-то и вся проблема!
Для начала, попробуем перенести жесткий диск, просто выкрутив его из первого компьютера (с контроллером от «Intel») и подключив ко второму (с набором системной логики от «SIS»). Авось прокатит? В моем случае - не "прокатило" :) Вместо загрузки и логотипа Windows у меня появился черный экран с мигающим курсором слева вверху. На нем все и закончилось.
Если подумать, то это - логично. Перенесенная на винчестере операционная система "помнит" все драйвера, установленные в нее для предыдущего компьютера, но другие (для нового "железа") ей просто негде взять.
Для повышения степени сохранности информации рекомендуют копировать важные файлы на другие носители. Перенести данные с одного жесткого диска на другой можно несколькими способами. Иногда для этого требуется сразу два компьютера.
Вам понадобится
- - Крестовая отвертка.
Инструкция
Чаще всего для этого необходимо выкрутить 2 или 3 шурупа и снять левую стенку корпуса. Изучите доступные разъемы для подключения накопителей.
Вам понадобится
- - операционная система семейства Windows;
- - программное обеспечение Paragon Partition Manager.
Инструкция
Нередко при пользовании компьютером возникает необходимость перенести все данные с винчестера на новый жесткий диск. Эта операция предстоит, когда на жестком диске не хватает места или же вы желаете сохранить все данные со своего компьютера перед его ремонтом или продажей. Прежде всего необходимо приобрести новый жесткий диск большей емкости, чтобы быть уверенным, что сможете клонировать на него систему.
Если на компьютере нет специального отсека, чтобы установить там еще один жесткий диск, на некоторое время можно монтировать его вместо дисковода для компакт-дисков или же воспользоваться портом USB 2.0 для внешнего целевого диска. В ином случае придется клонировать жесткий диск, создав образ и восстановив его на новый жесткий диск, который имеет больший размер разделов. Перенести данные с винчестера на новый жесткий диск удобно с помощью программы Acronis True Image, которая по праву считается одним из самых мощных средств для клонирования жестких дисков или их разделов. Ей по силам скопировать все данные, в том числе операционные системы и приложения, которые будут мгновенно восстановлены и смогут безотказно работать на другом компьютере в Windows даже без перезагрузки.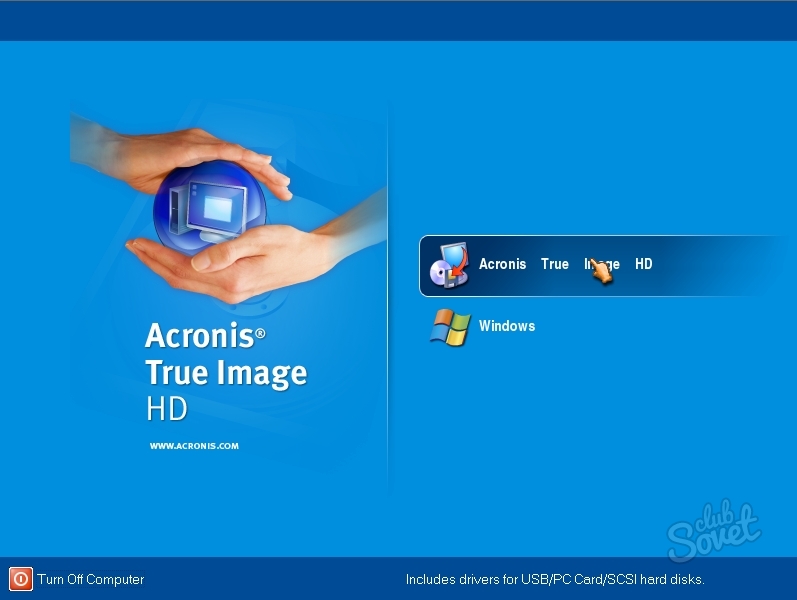
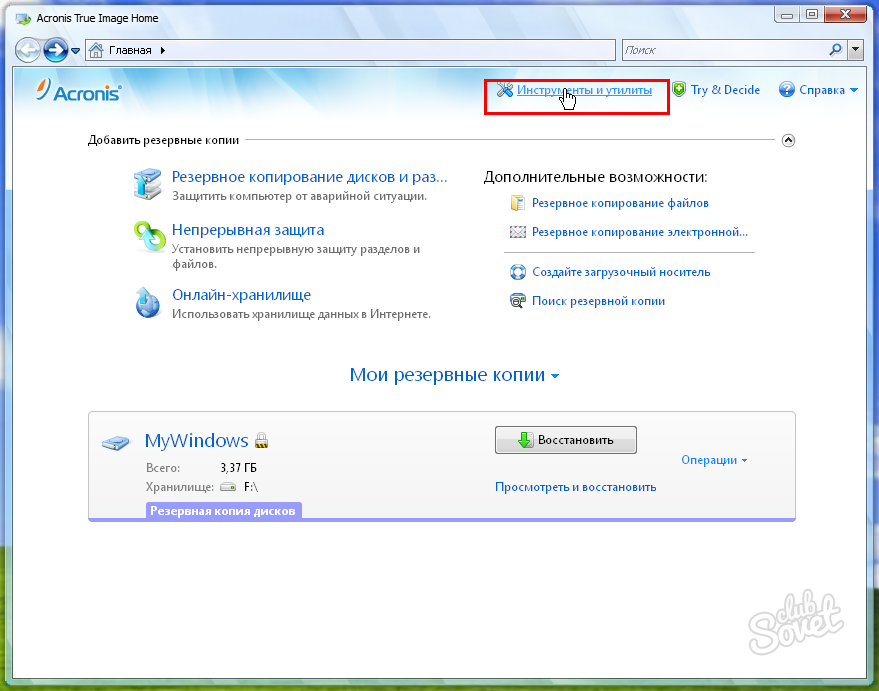
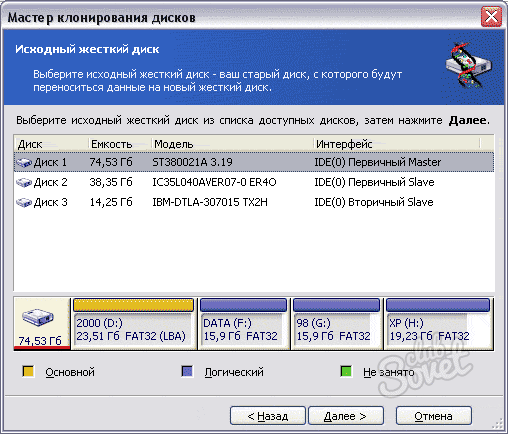
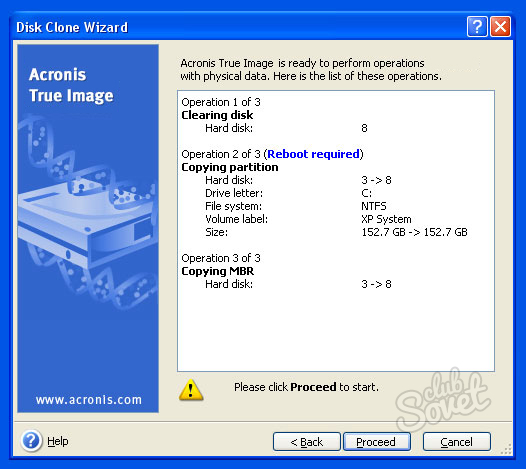
Стоит помнить, что перед тем как клонировать жесткий диск, стоит проверить его специальными средствами, чтобы выявить и устранить ошибки. Если выполнить все простые инструкции, на новом жестком диске будет сохранена точная копия исходного диска, и его можно применять вместо старого или же использовать как дополнительный носитель.
