Тут и встал вопрос - как убрать пароль с BIOS на ноутбуке Acer? Ответы начали выдавать яндекс с гуглом. Для себя я определил, что обнулить БИОС (снять таким образом пароль) можно несколькими способами (уверен, что есть еще, о которых я не знаю):
1. Вытащить батарейку на материнской плате и отключить все питание на пару минут. Не подходит - батарейка вне зоны видимости.
2. Сбросить БИОС программным путем через утилиту debug.exe (в интернете есть коды для сброса). Не подходит - на ноуте стоит 64-разрядная ОС, которая не поддерживает данную утилиту. Можно конечно запускать эмулятор, но это все лишние заморочки. Тем более результат не гарантирован.
3. Замкнуть контакты на материнской плате, которые отвечают за БИОС. А вот это можно попробовать, подумал я.
Важно Рекомендуем создать резервное копирование и резервное копирование драйверов и приложений как можно скорее. Используя эту резервную копию, ваш компьютер будет восстановлен в том же состоянии, когда он был приобретен, а также предлагает опциюсохранить настройки и личные данные. Нажмите кнопку Создать резервную копию заводских настроек по умолчанию. При этом откроется окно блока восстановления. Убедитесь, что выбрано Копирование опции содержимого из раздела восстановления в блок восстановления.
Это обеспечивает наиболее полную и безопасную резервную копию восстановления. После создания резервной копии вы можете удалить информацию о восстановлении с вашего компьютера. Убедитесь, что вы сохраняете резервную копию в безопасном и удобном для запоминания месте. Файлы будут отображаться для резервного копирования на экране.
Итак, в моем распоряжении оказался следующий ноутбук.
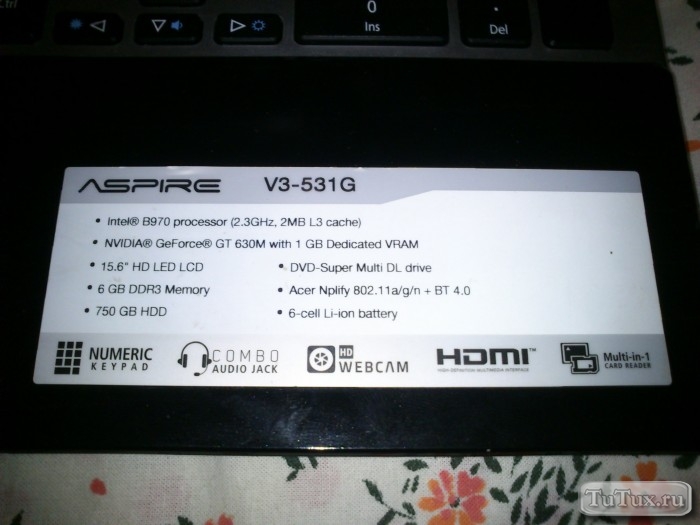
Чтобы добраться до нужных контактов, придется снять заднюю крышку. Вот так выглядит ноутбук сзади.

Крепится интересующая нас крышка на двух винтиках. Откручиваем их отверткой и снимаем крышку (она на защелках). На всякий случай я еще снял штатную батарею. Выглядит ноут без крышки и батареи так.
Следуйте процесс до завершения: Если вы используете оптические диски, «диск выталкивает каждый диск, как он завершает горящий Вытащите диск из.» единства и меток с несмываемым маркером. Напишите в каждой резервной копии уникальный описательный ярлык, например, «Резервное копирование драйверов и приложений». Обязательно сохраните резервную копию в безопасном и удобном для запоминания месте. Восстановление системы, чтобы восстановить систему: Если только один или два программных или аппаратное обеспечение прекратило работать правильно, то проблема может быть решена путем переустановки программного обеспечения или драйверов устройств.

Слева расположен жесткий диск. Справа - две планки оперативной памяти. Под ними и находятся нужные нам контакты. Приблизимся.

С обоих сторон каждой планки расположены металлические зажимы. Отодвигаем их в стороны и планка сама немного приподнимается. Остается ее вытащить. Избавляемся от оперативной памяти и видим следующую картину.
Для переустановки предустановленного программного обеспечения и драйверов, см драйверов и приложений Переустановка страницу Инструкции по переустановке программ и драйверов, которые не были установлены заранее, смотрите в документации к продукту или на веб-сайте ухода. Верните систему в прежнее состояние. Если переустановка программного обеспечения или драйверов не помогает, попробуйте откатить систему к предыдущему состоянию, когда все работает правильно. инструкции см Восстановление системы на снимок предыдущей системы на странице Восстановление операционной системы.

Для наглядности я специально обвел красным кругом 2 контакта с надписью JCMOS1. Это и есть те заветные контакты, которые надо замкнуть, чтобы снять пароль с БИОС на ноутбуке Асер. Они расположены очень близко друг к другу. Замкнуть контакты можно отверткой, ножом, проволочкой или чем-то другим. Достаточно осуществить само замыкание, ждать не нужно.
Если проблема не решена каким-либо образом, и вы хотите, чтобы перезагрузить систему, сохраняя при этом информацию пользователя, см сброс системы к заводским установкам на странице Сброс системы до заводского состояния. Вы можете переустановить, используя как жесткий диск, так и созданные резервные копии. Другие приложения. Если вы хотите переустановить программное обеспечение, которое не было предварительно установлено на вашем компьютере, вы должны следовать инструкциям по установке этого программного обеспечения.
Новые драйверы устройств. Если вы хотите переустановить драйверы устройств, которые не были предварительно установлены на вашем компьютере, следуйте инструкциям, прилагаемым к устройству. Нажмите «Переустановить драйверы» или «Приложения». Изображения только для справки. Нажмите на значок «Установить установку» и затем следуйте инструкциям на экране, чтобы завершить установку. Повторите этот шаг для каждого элемента, который вы хотите переустановить.
Смею предположить, что таким путем можно сбросить пароль и на других ноутбуках. Главное, найти на материнской плате два контакта, возле которых имеется надпись CMOS (с дополнениями или без).
В этой небольшой статье я ответил на вопрос как убрать пароль с BIOS на ноутбуке Acer. Со стационарными компьютерами все намного проще. Там достаточно вытащить батарейку (в виде таблетки) из материнской платы на несколько минут (отключив при этом любое питание).
Дважды щелкните Центр ресурсов. Щелкните значок установки для элемента, который вы хотите установить, затем следуйте инструкциям на экране, чтобы завершить установку. Во многих случаях, если проблема с программным обеспечением трудно решить, вы можете вернуться к одной из этих точек восстановления, чтобы перезагрузить систему. В меню «Пуск» введите «Панель управления» и нажмите «Панель управления» в списке приложений. Нажмите «Открыть конфигурацию системы», а затем нажмите «Далее». Нажмите на последнюю точку восстановления, нажмите «Далее» и затем нажмите «Готово». Отобразится окно с сообщением подтверждения; нажмите «Да».
Надеюсь моя небольшая статья окажется для вас полезной.
С помощью данного скрипта можно сбросить пользовательский пароль, который мог быть забыт в процессе эксплуатации ноутбука.
Корректная работа BIOS Master Password Generator с включенными блокираторами скриптов (в т.ч. AdBlock, Adguard) не гарантирована.
Система восстанавливается с использованием указанной точки восстановления. Этот процесс может занять несколько минут, и вам может потребоваться перезагрузить компьютер. Возврат системы к заводским настройкам В случае проблем, которые не могут быть решены с помощью альтернативных методов, вам может потребоваться переустановить все, чтобы вернуть систему в заводское состояние. Вы можете восстановить их, используя созданный резервную копию жесткого диска и восстановления.
Если вы можете получить доступ к важным файлам на жестком диске, сделайте резервную копию сейчас. Полностью очистка диска полностью очищает диск после удаления каждого файла, поэтому вы не можете просматривать файл после восстановления. Очистка накопителя занимает намного больше времени, до 5 часов, но гораздо безопаснее, поскольку старомодные файлы постоянно удаляются. Нажмите «Сброс». Процесс восстановления начнется при перезагрузке компьютера, а затем продолжит копирование файлов на жесткий диск.
Как пользоваться данной страницей для генерации мастер пароля ноутбука?
Очевидно, что для получения мастер-пароля с помощью BIOS Master Password Generator для ноутбуков понадобиться сочетание букв и цифр, которые отображаются на мониторе заблокированного устройства после нескольких попыток ввести корректный пароль.
Этот букво-цифровой набор нужно ввести в поле — «Код блокировки» ниже и нажать кнопку — «Получить мастер-пароль».
Как только восстановление будет завершено, вы можете начать использовать свой компьютер, повторив начальную процедуру загрузки. Восстановление с жесткого диска во время запуска Включите компьютер и нажмите его во время запуска. Отобразится экран выбора раскладки клавиатуры. Отображаются несколько параметров. Нажмите «Устранение неполадок». Процесс может занять несколько минут. Нажмите «Далее», а затем «Обновить». Эта процедура занимает около 30 минут. Поиск резервного копирования. Если на вашем компьютере нет встроенной клавиатуры, убедитесь, что к компьютеру подключена клавиатура.
В результате работы скрипта должно появиться поле — «Пробуй этот» и сам мастер пароль, как на иллюстрации к данной странице.
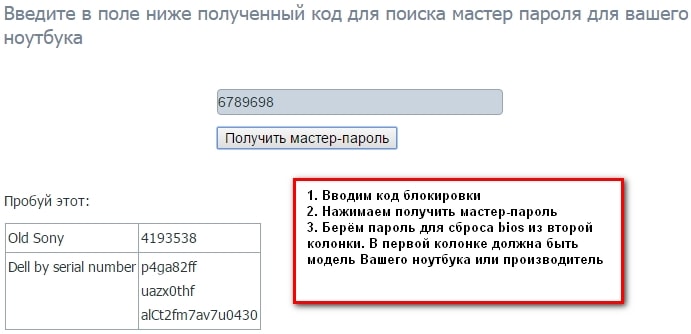
Как пользоваться скриптом:
1.Вводим код блокировки;
2.Нажимаем кнопку получить мастер-пароль;
3.При корректном коде блокировки происходит генерация мастер-пароля;
4.Берём пароль для сброса bios из второй колонки (в первой напротив должна быть указана модель вашего ноутбука)
При загрузке нажмите, чтобы открыть меню загрузки. Выберите тип клавиатуры. Нажмите «Далее». Выберите операционную систему для восстановления. Если вы удалили раздел восстановления, иначе вы изменили раздел на своем жестком диске и хотите сохранить эти изменения, выберите «Нет».
Чтобы полностью восстановить заводские настройки компьютера, выберите «Да». Следующая глава содержит основную информацию о типах подключения и способах подключения к Интернету. В разделе «Сетевые подключения» на странице «Подключение через кабельные интегрированные сетевые функции». Интегрированные сетевые функции позволяют легко подключить ваш компьютер к Интернету через кабель. Интернет-провайдер установит небольшой ящик, называемый маршрутизатором, который позволит вам подключиться к Интернету.
