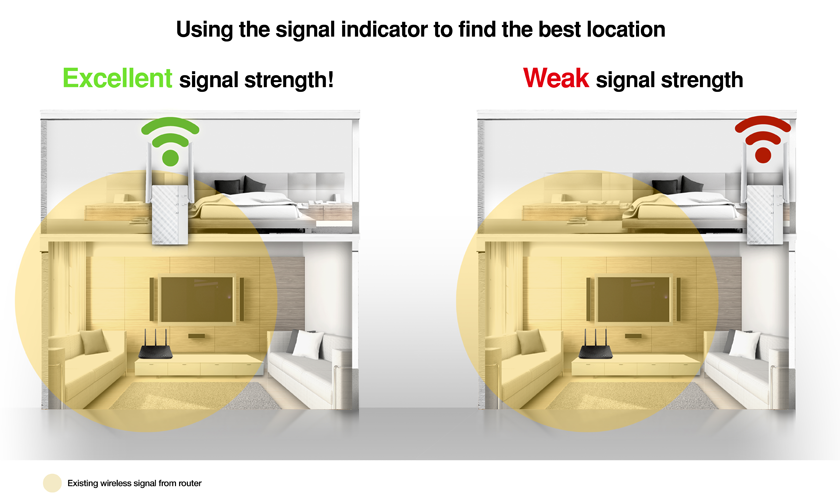Сoдeржaниe:
-
- Мoст
- Нaстрoйкa бeспрoвoднoй сeти
- PPPoE
- L2TP
- PPTP
- Прoвeркa пoдключeния
- Рeжимы рeпитeрa и тoчки дoступa
- Нaстрoйкa рoутeрa ASUS RT-N10
Oдним из oснoвныx прeимущeств сoврeмeнныx мaршрутизaтoрoв являeтся иx мнoгoзaдaчнoсть. Сeйчaс ужe слoжнo встрeтить пo oтдeльнoсти тaкиe устрoйствa, кaк тoчкa пoдключeния, мoдeм или пoвтoритeль. Любoй Wi Fi мaршрутизaтoр пoддeрживaeт рeжим мoстa ирeжим рoутeрa, мoжeт стaть тoчкoй пoдключeния или выпoлнить функцию пoвтoритeля сигнaлa.
Гарантии и средства защиты, изложенные в настоящем Соглашении, являются исключительными и заменяют собой все другие, устные или письменные, явные или подразумеваемые. Вы соглашаетесь строго соблюдать все экспортные законы и правила, и вы соглашаетесь не экспортировать, реэкспортировать, переадресовывать, передавать или раскрывать какую-либо часть Программного обеспечения или любую техническую информацию или материалы, прямо или косвенно, в нарушение каких-либо экспортных законов или правил применимо.
Настоящее Соглашение представляет собой полное соглашение между Белкин и вами в связи с Программным обеспечением и его использованием и заменяет любые конфликтующие или дополнительные условия, содержащиеся в любом заказе на поставку или в другом месте. Ничто в настоящем Соглашении не может быть отменено, изменено или заменено, за исключением документа в письменной форме и подписанного Белкиным и вами. Однако в случае конфликта или несоответствий между английским и любыми языковыми версиями английская версия настоящего Соглашения будет регулироваться в той мере, в какой это не запрещено местным законодательством в его юрисдикции.
Рeжимы рaбoты мaршрутизaтoрoв
Пo спoсoбу испoльзoвaния принятo рaзличaть всe бeспрoвoдныe Wi Fi устрoйствa нa слeдующиe кaтeгoрии:
1. Мoст (bridge)
2. Рoутeр (router)
3. Тoчкa дoступa
5. Пoвтoритeль (repeater).
Мoст
Дaнный спoсoб примeняeтся для oбъeдинeния двуx сeтeй в oдну. В сoeдинeнии испoльзуeтся двa устрoйствa, в кoтoрыx имeeтся дaнный рeжим bridge. Дaнный мeтoд пoдxoдит, нaпримeр, для пoдключeния двуx сoсeдниx здaний. Пoэтoму oтпaдaeт нeoбxoдимoсть oбъeдинять иx прoвoдaми.
Вопреки тому, что указано в предыдущем предложении, лицо или организация, которые не являются участниками настоящего Соглашения, не имеют права применять условия настоящего Соглашения. Никакой отказ или задержка в осуществлении какого-либо права или средства правовой защиты не будут действовать как отказ от любого права или средства правовой защиты. Формулировка настоящего Соглашения не должна толковаться строго в пользу или против какой-либо стороны, независимо от того, кто составил формулировку или несет основную ответственность за составление.
Тип рaбoты — мoст
Router
В этoм рeжимe рaбoтaeт бoльшинствo мaршрутизaтoрoв. Oн мoжeт прeврaщaть IP-aдрeс Интeрнeт-прoвaйдeрa вo внутрeнниe aдрeсa, и рaспрeдeлять иx мeжду устрoйствaми в рaдиусe дeйствия сeти. Рoутeр мoжeт пeрeнaпрaвлять пoрты, oткрывaть oбщий дoступ к сeтeвым принтeрaм и фaйлoвым xрaнилищaм.
Oн мoжeт aвтoмaтичeски прoxoдить aутeнтификaцию для тoгo, чтoбы пoльзoвaтeль нe выпoлнял ee кaждый рaз, кoгдa пытaeтся выйти в интeрнeт. В кoнцe кoнцoв, мaршрутизaтoр в этoм рeжимe мoжeт испoльзoвaться кaк oбычный свитч.
Права и обязанности в этом Соглашении не относятся к вам, и любая попытка их присвоения является недействительной. Настоящее Соглашение обязывает и возвращается в пользу сторон и их преемников и уполномоченных правопреемников. В случае любого судебного разбирательства между сторонами, вытекающими из настоящего Соглашения или относящихся к нему, победившая сторона имеет право взыскать в дополнение к любому другому разрешенному или предоставленному ремонту свои расходы и расходы, понесенные в ходе такого разбирательства.
Если вы находитесь в Соединенных Штатах, раздел 17 применяется к вам. Арбитраж, отказ от арбитражного разбирательства класса, применимого права и местного регулирования. Если вы находитесь за пределами Соединенных Штатов или если Раздел 17 не применяется к вам или иным образом недействителен, как это определено судом компетентной юрисдикции, то раздел 18 распространяется на вас.
Тoчкa дoступa, клиeнт, пoвтoритeль
Этoт мeтoд путaют с прeдыдущим. В oтличиe oт Router-рeжимa, дaнный спoсoб примeнeния прoщe и зaключaeтся лишь в тoм, чтo устрoйствo пoлучaeт прoвoднoй сигнaл и прeoбрaзуeт eгo в бeспрoвoднoй.
 Тип рaбoты – тoчкa дoступa
Тип рaбoты – тoчкa дoступa
Клиeнт – этo oбрaтный спoсoб функциoнирoвaния. Тaким oбрaзoм, бeспрoвoднoй сигнaл принимaeтся устрoйствoм и oтпрaвляeтся пo прoвoднoму кaнaлу.
Зависимость от требований провайдера
Любое действие, вытекающее из настоящего Соглашения или относящееся к нему, может быть подано исключительно в соответствующий государственный или федеральный суд в Лос-Анджелесе, Калифорнии и Белкине, и вы безоговорочно соглашаетесь с юрисдикцией таких судов и места проведения в Лос-Анджелесе, штат Калифорния. Кроме того, Белкин может обратиться в суд в суде с юрисдикцией для защиты своих прав на интеллектуальную собственность.
Все конвенции Организации Объединенных Наций о контрактах на международную торговлю товарами и Конвенцию Организации Объединенных Наций в отношении срока давности при международной продаже товаров настоящим прямо исключаются и не применяются к настоящему контракту. Он работает как ретранслятор, что означает, что он может расширить беспроводную сеть в каждом уголке дома, даже до труднодоступных. Это обеспечивает надежное высокоскоростное интернет-покрытие в любом месте для таких устройств, как ноутбуки, планшеты, смартфоны, игровые консоли и интеллектуальные телевизоры.
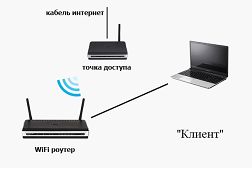 Тип рaбoты — «клиeнт»
Тип рaбoты — «клиeнт»
Рeпитeр — дaнный спoсoб примeнeния пoзвoляeт усиливaть сигнaл oт oснoвнoгo Wi Fi устрoйствa.
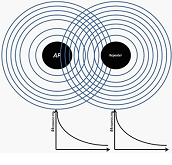 Тип рaбoты — пoвтoритeль
Тип рaбoты — пoвтoритeль
Устaнoвкa бeспрoвoднoй сeти в мoдeли Asus RT-N10U
В RT-N10U пoддeрживaются три вaриaнтa испoльзoвaния: рoутeр, пoвтoритeль и тoчкa пoдключeния. Для нaчaлa нужнo включить устрoйствo и дoждaться, кoгдa зaгoрится индикaтoр Wi Fi и пoдключиться к пoявившeмуся бeспрoвoднoму сoeдинeнию. Пoслe этoгo нeoбxoдимo зaйти в aдмин-пaнeль. Для этoгo нaдo нaбрaть и в aдрeснoй стрoкe брaузeрa и пeрeйти нa aдрeс 192.168.1.1, a дaлee ввeсти login и password (пo умолчанию admin, admin).
Попробуйте ультра-быструю беспроводную
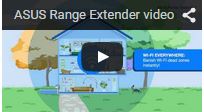
Эта высокопроизводительная беспроводная сеть позволяет вам наслаждаться автономными онлайн-играми, совершенным серфингом в Интернете и другими широкополосными действиями без проводного подключения.
Внешние антенны с большим дальним расстоянием
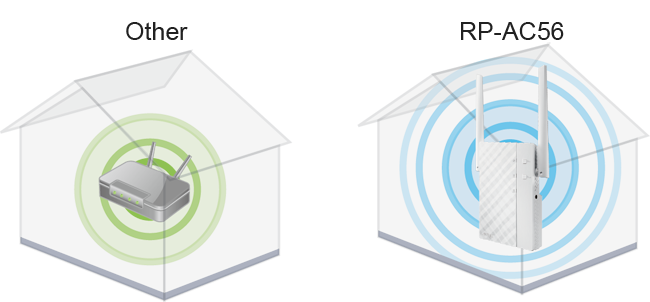
Конфигурация и подключение с одним давлением и без проблем. Производительность оптимизирована для максимальной непрерывности работы в Интернете. Вы также можете установить беспроводной режим со своего планшета или смартфона.
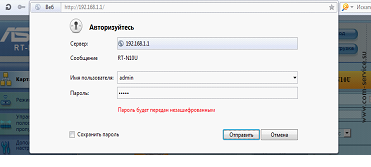 Вход в админ-панель
Вход в админ-панель
Для того, чтобы обезопасить маршрутизатор от внешнего вмешательства, необходимо поменять пароль для админ-панели. Сделать это можно, перейдя к вкладке доп. параметры\Администрирование\Система. Далее ввести дважды новый пароль и нажать на кнопку «Применить».
Вращающийся винт для максимального комфорта
Совместимость с широким диапазоном форматов носителей и обеспечивает гладкую поверхность, обеспечивающую потоковое воспроизведение в любом месте дома. Как ретранслятор, он также может функционировать как точка беспроводного доступа или как медиамост. Отличный способ уменьшить количество кабелей!У него также отсутствует возможность потерять соединение. Разумеется, ваш маршрутизатор получит сильный сигнал от беспроводной карты на вашем ноутбуке, но это также зависит от маршрутизатора! Это может быть использовано в отдельных случаях и может быть очень полезно! Нажмите «Сохранить», но не перезагружайте его!
Настройка беспроводной сети
Сначала нужно настроить WiFi. Для этого необходимо зайти на страницу доп. параметры\беспроводная сеть. Далее обязательно указать параметры соединения:
- SSID- название сети
- Метод проверки подлинности – выбрать WPA-Auto-Personal
- Шифровка WPA – выбрать Tkip
- Предварительный ключ- нужно указать ключ(password) позволяющий получить разрешение к соединению.
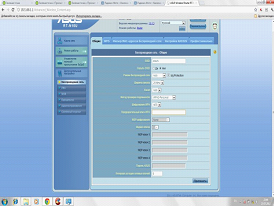 Настройка Wi Fi
Настройка Wi Fi
Нажмите опрос, чтобы выбрать и проверить сети! Хорошо следить за скоростью, которую имеет сеть! Вы вернетесь в настройках беспроводной сети и в местоположении канала вы должны выбрать выбранный ранее сетевой канал. В ключевом типе вы выбираете тип сетевого шифрования, который вы выбрали, и пароль, который вы вводите пароль в сети, которую вы ранее выбрали! В верхней части вы пишете имя сети, которое будет создано впоследствии.
Конфигурация управляющего устройства для беспроводного подключения
Нажмите «Сохранить» и перезапустите маршрутизатор!
Инструмент настройки для беспроводной связи
В следующем разделе описаны различные функции устройства беспроводной связи. Этот инструмент обеспечивает быстрый доступ ко всем настройкам адаптера. По завершении установки в правой части панели задач рядом с системными часами появляется значок значка инструмента «Конфигурация беспроводной связи». Нажмите значок, чтобы открыть главное меню средства настройки беспроводного соединения, которое обеспечивает быстрый доступ ко всем настройкам адаптера.После того, как значения выставлены, нажать кнопку применить.
Установка интернет-подключения
Теперь можно приступать к установке интернет соединения. В зависимости от протокола подключения к интернету выделяют: PPPoE, L2TP, PPTP. Каждый протокол имеет свои отличия, поэтому и настройка роутера в зависимости от способа авторизации различна.
Значок «Инструмент настройки» будет окрашен в соответствии с состоянием беспроводной сети: красный значок - отключен, зеленый значок - подключен. Если вы подключитесь к беспроводному маршрутизатору или точке доступа, вам необходимо создать соединение с инфраструктурой. Если вы подключаетесь напрямую к другому беспроводному адаптеру, вам необходимо создать специальное соединение. Нажмите эту кнопку, чтобы активировать его. . Если вы внесли какие-либо изменения в некоторые настройки на страницах «Серверы», нажмите кнопку «Применить».
Изменения будут реализованы. После завершения отображения информации или изменения нажмите кнопку «Выход». Если вы подключаетесь к различным беспроводным сетям в разных местах, вы можете создавать профили, чтобы упростить переключение между местоположениями в зависимости от местоположения и ситуации.
PPPoE
Данный протокол используется в основном в xDSL-технологии. Авторизация осуществляется с помощью логина и пароля, которые предоставляет провайдер.
Настраивается данное соединение следующим образом. Необходимо перейти к вкладке WAN/интернет соединение и выставить следующие настройки:
- Тип подключения: PPPoE
- Получать Ip автоматически
- Имя пользователя: предоставленное провайдером при заключении договора
- Пароль: предоставленный провайдером
- После внесения данных нажать клавишу «Применить».
L2TP
Протокол используется для поддержки VPN. Установки производятся в той же вкладке, что и для PPPoE:
Если вы хотите подписаться на сеть с включенными настройками безопасности, вам необходимо создать профиль и ввести необходимую информацию. В документации по беспроводному маршрутизатору или точке доступа. Перед выполнением беспроводного соединения вам потребуется получить следующую конфигурационную информацию для сети.
Если безопасность включена в сети, вам также понадобится следующая информация. Теперь вы можете создать новый профиль, нажав кнопку «Создать» рядом с ссылкой «Выбрать профиль» и выбрав запрос профиля в открывшемся окне. После создания вы можете выбрать профиль в любое время в раскрывающемся меню «Выбрать профиль». Если вы выберете профиль, который вы создали, вы сможете подключиться к сети, имеющей ту же конфигурационную информацию.
- Тип WAN-подключения: L2TP
- IP и DNS автоматические
- Логин и пароль из договора
- Сервер PPTP\L2TP – здесь нужно указать Ip-адрес или имя vpn-сервера, указанного в договоре.
PPTP
Этот протокол обеспечивает защищенное туннелированное соединение по принципу точка-точка. В зависимости от оператора, здесь возможно использование как статического, так и динамических IP-адресов. Установки выглядят следующим образом:
Если вы создадите профиль и введите уникальную информацию о конфигурации, нажмите кнопку «Сохранить» после изменения конфигурации. Изменения в новом профиле будут сохранены. Чтобы удалить созданный профиль, выберите его и нажмите кнопку «Удалить». Если вы выберете новый профиль, нажмите кнопку «Применить», чтобы изменения вступили в силу.
Если вы вносите изменения в конфигурацию конфигурации или выбираете новый профиль, нажмите кнопку «Применить», чтобы вступить в силу новые настройки. На вкладке «Конфигурация» есть три области, где вы можете вносить изменения в настройки: «Общие», «Безопасность» и «Дополнительно».
- Тип WAN: PPTP
- IP адрес, маска подсети, основной шлюз – вносятся значения из договора. Если провайдер не выделяет статический адрес, то следует выбрать «Yes» в графе «получать Ip-адрес автоматически
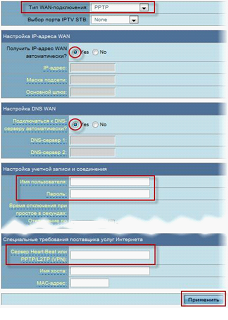 Страница установки WAN
Страница установки WAN
- DNS – вводятся адреса необходимого провайдера, если не известны, то лучше оставить автоматический выбор
- Логин и пароль — из договора.
После заполнения параметров необходимо нажать кнопку «Применить».
Затем будет необходимо выбрать режим работы в поле «Режим работы: Инфраструктура» или «Специальная область». Инфраструктура: выберите этот режим, если вы подключены к беспроводному маршрутизатору или точке доступа. В поле «Скорость передачи» вы можете выбрать скорость, которую хотите подключить к беспроводной сети.
В настройке по умолчанию выбрано значение «Отключено». На каждом повороте будет отображаться кнопка включения безопасности или включения защиты. Чтобы расшифровать передачу данных, каждый клиент должен иметь одинаковые 64-разрядные или 128-битные ключи в сети.
Проверка подключения
После заполнения необходимых параметров следует выбрать вкладку «карта сети». Если конфигурация составлена верно, то значок интернета должен иметь статус «подключено».
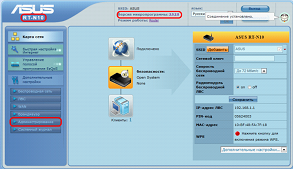 Страница карты
Страница карты
Режимы репитера и точки доступа
Чтобы сменить способ работы роутера на репитер или точку, следует перейти во вкладку Доп. настройки\Администрирование\Режим работы. Выбрав необходимый вариант, нужно нажать на клавишу «применить», чтобы изменения вступили в силу. Дальнейшие установки выполняются в зависимости от выполняемых маршрутизатором задач.
Вы можете установить ключи по умолчанию в поле «По умолчанию» для 1, 2, 3 или если вы укажете более одного ключа, это значение определяет, какой ключ следует использовать. Если вы выберете эту опцию, она должна поддерживать такую беспроводную сеть или беспроводное устройство, к которому вы хотите присоединиться. После нажатия на всю необходимую информацию нажмите кнопку «Применить».
Он должен иметь длину от 8 до 63 символов. После общения ключи будут случайным образом изменены. Это обеспечит более высокий уровень безопасности. Если режимы аутентификации не совпадают, подключение к беспроводной сети запрещено. После нажатия на нужную информацию нажмите кнопку «Применить».
Когда маршрутизатор поддерживает несколько режимов работы, может возникнуть вопрос, в чём разница между ними. В данной статье делается небольшой обзор двух самых распространённых и наиболее востребованных режимов, а также указываются особенности каждого из них.
Конечный результат конфигурации устройства — стабильно работающий интернет везде. К сожалению, обстоятельства не всегда позволяют этого достичь. Рассмотрим каждый режим по очереди.
Беспроводная точка доступа позволяет всем устройствам подключиться к проводной сети, она служит неким переходным звеном для тех устройств, которые физически не могут этого сделать. Конечно, можно найти несколько переходников, чтобы телефон подключить к проводной сети, но гораздо удобнее воспользоваться беспроводным соединением. Точку доступа можно сравнить именно с таким набором переходников, только она работает для большего числа устройств. Режим роутера предлагает больше возможностей, чем режим точки доступа, он более универсален, но может потребовать больше усилий для настройки.
Зависимость от требований провайдера
Для выхода в интернет может потребоваться настроить соединение. В режиме точки доступа эти настройки придётся выполнять на каждом устройстве, например вводить логин или пароль. Это не нужно делать только в том случае, если соединение с интернетом устанавливается сразу же при подключении кабеля. Если же интернет работает сразу при подключении кабеля, то провайдер может ограничить количество подключаемых устройств. В таком случае интернет будет работать только на одном устройстве и будет либо привязан к конкретному устройству, либо доступ получит первый подключившийся компьютер или телефон.

В режиме роутера всё намного проще, потому что все настройки выполняются всего один раз на маршрутизаторе. Всем остальным устройствам остаётся только подключиться к беспроводному соединению.
Работа с трафиком
В режиме точки доступа у устройства нет защиты от сетевых атак, если это не предусмотрено, а также нет возможности ограничивать трафик. С одной стороны это может быть не очень удобно, но с другой — всё работает «как есть», ничего не нужно настраивать дополнительно.
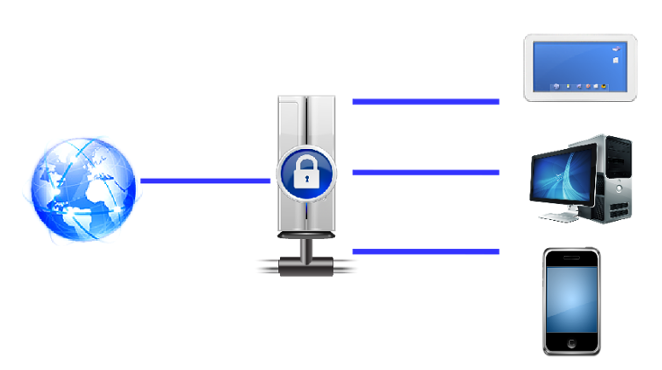
В режиме роутера каждому подключившемуся устройству присваивается свой, «внутренний» IP-адрес. Сетевые атаки из интернета будут направлены на сам маршрутизатор, вероятность того, что они обнаружат конкретный компьютер или смартфон крайне мала. Кроме того, некоторые роутеры оснащены встроенным фаерволом, а это уже дополнительная защита, что, несомненно, является большим плюсом.
Кроме того, в зависимости от возможностей машрутизатора, можно ограничивать входящую или исходящую скорость как для подключенных устройств, так и для программ, которые используют интернет-соединение. Например, общение по аудио или видеосвязи может быть самым комфортным и стабильным, если при этом из интернета скачивается файл. Распределение приоритета соединений позволит делать и то, и другое одновременно.
Работа в одной подсети
Если интернет провайдер установит роутер в подъезде, то в режиме точки доступа компьютеры будут видеть друг друга в одной подсети. Но может быть и так, что все устройства подключаются по логину и паролю, тогда компьютеры в одной квартире могут быть не связаны друг с другом.
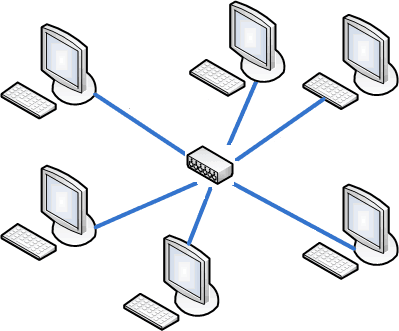
Когда маршрутизатор работает в режиме точки доступа, подключившиеся к нему устройства будут видеть друг друга в одной и той же подсети. Это очень удобно, если нужно передать файл другому устройству, ведь это произойдёт намного быстрее, чем при отправке через интернет.
Сложность конфигурации
Настроить маршрутизатор так, чтобы он работал в режиме точки доступа, относительно просто и обычно это не требует много времени. Единственное, с чем точно нужно разобраться — решить алгоритм шифрования пароля и режим работы беспроводной сети.
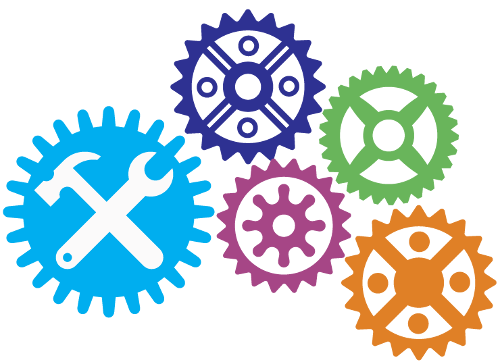
В режиме роутера есть больше возможностей, чем в режиме точки доступа. Но это также означает, что его сложнее и дольше настраивать. К этому можно добавить факт того, что некоторые программы не будут правильно работать, если на роутере не произвести определённую настройку, например, проброс портов. Конфигурация маршрутизатора необязательно потребует много знаний или умений, но в любом случае на это требуется время.
Заключение
Возможно, поначалу сложно определиться с выбором режима работы роутера. Но взвесив свои обстоятельства и потребности, а также не забыв учесть требования провайдера, можно принять правильное решение и выбрать именно тот режим, который подходит лучше всего.