Выражение «Компьютер завис» очень популярно среди пользователей. Оно означает, что в операционной системе произошли какие-то неполадки, вызванные такими явлениями, как переполнение внутренней памяти жесткого, либо локальных дисков, неправильная последовательность заданных команд, ввод не той комбинации клавиш, заражение программных файлов опасным вирусом. В подобной ситуации потребуется выполнить несколько простых действий по тому, как перезагрузить ПК.
Переключая дисплей и скрывая кнопку, вы можете создавать интересные специальные эффекты в документе. Например, когда вы нависаете над городом на карте, может отображаться подробная карта города, а затем исчезает при удалении курсора. Указатель выходит из области кнопок. Панель задач используется не только для отображения приложений или времени. Вы можете придать панели задач свой выбор, использовать его для управления календарем и подключения любимых приложений, а также переместить его в выбранное вами место на экране.
Привязать приложение к панели задач
Вы также можете указать режим группировки кнопок на этой панели, когда открыто несколько окон. Вы даже можете управлять своими встречами в календаре прямо из этого бара. Отсоединяйте или подключайте приложение непосредственно с панели задач, чтобы вы могли быстро получить доступ к нему при отображении рабочего стола. Для этого вы можете использовать заставку или список ярлыков, в который включены ярлыки для доступа к недавно открывшимся файлам, папкам и веб-сайтам.
Вам понадобится
- Кнопка «Перезагрузка». Клавиши "Ctrl", "Alt" и "Delete".
Инструкция
Для того, чтобы перезагрузить компьютер с рабочего стола, зайдите в меню «Пуск». Оно располагается в нижней левой части экрана. Далее появится служебный список команд, где вам следует нажать кнопку «Выключение». После этого откроется новое небольшое окно, в котором имеются три кнопки – «Ждущий режим», «Выключение» и «Перезагрузка». Щелкните последнюю правую кнопку «Перезагрузка». Она оформлена в яркий зеленый цвет с изображением внутри символа, напоминающего шкалу круглых механических часов. После нажатия на кнопку компьютер перезагрузится. Это займет не более одной минуты.
Вызов приложения из начального экрана
Чтобы отсоединить приложение, выполните ту же процедуру и нажмите или выберите «Снять с панели задач».
Вызов приложения из списка ярлыков
Если приложение уже открыто, нажмите и удерживайте кнопку приложения на панели задач и перетащите палец, чтобы открыть список ярлыков. Если вы используете мышь, щелкните правой кнопкой мыши кнопку приложения на панели задач.Изменение настроек панели задач
Настройте панель задач, как хотите, из этой строки. Если вы хотите изменить несколько аспектов панели задач одновременно, используйте параметр «Настройки». Длительное нажатие или щелчок правой кнопкой мыши по пустой области панели задач, а затем нажмите или нажмите «Свойства».
Существует еще один способ по тому, как перезагрузить ПК. Кнопка «Перезагрузка» находится на передней панели системного блока компьютера, рядом с кнопкой «Включить/Выключить» ("Power"). Чаще всего кнопка перезагрузки располагается прямо под кнопкой "Power" и имеет наполовину меньший размер, а также эмблему в форме равностороннего треугольника. Надавите на эту кнопку, чтобы перезагрузить операционную систему. Примерно за одну минуту ваш компьютер загрузится снова и появится рабочий стол. Ошибки и сбои, чаще всего, будут устранены. После этого можете продолжать работу дальше.
Изменение местоположения панели задач
Панель задач обычно располагается в нижней части рабочего стола, но вы можете перемещать ее по сторонам или сверху рабочего стола. Если панель задач заблокирована, вы должны ее разблокировать, прежде чем перемещать ее.
Переупорядочить кнопки панели задач
Если вы хотите изменить порядок кнопок приложения на панели задач, просто перетащите кнопку из текущей позиции в другую позицию.Вы можете выбрать режим группировки для кнопок панели задач, особенно когда открыто несколько окон. По умолчанию все открытые файлы в одном приложении всегда группируются, даже если вы не открывали их один за другим. Если вы хотите изменить способ группировки кнопок на панели задач, нажмите и удерживайте или щелкните правой кнопкой мыши любое пустое пространство на панели задач, а затем нажмите или нажмите «Настройки» и выберите один Параметры в списке кнопок объединения на панели задач.
Третий метод перезагрузки компьютера, но не последний, - это перезагрузка с помощью клавиатуры . Нажмите одновременно следующую комбинацию клавиш – "Ctrl+Alt+Delete". Затем щелкните еще раз кнопку "Alt" и отпустите ее. Далее, используя клавиши-стрелки, переместитесь по заголовкам команд «Файл», «Параметры», «Вид», «Окна» к пункту «Завершение работы». Затем, аналогично первым вариантам, перезагрузите компьютер. В отдельных случаях следует перезагружать компьютер посредством использования командной строки. Этот способ больше всего подходит для грамотных программистов, а не для пользователей-любителей.
Каждое приложение отображается как одна кнопка без метки, даже если в этом приложении открыто несколько окон. Когда панель задач перегружена, приложения с несколькими открытыми окнами сводятся к одной кнопке приложения. Нажмите или нажмите эту кнопку, чтобы отобразить список открытых окон. Никогда. Этот параметр представляет каждое окно как отдельную индивидуальную кнопку и никогда не объединяет их независимо от количества открытых окон. Когда открываются дополнительные приложения и окна, кнопки становятся меньше и могут прокручиваться.
- Всегда скрывайте ярлыки.
- Это значение по умолчанию.
- Когда панель задач заполнена.
- Этот параметр представляет каждое окно как отдельную кнопку и помечен.
Не так давно, будучи непосвящённым, я считал, что сделать скриншот могут не все — программка какая нужна или ещё что. Действительно, можно воспользоваться «программками» (FastStone Capture, Paparazzi! и другие), а можно и «взломать жизнь», воспользоваться Лайфхаком.
Когда я решил узнать, как это делается, в чём суть этого таинства, то был приятно удивлён простотой процедуры, её бесхитростностью.
Вы можете разблокировать его в любое время, когда хотите его изменить, или поместить его в другое место на рабочем столе. Длительное нажатие или щелчок правой кнопкой мыши по пустой области панели задач, а затем нажмите или кнопку «Параметры» и выберите «Блокировать панель задач».
Если рядом с параметром панели задач блокировки появляется флажок, панель задач уже заблокирована. Чтобы отключить эту блокировку, нажмите или нажмите «Заблокировать панель задач» или перейдите в «Настройки» и отключите ее. Наличие значка на кнопке панели задач означает предупреждение, указывающее, что действие выполняется или должно быть выполнено для этого приложения.
Для того чтобы сделать скриншот, снимок экрана, нужно просто нажать на кнопочку. Кнопочка эта есть на необозримых просторах любой клавиатуры, в верхней правой её части — Prt Scr , Print Screen. Вы, естественно, нажимаете на неё. Ничего грандиозного, с фейерверками, не происходит, но вы тем самым сфотографировали ваш экран, произошёл перенос снимка в буфер обмена, мои вам поздравления.
Показать маленькие кнопки на панели задач
Эта функция включена по умолчанию. Однако, если вы хотите убедиться, что он включен или выключен, нажмите и удерживайте или щелкните правой кнопкой мыши любое пустое пространство на панели задач, а затем нажмите или кнопку «Параметры» и перейдите к «Показать». кнопок на панели задач. Если вы хотите увидеть больше приложений на панели задач, вы можете отобразить миниатюрную версию соответствующих кнопок. Длительное нажатие или щелчок правой кнопкой мыши по пустой области панели задач, а затем нажмите или кнопку «Параметры» и выберите «Показать кнопки меньшего размера».
Учтите, что сайт, снимок которого вы хотите получить, нужно развернуть полностью, аналогично и видео нужно разворачивать в полный экран. Тогда вы получите наиболее качественное изображение, да и обрезать меньше придётся.
В том случае, если вам нужен скриншот не всего экрана, а только активного окна, то вы должны использовать комбинациюAlt и Print Screen . Это тоже неплохая штука, мне пригодилась, и не раз.
Используйте панель задач для предварительного просмотра рабочего стола
Значки не отображаются на маленьких кнопках панели задач. Используйте функцию предварительного просмотра, чтобы быстро просмотреть содержимое рабочего стола позади всех открытых окон. Нажмите и удерживайте курсор в правом углу панели задач: вы найдете рабочий стол. Чтобы восстановить отображение всех открытых окон, просто переместите курсор или нажмите и удерживайте край второй раз.
Автоматически скрывать панель задач
Вы можете скрыть панель задач, например, при просмотре фильма или чтении документа.Дальше всё так же просто. Вы должны зайти в любой графический редактор, который вам по душе. Мне, например, нравится Gimp, но можно использовать и Paint. Пуск — Все программы — Стандартные — Paint . В Gimp размеры нового документа должны быть равны разрешению вашего экрана, иначе вы получите только часть изображения. Размеры нового документа, если вы работаете с Paint, должны быть меньше того изображения, что вы вставляете, иначе будут белые куски вокруг. Чтобы вставить снимок из буфера, вы либо нажимаете комбинацию клавиш Ctrl и V , либо правая кнопка мыши — Правка — Вставить .
Вы можете скрыть его автоматически, в зависимости от выбранного вами режима. Когда вы начнете игру, появится это окно.
- Нажмите несколько раз, чтобы взорваться со смехом.
- Оставайтесь нажатием правой кнопки мыши, чтобы выйти из телефона.
- Щелкните левой кнопкой мыши, чтобы сделать снимок.
Например, если вы хотите изменить «Горизонтальный», дважды щелкните «Горизонтальный» и измените нужную команду. Если у вас есть вопросы о ключах, не стесняйтесь! В предыдущей главе мы видели разные способы позиционирования кнопок и, соответственно, компонентов.
Изображение перед вами! Работайте с ним, обрезайте его, добавляйте надписи, уменьшайте, увеличивайте, меняйте яркость… Обрезку вам придётся провести почти наверняка, но можно провести и более серьёзную работу по улучшению изображения. Тут всё зависит от возможностей графического редактора и от вашего умения в нём работать.
После того как вы сделали нужные вам в изображении изменения, выбирайте его формат. Файл — Сохранить как — Тип файла . Это обычно GIF или же JPEG. GIF мало весит без дополнительного сжатия, в отличие от JPEG, в целом я отдаю предпочтение ему. Также существует PNG , тоже стоящая вещь, пользуйтесь.
Пользовательский кнопочный класс
Теперь, когда вы знаете, как размещать компоненты, настало время рассказать им, что им нужно делать. Вы должны сделать это самостоятельно. Этот пример показан на следующем рисунке. Результат на следующем рисунке. 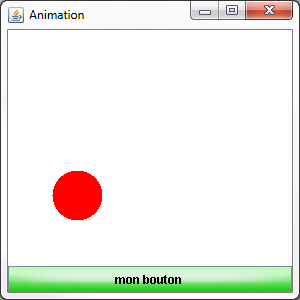
Принцип немного запутанный, но это довольно просто, когда вы немного практиковали.
Давайте подождем больше и посмотрим на это более внимательно! Прежде чем приступать к реализации, вы можете увидеть результат, который мы получим в следующих двух цифрах. 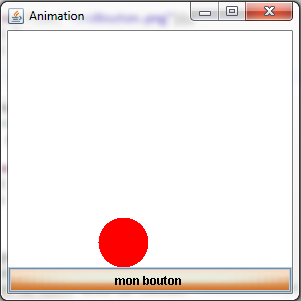
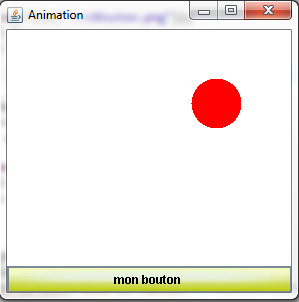
Перед достижением этого результата все равно придется пройти немного теории. Да, наш класс будет слушать, а это значит, что как только наш наблюдаемый объект получит информацию о действиях, выполняемых мышью, он укажет на объект, который наблюдает за ним, что делать. Помните, что даже если вы не используете все методы интерфейса, вы все равно должны вставить неиспользуемый скелет метода, что также верно для абстрактных классов.
Вполне естественно, что на картинке отобразится абсолютно всё . Именно поэтому важно, чтобы на созданном вами скрине не было видно ваших логинов, паролей и очень личной информации. Просто в целях элементарной безопасности, дабы человек недобросовестный ими не воспользовался, стоит закрыть лишние окна или правильно обрезать изображение.
Например, когда вы изменяете размер окна в первых главах. Затем нам нужно только изменить изображение в соответствии с вызываемым методом. Наш объект будет иметь следующие характеристики. Он будет иметь желтый оттенок на мышке, он будет иметь оранжевый оттенок, когда левая кнопка будет нажата, и вернется в нормальное состояние, если щелчок будет отпущен. Напоминаю, что в следующем коде изображения помещаются в корень проекта.
Если вы сохранили мои фотографии, они, вероятно, не имеют того же имени, что и мой код: вы должны изменить код в соответствии с тем, который вы им назначили! Теперь у вас есть настраиваемая кнопка, которая реагирует на прохождение мыши. Чтобы смягчить эту проблему, мы будем проверять, что, когда клик отпущен, мышь всегда находится на кнопке.
Вот и всё, что я хотел вам рассказать о создании скриншотов, или попросту — скринов. Не пренебрегайте этой возможностью, умение делать скрины в быту пригодится. Удачи вам!
