Компания Nvidia – мировой лидер в области производства видеоадаптеров для персональных компьютеров, ноутбуков и мобильных устройств. Популярностью видеокарты от данной компании пользуются потому, что они обладают высокой совместимостью с программным обеспечением, а сами разработчики вовремя и регулярно выпускают обновления, повышая производительность ОС при работе с новыми играми и программами.
Драйвер — связующее звено между аппаратной и программной частью ПК. Установив последнюю редакцию , пользователь заметит значительный прирост количества кадров в секунду во время отображения 3D-графики и просто отметит повышение стабильности работы устройства. Распространяется программное обеспечение для видеокарт бесплатно, нужно лишь знать, откуда его скачать.
Скачивание драйверов
Загрузить драйвер на Nvidia GeForce можно прямо с официального сайта компании-производителя: nvidia.ru. Чтобы это сделать, потребуется:
- Открыть любой интернет-браузер (Chrome, Opera, Internet Explorer) и перейти по указанному адресу на сайт разработчика.
- Навести указатель мыши на первую вкладку и выбрать пункт для загрузки в выпадающем меню.
На открывшейся странице сайт предложит два варианта. Первый вариант позволяет пользователю самостоятельно выбрать нужный драйвер для Nvidia GeForce путём заполнения специальной формы. Второй вариант позволяет выполнить автоматический поиск нужной версии программы.
Чтобы запустить процедуру автоматического поиска, следует нажать на кнопку «Графические драйверы» в блоке «Вариант 2». Данная процедура требует наличия компонента Java.
Рис.2 Чтобы запустить процедуру автоматического поиска, следует нажать на кнопку «Графические драйверы» в блоке «Вариант 2»После того, как сканирование будет завершено, начнется загрузка установочных файлов. В том же случае, если страница не смогла определить видеоадаптер и загрузка драйверов Nvidia не началась, рекомендуется указать используемое устройство вручную.
Посмотреть наименование видеокарты можно, нажав на клавиатуре сочетание клавиш Windows + X, а затем перейдя по пути «Диспетчер устройств» — > «Видеоадаптеры». В данном разделе и будет указано название использующейся карты Nvidia.
Удаление текущей версии ПО
Перед тем, как установить драйвер Nvidia, рекомендуется удалить с компьютера текущую редакцию ПО, чтобы избежать конфликтов и проблем с драйверами Nvidia прошлых версий. Для этого нужно воспользоваться уже упомянутым выше диспетчером устройств, а также стандартным разделом системы «Программы и компоненты» в Панели Управления.
Для начала стоит посетить именно Панель Управления. Пользователю требуется открыть меню Пуск, начать набирать на клавиатуре словосочетание «Программы и компоненты», а затем выбрать данный раздел системы из результатов поисковой выдачи.
Рис.3 Выберите раздел «Программы и компоненты» из результатов поисковой выдачиВ открывшемся окне следует найти программу управления картой Nvidia и деинсталлировать её так, как это делается в случае с любой другой программой.
После этого отправляемся в «Диспетчер Устройств» и удаляем из системы текущий драйвер Nvidia для windows 10. Чтобы это сделать, нужно вновь открыть раздел «Видеоадаптеры» и выбрать пункт «Свойства» в контекстном меню, а затем перейти на вторую вкладку и нажать на кнопку «Удалить». Компьютер спросит подтверждение и переключится на стандартное системное ПО.
Процедура установки
Установка программного обеспечения для видеоадаптера происходит в автоматическом режиме и не требует вмешательства со стороны пользователя. Чтобы началась установка драйверов Nvidia, потребуется дважды кликнуть на скачанный файл. Появится диалоговое окно с выбором временной папки для распаковки установочных файлов, которые по окончанию процесса инсталляции можно без колебаний удалить.
Рис.4 Воспользуйтесь диалоговым окном для выбора временной папкиКогда завершена, автоматически начнется установка, длительность которой зависит от общей производительности компьютера. Пользователю остается только терпеливо дождаться окончания установки.
Дополнительная настройка Nvidia – драйверов также не требуется: ноутбук автоматически подключит их и начнет использовать. Исключением является лишь устаревшая Windows XP, где для окончания установки требуется перезагрузить ПК.
Возможные проблемы
Многие пользователи сталкиваются с проблемой, когда происходит сбой установки графического драйвера Nvidia. Всего у данного явления может быть две причины:
- Физическая поломка карты, что исключено в большинстве случаев.
- Ошибка при удалении старой редакции ПО.
Если не устанавливается драйвер Nvidia на Windows 10 или любую другую редакцию ОС, стоит ещё раз проделать описанные выше действия по поводу удаления старой версии программного обеспечения.
ПОСМОТРЕТЬ ВИДЕО
Убедитесь, что компьютер переключился на стандартные драйвера (экран на некоторое время потемнеет, а затем переключится на низкое разрешение), и только потом запустите программу установки Nvidia drivers windows 10. Проблема с сообщением «не удалось установить программное обеспечение Nvidia» исчезнет. Теперь вы знаете, что делать если не удалось установить программное обеспечение nvidia и как установить драйвера.
Иногда бывают такие ситуации, что при установке нового устройства в компьютер не удается установить драйвер поставляемый вместе с устройством. В спецификации к устройству и даже на коробке есть описание с поддержкой Вашей операционной системы, но по неопределенной причине установка драйверов завершается отказом работы устройства. Так что же делать, если не устанавливаются оригинальные драйвера устройств? Если Вы столкнулись с данной проблемой, то эта статья для Вас.
В моей практике был такой случай, что мне необходимо было установить драйвера. И как я ни старался, все мои попытки были тщетны. Установка драйверов проходила, но после перезагрузки появлялись ошибки в согласовании работы устройства и работы самих драйверов. Сразу скажу что опыт установки драйверов для разных устройств и под разные операционные системы у меня имеется.
Существует, конечно, масса вариантов того, что может мешать нормальной установке драйверов. Но на мой взгляд нужно выделить две причины:
2. Операционная система
Если не устанавливаются драйвера, первым делом я бы посоветовал посетить сайт производителя, проверить наличие новых(обновленных) драйверов для вашего устройства. Возможно разработчики нашли, исправили ошибки и обновили драйвера. Проблема может решиться буквально за считанные секунды. Также советую посетить форум производителя – также у них на сайте. Возможно уже кто-то ранее сталкивался с подобной проблемой решил её и поделился с пользователями на форуме.
Рассмотрим вариант, что устройство которое Вы приобрели это более дешевый аналог дорогого бренда. Но зачастую фирмы которые производят дешевых клонов хромает поддержка да и создание драйверов. В этом случае можно попытаться подменить драйвера, для вашего дешевого устройства поставить драйвера от дорогой оригинальной платы.
Если манипуляции с драйверами не принесли должного успеха, не отчаивайтесь возможно проблема не в драйверах, а в операционной системе. Вероятнее всего неправильное функционирование операционной системы Windows. Система может работать нестабильно, заражена вирусами или другими вредоносными программами.
Любые программные сбои операционной системы, которые тяжело явно определить, можно устранить, в основном, лишь переустановкой Windows. Но конечно же, для начала, нужно попробовать почистить операционную систему от вирусов, используя антивирусные продукты. Но, даже удалив все вирусы, в системе всё равно могут быть, например, неправильные ошибочные ссылки в реестре, или другие неправильно установленные или удалённые драйвера устройств, которые вполне могут мешать работе компьютера и вследствие этого препятствовать установке драйвера нового устройства.
Если после проверки и очистки компьютера от вирусов, проверки на ошибки – драйвер устройства все ровно не удается установить? Решение, по всей видимости, только одно – переустановить операционную систему Windows.
Но может возникнуть ситуация что даже, после переустановки Windows, всё равно, не удается установить драйверы поставляемые вместе с устройством, то необходимо проверить работу самого устройства и драйверов на другом компьютере. Установить это устройство в другой компьютер и попробовать выполнить все этапы установки, желательно с чистой (переустановленной) операционной системой.
Причинами невозможности установки драйвера могут быть:
- Драйвер не подходит для данного устройства;
- Устройство не поддерживает функцию PnP;
- В системе присутствуют файлы и записи в реестре от предыдущей неудачной установки драйвера;
- Устройство неисправно;
- Система не может правильно определить устройство и подобрать драйвер.
- Windows повреждён и не может адекватно работать с устройствами.
- Если это USB устройство, то могут быть проблемы с USB портами.
- Неисправна материнская плата.
- Неправильные настройки BIOS SETUP.
10. Неисправен блок питания или недостаточна его мощность. «Глюки» из-за просадок напряжений.
Теперь подробнее о некоторых проблемах установки устройств.
Одна из причин, по которой не удаётся установить драйвер и использовать устройство в компьютере является отсутствие поддержки функции PnP устройством. Устройство без функции PnP в наше время встречается довольно редко, но всё же некоторые пользователи вынуждены пользоваться устаревшими компьютерами и устройствами. PnP расшифровывается как Plug and Play в переводе на русский вставляй и играй. Функция PnP предназначена для автоматического обнаружения и установки устройства операционной системой Windows и используется в настоящее время всеми производителями при производстве устройств, для компьютеров. Иногда таким же методом приходится устанавливать драйвера для капризных PnP устройств, к которым Windows не может определить подходящий драйвер, а есть уверенность, что имеющийся драйвер точно подойдёт. Такую установку драйвера я называю принудительной. Для установки устройства в Windows для указанных случаев используется «Мастер установки оборудования». Для запуска мастера оборудования нужно нажать кнопку «Пуск» и выбрать в меню «Панель управления». В открывшемся 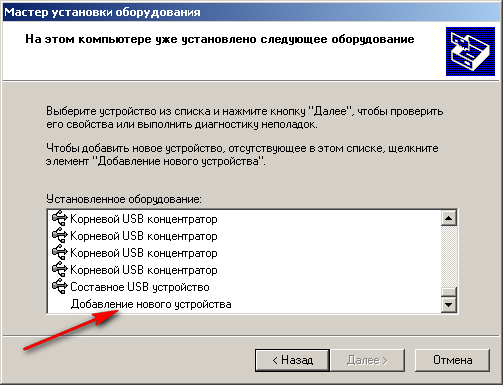 окне найти опцию «Установка оборудования» и два раза щёлкнуть по ней. Откроется окно мастера оборудования, где нужно нажать «Далее». После поиска и отсутствия обнаруженного оборудования откроется окно с вопросом «Устройство уже подключено?», где нужно выбрать «Да, устройство уже подсоединено» и нажать кнопку «Далее». В открывшемся окне в списке опускаемся с помощью движка в конец списка, выбираем «Добавление нового устройства» и нажимаем кнопку «Далее». В открывшемся окне выбираем «Установка оборудования, выбранного из списка вручную» и нажимаем кнопку «Далее». В следующем окне выбираем тип устройства, например «Звуковые, видео и игровые устройства» и нажимаем кнопку «Далее». В открывшемся окне выбираем слева производителя устройства, а справа установленное у Вас устройство. Если устройства нет в списке, то нажимаем кнопку «Установить с диска» и в открывшемся окне указываем путь к диску или через кнопку «Обзор» к месту на жёстком диске, где есть файлы драйвера для устанавливаемого устройства. После указания места, где находится драйвер, нажимаем кнопку «OK» и устройство будет установлено. Иногда установка оканчивается не удачей. Обычно эти проблемы связаны с назначением и распределением ресурсов для устройств. Решаются они с помощью настроек в BIOS SETUP и назначением используемых ресурсов в Windows вручную. При конфликтах устройств одно или несколько из них могут не работать. Чаще всего конфликтуют сетевые и звуковые карты.
окне найти опцию «Установка оборудования» и два раза щёлкнуть по ней. Откроется окно мастера оборудования, где нужно нажать «Далее». После поиска и отсутствия обнаруженного оборудования откроется окно с вопросом «Устройство уже подключено?», где нужно выбрать «Да, устройство уже подсоединено» и нажать кнопку «Далее». В открывшемся окне в списке опускаемся с помощью движка в конец списка, выбираем «Добавление нового устройства» и нажимаем кнопку «Далее». В открывшемся окне выбираем «Установка оборудования, выбранного из списка вручную» и нажимаем кнопку «Далее». В следующем окне выбираем тип устройства, например «Звуковые, видео и игровые устройства» и нажимаем кнопку «Далее». В открывшемся окне выбираем слева производителя устройства, а справа установленное у Вас устройство. Если устройства нет в списке, то нажимаем кнопку «Установить с диска» и в открывшемся окне указываем путь к диску или через кнопку «Обзор» к месту на жёстком диске, где есть файлы драйвера для устанавливаемого устройства. После указания места, где находится драйвер, нажимаем кнопку «OK» и устройство будет установлено. Иногда установка оканчивается не удачей. Обычно эти проблемы связаны с назначением и распределением ресурсов для устройств. Решаются они с помощью настроек в BIOS SETUP и назначением используемых ресурсов в Windows вручную. При конфликтах устройств одно или несколько из них могут не работать. Чаще всего конфликтуют сетевые и звуковые карты.
Также распространённой причиной невозможности установки драйвера является оставшиеся в системе файлы и записи в реестре от старой неудачной установки драйвера. Для очистки системы в этих случаях можно пользоваться специальными программами и утилитами, например такими как , “Your Uninstaller”, “My Drivers” и другими.
Не редко сталкивался с ситуацией, когда неисправная видеокарта не позволяла установить драйвер, либо при его установке она вообще переставала работать. Такие же проблемы бывают с сетевыми картами. Подозреваю, что и с другими устройствами может быть тоже, самое, то есть причина в неисправности самого устройства.
Если есть подозрение что проблемы в настройках BIOS SETUP, то можно попробовать сбросить их в начальные установки, то есть обнулить. Как это сделать, можно прочитать
В Windows 7 много недоделок: например, иногда она страдает потерей памяти. Вы подключаете устройство, возможно, уже не в первый раз, a Windows, поразмышляв некоторое время, сообщает, что драйвер найти невозможно. Это особенно раздражает, когда речь идет о таком распространенном устройстве, как жесткий диск или USB-устройство для считывания карт памяти. К счастью, подобный недуг легко излечить.
Проблема в том, что Windows ведет кэш местоположений драйверов и по причинам, которые для нас навсегда останутся тайной за семью печатями, хранит ему верность даже в случае повреждения данных кэша. Вот так и обстоят дела. Чтобы очистить кэш драйверов, откройте Проводник Windows и перейдите к папке C:\Windows\inf. Если в папке присутствует файл INFCACHE.1, немедленно удалите его.
Избавившись от файла, удалите и снова установите проблемное устройство, чтобы заново установить и драйвер для него. На этот раз должно получиться.
Что делать, если Windows не удается найти редкий драйвер
Заставить Windows 7 распознать устаревшее оборудование — то же самое, что попытаться вразумить младенца: мы прекрасно понимаем, что смысла в этом никакого, но продолжаем усердствовать.
Конечно, еще до первого шага можно сделать установку Windows 8
. Но если вы ничего не хотите менять, то первый шаг – идентифицировать устройство. Если это некий внешний блок, то обычно достаточно бывает прочитать метку на его тыльной стороне. Но если у вас в руках внутреннее устройство или устройство без опознавательных признаков, то придется поиграть в детективов. Откройте Диспетчер устройств, дважды щелкните бездрайверное устройство и в открывшемся окне перейдите на вкладку Сведения. В списке Свойства выберите пункт Путь к экземпляру устройства, и вы увидите нечто подобное:
usb\vid_04a9&pid_2224\5&10ef021e&0&2
Здесь VID — это идентификатор производителя, a PID — идентификатор продукта. Вооружившись этой полезной информацией, зайдите в поисковую систему, например Google, и несколько изобретательных запросов помогут вам найти нужный драйвер.
Но что делать, если драйвер v вас имеется, но установить его не удается из-за того, что он несовместим с текущей версией Windows? В некоторых случаях проблему можно решить извлечением файлов драйвера и установкой вручную:
1. Запустите программу установки, чтобы начать установку оборудования.
2. Когда раскроется первое диалоговое окно, оставьте его на экране и запустите Проводник Windows.
3. Перейдите к папке временных файлов Temp и поищите либо в этой папке, либо в одной из подпапок файл с расширением.msi.
4. Скопируйте файл.msi в новую папку.
5. Снова вернитесь к окну мастера установки из шага 2 и нажмите Отмена.
6. Откройте Командную строку в режиме администратора и с помощью команды cd перейдите к папке, куда вы на шаге 4 скопировали файл.msi.
7. Выполните следующую команду, чтобы извлечь файлы в текущую папку: msiexec /а «setup.msi» /qb targetdir=.
setup.msi — это имя вашего файла с расширением.msi. Закончив, закройте окно Командной строки.
8. Снова откройте Диспетчер устройств, щелкните на проблемном устройстве правой кнопкой мыши и выберите в контекстном меню команду Обновить драйверы.
9. В открывшемся окне выберите вариант Выполнить поиск драйверов на этом компьютере, а затем нажмите Обзор и найдите папку, в которую были извлечены файлы.
Это самый надежный способ заставить устройство работать, но не удивляйтесь, если даже после успешной установки драйвер будет конфликтовать с операционной системой.
Установка 32-разрядного драйвера в 64-разрядной версии Windows
У некоторых драйверов нет двоичных файлов — только файлы.inf, в которых содержится информация об устройстве.
Вам не удастся установить файл.inf, предназначенный для 32-разрядной версии. Однако есть способ заставить Windows принять такой драйвер. Для этого откройте файл.inf в текстовом редакторе, например в Блокноте, и найдите раздел:
%S0NY%=SONY
поставьте во второй строке запятую и добавьте текст NTamd64:
%S0NY%=SONY,NTamd64
Теперь найдите раздел, соответствующий производителю:
%SDM — P234%=SDM — P234.Install, Monitor\SNY03D0 %SDM — P234D%=SDM — P234D.Install, Monitor\SNY02D0
Выделите этот раздел, нажмите Ctrl+C, чтобы скопировать его, и вставьте копию текста сразу же после этих трех строк. После этого поставьте в конце названия нового раздела точку и добавьте текст NTamd64:
%SDM — P234%=SDM — P234.Install, Monitor\SNY03D0 %SDM — P2340%=SDM — P2340.Install, Monitor\SNY02D0
Закончив, сохраните файл и повторите попытку установки.
Драйвер представляет собой программу, которая обеспечивает взаимодействие компьютера с различными устройствами. Без него работа подключенного к компьютеру оборудования (к примеру, принтера или видеокарты) становится невозможной. В большинстве случаев операционные системы оснащены основными драйверами, однако для определенных устройств требуются специальные программы. Вот с их установкой нередко возникают проблемы, над которыми бьют головы многие пользователи ПК.
В данной статье мы расскажем, почему не устанавливаются драйверы.
Почему не устанавливается драйвер видеокарты
Видеокарта является на сегодняшний день наиболее мощным устройством компьютера, которое потребляет почти 80 процентов энергии, расходуемой ПК. Для корректного функционирования видеокарты необходим большой программный потенциал. Однако очень часто возникают проблемы с установкой драйвера на видеокарту, к примеру, он не устанавливается совсем или после установки функционирует с ошибками. Для решения данного вопроса следует рассмотреть возможные причины подобных проблем. Основными из них можно назвать следующие:
- неисправность видеоадаптера;
- перегрев видеоадаптера;
- неправильный драйвер;
- проблемы с предыдущим драйвером;
- вирусы;
- проблемы с операционной системой.
Как же можно решить проблему? Если она состоит в неисправности видеоадаптера, то карту следует отремонтировать либо заменить на новую. Если же наблюдается перегрев видеоадаптера, вам следует отремонтировать систему охлаждения. Когда все не слишком запущено, можно попробовать очистить ее от пыли.
Когда причина проблемы в неправильной версии драйвера, необходимо сверить данные видеокарты и обзавестись нужной программой. Очень часто причиной того, что не устанавливается драйвер на видеокарту, является не полностью или неправильно удаленный предыдущий драйвер. Поэтому следует удалить все старые версии и перезагрузить ПК. Затем необходимо скачать с сайта производителя видеопроцессора новую версию.
При наличии вирусов необходимо их удаление либо скачивание утилиты для эффективного устранения вредоносных ПО (например, бесплатной утилиты Malicious Software Removal Tool). Если же проблема связана с нарушениями операционной системы, советуется переустановить ее на ноутбуке или компьютере.
Почему не устанавливается драйвер принтера
Установка принтера обычно не требует особых знаний или навыков, хотя и имеет свои особенности в зависимости от конкретной модели устройства. Драйвер можно скачать с официального сайта производителя принтера и установить его на своем ПК. Однако при этом могут возникать определенные проблемы, по причине которых драйвер не будет установлен. Наиболее распространенными из них являются следующие:
- наличие старого драйвера;
- старая версия драйвера;
- до полной установки программы нельзя подключать принтеры НР к ПК.
Нередко причиной проблемы также является неисправность кабеля, после замены которого драйвер спокойно устанавливается. Если же кабель исправен, в первую очередь попытайтесь проверить различные прежние версии драйверов. Очень вероятно, что предыдущие драйверы скачивались не с официального сайта производителя, либо они не соответствуют версии вашей ОС. Важно также знать, что в некоторых случаях сама операционная система определяет модель устройства неправильно. В подобных ситуациях вам также придется устанавливать программу заново.
