Страница новой вкладки – это то, что вы видите, когда (уже, наверное, догадались) открываете новую вкладку в Google Chrome . Она была создана, чтобы помочь Вам добраться до любимых программ и сайтов быстрее. Чтобы открыть страницу новой вкладки, нажмите значок рядом с последней вкладкой вверху окна браузера. Также можно нажать Ctrl + T , чтобы открыть новую страницу.
У вас могут быть две панели справа и слева и окно изображения между ними. Левая панель содержит набор инструментов и параметры инструмента. На правой панели содержатся диалоги для слоев, каналов, путей и истории отмены в многослойном вложении, а также диалоги кистей, узоров и градиентов в другом углублении ниже. Вы можете перемещаться между этими панелями на экране.
Основная панель инструментов: содержит набор значков кнопок, используемых для выбора инструментов. Одновременно может открыться несколько изображений, ограничение устанавливается количеством ресурсов вашей системы. Если вы включите увеличение на 100%, появятся полосы прокрутки, позволяющие перемещаться по изображению. Встроенные слои, каналы, маршруты, история отмены; имейте в виду, что диалоги в углублении являются вкладками. Вкладка «Слои» открыта: она отображает структуру слоя активного изображения и позволяет вам манипулировать ею по-разному.
- По умолчанию он также содержит цвета переднего плана и фона.
- Вы можете добавить кисти, шаблоны, активные и градиентные значки.
- Изображение может быть больше окна изображения.
Использование страницы новой вкладки
Вкладка – приложения
Здесь отображаются значки программ, которые вы установили с веб-магазина Chrome. Чтобы открыть такую программу, нажмите значок.
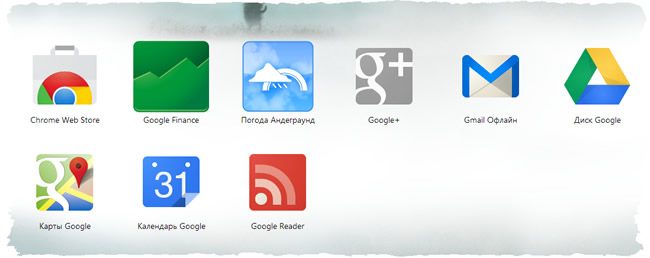
Если вы установили программы в Google Chrome на другом компьютере, можно , чтобы автоматически добавить эти программы на страницу новой вкладки на компьютере , которым вы пользуетесь сейчас.
Скриншот, показывающий режим с одним окном. Вы увидите те же элементы, с различиями в их управлении. Это минимальная конфигурация. Более опытные пользователи постоянно открывают диалоговое окно инструментов и слоев. Раздел «Параметры инструмента» представляет собой индивидуальное диалоговое окно, которое на предыдущем скриншоте встроено в основную панель инструментов. У более опытных пользователей почти всегда есть это так: очень эффективно использовать инструменты эффективно, не видя настроек ваших опций.
В следующих разделах просматриваются компоненты каждого из окон, показанных в записях, объясняя, что это такое и как они работают. Скриншот панели инструментов. Вот краткое описание того, что вы найдете в нем. По умолчанию видны только передний или задний значок. Вы можете добавить значки кисти, рисунка или градиента и активировать значок изображения в меню «Редактировать» → «Настройки» → «Панель инструментов»: «Настройки инструмента».
Чтобы изменить способ открывания программы, щелкните правой кнопкой мыши значок и выберите Открыть как обычную вкладку , Открыть как закрепленную вкладку или Открыть на весь экран . Для просмотра дополнительных настроек, нажмите значок правой кнопкой мыши и выберите «Параметры».
Перемещение значков программ на вкладке Chrome
Размещение значков программ можно изменить, нажимая и перетаскивая значки в разделе «Программы». Можно переместить программу, веб-страницу, часто посещаемый сайт или закладки в раздел другой программы, нажав и перетащив соответствующий значок на метку раздела внизу страницы.
Эти значки активируют инструменты, которые служат для различных целей: выбор частей изображений, их рисование, их преобразование и т.д. нажатие на один из двух отображает диалог выбора цвета, который позволяет изменить его на другой цвет. Нажатие на него отображает диалог со списком всех открываемых изображений, позволяя вам выбрать его, чтобы сделать его активным. Вы также можете нажать изображение в многопользовательском режиме или вкладку в режиме одного окна, чтобы сделать его активным.
- Значки инструментов.
- Если вы нажмете на двуглавую стрелку, оба цвета будут заменены.
- Здесь вы можете найти уменьшенное изображение активного изображения.
Программу также можно переместить в новый раздел. Нажмите программу и перетащите ее вниз страницы. Появится новый пустой раздел, в который можно опустить программу.
Обозначение раздела меткой
Чтобы переименовать раздел, дважды нажмите метку и введите новое название.
Удаление программы с вкладки
Чтобы удалить программу с Google Chrome, нажмите программу правой кнопкой мыши и выберите Удалить из Chrome . Или можно нажать и начать перетаскивать программу – в правом нижнем углу появится корзина «Удалить из Chrome». Переместите программу на эту кнопку, чтобы удалить её.
Настроить папки для открытия на вкладках или окнах
По умолчанию документы открываются в закладках только тогда, когда приложение находится в полноэкранном режиме. Выберите «Открыть папки на вкладках, а не в окнах», чтобы папки открывались в закладках; снимите их, чтобы открыть их в окнах.
Открыть папки в вкладках или окнах
Версия 57 Версия 56 Версия 55 Версия 54 Версия 53 Версия 52 Версия 51 Версия 50 Версия 50 Версия 49 Версия 48 Версия 47 Версия 47 Версия 46 Версия 45.Сбросить действия для всех типов контента
Была ли эта статья полезной? Если вышеуказанные шаги не помогли решить проблему или если вы не можете найти проблемный элемент в списке приложений, вам придется сбросить действия для всех типов контента, вручную удалив файл, в котором хранятся эти параметры.
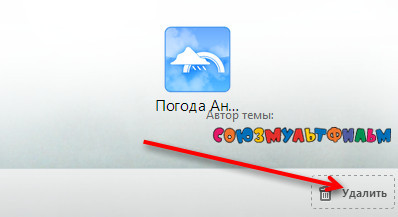
Чтобы удалить часто посещаемый сайт, нажмите эскиз и перетащите его в корзину Удалить из Chrome . Также сайт можно удалить, нажав значок × в правом верхнем углу эскиза.
Вкладка – часто посещаемые
Здесь отображаются эскизы веб-сайтов, которые вы посещаете чаще всего. Просто нажмите эскиз, чтобы перейти на сайт.
Проверить наличие вредоносных программ
Это приведет к удалению всех настраиваемых действий для типов контента, а не только к той, которая вызывает проблему. Вам придется повторить эти изменения снова после следующих шагов. Мы не можем использовать эти функции с такой усердием, но если мы их запоминаем, мы сможем сэкономить много кликов.
Откройте вкладку без отказа, в которой мы находимся: если мы работаем, но мы хотим открыть ссылку, которая приведет нас к другой странице, мы можем сделать это без проблем. Мы просто подсчитываем количество открываемых вкладок и выбираем число слева направо. Открытые загрузки: тот же происходит, если мы хотим увидеть все загрузки, сделанные в браузере. Каждый день появляются новые и обновления.
Переход между разделами
Для перехода между разделами нажмите метку раздела внизу страницы или значки правой или левой стрелок, размещенных по обе стороны страницы, чтобы перейти на один раздел влево или вправо.
Недавно закрытые вкладки
Нажмите «Недавно закрытые» в правом нижнем углу страницы, чтобы восстановить закрытую вкладку или окно.
Есть 18 проверенных и проверенных советов, которые помогут вам максимально использовать возможности вашего браузера. Невозможно перечислить все советы для браузера, поэтому, если у вас есть какие-либо советы, которые, на ваш взгляд, важны, поделитесь, оставив комментарий в конце статьи.
Навигация в режиме инкогнито запрещает браузеру сохранять информацию с посещенных сайтов. Вы можете открыть ссылку в анонимном окне правой кнопкой мыши. Нажмите ссылку и выберите открытую ссылку в окне инкогнито. Вы можете перетащить ссылку на вкладку, чтобы ссылка открылась в этой позиции и новая вкладка.
Упорядочивание вкладок в Google Chrome
Можно легко перегруппировать вкладки вверху окна своего браузера.
- Чтобы упорядочить свои вкладки , откройте вкладку и перетащите ее на другое место вдоль верхней части окна браузера.
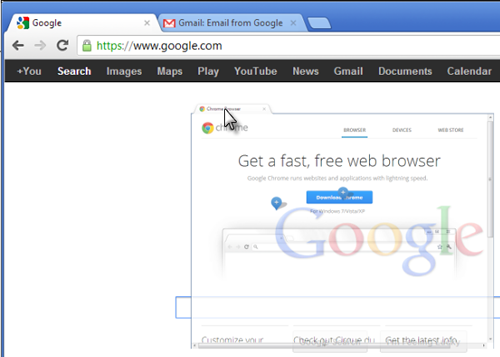
Закрытие вкладок и окон Google Chrome
Закрытие вкладок и окон
- Вкладки : чтобы закрыть вкладку , нажмите значок × на вкладке или используйте клавиши Ctrl + W .
- Окна : чтобы закрыть окно , щелкните значок × в его углу или используйте клавиши Alt + F4 . Если закрыть последнюю вкладку в окне, окно также автоматически будет закрыто.
Случайно закрыв вкладку или окно, можно легко открыть их снова на странице новой вкладки.
Нажмите среднюю кнопку мыши на своих ссылках, чтобы открыть их на новой вкладке, не выходя из текущей страницы. Прекрасно оставлять одну страницу, когда мы видим другую. Щелкните правой кнопкой мыши вкладку и нажмите вкладку отметки. Теперь эта вкладка останется там, пока вы не закроете окно браузера.
Как только вкладки открыты, вы можете перетащить их на другую вкладку, чтобы изменить порядок или перетащить вкладку из окна, чтобы открыть новое окно браузера. Чтобы пометить сайт как любимый, нажмите на звезду справа от адресной строки и выберите папку для ее добавления.
Закрытие Google Chrome
Нажмите меню Chrome на панели инструментов браузера и выберите Выйти , чтобы закрыть все открытые вкладки и окна.
При использовании Google Chrome для Mac , можно настроить показ предостережения перед закрытием браузера. По умолчанию это предостережение отключено.
Для включения, выполните следующие действия:
Закрытие вкладок и окон
Откройте веб-сайт, как если бы это было приложение. Откройте нужную страницу, перейдите к опции браузера, нажмите «Инструменты», чтобы создать ярлыки приложений. Теперь выберите, где вы хотите разместить ярлык. Затем просто откройте свой ярлык. Окно сайта откроется, как если бы оно было настольным приложением. Щелкнув правой кнопкой мыши по кнопке «Назад» браузера, вы получите список сайтов, к которым ранее обращались.
Мы можем использовать диспетчер задач, чтобы получить подробную информацию о процессах, запущенных в браузере, или заставить закрыть вкладку или приложение, например плагин, который отображает неуместное поведение. Очистка данных просмотра. Для выполнения расчетов используйте адресную строку.
- Нажмите Chrome на панели меню сверху.
- Выберите Предупреждать перед выходом .
Принудительное закрытие веб-страницы
Открыть Диспетчер задач , можно воспользовавшись комбинацией клавиш Shift + Esc .
![]()
Если завершить процесс в системе Windows, Linux или Chrome, на соответствующих вкладках отображается сообщение «Всё кончено!». На Mac появится сообщение «Ошибка!».
Переопределить действия для всех типов контента
Выполнение расчетов с помощью браузера. Щелкните правой кнопкой мыши изображение, текст, ссылку и т.д. и перейдите к элементу проверки. Если предыдущие шаги не устранили проблему или если вы не смогли найти проблемный элемент в списке приложений, вам придется сбросить действия для всех типов контента, вручную удалив файл, в котором хранятся эти параметры.
Чтобы использовать Omnibox
Все настройки действий будут удалены из типа содержимого, а не только из-за проблемы. После выполнения этих действий вам придется повторить эти настройки еще раз. Захваченный экран, иллюстрирующий многооконный режим. Вы можете увидеть две панели слева и справа и окно изображения посередине. Второе изображение частично замаскировано. В правой панели содержатся диалоги «Слои, каналы», «Контуры» и «Отмена истории» в многозадачном подключении, а диалоги «Кисти, текстуры» и «Градиенты» находятся в другом подключаемом диалоговом окне чуть ниже.
Microsoft Office Access 2007 предоставляет новый способ работы с таблицами, формами, отчетами и другими объектами базы данных. Вместо того, чтобы открывать каждый объект в отдельном окне, Access теперь помещает объекты в одну область и разделяет их вкладками. Вкладки - это режим работы по умолчанию для всех баз данных, созданных с помощью Office Access 2007.
Отображение и скрытие вкладок объектов без перекрывающихся окон
Вы можете перемещать панели на экране. Основная панель инструментов: содержит набор значков, используемых для выбора инструментов. Вы можете добавлять информацию из эскизов, текстур и градиента и значок активного изображения, если хотите. Одновременно можно открывать много изображений, и это ограничивается только системными ресурсами. Если вы переключитесь на 100% -ный уровень масштабирования, появятся полосы прокрутки, позволяющие прокручивать изображение, чтобы увидеть все детали. Слои, каналы, пути и история отмены - обратите внимание, что диалоги в доке - это вкладки. Вкладка «Слои» открыта: она отображает структуру слоя активного объекта и позволяет манипулировать несколькими способами. Управление диалогами и слотами описана в разделе 3 «Диалоги и привязка».
В этой статье
Общее представление о вкладках
При создании новой базы данных с помощью Office Access 2007 по умолчанию Access отображает объекты этой базы данных - формы, отчеты, таблицы и запросы - в единственном окне и разделяет вкладкой каждый открытый объект. Для перемещения по открытым объектам нужно открывать вкладки.
На рисунке показан типичный набор вкладок. Помните, что цвета могут отличаться.
Фотография, иллюстрирующая режим одиночного окна. Вы видите те же элементы, с различиями в том, как они были организованы. Это минимальная настройка. Опытные пользователи часто постоянно открывают диалоговое окно «Панель инструментов» и «Слои». Раздел «Параметры инструмента» на самом деле представляет собой отдельный диалог, показанный на встроенной в основной панели инструментов на этом скриншоте, опытные пользователи почти всегда оставляют его настроенными таким образом: очень сложно эффективно использовать инструменты, не видя, как ваши параметры установлены - если он закрыт, однако двойной щелчок на значке любого инструмента в панели инструментов снова открывает окно «Параметры».
Вкладки обеспечивают видимость и доступность открытых объектов. В прежних версиях Access объекты отображались в отдельных перекрывающихся окнах. Эти окна загораживали друг друга, так что некоторые объекты было трудно найти. Вкладки помогают решить эту проблему, оставаясь всегда видимыми.
Зачем скрывать вкладки?
Обычно вкладки объектов скрывают по двум причинам.
В следующих разделах вы узнаете об основах компонентов каждого из окон, показанных на этом экране, объясняя, что это такое и как они работают. Затем вы можете спокойно взглянуть на остальную часть руководства, чтобы узнать почти неограниченное количество более тонких и специализированных вещей, которые возможны.
Изображение панели инструментов. Эти значки - это кнопки, которые активируют инструменты для самых разных целей: выбор частей изображений, покраска изображения, преобразование изображения и т.д. раздел 1 «Панель инструментов» содержит обзор того, как работать с инструментами, и каждый инструмент описывается систематически в разделе «Инструменты». При нажатии на любой из них появляется диалоговое окно выбора цвета, которое позволяет вам изменить его на другой цвет. Щелкните значок, чтобы отобразить диалоговое окно со списком открываемых изображений, щелкните изображение в диалоговом окне, чтобы сделать его активным. Обычно вы можете щелкнуть окно изображения в многооконном режиме или руководство по изображению в режиме одного окна, чтобы сделать его активным. Здесь вы найдете небольшое знаковое изображение активного изображения. . Поскольку браузеры были изобретены, способность открывать несколько вкладок была одной из самых глубоких революций в том, как мы ориентируемся.
Нужно настроить вид и восприятие базы данных. Например, допустим, нужно создать набор кнопок для перемещения по базе данных. С вкладками база данных может выглядеть загроможденной, вкладки могут мешать замыслу оформления, следовательно, их нужно скрыть.
Если нравится вид и восприятие прежних версий Access. Office Access 2007 не предоставляет «классический» вид, но перекрывающиеся окна дают тот же вид и восприятие, что и окна прежних версий Access.
Примечание: Можно скрыть вкладки, а не отображаются перекрывающиеся окна. Тем не менее если это сделать, Access не поддерживает Закрыть кнопки, которые появляются в углах вашей открытых объектов. Если скрыть вкладки без выхода из представления одного документа, необходимо предоставить другим способом для пользователей закрыть все открытые окна. Например можно предоставить собственные кнопки или предписать пользователям нажмите клавиши CTRL + F4.
Чтобы скрыть вкладки и работать с перекрывающимися окнами, измените параметры базы данных в диалоговом окне Параметры Access . Помните, что изменение этих параметров влияет только на открытую базу данных.
В следующих разделах показано, как скрыть вкладки документов и использовать перекрывающиеся окна.
Отображение и скрытие вкладок объектов без перекрывающихся окон
Помните, что выполнение этой процедуры скрывает кнопку Закрыть , которая обычно появляется в углу открытого окна объекта. Выбрав эту возможность, следует предоставить другие способы закрыть окно.
Переключение от вкладок к перекрывающимся окнам
Примечание:
Примечания:
Отказ от ответственности относительно машинного перевода . Данная статья была переведена с помощью компьютерной системы без участия человека. Microsoft предлагает эти машинные переводы, чтобы помочь пользователям, которые не знают английского языка, ознакомиться с материалами о продуктах, услугах и технологиях Microsoft. Поскольку статья была переведена с использованием машинного перевода, она может содержать лексические,синтаксические и грамматические ошибки.
Используйте английский вариант этой статьи, который находится , в качестве справочного материала. Вместе с другими участниками сообщества Майкрософт вы можете улучшить эту статью с помощью Community Translation Framework (CTF). Просто наведите указатель мыши на предложение в статье и выберите команду "УЛУЧШИТЬ ПЕРЕВОД" в мини-приложении CTF. Для получения дополнительных сведений о CTF щелкните . Используя CTF, вы соглашаетесь с нашими
