Меню "Пуск" в Windows 10 является одной из самых значимых функций операционной системы Microsoft. Ведь с помощью этого меню можно быстро найти ту или иную программу, запустить приложение, редакторы, административные функции. Но что делать, если меню "Пуск" перестает работать? Если ваша кнопка Пуск в Windows 10 исчезло, не реагирует на клики, не работает или вы получаете сообщение "критическая ошибка", то мы постараемся разобраться.
Следующие службы могут быть отключены, чтобы освободить больше памяти. В большинстве случаев это делается другими способами. Вы можете отключить его, если вы явно не нуждаетесь в таком решении. Вы можете деактивировать его, если вы не хотите этого типа обслуживания.
Если вам не нужно дистанционно управлять этим компьютером, отключите службу. Служба отчетов об ошибках - Остановите. Быстрая совместимость с пользователем - вы можете отключить его, если вам не нужно часто менять пользователей. Справка и поддержка. Отключите его, если вы не часто используете значок справки и поддержки в меню запуска.
Не работает кнопка Пуск на панели задач в Windows 10
Всякий раз, когда вы получаете какую-либо ошибку, связанную с различными функциями в Windows, первое, что нужно сделать (кроме перезагрузки компьютера) - проверить поврежденные файлы с помощью системного файла checker, который автоматически попытается исправить любые ошибки в Windows системных файлов.
Он используется для создания сочетаний клавиш или сочетаний клавиш. Журналы производительности и предупреждения - Остановите его. То, что он делает, замедляет сетевой трафик. Диспетчер сеансов удаленных рабочих столов - оставьте эту службу, если вы планируете удаленно управлять своим компьютером. В противном случае вы можете отключить его.
Внесение изменений в реестр Windows
Вторичный вход в систему - не требуется для одного пользователя в домашней сети. Уведомление о системном событии - отключить. Источник бесперебойного питания - контролируйте питание. Если у вас еще нет батареи вашего ноутбука, вам не нужна эта услуга.
Для этого откройте командную строку от имени администратора (Win+R , введите cmd ) и в строке вбейте команду sfc /scannow. Сканирование будет проверять Windows на наличие поврежденных файлов, а затем, если это возможно, исправить их.
Если ничего не получилось, то все еще в командной строке используйте инструмент "Управление развертыванием и обслуживания", который может восстановить повреждение, которое мешало SFC выполнять свою работу. В командной строке введите:
Изменение внешнего вида кнопки «Пуск»
Отключите эту службу для защиты вашей системы. Вы будете продолжать видеть время рабочего стола. Если вам не нужна синхронизация каждый час, вы можете безопасно отключить эту услугу. После волнения вопля профессионала и мирянина он вернулся к следующему поколению. Он немного изменил ее, и это не классическое предложение, которым мы были.
Еще раз, он включает в себя представление о приложениях с черепицей, программы сортируются в алфавитном порядке и появляются другие изменения. Это, вероятно, одна из лучших альтернативных «Стартовых предложений». После установки программного обеспечения вы обнаружите, что среди прочего он предлагает три разных вида. Он также хорошо настраивается, поэтому вы можете настроить функцию.
dism /online /cleanup-image /restorehealth
Это запустит инструмент DISM , дождитесь окончания процесса. Затем запустите обратно SFC-сканирование (sfc /scannow), чтобы исправить любые неполадки. Если меню и кнопка пуск все еще не работает, то углубимся в способы решения ниже.
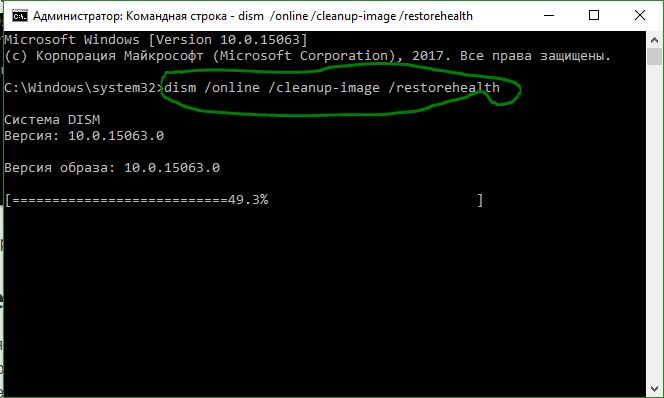
Если классическая оболочка не попадает вам в глаза, попробуйте этот инструмент. Если вы щелкните правой кнопкой мыши на кнопке «Пуск», вы увидите пять функций, например, переход на главный экран при записи или скрытии боковой панели. В отличие от предыдущих программистов, он не пытается соответствовать классическому предложению, но идет своим путем и имеет свой оригинальный вид.
Опции делятся на категории, такие как приложения, настройки, избранные и т.д. Предложение также доступно для скинов, а параметры, которые вы видите в меню, настраиваются. Он отличается от других предложений, особенно для других, его можно было бы сказать простым видом. Когда цвет меняется, меню соответствует цвету панели приборов. Он также может быть переключен на систему, аналогичную той, которая используется элементом управления черепицей. К сожалению, он не является бесплатным, но может быть протестирован на 30 дней.
1. Перезапустите проводник Windows
Следующей простой попыткой является перезапуск процесса проводника, который не только отвечает за меню "Пуск" в системе Windows 10. Нажмите сочетание кнопок Ctrl + Shift + Escape , чтобы открыть диспетчер задач. Во вкладке "процессы" найдите процесс под именем "проводник" и нажмите перезапустить .
Платная версия составляет менее 100 килограммов. Также в Праге был начат. Программа является общесистемной и не делает никаких компромиссов в системных файлах. Он работает как приложение, поэтому он не взламывает и не исправляет системные файлы. Спасибо в меню, в котором вы запускаете приложение, и вам не нужно искать его на диске или переходить по нескольким уровням.
Какое предложение - ваш мед?
Платная версия составляет 5 долларов США, что составляет менее 100 крон. Если вы щелкните правой кнопкой мыши на кнопке «Пуск», отобразятся пять функций, например, переход на главный экран, когда боковая панель висит или скрыта. Также в чешских бассейнах была создана одна замена для меню «Пуск». Но будьте осторожны: вам нужно установить список рельсов. Он не только повторно активирует кнопку «Пуск» на главной панели, но также предлагает выбрать значок, который появляется в этом месте.
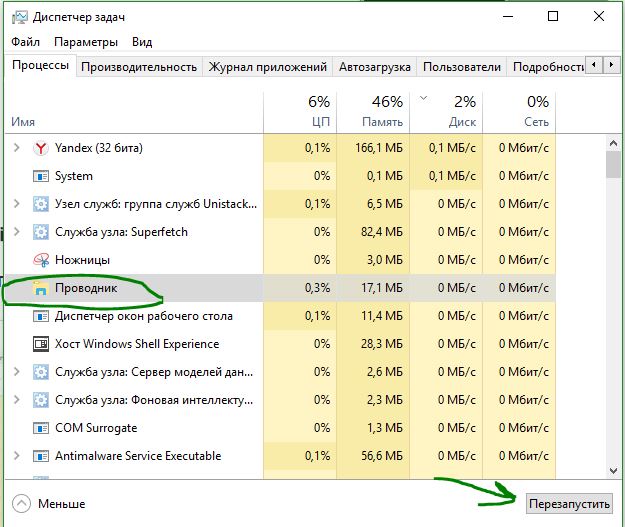
2. Запустите службу идентификации приложений
Идентификация приложений в Windows 10 используется службой под названием Applocker для определения того, какие приложения есть и не разрешены для запуска на вашем компьютере. Обычно эта функция знает что нужно запускать вашему ПК, но когда есть проблема, что меню или кнопка пуск не работает в Windows 10, то можно проверить службу.
Какую программу вы бы порекомендовали в качестве замены для меню «Пуск»?
Это не меню «Пуск», это кнопка
Большинство людей видят меню «Пуск» и кнопку «Пуск» для одного и того же. Вот как выглядит новая кнопка. То, как они это делают, позволяет вам использовать фон рабочего стола в качестве фона для экрана «Пуск». Это создает впечатление, что вы все еще находитесь в среде рабочего стола, когда вы вводите начальный экран, даже если это не так.Что вы можете сделать с главного экрана
Ниже приведено видео об этом опыте. Проблема в том, что на самом деле люди редко бывают на рабочем столе без открытия всех окон. Когда вы находитесь на рабочем столе с хотя бы одним открытым окном, опыт перехода на начальный экран немного прерывистый. Куда он идет, и как вы можете туда добраться? На экране «Пуск» он был введен для замены старого меню «Пуск». Старое меню «Пуск» не очень хорошо работало с сенсорным устройством - слишком сложно попытаться что-то выбрать на кончике пальца, потому что все предметы слишком малы.
- Для запуска приложения удостоверения службы, нажмите Win + R , введите services.msc , это позволит вам открыть диспетчер устройств "Службы".
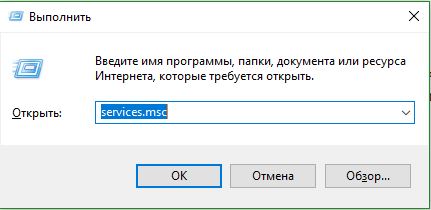
- Найдите службу Удостоверение приложения , нажмите на ней правой кнопкой мыши и Запустить. Перезагрузите ваш компьютер или ноутбук, после чего кнопка "Пуск" должна заработать.
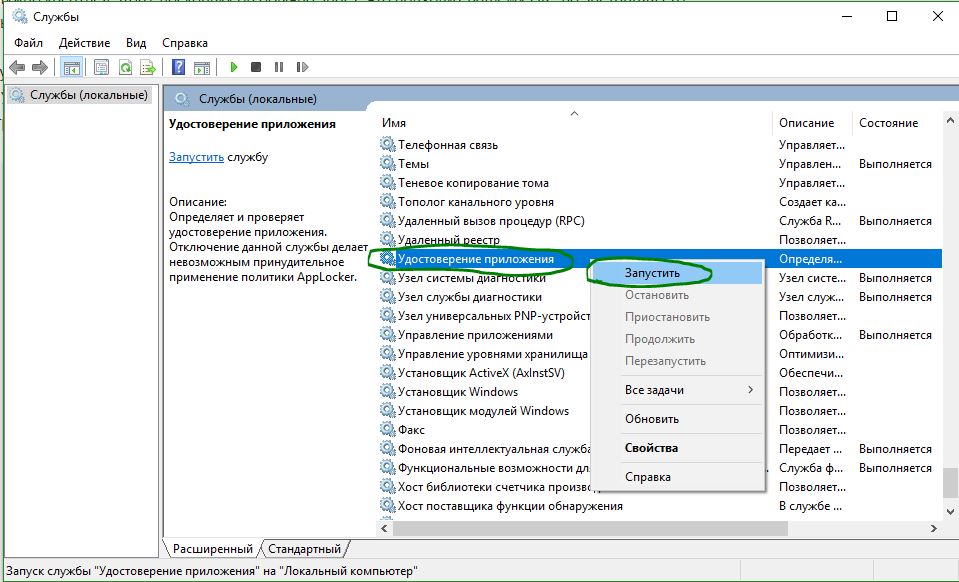
Новый заставку очень хорошо работает с прикосновением, но есть некоторые вещи, которые вы не можете сделать вообще или просто не можете сделать, по сравнению с использованием меню «Пуск». Вот что отсутствует на главном экране по сравнению с меню «Пуск».
Когда вы работаете над документом в течение последних нескольких дней и хотите быстро открыть для продолжения работу, которую вы использовали для включения, перейдите в меню «Последние элементы» в меню «Пуск». Вы бы перечислили все свои недавние произведения, которые вы подключили, сделав их быстрым и легким документом. Единственный вариант, который у вас сейчас есть, - это открыть приложение, в котором вы использовали документ, и посмотреть на вновь открытые документы там, или открыть файл напрямую, если вы помните, где вы его сохранили.
3. Загрузка в безопасном режиме с загрузкой сетевых драйверов
Многие пользователи сообщили, что загрузка Windows в безопасном режиме с помощью сети, а затем загрузка в обычную Windows, может исправить сломанное меню "Пуск". Чтобы , нажмите Win + R , введите msconfig , затем в окне "Конфигурация системы" откройте вкладку "", установите флажок "", нажмите "Сеть ", затем "ОК". Когда загрузитесь в безопасном режиме не забудьте убрать параметры загрузки, чтобы загрузиться обратно в нормальном режиме windows.
Переустановить ваши приложения Windows
Панель управления - это то, что некоторые люди часто не используют, но когда они это делают, это обычно происходит по серьезным причинам. Это оба очень разные способы попасть в панель управления по сравнению с предыдущими версиями, и некоторые из них будут использоваться. Вы не можете получить доступ к настройкам электропитания, нажав кнопку «Пуск».
Чтобы выключить компьютер, вам понадобится доступ к вашей правой руке, а затем нажмите «Настройки», а затем «Питание». Это отличается от того, что люди привыкли делать, и потребуется некоторое время, чтобы попасть в сустав. Он имеет отношение к плиткам.
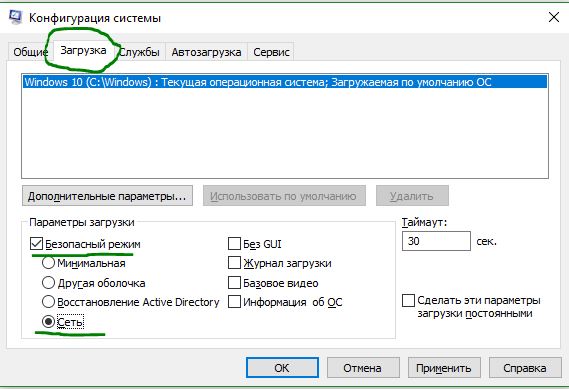
4. Dropbox и другое программное обеспечение
В течение долгого времени пользователи Windows 10 жаловались на то, что Dropbox мешает работе меню "Пуск", блокируя определенные файлы учетных записей пользователей, которые были важны для его работы. Dropbox утверждает, что рассмотрел эту проблему в обновлении, выпущенном в прошлом году, но если у вас есть Dropbox, может быть стоит удалить, чтобы узнать, сохраняется ли проблема с не работающим меню пуск в windows 10.
Начальный экран установлен горизонтально, а не вертикально. Вы должны проверить каждый вертикальный список своими глазами, затем переместиться вправо и отсканировать следующий список и так далее, пока не найдете то, что ищете, или не дойдете до конца без поиска. Яблоко Банан Черничное вино Виноградный гуава Киви Лимон Лайм Манго Дыня Нектарин апельсиновый Персиковый ананас Клубничный томат.
Если вы хотите вернуться в меню «Пуск», вы можете
У них есть немного больше проблем с поиском слова на этот раз? Тем более, что он не может использоваться с сенсорными экранами, а также потому, что мы полагали, что меню «Пуск» предназначено для улучшения. Один из них - панель поиска, доступная на панели задач.
Другие пользователи сообщили, что антивирусные программы, такие как Avast, вызывают проблемы с магазином приложений windows store, может быть и проблема в антивирусных продуктах. Попробуйте удалить их, чтобы выявить причину.
5. Переустановить ваши приложения Windows
Приложения для Windows могут выглядеть красиво и иметь приятные функции. К примеру мини-окно Skype, которое позволяет разговаривать с людьми, когда вы занимаетесь другими вещами, время от времени вызывает ошибки Windows. И чем больше таких приложений, тем больше создается беспорядок и время ожидания, которое приводит к зависанию меню пуск. Поэтому в Windows есть одна удобная команда, которая позволяет вам одновременно переустановить и восстановить все стандартные UWP приложения Windows 10.
Если у вас возникла проблема с использованием этой функции, ознакомьтесь с нашим руководством. Иногда пользователи не могут просто запускать его, или во время работы висит кнопка «Пуск». Вы также можете найти простое решение. Конечно, самый простой и самый простой способ - перезагрузить компьютер и проверить, продолжают ли ошибки после перезагрузки.
Если это так, мы перейдем к службе поиска. Как только мы найдем эту службу, мы проверим, что столбец «Состояние» установлен на «Активный». В появившемся новом окне из раскрывающегося списка выберите Режим запуска: Автоматически, а затем: Состояние службы: Запустить. Вы также можете попробовать перезагрузить компьютер после внесения изменений. Что делать, если поиск не работает с помощью кнопки «Пуск»? Или, что еще хуже, когда кнопка «Пуск» не запускается? Для этого у нас также есть решение. Запустите его в режиме администратора, а затем введите и подтвердите с помощью следующей команды.
Поскольку новая операционная система в виде «десятки» изначально была достаточно сырой, многие пользователи, ее установившие, столкнулись с проблемой того, что иногда не работает кнопка «Пуск» Windows 10. Каковы причины этого явления и как бороться с такой проблемой, сейчас и будет рассмотрено.
Почему кнопка «Пуск» не работает (Windows 10)?
Считается, что причин, вызывающих появление такой проблемы, может быть достаточно много, однако среди всех можно выделить две основные: пиратская сборка (если образ системы скачивался не с официального сайта Microsoft или установка производилась из другого источника) и ошибки системного реестра.
Но если это решение не работает, мы можем использовать другую идею. Если вы включите эти функции поиска и начнет работать кнопка «Пуск», вы можете вернуться к предыдущим настройкам. Вы нажимаете кнопку «Пуск», и меню не отображается? Или, возможно, плитки не работают или отображаются неправильно? Иногда бывает, что он просто перестает работать - нажатие кнопки «Пуск» ничего не делает, меню отказывается появляться на экране. Иногда проблемы немного отличаются и могут включать отображение содержимого меню «Пуск».
Изменение параметров системного реестра
Отсутствуют имена программ или меток на плитки. Как использовать его и как исправить меню «Пуск»? Программа проверяет наш компьютер на наличие ошибок, которые могут повлиять на работу меню «Пуск». Чтобы начать работу, загрузите приложение по следующей ссылке. Затем загрузите загруженный файл. Появится окно программы для настройки меню «Пуск». Если вы хотите, чтобы программа находила проблемы, но не исправляла их автоматически, вы можете нажать кнопку «Дополнительно» и снять флажок «Применить обновления автоматически».
Что касается второй причины, ничего удивительного в этом нет, ведь «десятка» изначально, по сути своей, устанавливается поверх старой системы в качестве обновления и, как следствие, наследует все ошибки, существовавшие до этого, не исправляя их. Поэтому в качестве первого и наиболее действенного решения может выступать так называемая «чистая» установка системы после первичного обновления. Однако, что делать, если пользователь хочет сохранить работающие приложения, а все равно наблюдается ситуация, когда не нажимается кнопка «Пуск» Windows 10? Для решения этой проблемы можно использовать несколько основных способов.
Повторная регистрация меню «Пуск» в Windows
Нажмите «Далее», чтобы начать сканирование компьютера на наличие ошибок. Программа проверяет систему под разными углами. Приложение проверяет, установлены ли все необходимые компоненты, есть ли проблемы с разрешениями реестра и файловой системой, а также работает ли манифест приложения.
Когда операция будет завершена, появится сообщение о результатах сканирования. Если проблемы обнаружены, и мы применили параметр автоматической фиксации, то меню «Пуск» должно быть исправлено автоматически. Вы также можете просмотреть подробный отчет о том, какие проблемы были выявлены, нажав кнопку сведений.
Не работает кнопка «Пуск» (Windows 10): сканирование и восстановление системы
Давайте посмотрим, когда именно произошел сбой. Если это случилось уже через некоторое время после установки «десятки», можно попытаться произвести обычную процедуру восстановления (отката) системы из контрольной точки.
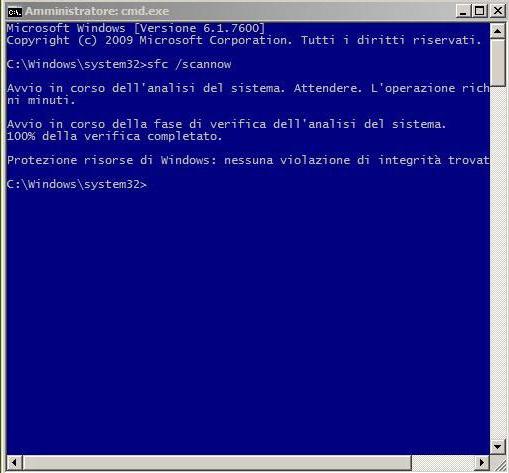
Однако предварительно рекомендуется произвести проверку файлов на предмет целостности или отсутствия повреждений. Это делается при помощи вызова командной строки из меню «Выполнить» (Win + R) сочетанием cmd, после чего вводится параметр sfc /scannow.
Исправление ситуации при помощи PowerShell
Если и после такой процедуры не нажимается кнопка «Пуск» Windows 10, можно попробовать исправить ситуацию с помощью выполнения определенного скрипта.
Для этого потребуется вход в «Диспетчер задач» (сочетание Ctrl + Alt + Del или команда taskmgr), где в файловом меню нужно выбрать пункт создания новой задачи и ввести в поле появившегося окна PowerShell (снизу в обязательном порядке следует поставить галочку напротив строки постановки «Задача от имени администратора»).
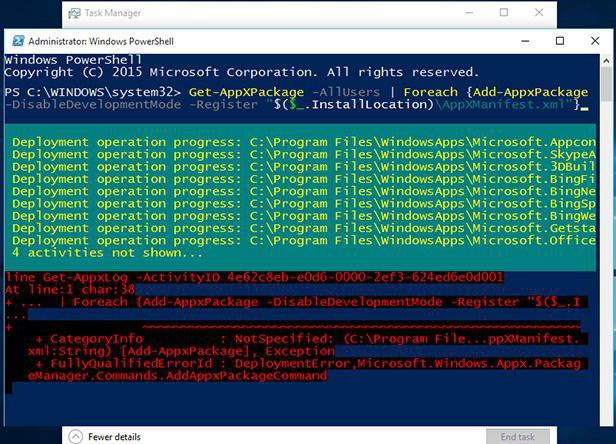
Теперь следует вести специальный код (как показано на примере) и подождать, пока закончится его исполнение. Попутно могут появляться сообщения о ошибках, но на них по большому счету можно просто Во многих случаях проблема того, что не работает кнопка «Пуск» Windows 10, должна исчезнуть.
Изменение параметров системного реестра
Но и это еще не все решения. В принципе, если снова возникает проблема того, что не работает кнопка «Пуск» Windows 10, можно использовать и редактирование системного реестра, правда, неопытным пользователям следует быть крайне осторожными, ведь при совершении некоторых неправильных действий или случайном удалении ключей и записей может вообще, произойти полный отказ системы.
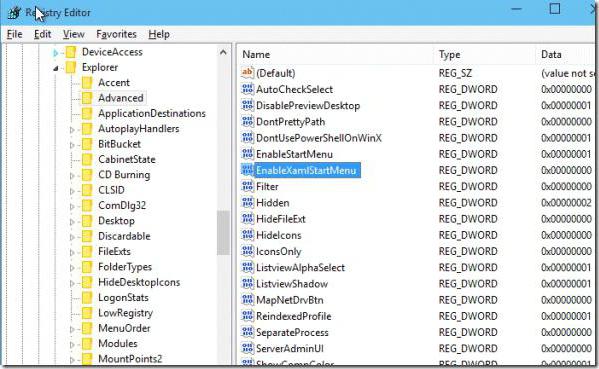
Итак, предварительно проверяем системные файлы, как это было описано выше. После этого вызываем командой regedit из меню «Выполнить». В самом редакторе нужно пройти по ветке HKEY_CURRENT_USER, далее - Software, после этого - Microsoft, а затем через дерево Windows к разделу CurrentVersion, потом в Explorer и войти в настройки Advanced, где в правой окне нужно будет создать новый 32-битный параметр DWORD с присвоением имени EnableXAMLStartMenu. По умолчанию ему будет присвоено значение «0». Обратите внимание, если такой параметр уже существует, его значение нужно поменять именно на ноль, даже если «0» уже установлен. После этого закрываем реестр и перегружаем систему. По идее, все заработает.
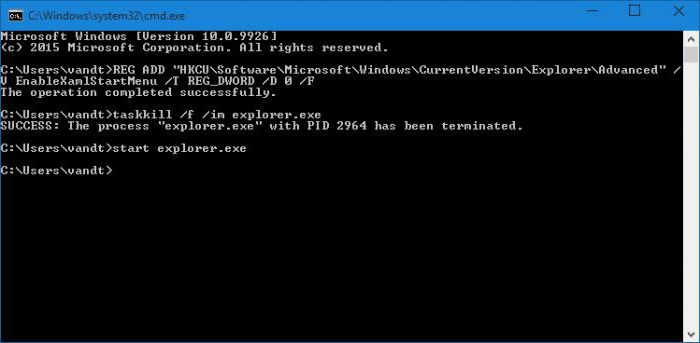
Однако можно поступить и намного проще, используя в том же меню «Выполнить» ввод автоматизированной команды, после чего просто нажать кнопку «OK». Это команда, начинающаяся с REG ADD, после чего следует секвенция, указанная на картинке. Изменения будут произведены автоматически. Опять же, потребуется перезагрузка компьютерной системы.
Изменение внешнего вида кнопки «Пуск»
Многие пользователи «десятки» все чаще начали задаваться вопросом, как изменить кнопку «Пуск» в Windows 10. Дело в том, что вид самой кнопки, то есть отображаемой иконки, собственными средствами системы изменить нельзя. В настройках персонализации можно применять только изменение параметров меню в плане отображения значков, приложений, цветовой гаммы, темы, быстрого перехода к главному экрану, увеличения или уменьшения размера отдельных компонентов (плиток) или окна открываемого интерфейса и т.д.
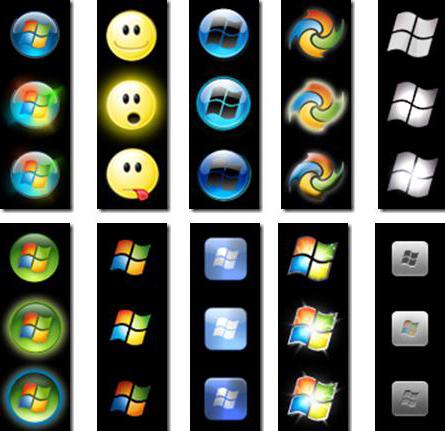
Изменить саму кнопку можно только при помощи специализированных утилит, к примеру, Classic Shell, которая позволяет привести не только меню к классическому виду, но и поменять значок самой кнопки. Правда, насколько это целесообразно делать, чтобы утилита постоянно «висела» в оперативной памяти, каждый решает сам.
Итог
В заключение остается сказать, что проблемы с кнопкой «Пуск», как уже понятно, устраняются достаточно просто. Но, как уже говорилось ранее, в случае редактирования системного реестра нужно быть крайне осторожным, чтобы не нанести системе непоправимый ущерб.
