Экран ноутбука начал показывать странные или неправильные цвета. Что может быть не так? Я задавал этот вопрос много раз, и сегодня я расскажу решение этой проблемы.
В этой статье я объясню некоторые основные моменты по устранению неполадок в случае, если ваш ноутбук стал показывать странные или неправильные цвета.
Вы должны знать, —-как разобрать ноутбук—-, чтобы использовать следующие методы устранения неполадок.
Проверьте как показывает ноутбук на внешний монитор
Просмотр видео на экране очень забавный. Дело в том, что дисплей может быть очень ярким, обеспечивает очень хорошую цветопередачу для моего субъективного вида, а также предлагает отличные контрасты и насыщенный черный цвет. Обработка действительно убедительна: все соединения чисты, пробки легко вставляются и могут быть легко удалены без встряхивания. Как и мои более поздние впечатления, начало было настолько ухабистым.
Мне потребовались три попытки с несколькими перезагрузками из-за неудачной установки. Не нужно, но отлично работает. Кроме того, есть «Защитник пыли», который не только каждые 3 часа перевернул поток воздуха, чтобы избежать попадания пыли, но и после того, как все вентиляторы могут работать до максимума, чтобы должным образом взорвать ноутбук. Здесь также можно активировать игровой режим, чтобы свести к минимуму задержки. Отлично, потому что здесь вы можете внести коррективы со множеством тонкостей.
Основной этап протестировать, как ноутбук выдает видео на внешний монитор (или телевизор).
Вы можете подключить свой ноутбук к внешнему монитору при помощи VGA кабель, DVI кабель, HDMI кабель или S-Video кабель, это зависит от типа разъема у вас на ноутбуке. Большинство ноутбуков имеют VGA-разъем, так что это наиболее распространенный способ подключения.
Также должны быть некоторые контрольные показатели. Посмотрите сами, что получилось. Для ноутбука оценки, безусловно, весьма примечательны. Более захватывающие, чем сухие контрольные оценки для меня в тесте были опытом во время азартных игр. Кроме того, требования к системе относительно умеренные. Тем не менее, конечно, никто не хочет вздрагивать через войска Ганди или наблюдать, как каждый камень нового чуда света блуждает по основанию.
Тогда легко играть гладко в высоких настройках. Бомбастические отверстия на спине. Конечно, с мистером Витчером это легко сделать. Не только в простом разрешении, которое обеспечивает идеальную резкость, но также и при сильном цветопередаче и высокой яркости. Все еще выглядит очень хорошо и в хорошем настроении.
В моем примере я подключил к внешнему монитору через VGA-разъем.

Некоторые ноутбуки обнаруживают внешний монитор автоматически и начать показывать изображение на оба экрана с самого запуска ноутбука.
Другие ноутбуки могут обнаружить монитор, но показывают изображение только на одном экране (внутренний или внешний). В этом случае вам придется переключать видео между внутренними и внешними мониторами с помощью клавиши Fn и одной из F * ключи в верхнем ряду клавиатуры. Эта комбинация меняется для различных марок ноутбуков, например, это Fn + F5 для Toshiba, Fn + F4 для HP, Fn + F8 для Dell, Fn + F7, Lenovo и т.д. …
Производитель действительно оптимизировал охлаждение для основных игр. Неудивительно, что ноутбук довольно устал в офисных и мультимедийных приложениях. Прохладный и тихий, вероятно, достаточно информации. Похоже на азартные игры. Для более длинных игр поклонники, как вы можете прочитать, чередуются довольно громко.
Это дополнительный вентилятор, который можно использовать вместо оптического привода. Срок службы батареи и другие комментарии. Тогда Хищник 17 идеален. Но кто думает, что он может играть в азартные игры с устройством в течение нескольких часов в парке без электропитания, будет удивлен, как исправить батарею пустым. Тем не менее, это не так много по сравнению с другими ноутбуками, однако, по техническим данным.
Что можно выяснить при подключении внешнего монитора?
Если оба, внутренний экран и внешний монитор (или телевизор), показывают странное или искаженное изображение или любые другие искажения изображения, это неисправность видеокарты.
Если искажение только на внутренний экран ноутбука, при этом нет никаких механических повреждений корпуса то проблема находится где-то внутри ноутбука. Это может быть плохое соединение, плохой кабель LCD или плохой ЖК-экран.
Используемая подсветка. Говоря о работе: игровой ноутбук за 300 евро не купит никому работать, давайте посмотрим правде в глаза. Но, конечно, он отлично работает. Подходит для специальной целевой группы: игроки, которые хотят играть на устройстве и напрямую редактировать свои записи.
Дисплей тогда также фантастический и готовит не только в играх, но и при работе с радостью. Это сопровождается отличным мастерством, которое должно дать игровому автомобилю соответствующую долговечность. Во всяком случае, было очень весело проводить время с ноутбуком. Хорошо, вы должны заплатить здоровенную цену здесь и наслаждаться кратким дизайном.
Давайте рассмотрим проблемы одну за другой.
Проблемы с разъемом матрицы на материнской плате ноутбука

Экран ноутбука получает сигнал данных от материнской платы с помощью ЖК-кабеля. Если кабель ЖК имеет плохой контакт с материнской платой, это может привести к искажениям изображения или искажению цветов на экране. Попробуйте переустановить разъем LCD кабель и проверить исправилась ли проблема. Убедитесь, что разъем ЖК-кабель подключен правильно.
Но вы попадаете сюда за очень хороший ноутбук, который, безусловно, интересен игровым энтузиастам с мобильными амбициями. Затем поделитесь им со своими друзьями. Вы можете изменить контраст, чтобы он наилучшим образом отвечал вашим потребностям, поскольку это очень легко сделать. В отличие от настольных мониторов, на ноутбуках нет кнопок или меню на экране. Однако кнопки доступны на самой клавиатуре и позволяют изменять настройки экрана.
Коррекция контрастности на основе источника питания
Вы можете изменить настройки отображения несколькими способами в меню «Свойства экрана», однако контрастность необходимо изменить с клавиатуры. Для регулировки контрастности необходимо включить экран. Если вы используете внешнюю клавиатуру, возможно, вам придется отключить ее, если функциональные клавиши недоступны. Найдите настройки экрана.
В большинстве ноутбуков разъем ЖК-кабеля расположен под клавиатурной панелью (иначе крышка клавиатуры). Если его там нет, скорее всего он находится под клавиатурой ноутбука.
Плохой контакт кабеля со стороны матрицы
Кабель проходит сзади ЖК-дисплея ноутбука, под экраном LCD. Для этого теста необходимо разобрать дисплей, так чтобы вы могли получить доступ к кабелю.
Обрыв или повреждение проводов внутри кабеля ЖК-дисплея также может вызвать искажение цветов.
Используйте клавиши со стрелками для навигации. Отрегулируйте яркость экрана рядом с настройками источника питания аккумулятора. Вы можете выбрать более высокий или более низкий контраст, чтобы лучше видеть экран. Это огромно, неважно, является ли это внешним или вашим ноутбуком, это процесс, который вы должны делать регулярно, чтобы всегда получать лучшее качество. Регулировка цветов, яркости, контрастности и люминесценции - важные моменты, вы можете выполнить ручную настройку с помощью физических кнопок монитора или программного обеспечения, но перед этим мы должны рассмотреть несколько аспектов.

Попробуйте пошевелить кабель ЖК в то время как ноутбук работает. Если это влияет на изображение на экране в любом виде (он начинает показывать различные цвета, линии, изображения или сбрасывает в норму, и т.д …), скорее всего, кабель LCD неисправен и подлежит замене. Попробуйте заменить кабель.
С другой стороны, если шевеление кабеля не влияет на изображение на, скорее всего, кабель исправен и ваша проблема вероятнее связанна с неисправностью матрицы ноутбука. В этом случае вам придется заменить ЖК-экран.
Важные соображения перед калибровкой монитора
Если ваш дисплей находится в 16-битном цвете, для калибровки не будет достаточной глубины цвета. Рекомендуется, чтобы ваш монитор включался в течение нескольких минут до начала калибровки. Вы должны не пропускать свет непосредственно от экрана, так как это может повлиять на результаты, которые мы получаем, пока выполняем процесс калибровки.
Ресурсы для калибровки монитора
Существуют некоторые программные ресурсы для калибровки экрана, которые позволят вам добиться лучшего результата с помощью процесса.Попробуйте слегка надавить на дисплей
Попробуйте в разумных пределах надавить на верхнюю часть дисплея в сборе. Сожмите его пальцами.
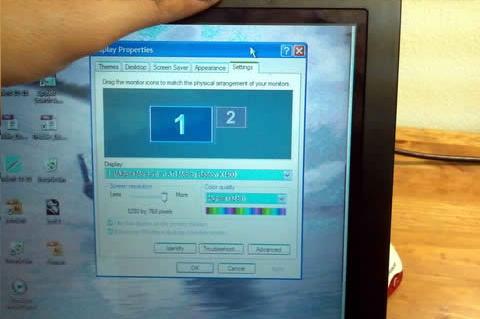
Если на экране начинают появляться различные цвета, линии, или изображение становится нормальным, когда вы сжимаете верхнюю часть панели дисплея, скорее всего, это неисправность матрицы ноутбука. В этом случае вам придется заменить экрана ноутбука.
Важно отметить, что калибровка программного обеспечения не такая точная, как та аппаратура, которая будет зависеть от ваших потребностей, если вы профессионал, вам нужно будет выбрать второй вариант. Знаете ли вы больше советов или соображений, которые необходимо предпринять перед калибровкой монитора?
Пользователи ноутбуков могут настраивать цвета так, как они хотят. Как правило, доступны два варианта: 16-битный и 32-разрядный. 32-разрядная версия является наиболее широко используемой, поскольку она добавляет более 16 миллионов цветов по сравнению с 16-битной опцией.
Когда вы только приобрели ноутбук, его необходимо для начала настроить для удобства использования. В частности, необходимо настроить экран, это первоочередная задача. Как это правильно сделать?
Вам понадобится
- - ноутбук;
- - Ati Catalist Control Center;
- - Adobe Gamma;
- - Corel Draw.
Инструкция
Выставьте настройки цветовых каналов с помощью утилиты видеокарты, чтобы настроить отображение цветов в ноутбуке. Для этого сначала сделайте скрин рабочего стола в программе Corel Draw, в несколько столбцов расположите цвета, сделайте переход от самого насыщенного до белого. По данной картинке попробуйте менять уровни и попытайтесь добиться нормального результата.
Нажмите «Свойства», а затем вкладку «Настройки» в правом углу экрана. 2 Нажмите меню в нижней части диалогового окна «Качество цвета». Нажмите «Настройка», а затем «Показать настройки». 2 Нажмите «Цвета», расположенное в диалоговом окне в правом нижнем углу экрана. Нажмите «Внешний вид», а затем «Настройка». выберите опцию «Просмотр», а затем «Изменить параметры отображения».
- Выберите один из доступных вариантов, чтобы выбрать его.
- Нажмите «Панель управления» и выберите опцию «Внешний вид и персонализация».
- Для выполнения этой задачи нажмите «Пуск» и выберите «Панель управления».
- Наконец, нажмите «Дополнительные настройки» и «Монитор».
Выполните настройку цветов ноутбука с помощью программы Adobe Gamma, которая позволяет настроить цвета монитора, а также загружать уже настроенный готовый профиль вместе с загрузкой операционной системы. Перед настройкой для начала выставьте цветовую температуру. Чем выше ее показатель, тем синее будет казаться экран. Проверьте это с помощью любой градации серого цвета. Сделайте такое изображение в любом редакторе, распечатайте ее на принтере (используя режим «Оттенки серого»). Сравните изображение на бумаге с экраном, попробуйте выставить отображение на экране близкое к бумаге. Нажмите кнопку «ОК», чтобы сохранить настройки цветовой гаммы экрана, программа предложит перезаписать текущий файл с настройками, лучше создайте новый файл и сохраните их туда.
Насыщенность может использоваться для регулировки яркости цветов, а оттенок эффективен для оптимизации вторичной цветопередачи. Что касается гаммы, выбор ограничивается 2, 2 и 1, первая корректировка довольно верна, мы ее приняли. Если сначала изображение станет более резким, эта функция создаст белый ореол вокруг текста в большинстве программ. Они эффективны, но было бы предпочтительным двухэтапное управление. Серая шкала может быть только немного улучшена, потому что невозможно отдельно настроить нижний и верхний пределы шкалы яркости.
Добавьте программу Adobe Gamma в автозагрузку. Для этого скопируйте ярлык программы, перейдите в программу «Проводник», выберите пункт «Программы», далее папка «Автозагрузка» и вставьте туда скопированный ярлык. Это даст возможность программе загрузиться вместе с операционной системой и устанавливать настройки экрана с использованием настроенного вами профиля.
Мы вернемся к этому вопросу подробно. Вот настройки насыщенности для шести цветов, так как есть подобная страница для регулировки оттенка. Каждый цвет можно отрегулировать вверх или вниз, что заметно. Как обсуждалось выше, настройки насыщения позволили оптимизировать яркость цветов, что привело к компрометации в диспетчере цветов. Этот оттенок эффективен для регулировки вторичных цветов.
Единственным параметром, связанным с интерфейсом, является его время начала, которое может составлять до 120 секунд. Обратите внимание, что интерфейс не нужно перемещать, поскольку он отображается в нижнем правом углу изображения. Последнее подменю содержит информацию о сигнале, используемом входе и серийном номере монитора.
Настройте яркость и контрастность дисплея ноутбука. На передней его панели нету кнопок для настройки яркости и контраста. Чтобы настроить яркость (данная функция поддерживается большинством ноубтуков), удерживайте клавишу Fn, нажимайте функциональную клавишу уменьшения яркости, либо увеличения. При осуществлении кали бровки цветов экрана выбирайте максимальное значение яркости.
Как будет видно ниже, качество изображения немного прогрессирует по местам, но разница остается тонкой невооруженным глазом. Изображение на экране ноутбука имеет дефектный цвет. Он отображается в оттенках красного, зеленого или синего. Наш ноутбук предоставит вам возможные причины и решения.
Неисправность графического чипа Поврежденная матричная лента Поврежденная матрица. Неисправность также может быть проверена путем перемещения датчика, если цвета меняются или возвращаются в нормальное состояние, лента может быть повреждена. Ремонт может быть сделан самостоятельно, необходимы базовые знания о ремонте электронных устройств. Кроме того, неисправность может быть проверена путем сжимания верхней части матрицы, если цвета меняются или возвращаются в нормальное состояние, матрица, вероятно, будет повреждена. Требуется дефектная матричная флуоресцентная лампа - замена флуоресцентной лампы. Из-за чувствительности элемента, который является матрицей ноутбука, ремонт возможен только на ноутбуке. Многие сайты делают неправильный диагноз, восстанавливая графический макет, который фактически поврежден и подходит только для замены. Реболлинг поврежденной графики фактически восстанавливает ее функциональность, но только на короткий период времени - обычно несколько месяцев. Эффект графики после реболлинга вызван воздействием высоких температур, что временно улучшает соединение внутри ядра. Аналогичный эффект можно получить, временно нагрев систему до примерно 100 градусов Цельсия.
- Дефектная графика - вам нужно заменить графический чип совершенно новым.
- Ремонт возможен только на ноутбуке.
- Поврежденный штамп - требует замены матрицы на новую.
- Такие системы обычно имеют поврежденную внутреннюю структуру сердечника.
Внимание, только СЕГОДНЯ!
Все интересное
Настройка цветопередачи монитора выполняется с целью улучшения качества получаемого на экране устройства изображения. Изменение параметров может производиться путем настройки опций монитора и самой операционной системы. Настройка изображения на…
Вы приобрели ноутбук не так давно, и все, казалось бы, работает отлично, но ваши глаза стали испытывать дискомфорт. Тогда вы предпринимаете попытки отрегулировать яркость и частоту монитора, но ноутбук никак не реагирует на соответствующие…
Эта функция на самом деле является большим преимуществом, хотя в более дорогих ноутбуках она должна рассматриваться как стандарт. Когда вы решаете купить ноутбук с подсвеченной клавиатурой, стоит спросить себя, действительно ли вам это нужно. Конечно, на любой машине подсветка может быть отключена в любое время, но стыдно платить за то, что мы не будем регулярно использовать.
Несомненно, люди, которые работают на компьютере, работают на поздних должностях, брокерах или профессионалах в области аудио и видео. Преимущества клавиатуры с подсветкой будут использоваться журналистами, писателями и другими людьми, которые производят большое количество текста на экране компьютера. Выделенные клавиатуры чаще всего можно найти в ультрабуках, которые предназначены для пользователей с гораздо большей технологической осведомленностью, чем средний Смит.
Очень часто при работе на ноутбуке возникает необходимость увеличить яркость дисплея. На многих ноутбуках настройка данной функции происходит на аппаратном уровне, так как не все модели оснащены специальными кнопками. Инструкция 1Для увеличения…
Настройка контрастности и яркости монитора – это относительно несложная процедура, которую было бы желательно выполнить прежде, чем начать его использовать. Данная процедура важна при работе с графическими редакторами, да и вообще для четкости…
Условия освещенности при работе с переносными компьютерами меняются намного чаще и в значительно больших диапазонах, чем при работе с настольными. Поэтому яркость экрана ноутбука приходится время от времени подстраивать. Эта операция может быть…
Минули времена, когда вред мониторов для зрения был очевиден каждому. Теперь вред, который может нанести вам ваш дисплей – это лишь излишнее напряжение глаз. Но понизить риск для зрения просто – нужно лишь подобрать оптимальную яркость монитора. С…
В зависимости от текущих задач может возникнуть необходимость регулировки яркости экрана ноутбука. Например, в темноте яркость можно уменьшать практически до минимума, а если работа ведется при сильном освещении, то для лучшей видимости экран…
Яркость монитора ноутбука - величина непостоянная. Так как ноутбук является портативным компьютером, работа на нем может производиться в различных условиях освещения, которые требуют разной яркости дисплея. Уменьшить яркость монитора ноутбука можно…
При постоянной работе на компьютере ваши глаза подвергаются значительному напряжению. Поэтому стоит почаще отвлекаться на посторонние дела, прерываясь на время и установить должные настройки изображения на экране. Инструкция 1Изучите инструкцию к…
Иногда случается, что краски на дисплее становятся бледнее, оттенки цветов менее различимы. Или вам не нравится яркость монитора, текст воспринимается плохо. Тогда нужно произвести настройки яркости дисплея. Вам понадобится- монитор.Инструкция …
Яркость экрана монитора или яркость изображения, передаваемого на него, можно настроить несколькими способами. Если с обычными мониторами все более или менее понятно, то с портативными компьютерами обычно все бывает сложнее, поскольку у них…
