Поскольку каждый запущенный процесс потребляет определенное количество системных ресурсов, теоретически можно предположить, что чем меньше их работает - тем лучше. На практике все не так просто. Многие процессы по умолчанию стартуют вместе с компьютером независимо от того, будем мы их использовать, или нет. Это сделано разработчиками операционной системы для того, чтоб улучшить стабильность ее работы на большинстве пользовательских компьютеров (Предугадать предпочтения и характер использования ПК каждым пользователем - невозможно). Работа многих процессов критически необходима для нормального функционирования ОС.
Каждый активный процесс, выполняемый компьютером, требует компьютерных ресурсов и потенциально замедляет работу вашего компьютера. Когда это ваш бизнес-компьютер, эта деградация скорости замедляет производительность и стоит вам денег. Удаление этих процессов может осуществляться одним из трех способов. Завершение процесса в диспетчере задач останавливает процесс только для текущего сеанса. Если вам вообще не нужна программа, удаление ее с помощью программ и функций удалит ее навсегда. Отмените выбор любого процесса, который вы не хотите запускать при перезагрузке компьютера.
Чтоб корректно деактивировать определенный процесс, нужно изменить настройки запуска службы (сервиса) или программы, которая его вызывает. Список возможных сервисов и путь их деактивации я описывал в , поэтому дополнительно останавливаться на этом здесь не планирую. В этой статье хотелось бы сосредоточить внимание на другом: Многие вирусы для усложнения их обнаружения, маскируют свои действия под определенный системный процесс. Вычислить их возможно, если знать, какие процессы должны работать у нас в данный момент и какие пути к файлам на диске, которые их активируют.
Вы увидите этот процесс под его именем на вкладке «Сведения» диспетчера задач, а по его описанию на вкладке «Процессы» диспетчера задач. Этот процесс можно найти по его названию на вкладке «Сведения» диспетчера задач, тогда как вы найдете его по его описанию на вкладке «Процессы» диспетчера задач. Это не работает, и вам нужно будет следовать предыдущему шагу, чтобы достичь этого.
Удаление нежелательных программ запуска
Это самое большое преимущество отключения любых нежелательных сервисов или процессов от диспетчера задач вашей системы. Пожалуйста, помните о влиянии процессов, которые вы пытаетесь удалить. Однако есть много фоновых процессов, о которых вы, возможно, не знаете. Поэтому избегайте их подделывать. Запуск программ запускается при входе в систему, поэтому посмотрите, какие программы вы разрешили запускать при запуске, так как вы можете найти многие из них в списке, которые вам больше не нужны или вам не нужны эти начните загрузку системы.
На первый взгляд, запомнить названия всех активных процессов кажется невыполнимой задачей, но со временем они Вам так примелькаются, что будет достаточно несколько секунд посмотреть на окно Диспетчера задач, чтоб выделить нетипичные процессы для Вашей конфигурации. Я для себя уже достаточно давно определил, что после полной настройки Windows 7 и установки всех необходимых программ, в режиме простоя у меня должно быть запущено 29 - 32 процесса. Если их больше - я начинаю искать службу или приложение, которое активирует лишние.
Теперь в окне «Конфигурация системы» перейдите на вкладку и снимите флажки с программами, которые вы не хотите запускать при запуске. Но что, если вы используете медленный компьютер или ваша система запускает некоторые ресурсоемкие приложения, тогда было бы лучше, если бы вы отключили эту функцию.
Оптимизация времени запуска приложения
Если вам не нужны системные звуки, вам следует отключить их для лучшего использования системных ресурсов. Теперь отключите звуки, которые вам не нужны в этом диалоговом окне.
Всегда держите последние драйверы устройств
Хорошо известно, что самый последний драйвер устройства, тем быстрее будет производительность устройства, поэтому всегда проверяйте последние обновления драйверов устройств вашей системы. В этом отношении вы также можете получить помощь от некоторых инструментов, таких как.Сейчас хотелось бы предоставить Вам необходимую информацию о ключевых процессах Windows.
Расположение: "Системная папка" означает, что исполняемый файл ДОЛЖЕН находиться в директории C:\Windows\System32
Если Вы переместили системную папку - значит вам точно известно ее местоположение:-)
Если процесс запущен с места, отличающегося от описания - значит есть большая вероятность его заражения, или имитации вредоносной программой
Приоритет выполняемых процессов
Всегда сканируйте свою систему с помощью некоторых хороших антивирусных программ, чтобы ваша система была в безопасности от всех видов вирусов. Вы также можете попробовать или подождать. Приоритет процесса - это базовая функциональность операционной системы, почти каждая операционная система предлагает способ увеличить или уменьшить приоритет процессов. Поэтому, если вы чувствуете, что ваше основное приложение не работает до отметки или какое-то другое вторичное приложение требует больше ресурсов, то вам необходимо изменить приоритеты соответствующих процессов, чтобы ваша система работала бесперебойно.
Список основных процессов (в алфавитном порядке):
alcmtr.exe - Процесс, обеспечивающий мониторинг аудиоустройств Realtek AC97. Может быть завершен, но иногда его отключение вызывает проблемы со звуком. Случаев заражения вредоносным ПО не выявлено.
alg.exe - служба Windows, обеспечивающая доступ к Интернету и нормальную работу Брандмауэра Windows. Самостоятельное прямое отключение не рекомендуется, но многие сторонние фаерволы могут заменять этот процесс собственным. Расположение - Системная директория. Возможно заражение некоторыми вирусами.
Регулярно дефрагментируйте свои диски
Дефрагментация диска гарантирует, что сохраненные файлы находятся в одной смежной части, что приводит к повышению производительности системы. Поэтому его всегда рекомендуется правильно дефрагментировать вашу систему, чтобы оптимизировать производительность вашей системы.
Если ваша система работает вяло, тогда важно, чтобы вы определили причину этого узкого места. Здесь укажите, какие функции вам не нужны, и отключите их, чтобы избежать использования ресурсов. Однако оптимизация производительности - очень обширный предмет, есть много бесплатных инструментов и других методов, которые могут повысить производительность вашей системы, и мы, возможно, пропустили несколько в этом сообщении. Что делает каждый выродка, когда их компьютер начинает медленно работать или дает им проблемы?
ati2evxx.exe – Обеспечивает работу программы ATI External Event Utility (Устанавливается вместе с драйверами видеокарт AMD / ATI), поддерживает работу горячих клавиш для видеодрайверов. Благодаря потреблению большого количества системных ресурсов, желательно отключить автозагрузку соответствующей службы. Случаев заражения не обнаружено.
Устранение проблем с обновлением системы
Они открывают диспетчер задач и смотрят на запущенные процессы. В этом руководстве вы узнаете, что искать и как приоритезировать запущенные процессы, чтобы сделать ваш компьютер более плавным. Просто выделите проблемное приложение и нажмите «Завершить задачу». Мы ранее писали, если вы решили пойти по этому маршруту и хотели бы получить более подробную информацию об этом. Однако иногда у вас может быть очень противное приложение, которое отказывается закрываться даже после того, как вы повторно произнесли спам кнопку «Завершить задачу».
csrss.exe – Подсистема компонента "клиент / сервер", обеспечивающая работу консольных приложений, потоков и среды MS DOS. Не может быть отключен. Всегда распологается в Системной папке. Существует большая вероятность вирусного заражения.
ctfmon.exe – Поддерживает стабильную работу различных функций ввода и отображения данных. Отключение не рекомендуется. Расположен в системной директории. Бывают случаи использования вредоносным ПО.
Почему в «Диспетчере задач» видно слишком много одноименных процессов?
Есть несколько способов сделать еще один шаг, пытаясь закрыть эти неприятности. Это даст вам более подробное представление обо всех запущенных процессах, включая те, которые работают в фоновом режиме. На скриншоте выше вы можете увидеть вариант «Завершить дерево процессов» ниже «Окончание процесса». Это приведет не только к уничтожению выбранного процесса, но и к всем процессам, которые прямо или косвенно начаты этим процессом. Обычно это не является полезной функцией, но вы можете прибегнуть к ней при некоторых экстремальных обстоятельствах.
dumprep.exe – Может активизироваться только после критической ошибки системы (BSOD – "Синий Экран Смерти"), поскольку отвечает за создание дампа памяти. Исключить создание можно, отключив Запись отладочной информации в компоненте "Загрузка и восстановление". Местоположение: Системная папка. Встречаются случаи заражения и имитации данного процесса.
Проверка производительности и приоритетов процессов
Установка приоритета в процессе - это не то, что большинство вундеркиндов нужно делать очень часто. Изменение приоритета выполняемых процессов особенно полезно, когда ресурсы вашего компьютера уже превышены, и вы хотите вручную выбрать, какие процессы вы хотите, чтобы ваш компьютер уделял больше внимания.
В результате открытие новых приложений или просто попытка использовать компьютер в целом могут быть невероятно вялыми. Время, подобное этому, было бы идеальным для завершения или приоритизации процессов. Как раз под опцией «Установить приоритет» на приведенном выше снимке экрана вы можете увидеть еще один вариант «Установить сродство». С помощью этой опции вы можете контролировать, какое ядро вашего процессора используется для выбранного процесса.
dwm.exe - Интегрирован в систему, начиная с Windows Vista и 7. Отвечает за обработку графических эфектов рабочего стола, окон и меню, нормальное функционирование возможностей интерфейса "Aero". Если Вам более привычен вариант отображения, как в Windows XP - можете отключить службу Aero в настройках системы. Расположение: Системная папка (C:\Windows\System32\dwm.exe). Вероятность заражения - низкая.
Мы подробно рассказали вам, как завершить и определить приоритеты процессов. Как выродка, приятно экспериментировать с этими типами вещей, но вы все еще можете изо всех сил пытаться выяснить, как любой из них пригодится в реальном сценарии. Мониторинг производительности вашего компьютера - это то, что вам нужно делать много. Сохранение вкладок в эту информацию поможет вам принять такие решения, как может потребоваться обновление памяти. Всякий раз, когда программа зависает более нескольких секунд, вы должны ее убить.
Большую часть времени, когда вы обнаружите, что подтягиваете диспетчер задач, это, вероятно, будет для этого. Эти ситуации могут возникать не так часто, но по крайней мере вы будете готовы к тому, когда они это сделают. Он использовал для открытия диспетчера задач, но позже был заменен более полным меню. Проблема в том, что просмотр необработанных процессов, перечисленных в диспетчере задач, оставляет большинство людей путаным и столь же невежественным, как раньше.
dxdiag.exe – сопровождает работу службы диагностики библиотек DirectX. Если Вы не желаете выполнять автоматический поиск проблем этого класса, можете убрать программу DirectX Diagnostic Tool из автозагрузки. Вирусов, имитирующих работу этого приложения обнаружено небыло.
explorer.exe - Проводник Windows. Критический системный процесс, отвечающий за отображение рабочего стола и меню, возможность осуществления навигации пользователя. Не может быть отключен. Путь запуска: C:\Windows. Возможны проблемы нарущения стабильности при его конфликте с недавно установленными (некачественными) приложениями, или заражении вирусом.
«Ненужные» и вредоносные процессы
Если вы задаетесь вопросом о конкретном процессе или как исправить возникшую проблему, мы предоставим вам ресурсы для поиска решения самостоятельно. Вы пришли сюда по какой-то причине: узнать, что беспокоит ваш компьютер. Одновременно ваш компьютер может замедляться. Это раздражает, особенно если вы на самом деле ничего не делаете. что, в свою очередь, делает ваше время, вентиляторы для ноутбуков покрываются грязью и пылью.
Мы покажем вам, как улучшить производительность и уменьшить шум вентилятора вашей системы. работать на полной скорости. Он предназначен для краткого обзора; перейдите на вкладку «Сведения» для получения дополнительной информации. Таким образом, один из процессов привлек ваше внимание, и вы хотели бы узнать больше.
hkcmd.exe - Работает только вместе с видеокартами Intel. Осуществляет поддержку горячих клавиш для смены графического режима. При желании может быть отключен путем деактивации функции горячих клавиш в свойствах дисплея. Расположен в системной папке. Вероятность заражения - высокая.
issch.exe – Программа, выполняющая обновление стандартного инсталлятора Windows (InstallShield). Распологается в Системной директории. Случаев заражения или подмены не обнаружено.
Это может дать вам понять, является ли критический процесс законным или потенциальным вредоносным ПО. Особенно подозрительны процессы, запущенные под именем пользователя или с описанием, отклоняющимся от нормы. В конце концов, только тщательное расследование и сканирование вредоносных программ могут показать, чиста ли ваша система. Просто введите имя процесса в поле поиска и получите мгновенное мнение о его уровне безопасности.
Если вы обнаружите процесс, который кажется вредоносным, немедленно примите меры. Во-первых, посмотрите, можете ли вы избавиться от процесса. Итак, ваш компьютер медленно загружается в последнее время? Вероятно, у вас слишком много программ и служб, которые пытаются запустить все сразу. Вам интересно, как они туда попали и как их удалить?; возможно, это безобидный инструмент, который вам действительно не нужен.
jusched.exe – Программа для проверки по расписанию обновлений для компонентов Java. Отключить автоматический запуск процесса можно в Планировщике задач, или путем выключения автоматической проверки обновлений в настройках Java Plug-in. Вероятность заражения – низкая.
lsass.exe – Отвечает за работу локального сервера проверки подлинности, взаимодействует с службой winlogon. Это критический процесс, не может быть завершен. Размещен в Системной папке. Часто используется вирусным ПО (создание процесса с очень похожим названием, дублирование или внезапное завершение).
Если процесс является постоянным, а не системным процессом, он страдает от постоянной бомбардировки компьютерными угрозами, будь то шпионское ПО, вредоносное ПО, вирусы, кейлогеры или что-то еще. Вы также можете попросить совета. Если окажется, что вы заразились инфекцией, следуйте за нами, чтобы устранить нежелательных гостей. Аарон Мы хотели бы думать, что Интернет - это безопасное место, чтобы провести время, но мы все знаем, что во всех уголках есть риски.
Откат при отсутствии точек восстановления
Это может быть самым жарким вопросом в сегодняшнем техническом сообществе, и тот, на который вы никогда не найдете прямой ответ. Если вы не знаете, что вы смотрите на, это вредно для вредоносного ПО, как маскируемое как законный процесс, и для законных процессов напугать вас так сильно, что вы их убиваете, разбиваете систему и теряете данные.
lsm.exe – Сопровождает работу программы Local Session Manager (Начиная с Windows Vista и 7), управляет удаленными подключениями к локальной системе. Самостоятельное отключение не рекомендуется. Размещен в Системной папке. Случаев заражения не зарегистрировано.
mdm.exe - Обеспечивает работу функционала отладки программ. В современных версиях Windows, обычно, отключен по умолчанию. Место расположения файла - Системная директория. Существует вероятность заражения вредоносной программой.
Принят ли запрос на заражение вашей машины или, что еще хуже? Чтобы определить, является ли процесс доброкачественным или злонамеренным, полезно понять что-то о структуре запущенной установки. Все современные операционные системы имеют иерархию процессов.
Как и следовало ожидать, задача этого процесса заключается в том, чтобы порождать дочерние процессы, которые выполняются как независимые службы в фоновом режиме. Однако часто возникает путаница, которая проникает в сознание пользователя по этой, казалось бы, простой задаче.
Исправление проблем туннельного адаптера
Если это произойдет, вам придется перезагрузиться и может потерять данные или даже повредить ваш жесткий диск. Его индекс используется, когда вы вводите имя файла в поле поиска «Пуск» и при поиске файлов в «Проводнике». Традиционно процессы, службы и приложения просматриваются с помощью диспетчера задач.
nwiz.exe - Предоставляет владельцам видеокарт NVidia возможность дополнительной конфигурации этих устройств. На работу системы не влияет, может быть отключен. Запуск производится от имени системы, в одном процессе. Если это не так - есть большая вероятность заражения.
rthdcpl.exe – Процесс, обеспечивающий работу контрольной панели Realtek HD Audio. При отключении или удалении с автозагрузки самой панели, отключается и процесс. Вероятность использования вредоносным программным обеспечением – очень низкая.
rundll32.exe - Процесс командной строки. Сопутствует загрузке некоторых функций DLL - файлов. Может быть отключен из автозагрузки. Расположение: Системная директория. Может быть использована для запуска и работы вирусов.
services.exe – Отвечает за управление (включение, работу и остановку) системными службами. Самостоятельное отключение недопустимо. Размещен в Системной директории. Инициатором запуска всегда является система (System). Работа под другим пользователем означает заражение вирусом.
smss.exe - Подсистема менеджера пользовательских сеансов, предоставляет возможность запуска некоторых системных процессов и установку переменных. Завершать работу этого процесса нельзя. Расположение - Системная папка. Вероятность заражения - высокая.
spoolsv.exe - Отвечает за функции печати (взимодействие с принтером, факсом и т.д.). Если Вы не используете подобные устройства, отключить процесс можно путем деактивации сервиса "Диспетчер очереди печати". Расположение - Системная директория. Вероятность заражения - низкая.
svchost.exe
– Хост-процесс, выполняющий роль контейнера для различных служб. Одновременно может работать много его копий, поскольку каждая содержит в себе службы разных направлений. Размещается всегда в Системной папке. Часто используется вирусными программами.
wininit.exe – Ответственный за своевременный запуск элементов автозагрузки, поддерживает работу некоторых системных служб. Отключение не рекомендуется, поскольку может вызвать ухудшение стабильности работы операционной системы. Расположен в Системной папке. Случаев заражения не зафиксировано.
winlogon.exe - Критический системный процесс. Отвечает за вход (выход) пользователя в систему. Не может быть завершен. Находится в системной директории. Возможно использование этого процесса различным вирусным программным обеспечением.
wmiprvse.exe - Один из компонентов инструментария Инструментария управления Windows. Отключение не рекомендуется. Файл расположен по пути: C:\Windows\System32\Wbem. Вероятность использования вирусом - высокая.
wuauclt.exe - Осуществляет возможность обновления операционной системы через Web - интерфейс. После установки требуемых обновлений, может быть отключен путем деактивации службы обновлений. Расположение файла - Системная папка. Есть случаи заражения.
wudfhost.exe – Представляет собой функционал поддержки драйверов в ОС Windows. Не может быть отключен. Расположен в системной директории. Случаев заражения, или имитации работы wudfhost.exe каким-либо вирусом не зафиксировано.
Что представляют собой процессы Windows 7
Процессом в Microsoft Windows называется экземпляр выполняемого приложения или службы. Это не то же самое, что и программа, хранящаяся на диске. Программа — это код, описывающий порядок выполнения определенных инструкций, а процессом или процессами она становится тогда, когда пользователь ее запускает.
Процессы для своих нужд запускает и операционная система. Она же полностью контролирует их и управляет ими — не только собственными, но и пользовательскими. Когда компьютер работает без сбоев, нет нужды вмешиваться в работу процессов Windows. Такая необходимость возникает только тогда, когда зависшее приложение нельзя закрыть иначе, чем завершением его процесса.
Наблюдение за процессами может подсказать опытному пользователю что замедляет работы компьютера, есть ли признаки заражения системы вредоносными программами и многое другое.
Инструменты управления процессами
Диспетчер задач (taskmgr.exe)
Для мониторинга и управления процессами обычно используют диспетчер задач Windows 7, который проще всего запустить нажатием клавиш Shift + Ctrl + Escape.
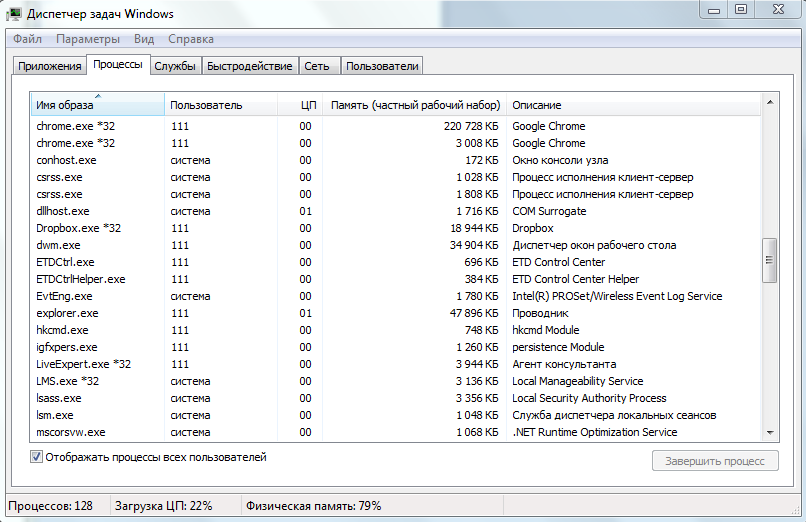
Отметив «Отображать процессы всех пользователей» можно в реальном времени отслеживать работу процессов и наблюдать за потреблением ими ресурсов CPU и оперативной памяти. Пользователь может завершить тот или иной процесс, нажав на одноименную кнопку внизу окна диспетчера задач.
Монитор ресурсов (resmon.exe)
Приложение находится в системном каталоге Windows 7 (C:WindowsSystem32). Его удобно запускать с помощью программы «Выполнить», нажав на клавиатуре «R» + «Windows» и введя в строку «Открыть» команду «resmon «.
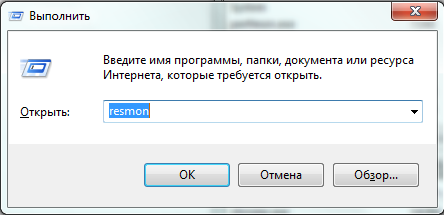
Монитор ресурсов дает более полную информацию о каждом процессе — процент использования CPU, памяти, жесткого диска, сетевую активность. Пользователь или разработчик ПО по этим сведениям может судить о нормальном или ненормальном ходе выполнения программы, о неполадках в работе Windows, о вирусной активности и т. д.
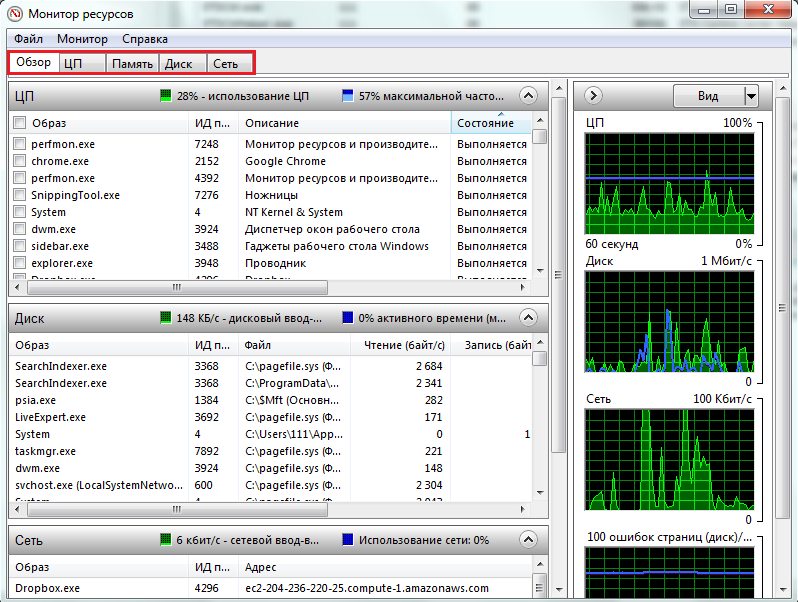
Сторонние приложения
Для управления процессами Windows есть масса сторонних разработок, таких как:
- Process Explorer от Sysinternals;
- WinPatrol от BillP Studios;
- CurrProcess от NirSoft;
- Starter от CodeStuff и т. д.
Интерфейс этих программ несколько различается, но решают они одни и те же задачи. По сути, это аналоги диспетчера задач Windows 7, но с расширенной функциональностью. Рассмотрим одно из них подробнее.
Process Explorer
Process Explorer (авторства Марка Руссиновича) не требует установки, работает в 32 и 64-разрядных версиях Windows и позволяет отслеживать все текущие процессы и управлять ими.

Программа позволяет получить следующие данные:
- какой учетной записи принадлежит процесс и какое приложение его запустило;
- есть ли у процесса активное окно;
- список динамических библиотек, отображенных в память каждого процесса и его открытые дескрипторы;
- использование процессом аппаратных ресурсов;
- составные части (потоки), привилегии и прочие свойства процесса, в том числе — содержимое памяти.
Чтобы получить доступ к свойствам (properties) определенного процесса, нужно нажать выделенную на картинке кнопку или выбрать одноименный пункт из контекстного меню.
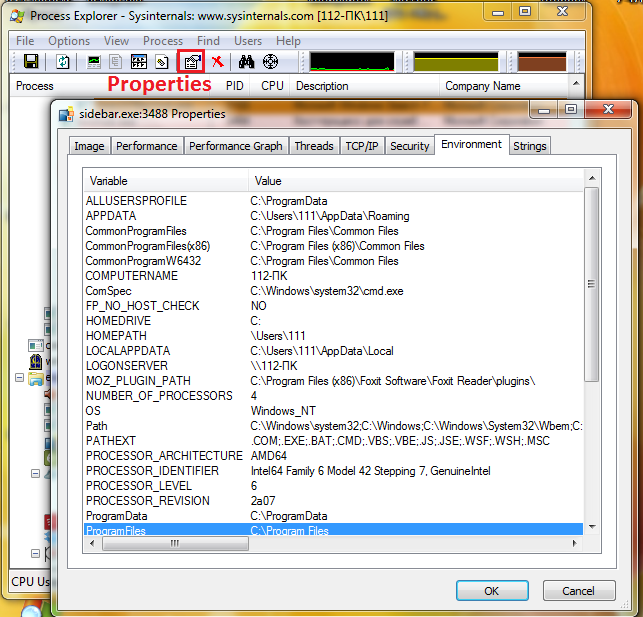
Контекстное меню процесса содержит следующие команды управления:
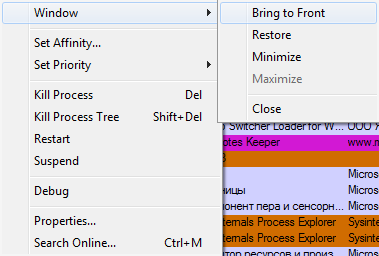
- Window — управлять окном: перенести на передний план, восстановить, развернуть, свернуть, закрыть;
- Set Affinity — перевести на другой процессор;
- Set Priority — изменить приоритет процесса;
- Kill Process — завершить процесс;
- Kill Prosrss Tree — завершить дерево процессов;
- Restart — перезапустить процесс;
- Suspend — «заморозить» (приостановить выполнение);
- Debug — отладка процесса;
- Properties — свойства;
- Search Online — поиск данных о процессе в Интернете (запрос в Google).
Впрочем, многие из этих функций доступны и в диспетчере задач Windows 7.
«Ненужные» и вредоносные процессы
Есть ли в Windows 7 процессы, которые нагружают ресурсы, но ничего полезного не делают? Среди системных таких нет. Среди пользовательских могут встречаться процессы неиспользуемых программ. Часто они запускаются автоматически при старте Windows, если на то есть указание в реестре или папках автозапуска. Иногда процессы создают вредоносные программы, причем они могут быть запущены как от имени системы, так и от пользователя.
На картинке показан вирусный процесс в диспетчере задач и Process Explorer:
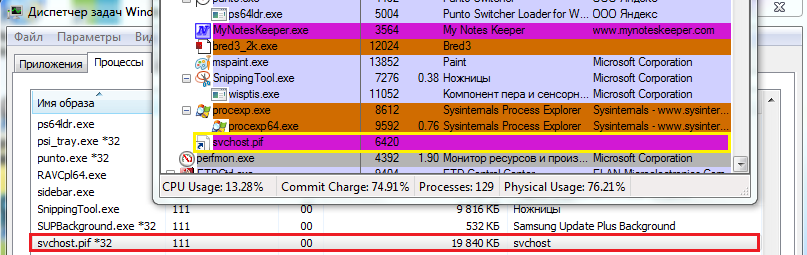
По каким признакам можно определить, что это вирус:
- процесс с системным именем svchost и расширением.pif (ярлык) запущен от имени пользователя;
- он не имеет описания и видимого окна;
- проверка файла антивирусом (если навести курсор на процесс в Process Explorer, отобразится путь к файлу) показала, что svchost.pif является вредоносной программой.
Если пользовательский процесс можно безболезненно завершить, то с системными так поступать опасно — это может привести к краху. Но что делать, если процесс Windows 7 нещадно потребляет ресурсы? Причины этого могут быть следующими:
- неполадки в работе драйверов (для процессов svchost.exe);
- сбои при обращении к сетевым ресурсам (для процессов с сетевой активностью);
- вирусное заражение (вредоносная библиотека в адресном пространстве процесса или сам вредоносный процесс).
В таких случаях нужно определить проблемный драйвер и переустановить его, при сетевых проблемах — отследить поток трафика от процесса (можно через resmon.exe) и закрыть доступ к соответствующему ресурсу, при подозрении на вирус — провести антивирусное сканирование.
Откат Windows 7 к точке восстановления, когда вредоносный процесс или сбой нарушили ее работу
Восстановление из работающей системы
Если вирус или другая неполадка нарушили функциональность Windows, вернуть ее к прежнему состоянию поможет откат (восстановление). Откатить Windows 7 можно разными способами. Самый часто используемый из них — это запуск приложения « ». Оно доступно в нормальном и безопасном режимах, а также из среды Windows Recovery Tools. Для применения этого метода обязательно наличие сохраненных точек восстановления.
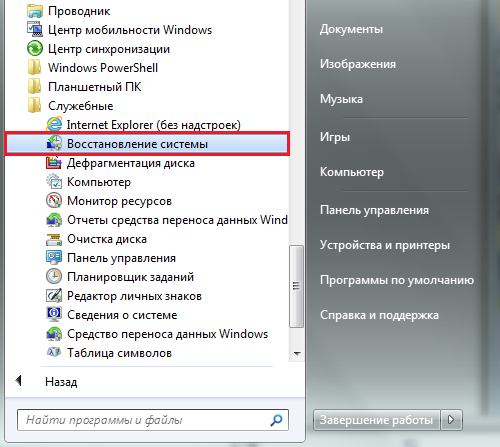
Чтобы откатить Windows, кликните в открывшемся окне по кнопке «Далее» и выберите из списка подходящую контрольную точку.
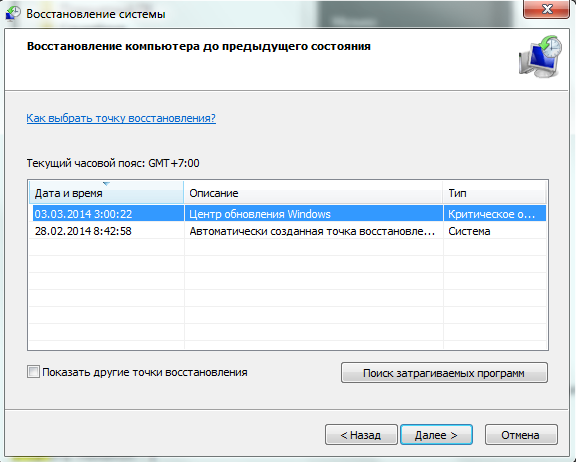
Для подтверждения своего выбора снова щелкните «Далее», а потом — «Готово». Откат будет выполнен.
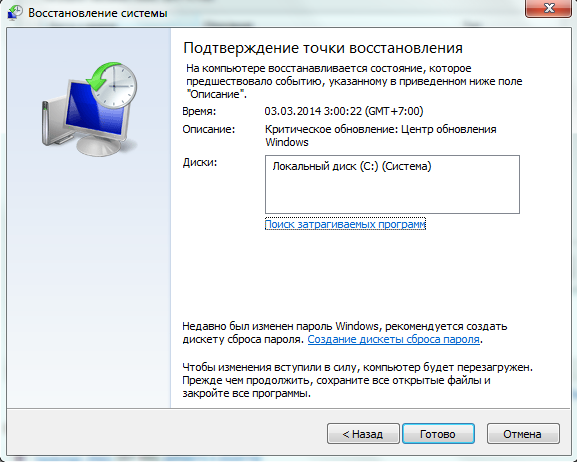
Откат из среды Windows Recovery Tools
Если Windows 7 не запускается, выполнить откат можно из среды восстановления. Чтобы попасть в нее, нужно открыть меню дополнительных вариантов загрузки (нажатием F8 перед стартом системы) и выбрать «Устранение неполадок компьютера».

В разделе «Параметры восстановления» нужно выбрать второй сверху пункт. Откат системы будет произведен без ее загрузки.
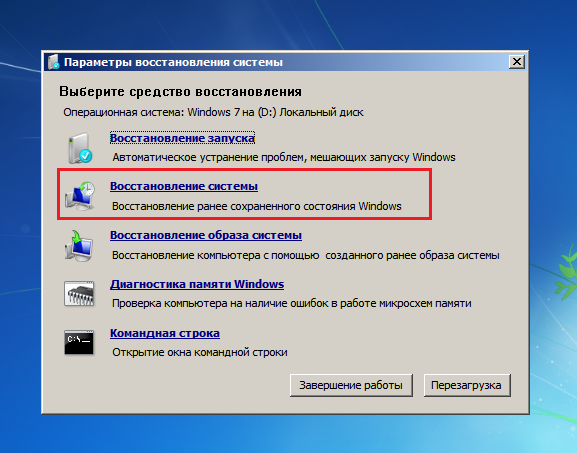
Откат при отсутствии точек восстановления
Если сбой вызван повреждением реестра, есть шанс исправить систему и при отсутствии контрольных точек. Windows 7 каждые 10 дней создает копии файлов реестра и сохраняет их в папке C:Windowssystem32configRegBack. Рабочий реестр находится в папке C:Windowssystem32config.
Для восстановления достаточно скопировать 5 файлов из папки RegBack в папку Config. Одноименные файлы в каталоге Config нужно предварительно переименовать.

Порядок действий:
- запускаем в среде Windows Recovery Tools проводник, написав в командной строке «notepad» ;
- откроется блокнот, через его меню «Файл» — «Открыть» переходим в нужную папку;
- в поле «тип файла» выбираем «все файлы»;
- копируем реестр и перезапускаем компьютер — восстановление будет успешно выполнено.
