Если при попытке стереть данные появляется сообщение об ошибке, из которого следует, что операцию невозможно выполнить, так как файл открыт в другой программе, то устранить сбой можно несколькими способами, включающими использование инструментов Windows или сторонних программ.
Простые способы удаления
Прежде чем пытаться исправить ошибку через командную строку или скачивать программы для уничтожения неудаляемых данных, посмотрим, как удалить открытый файл простыми и логичными методами:
- Убедитесь, что вы действительно закрыли все программы, которые могут быть связаны с файлом. Если вы пытаетесь стереть документ, то он не должен быть открыт в текстовом редакторе. Аналогично с другими типами данных: картинками, видео, музыкой и т.д.
- Перезагрузите компьютер.
- Отключите антивирус или проверьте, что у него хранится в карантине. Если антивирус определил файл как вредоносный, то он переместил его в карантин, поэтому обычное удаление может не сработать.
Часто для устранения программной неполадки достаточно перезагрузить компьютер. При рестарте завершаются все процессы, связанные с файлом, после чего он спокойно удаляется. Но можно обойтись и без перезапуска системы.
Завершить работу программ и связанные с ней процессы позволяет диспетчер задач:
Вы не удаляете файл, а закрываете программу, в которой он открыт. Соответственно, если закрыть приложение и завершить все его процессы, то ошибка при удалении больше не появится.
Управление компьютером
Еще один способ, который иногда помогает:

Даже если в списке нет никаких данных, все равно щелкните правой кнопкой по пустому месту и выберите пункт «Отключить все открытее файлы».
Если вы все-таки решили перезагрузить компьютер, то при следующем запуске включите безопасный режим. Для появления меню выбора варианта загрузки необходимо при старте нажимать клавишу F8. На Windows 10 безопасный режим запускается иначе.
Попробуйте удалить файл в безопасном режиме. Если это не помогает, придется использовать специальные программы для стирания упрямых данных.
Специальный софт
Многие пользователи не мучаются с командной строкой, безопасным режимом и другими способами, а просто устанавливают бесплатные утилиты, которые выполняют разблокировку в автоматическом режиме. В качестве примера рассмотрим две такие программы – Unlocker и DeadLock.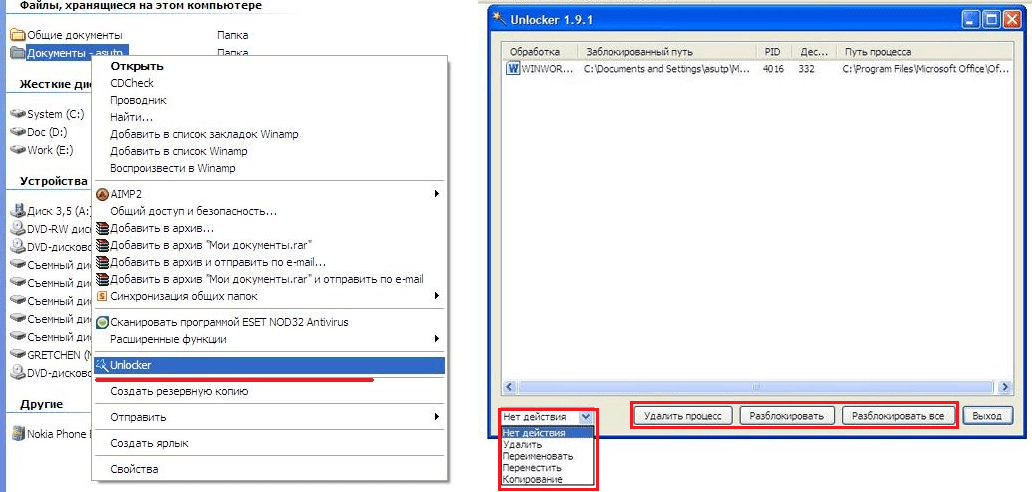
После установки Unlocker щелкните правой кнопкой по файлу и выберите пункт «Unlocker». В окне программы выберите «Разблокировать» или «Удалить процесс». После выполнения одной из этих операций данные можно будет стереть.
Схожим образом работает DeadLock, только здесь данные необходимо перетащить в окно программы. Щелчок правой кнопкой по заблокированному файлу вызовет контекстное меню, в котором необходимо нажать «Unlock». После разблокировки данные также можно стереть.
Бывают ситуации, когда пользователь хочет закрыть или удалить какой-то файл, но не может этого сделать, так как он «открыт в другой программе» и тогда он начинает искать информацию о том, как этот открытый файл удалить.
Будет полезно рассмотреть все способы, которыми можно было бы решить такую проблему и выполнить данную задачу. Один из них точно подойдет вам.
Через командную строку
Чтобы воспользоваться данным способом, необходимо открыть командную строку от имени администратора.
Делается это следующим образом:
- В меню «Пуск» («Windows») открыть «Все программы» и в разделе «Стандартные» найти пункт «Командная строка».
- Нажать на данном пункте правой кнопкой мыши и выбрать «Запуск от имени администратора».
Затем в командной строке необходимо ввести такую команду:
net file [название файла] /close
К примеру, если запущенный файл называется «geek-nose.exe», то данная команда будет выглядеть вот так: net file geek-nose.exe /close
Если вам нужно узнать название запущенной программы, то оно написано в самом сообщении об открытом файле.

Через диспетчер задач
Знание имени файла позволяет использовать еще один способ для удаления файлов, открытых в других программах.
Фактически, данный способ подразумевает то, что пользователь закроет программу, в которой открыт данный файл.
Чтобы открыть диспетчер задач, нужно нажать Ctrl +Alt +Delete или же Win +X и в списке вариантов выбрать «Диспетчер задач».
Также можно нажать на нижней панели правой кнопкой мыши и в выпадающем меню выбрать «Запустить диспетчер задач».
Во вкладке «Приложения» нужно найти нужный файл и нажать на кнопку «Снять задачу». Также можно нем кликнуть правой кнопкой мыши.
В выпадающем списке нужно нажать «Перейти к процессу».
После этого мы попадем на вкладку «Процессы», там уже снова нажать на указанный файл правой кнопкой мыши и в выпадающем меню выбрать «Завершить процесс».

После этого нужно снова попробовать удалить файл.
Если он все еще не удаляется, можно попробовать нажать на пункт «Завершить дерево процессов».
Возможно, что какая-то программа, которая находится на уровень выше или ниже в дереве не позволяет это сделать. Не работает? Тогда переходим к следующему способу.
С помощью меню «Управление компьютером»
Данный способ подразумевает выполнение следующих действий:
- Запускаем меню «Управление компьютером». Легче всего сделать это с помощью поиска в меню «Пуск» («Windows»).
- В меню слева открываем сначала «Служебные», затем «Общие папки» и «Открытые файлы».
- В открывшемся меню нужно нажать правой кнопкой мыши и выбрать пункт «Отключить все открытые файлы».

Возможно, у вас отобразится список из всех открытых файлов. Тогда на каждом из них можно будет нажать правой кнопкой мыши и выбрать пункт отключения.
Но в нашем случае в этом списке не отобразилось вообще ничего – при том, что на компьютере было запущенно довольно много процессов и открыто много файлов.
Это означает, что меню управления компьютером далеко не всегда работает корректно и отображает действительный список открытых файлов.
Внимание: Даже если в папке «Открытые файлы» меню «Управление компьютером» не отображается ничего, все равно нужно нажать правой кнопкой мыши и выбрать пункт «Отключить…».
Теперь можно снова попытаться удалить файл.
Unlocker
Эта маленькая утилита очень удобна в использовании и позволяет за считанные секунды удалять файлы, открытые в другой программе. Скачать её можно на официальном сайте .
После установки она будет интегрирована в контекстное меню (то, которое открывается по нажатию правой кнопкой мыши на любом файле или папке).
Чтобы воспользоваться Unlocker для удаления открытых файлов, необходимо сделать следующее:
- Нажать на файле, который не удаляется, правок кнопкой мыши. Выбрать пункт «Unlocker».
- Среди действий выбрать «Удалить». Также можно нажать кнопки «Удалить процесс» или «Разблокировать все».

Существует еще одна программа, которая тоже может разблокировать различные файлы и тем самым дать пользователю возможность их удалять. Она называется DeadLock.
С помощью DeadLock
В последнее время вместе с Unlocker устанавливается огромное количество нежелательных программ и даже вирусов . Это касается даже установщика с официального сайта.
Кроме того, все чаще Unlocker стали блокировать антивирусы и фаерволы . Поэтому DeadLock выглядит очень достойной альтернативой.
- Перетащить курсором мыши нужный файл в окно программы.
- Нажать на нем правой кнопкой мыши и выбрать пункт «Unlock», затем еще раз «Unlock» или же «Delete», чтобы сразу его и удалить.

Удаление в безопасном режиме
Для того, чтобы запустить её таким образом, необходимо при запуске компьютера нажать кнопку F8 и в списке вариантов выбрать то, что связано с безопасным режимом.
В большинстве случаев он так и называется, «Безопасный режим».

Можно попытаться соединить этот способ с одним из вышеуказанных.
К примеру, при загруженной в безопасном режиме системе можно разблокировать файл через DeadLock или Unlocker, если они установлены на компьютере.
Для обеспечения возможности каталогизации данных в Windows, равно как и в других операционных системах, применяется древовидная структура, представляющая собой набор вложенных друг в друга специальных файловых объектов-контейнеров, именуемых папками. В Windows папки могут быть системными, хранящими в себе файлы самой операционной системы, могут быть пользовательскими и программными, то есть теми, которые создаются сторонними приложениями.
Как правило, с папками второго типа пользователь может делать все что угодно, немало полномочий он имеет и при работе с программными каталогами, например, он может вручную удалить оставшуюся на диске после деинсталляции приложения папку, но бывают такие случаи, когда папку не удается удалить обычным способом. Причин тому может быть несколько. Чаще всего это случается из-за отсутствия у пользователя необходимых прав доступа, также директория может быть удерживаема каким-нибудь процессом, может иметь некорректное имя, слишком длинный путь и т.д.
Папка не удаляется из-за отсутствия разрешения администратора
Давайте рассмотрим, как удалить папку, если действие просит разрешение от администратора. С этой проблемой чаще всего приходится сталкиваться пользователям, работающим под обычной или гостевой учетной записью, но подобное возможно и тогда, когда вы и сами являетесь администратором компьютера.
В первом случае для удаления папки вам придется ввести пароль учетной записи владельца ПК, так как система будет его у вас постоянно запрашивать, либо воспользоваться универсальным способом, о котором будет сказано в конце статьи.

А вот что делать, если папка не удаляется при работе под учетной записью администратора?

Причина может заключаться в том, что вы либо не являетесь ее владельцем, либо не имеете соответствующих прав доступа. Откройте свойства папки, переключитесь на вкладку «Безопасность» и нажмите в открывшемся окошке кнопку «Дополнительно».


В новом окне, напротив строки «Владелец» кликните по ссылке «Изменить».

В следующем окошке нажмите кнопку «Дополнительно». Откроется еще одно окно.

Тип объекта в нем оставьте «Пользователь», далее нажмите кнопку «Поиск» и выберите в появившемся внизу списке пользователя, которого хотите сделать владельцем каталога.

Нажмите «OK» и еще раз «OK».

После того как владелец будет заменен, отметьте птичкой пункт «Заменить владельца подконтейнеров и объектов» и сохраните настройки.

Далее вам нужно будет предоставить новому владельцу полные права доступа к папке. Нажмите в окошке свойств «Изменить», выделите в окне изменения разрешений нужного пользователя, предоставьте ему полные права доступа и сохраните настройки.

После этого папка должна легко удалиться.
Примечание: аналогичным образом удаляются папки, владельцем которых является системная служба . Сначала производится замена владельца папки, затем ему предоставляются (при необходимости) полные права и папка удаляется.
Папка используется другой программой
Как и любой другой объект файловой системы, каталог может не удаляться по причине использования его каким-нибудь процессом. Как удалить папку в таком случае? Первое, что нужно постараться сделать, это определить удерживающий процесс, второе – завершить его в принудительном режиме, используя Диспетчер задач или иную специализированную утилиту. В большинстве подобных случаев, когда не удаляется папка, Windows пишет, что она используется другой программой, причем имя этой программы обычно указывается в окошке с сообщением.

Но может быть и так, что имя программы не будет фигурировать. В такой ситуации здорово может выручить утилита Process Explorer , входящая в комплект инструментов администрирования Sysinternals. Запустите утилиту (она портативна), выберите в главном меню Find – Find Handle or DLL .

Введите в поле «Handle or DLL substring» имя удерживаемой папки и нажмите «Search». Через пару секунд вы получите имя процесса, его PID в Диспетчере задач и полный путь к используемому процессом объекту.

Кстати, с помощью утилиты процесс можно завершить, а затем удалить и саму папку.
Система пишет, что ей не удалось найти этот элемент
Среди «неудаляемых» папок есть особая группа, которая относится к так называемым объектам-призракам. Сложность здесь кроется в том, что выявить причину появления такого объекта не всегда удается. Это может быть некорректное (длинное или зарезервированное) имя, действие вредоносной программы, блокировка его другим процессом или повреждение файловой системы. Как проверить, имеет ли место блокировка процессом, мы уже знаем, теперь попробуем разобраться, что делать, если не удаляется папка с рабочего стола с сообщением «не удалось найти этот элемент».

Если папка имеет системное зарезервированное имя, например, COM или PRN, удалить ее можно с помощью командной строки. Запустите консоль CMD от имени администратора и выполните в ней такого вида команду:
rd //./Диск:/полный путь к папке

Чтобы удалить «неудаляемую» папку со слишком длинным именем, сначала необходимо узнать ее короткое имя-псевдоним. Делается это опять же с помощью командной строки. Командой cd /d {путь} перейдите в родительский каталог с проблемной директорией и выведете имена всех содержащихся в ней объектов с помощью команды dir /x /n .

Примечание: если папка находится на диске С, ключ /d в команде перехода использовать не нужно.
В нашем примере папка с именем, состоящем из множества точек, имеет короткое имя 782F~1 . Зная псевдоним, можем спокойно ее удалить:
rd C:/Users/компик/Desktop/782F~1

Отдельного внимание заслуживает случай, когда папка не удаляется не потому, что имеет неверное имя или удерживается системным процессом, а потому что ее просто не существует, на что может указывать отсутствие объекта в списке командной строки или файловом менеджере LiveCD. Это может говорить о повреждении файловой системы, следовательно, прежде чем предпринимать далее какие-либо действия, диск необходимо проверить на предмет ошибок командой CHKDSK .
Действие вирусов
Менее вероятно, но создать подобную проблему способны проникшие в систему вирусы. На их действие может указывать постоянное автоматическое пересоздание папки после ее удаления с помощью LiveCD или специальных утилит, а также наличие в самой папке подозрительных скрытых файлов, исполняемых или конфигурационных. Решение проблемы в таких случаях стандартное - полная проверка компьютера как минимум двумя антивирусными сканерами, производимая желательно в автономном режиме до загрузки операционной системы.
Неверные атрибуты
Еще одна возможная причина, по которой не удаляется папка – установленные для нее атрибуты системный и только для чтения. Проверить наличие таких «удерживающих» атрибутов несложно, достаточно в командной строке выполнить команду attrib [полный путь к папке]. Наличие ключей S или R будет указывать, что папка является доступной только для чтения или системной. Чтобы разблокировать директорию, выполните в запущенной от имени администратора командной строке такую команду:
attrib -r -s D:/Private /d /s

В данном примере мы сняли атрибуты «Только для чтения» и «Скрытый» для каталога Private в корне диска D. После изменения атрибутов папку можно будет удалить.
Если не удаляется папка с рабочего стола или любого другого расположения, можно попробовать воспользоваться бесплатной утилитой Unlocker. Этот легкий и крайне простой в использовании инструмент позволяет удалять заблокированные системными и сторонними процессами файлы и папки, также он может пригодиться при удалении объектов, требующих более высокие права доступа, чем права локального администратора, неполадках при совместном использовании файлов и папок, а также других ошибках.
Как удалить папку в Windows 7/10 с помощью Unlocker? Очень просто. В процессе инсталляции утилита встраивается в контекстное меню Проводника, так что для удаления объекта вам достаточно кликнуть по нему ПКМ и выбрать в меню опцию «Unlocker». Если объект не будет удален сразу, появится окошко, в котором вы можете выбрать необходимое действие, такое как удаление, переименование и перемещение. Если файл или папка блокируются системным процессом, который нельзя закрыть немедленно, утилита предложит удалить объект в процессе перезагрузки компьютера.

Выше мы разобрались, почему может не удаляться папка с компьютера, а заодно рассмотрели основные способы решения проблемы. В завершение мы предлагаем рассмотреть еще один способ удаления заблокированных папок. Главное его достоинство заключается в универсальности, так как он позволяет получать практически неограниченный доступ к файловой системе компьютера. Для дела вам понадобится любой LiveCD на базе Linux или WinPE со встроенным файловым менеджером. Выставив в BIOS соответствующие приоритеты, загрузитесь с такого диска, найдите с помощью встроенного Проводника заблокированный объект и удалите его.

Иногда при попытке удалить файл или папку можно получить сообщение о том, что объект открыт в другой программе и удалить его невозможно. Это связано с тем, что нельзя удалить файл, используемый в данный момент программой. Для того чтобы удалить такой файл, сначала нужно найти программу, открывшую этот файл, и закрыть и файл, и программу. Если же на компьютере работают несколько пользователей или файл находится в общедоступной сетевой папке, то придется найти и закрыть еще и пользователя, который открыл программу, которая этот файл использует.
Но можно пойти другим путем. Будучи твердо уверенными в том, что папка или файлы из нее никем не используются и могут быть безболезненно удалены, воспользуемся программой Unlocker . Она позволяет найти процесс, использующий объект и снять блокировку.
Unlocker распространяется свободно (freeware), взять его можно на официальном сайте . Есть инсталлятор для х32 и x64 — разрядных систем, а также portable-версия, не требующая установки.
При использовании portable-версии нужно открыть программу и указать ей заблокированный объект.

Инсталлятор дает возможность встроить программу в Проводник, и в этом случае достаточно открыть месторасположение папки, кликнуть на ней правой клавишей мыши и в контекстном меню выбрать пункт Unlocker.

В любом случае откроется окно, в котором указаны процессы, блокирующие папку. Можно просто снять блокировку, можно удалить блокирующий процесс, а можно сразу указать действие — удалить, переименовать, переместить или копировать объект.

Может быть и так, что Unlocker не находит процесс, который блокирует удаление. В этом случае он все равно предлагает набор стандартных действий.

Если же Unlocker по каким либо причинам не сможет немедленно удалить объект, то он предложит сделать это при следующей загрузке.

И тут стоит быть особенно осторожным. Удалив случайно нужный системе файл можно больше не загрузиться вообще.Ради эксперимента я попробовал удалять системные папки в Window 7. Папку Windows удалить не удалось, а вот Program Files и Users удалились на ура. Естесственно, после этого система хоть и загрузилась, но была практически неработоспособна. Хорошо, что это была всего лишь виртуальная машина:).
Так что в общем программка довольно полезная и удобная, особенно portable-версия. Но бездумно ею пользоваться все же не стоит.
Категория ~ Что делать (ошибки и проблемы) – Игорь (Администратор)В рамках данной заметки, я расскажу вам как удалить файл, если он открыт в другой программе, разными методами.
Как же неприятно, когда пытаешься удалить файл, а операционная система Windows сообщает о том, что это невозможно выполнить, так как одна из сотни программ его использует. При чем самое неприятное в том, что никаких упоминаний о том, что же это за программа и как называется, не встретишь. Поэтому, порой, приходится гадать на кофейной гуще. Особенную проблему это представляет для начинающих пользователей.
Так что, прежде всего, рассмотрим самые простые методы, которыми сможет воспользоваться даже самый "зеленый" читатель, а затем более сложный.
Как удалить файл, открытый в другой программе - простые методы
В данном разделе, рассмотрим самые простые и доступные методы как удалить файл, открытый в другой программе. И начнем с очевидных.
1. Закройте все программы . Порой бывает так, что, к примеру, вы открыли документ в офисном пакете (Ворд, OpenOffice) и пытаетесь его удалить. Обычно, такое происходит в попыхах или же когда запущен десяток программ.
2. Перезагрузите компьютер . Это не шутка. Во-первых, дело в том, что когда перезагружается компьютер, то все запущенные программы закрываются. Это особенно полезно для начинающих, так как понятие фоновых программ для них может быть слишком сложным. Во-вторых, иногда в операционной системе Windows происходят сбои, из-за которых некоторые процессы не закрываются полностью и тем самым оставляют файлы открытыми. Перезагрузка же позволяет исправить эту проблему.
4. Проверьте компьютер антивирусом . Подобное действие, в принципе полезно. Тем не менее, бывает так, что доступ к некоторым файлам блокируется не обычными программами или сбоями системы, а вирусами. Поэтому это так же стоит сделать.
Существуют различные специфические методы, но их сложно рекомендовать даже опытным пользователям. Кроме того, перечисленных выше обычно более, чем достаточно.
Как удалить файл, открытый в другой программе, с помощью Unlocker
Теперь, рассмотрим как использовать программу Unlocker из обзора программ для удаления неудаляемых файлов . Алгоритм весьма простой.
1. Установите программу.
2. Откройте проводник Windows.
3. Щелкните правой кнопкой мыши по файлу и выберите в появившемся меню пункт "Unlocker".
4.1. Если появилось окно с сообщением "Не найден блокирующий дескриптор", то необходимо выбрать в выпадающем списке "Удалить" и нажать кнопку "ОК".
4.2. Если же появилось окно, где в верхней части перечислены программы, то либо вы сами закрываете указанные программы и удаляете файл, либо в этом окошке вначале выбираете "Удалить", а затем нажимаете кнопку "Разблокировать все".
5. Файл удален.
Стоит отметить, что данной программой стоит пользоваться только опытным людям. Иначе, по незнанию, можно удалить системные или важные файлы.
Теперь, у вас всегда под рукой есть масса методов как удалить файл, который был открыт в другой программе.
