Несмотря на то, что сегодня можно приобрести разнообразные варианты переносных компьютеров, ноутбуки и планшеты никак не могут умалить важность и необходимость флэш накопителей. Без проблем можно купить носитель на сотни гигабайт и закачать на него всю нужную информацию.
Все это делает флэш носитель незаменимым, но именно потому, что флэш накопитель всегда находится в действии, он достаточно быстро может поломаться. Большинство из них очень ломкие, кроме того может нарушится информационная составляющая флэш накопителя.
Наверное, многие попадали в ситуацию, когда в один день флэшка перестала вдруг определяться компьютером, или по неосторожности она упала. Если флэш носитель не определяется компьютером, то скорее всего нарушения коснулись памяти накопителя, в этом случае можно решить проблему с помощью специальных программ. Вам понадобится программа для ремонта флэшек позволяющая произвести грамотную дефрагментацию и восстановление данных.
Проблема усложняется, когда флэшка была сломана, небольшое устройство запросто может упасть, согнуться на излом и т. д. Здесь быть что угодно, плата соединяется с вводом тонким проводками и любой их них мог оторваться. В этом случае нужно либо отдать ее в ремонт, либо самостоятельно устранить поломку. Именно об этом пойдет речь в этой статье, флэш накопитель, его разбор и устранение неполадок. Сразу стоит оговориться, что флэш накопители есть разборные, и попросту монолитные, такой корпус без изменения внешнего вида разобрать не получится.
Ремонт флэшки своими руками — USB накопитель с цельным корпусом
Монолитный или цельный корпус здесь условно, т. е. нет явного места для ее вскрытия, но это легко исправимо. Разъем флэш скреплен фиксатором с платой, в свою очередь этот фиксатор защелкивается и отвести его нормальным способом не возможно. Для этого нужно аккуратно вскрыть корпус в месте, где расположен фиксатор. Воспользуйтесь плоской отверткой с тонким пером, она проделает отверстие между корпусом и фиксатором. Теперь когда отвертка вошла в корпус, слегка нажимаете ее раскачивая в стороны, желательно аккуратнее, чтобы не изувечить корпус. Такие отверстия нужно сделать 3-4 в разных местах корпуса, где он стыкуется, после чего вы сможете легко разделить две половинки носителя и произвести ремонт.

Ремонт флэшки своими руками — USB накопитель с разборным корпусом
Теперь рассмотрим как разобрать и как отремонтировать флэшку с разборным корпусом, ее легко отличить, вдоль корпуса у нее есть небольшая прорезь, она позволит без особых усилий открыть накопитель. При этом нужен такой же инструмент, тонкая и плоская отвертка. В отличие от предыдущего носителя, здесь нет фиксатора, а есть защелки на корпусе, которые скрепляются между собой, вот их и придется разъединить. Они легче поддаются рычагу созданному отверткой, вставьте отвертку в паз и таким же методом покачивания в сторону вскройте корпус. Скорее всего 1-2 защелки могут отломаться, это разумная потеря при самостоятельной починке.
Старайтесь сильно и резко не нажимать
Это то, что касается разборки, теперь непосредственно ремонт поломки. Осмотрите плату и разъем, чаще всего поломанный контакт будет заметен, тогда его нужно распаять. Но может получиться так, что все контакты нужно распаивать и пропаять их заново. Например, если флэшка будучи вставлена в usb была задета на излом и контакты повредились. Тогда все контакты нужно отпаять и поставить новые, или же попытаться перепаять старые. Если вы этого сделать не можете, то отдайте лучше специалистам, заодно пусть они восстановят вам данные с носителя, т. к. эта часть работы не для новичка.

Тестовый режим flash
Довольно часто встречается флэшки (USB flahs), нуждающиеся в ремонте, у которых есть сбой или самой памяти, или контроллера этой памяти. Обычно это выражается тем, что при подключении флешки (съемного носителя) к порту USB компьютера операционная система не в состоянии установить нужный драйвер и выдает ошибку подключения, информируя о неопознанности USB устройства. Устраняется эта проблема замыканием определенных выводов памяти, т.е. переводом Flash, а точнее ее контроллера, в тестовый режим.
Сопутствующим симптомом является коды PID и VID равными «0000». Значения PID и VID можно увидеть в сведеньях свойства «неизвестного устройства» (нашей USB флешки) в диспетчере устройств. Для Windows ниже «vista» нужно выбрать в выпадающей вкладке «Код экземпляра устройства», а для Windows 7 информация о PID и VID флэшки будет во вкладке «Путь к экземпляру устройства».
Причина нулевых «0000» значений PID и VID флэшки заключается в невозможности контроллера USB flash прочитать часть прошивки, расположенной в отведенной области памяти микросхемы. Если такая беда случилась, то одним из решений является перевод контроллера флэшки в тестовый режим. В этом случае контроллер запускается, не опрашивая микросхемы с памятью (их может быть более одной).
Приступаем к ремонту. Разбираем корпус USB Flash, ищем микросхему памяти. Микросхема памяти зачастую имеет стандартный вид SMD микросхемы с 48ю выводами. Первый вывод флэшки считается с угла «ключа» (круглой метки на корпусе), а последующие выводы нумеруются против часовой стрелки по корпусу микросхемы памяти.
Чтобы замкнуть выводы памяти флэшки обычно используют остроносые ножи, булавки, иголки. Замыкать нужно перед вставкой флэшки в USB (вставляется флэшка в USB в замкнутом состоянии). Обычными выводами для перевода флэшки в тестовый режим являются 29й и 30й, но в некоторых это 43-44, 42-43, 41-42, 32-31, 31-30. Информацию о выводах можно узнать на сайтах производителей (название производителя не флэшки, а микросхемы памяти). Опасайтесь замыкания 37 вывода – обычно это питание микросхемы.
После того, как Вы вставили флэшку в USB порт, и операционная система ее определила (установила драйвера) размыкайте контакты. Теперь флэшка будет видна. Это дает доступ к программам форматирования флэшки.
Данный способ ремонта (оживления) USB Flash носителя актуален и для большинства фотоаппаратов со встроенной памятью, mp3 плееров.
Если при PID и VID равными «0000» этот способ не помог, значит программно отремонтировать флешку не получится.
Восстановление A-DATA PD16
Попалась мне в руки флэшка A-DATA PD16 на 8ГБ которая определялась операционной системой, но не была активна и при попытке отформатировать выдавала ошибку. Задача была поставлена восстановить USB flash накопитель, т.к. на сегодняшний день 8GB – это еще внушительный объем для переноса офисной информации.
На помощь пришла программа Prolific PL-2528 MPTool CM M2209, она рассчитана на работу с USB flash, построенных на контроллерах Prolific PL-2528. Такие контроллеры основа флэшек фирмы A-DATA.
Для начала восстановления работоспособности флешки A-DATA PD16 на 8ГБ нужно ее установить в USB порт компьютера, запустить программу Prolific PL-2528 MPTool CM M2209, для определения флешки в программе нажать «Detect» (F1). Далее нажимаем пробел для форматирования флешки. После форматирования значения VID&PID обычно изменяются (это нормально). Если вышеперечисленные манипуляции не помогли, нажмите во вкладке «Rescan» пункт «Erase All Block». Учтите, что при этих действиях все данные с флешки будут удалены, без возможности восстановления.
Все! Флешка A-DATA PD16 на 8ГБ теперь работоспособна. Если есть желание полазить в настройках программы – переходим в «Setting» (F2) (MP2528 – пароль) и сохраняем файл с настройками нажатием Save to File. После этого можно открыть блокнотом сохраненный файл и редактировать настройки.
Восстановление Super-Talent 8ГБ

Совсем недавно мне понадобилось восстановить флешку (USB flash) фирмы «NONAME», а если быть точным «Super-Talent». Единственное, что я знал из ее характеристик, так это то, что эта флешка объемом памяти 8ГБ и на корпусе написано «Super-Talent». При попытке использовать флешку операционная система определяла неизвестное устройство USB, но при этом значения VID&PID были отличными от «0000». Поиск софта и все возможных программ для восстановления USB Flash в Интернете не дали никакого результата по запросу в поисковых машинах «восстановление ремонт флэшки Super-Talent 8GB». Пришлось заходить к вопросу по восстановлению флэшки «Super-Talent» объемом 8GB с другой стороны.
После того как я потратил безуспешно огромное количество времени на попытки восстановить и вернуть работоспособность флэшке «Super-Talent» пришла в голову мысль, посмотреть флэшку, как говорится, изнутри. После разборки было четко видно контроллер памяти USB flash и саму память флэшки «Super-Talent». Оказалось, что микросхемой (чипом) памяти в флэшке «Super-Talent» была SAMSUNG 813 K9HCG08U1M PCB0. Теперь «плясал» от названия микросхемы памяти SAMSUNG 813 K9HCG08U1M PCB0, начал подбирать софт под нее и вторая попытка (программа для восстановления) была успешной. Помогла программа для восстановления флэшек с чипом памяти от SAMSUNG, в частности K9HCG08U1M под названием AlcorMP(090227).
P.S. Если у Вас появилась флэшка неизвестного производителя, нуждающаяся в восстановлении, смело разберайте ее и ищите софт непосредственно отталкиваясь от названия контроллера или микросхемы памяти.
Восстановление PQI U172P 4Gb

Недавно мне досталась флэшка PQI Traveling Disk U172P объемом 4 Gb. Со слов бывшего владельца «она глюкнула» и компьютер перестал ее видеть. Более конкретного описание ситуации, которая повлекла к поломке флэшки, добиться не удалось.
Сегодня флэшки объемом 4 Gb можно считать расходным материалом и восстанавливать их никто не берется, потому что новый Flash носитель такого объема стоит дешевле $5. Так как я флэшки малых объемов использую для резервного хранения динамической информации, они мне подходят идеально. Т.е. каждая отдельная флэшка отвечает за сохранность какой-то информации конкретной направленности.
Восстановление флэшки PQI Traveling Disk U172P объемом 4 Gb заключалось в запуске программы AlcorMP и нажатии пункта выпадающего меню START (A) возле определившегося в программе flash накопителя. После этого программа AlcorMP сделала ряд операций и в итоге я имею совершенно работоспособную флэшку, которой пользуюсь ежедневно уже более 2х недель.
Чините это немедленно!
Ремонт нынешних гаджетов - занятие неблагодарное и зачастую невыгодное. Заменяемых деталей в них всё меньше, компоновка всё плотнее, а цены между тем (при равной функциональности) - всё ниже. Кустарю тягаться с промышленными технологиями не под силу. Тем не менее ремонтники мобильных телефонов и ноутбуков на жизнь особо не жалуются (см. статьи 2011 года - и ). Причина, как они сами объясняют, в недолговечности комплектующих - экранов, корпусов, цепей питания, ряда микросхем, а также в ненадёжных соединениях. Флэш-накопители - «USB-свистки» и в меньшей степени карты памяти - уверенно идут по тому же пути.
Практически каждый пользователь уже пережил минимум одну поломку флэшки, и многие наверняка задумывались: а можно ли её починить самому? В старые времена, когда модный гаджет обходился в треть зарплаты, это подсказывала небезызвестная жаба, позже - простое любопытство. Действительно, что касается неисправных «брелоков», то не менее 50-60% случаев лечится простыми методами, не требующими специальной подготовки и оборудования. Почему бы и не попробовать?
Сегодня ремонт вновь становится актуальным с ростом ёмкости (а стало быть, и стоимости) флэшек, а главное - с падением их надёжности. На рынке флэш-накопителей царит жёсткая конкуренция с регулярными ценовыми войнами. Производители экономят каждый цент себестоимости и не слишком заботятся о качестве своей продукции (некоторое исключение - дорогие флагманские модели). Им проще заложить в цену некий процент брака и менять отказавшие устройства по гарантии. Что будет с флэшкой потом - «шерифа не волнует».
Увы, зачастую гарантийные услуги для пользователя недоступны: или документы утеряны (многие ли помнят о них, хотя бы хранят чек?), или место покупки далеко, или флэшка имеет внешние повреждения - явно негарантийный случай. Что уж говорить о сером импорте и откровенных подделках (интернет-барахолки ими полны - недобросовестный бизнес, увы, процветает). В подобных случаях самостоятельный ремонт может исправить дело и вернуть к жизни забарахливший брелок.
Все флешки, за исключением монолитных конструкций, устроены однотипно и довольно просто: USB-разъём, печатная плата, на ней - десяток-другой элементов обвязки, контроллер и от одного до восьми чипов памяти (на моделях большой ёмкости они часто припаяны попарно, этакими «бутербродами»). Ремонтные технологии несложны и доступны каждому, у кого есть паяльник и мультиметр. Минимальные навыки обращения с электроникой тоже не будут лишними.
Успешный ремонт приносит не только законное моральное удовлетворение, но и материальную выгоду. Появившийся «лишний» накопитель позволяет более гибко управлять своими данными (например, дублировать) и вообще чувствовать себя спокойнее. По наблюдениям, реанимированные девайсы живут даже дольше новых - слабые места уже устранены, да и хозяин обращается с ними аккуратнее.
Очень часто владельца сломанной флэшки интересует не она сама, а записанные на неё данные. Технологии восстановления данных (DR) имеют принципиальные отличия от ремонта как такового, поскольку заботиться о работоспособности всего устройства не требуется. Микросхемы флеш-памяти, на которых и хранится информация, выходят из строя весьма редко (1-2% аварийных случаев). От превратностей судьбы они защищены как механически - корпусом и самой конструкцией флэшки (чипы обычно удалены от USB-разъёма, самого напряженного узла), так и электрически - контроллером и обвязкой. Последние берут на себя все риски взаимодействия по интерфейсу, в том числе переполюсовку, броски напряжения или разряды статики. То же справедливо и для карт памяти.
Поэтому «сырые» данные на чипах, как правило, сохраняются, и самый надёжный путь - отпаять все чипы, вычитать их на физическом уровне с помощью специального устройства (программатора, или считывателя) и собрать из полученных дампов образ файловой системы. Последний этап - самый сложный, поскольку требуется воспроизвести алгоритм работы контроллера. Производители вовсе не горят желанием раскрывать подобные вещи, так что приходится проводить обратную инженерную разработку - пресловутый reverse engineering.
Результаты трудоёмких раскопок попадают в базу данных, называемую иногда системой решений . Коллективными усилиями накоплено более 3000 решений, позволяющих эмулировать почти любой контроллер. Для сборки применяется специализированное ПО, весьма недешёвое (порядка 1 000 евро) и непростое в освоении. На территории бывшего СССР, а также во многих других странах наибольшую популярность завоевали два программно-аппаратных комплекса: Flash Extractor от московской компании «Софт-Центр» и PC-3000 Flash SSD Edition от ACE Lab (этот ростовский разработчик известен также своим инструментарием для ремонта жёстких дисков).

Считыватель от комплекса Flash Extractor. Сменные панельки позволяют подключать микросхемы всех основных типов
Понятно, что подобные технологии - прерогатива специалистов. Но это единственный вариант в тех случаях, когда сгорел контроллер или повредилась служебная информация на чипах. Флешка тогда вообще не опознаётся либо не даёт доступа к данным, причём даже замена контроллера заведомо исправным не помогает (эффективность этой устаревшей технологии - всего 15-20%).
Если же аппаратные проблемы не затрагивают контроллер и микропрограмму, то после ремонта данные вновь становятся доступными - одним выстрелом удаётся убить двух зайцев. Правда, столь выгодный «дуплет» возможен лишь в простейших случаях, вроде сгоревшего предохранителя или другого элемента обвязки. Погнутый разъём USB или надломленная плата (типовые поломки, с которыми флэшки приносят в ремонт) к ним, увы, не относятся. Зачастую в таких ситуациях слетает прошивка, и, даже починив плату, до файлов не доберёшься.
Причина в самих пользователях: с повреждённой флэшкой они пытаются работать, прижимая разъём рукой. И зря - стабильного контакта так всё равно не добиться, зато от дребезга (он равносилен многократному подключению и отключению) блокируется контроллер. Флешка перестаёт определяться, после чего простые решения уже не проходят.
Приходится выбирать - нужна ли «инфа» или сам накопитель. В первом случае пользователя ждёт профессиональное восстановление данных (если они того стоят…), а во втором - ремонт, скорее всего самостоятельный. Он приводит флэшку к состоянию «как новая», уничтожая всё ранее записанное. Так что ремонтные и DR-технологии в целом несовместимы.
Как же ломаются флэшки и карты памяти? Рассмотрим основные виды неисправностей, их причины и методы устранения.
Популярная механика
Механические неисправности трудно не заметить. Применительно к флэшкам - это дефекты корпуса, поломки колпачка и других подвижных деталей, повреждения разъёма USB (самый частый случай), трещины и сколы печатной платы и радиоэлементов на ней. Флэш-накопители не любят влаги, и, если их утопить либо залить, не работают.
Исключение - дорогие и более редкие защищённые модели, где внутренний объём залит силиконом (они часто носят маркетинговые названия Extreme, Voyager и т.п.). Между прочим, этот же силикон изрядно затрудняет отпайку чипов при аппаратном ремонте или восстановлении данных - очищать скальпелем приходится каждый вывод. Отдельно стоят монолитные конструкции: к воде и (несильным) ударам они сравнительно стойки, зато серьёзные повреждения однозначно фатальны.
Эту флэшку Corsair, пришедшую «на дату», пришлось буквально выдирать из силикона
Сломанный корпус, отсутствующий колпачок, заклиненные подвижные части могут не влиять на работоспособность флэшки, но пользоваться ей становится неудобно и даже затруднительно, её срок службы резко сокращается. При погнутом, мятом, отломанном разъёме USB (как и при других нарушениях контактов) флэшка либо вовсе неработоспособна, либо опознаётся через раз и долго не проживёт. Повреждённая плата однозначно требует ремонта, но он не всегда приводит к успеху - внутренние дорожки многослойной структуры восстановить затруднительно.

Треснувший колпачок флэшки - одна из частых поломок. В дешёвых моделях это случается через месяц-другой эксплуатации
В отличие от флэшек, для карт памяти механические повреждения обычно бывают фатальны: за ремонт можно и не браться. Печатная плата бумажной толщины страдает при любом серьёзном воздействии - в ней рвутся токопроводящие дорожки и нарушается контакт с микросхемами памяти. Да и сами чипы могут треснуть с потерей всей «инфы». Так что к устранить получается лишь мелкие неисправности.
Так, у карт SD встречается расслоение половинок корпуса и (чаще всего) потеря ползунка, блокирующего запись. В последнем случае карта становится read-only, ничего записать на нее нельзя (ползунок сам не является переключателем, он просто механически размыкает цепь запрета записи в кардридере, так что на некоторых устройствах запись возможна). SD с расслоившимся или погнутым корпусом бывает трудно вставить в слот и, что важнее, извлечь из него. Применение силы (пинцеты, плоскогубцы и тому подобное) ситуацию только ухудшает. Также есть вероятность, что вся начинка карты рано или поздно выпадет из корпуса - это с большой вероятностью добьёт устройство.

В руках нетерпеливого пользователя карта SD долго не прожила
Причина механических повреждений - чаще всего небрежность пользователя. Флэшки криво и резко вставляют в USB-порт компьютера или ноутбука; уже вставленные задевают рукой, ногой, сумкой или шваброй. Вне компьютера «брелоки» роняют на пол, на них наступают, садятся, их переезжают колесиком кресла и так далее. Флэшки попадают в стиральную машину, в уличную грязь и под пролитый кофе, их купают в морях и ваннах. Приходилось видеть накопители, побывавшие в собачьих зубах.
Модели со складными и выдвижными частями страдают от излишних усилий при трансформациях. Подвижные детали сами по себе не слишком долговечны и быстро истираются, если сделаны из дешёвого мягкого пластика. Особенно это касается различных фиксаторов - вставить такую «само складывающуюся» флэшку в порт бывает непросто. Износ сильно ускоряется в грязной и агрессивной среде (например, в кармане рядом с ключами). В незащищённый колпачком разъём USB легко проникает пыль и влага, вызывая загрязнение и коррозию контактов (они далеко не всегда позолочены, как того требует стандарт).

Флэшка Kingston норовит сложиться при подключении - стёрся фиксатор рабочего положения. Ползунок приходится удерживать рукой
Подкладывает свинью и политика производителей. К дешёвым флэшкам они относятся как к одноразовому товару и экономят на всём. Отсюда - хлипкий корпус, трескающийся через неделю колпачок, тонкий текстолит платы, небрежная скупая пайка. Модели подороже обычно сделаны качественнее, и механически они более выносливы. При покупке стоит выбирать именно их. Правда, если деньги пошли на вычурный дизайн, то лучше поостеречься - в гламурном корпусе может стоять хилая и медленная начинка. Между прочим, таковы большей частью подарочные корпоративные флэшки - использовать их для дела неразумно, проблемы начнутся очень быстро.
Ещё о выборе. По жизни самые крепкие флэшки - яйцеобразной, не слишком компактной формы. Длинные и тонкие модели ломаются первыми. Чем больше металла в корпусе, тем лучше - металл даёт не только прочность, но и хороший теплоотвод. Колпачок надёжнее тот, что держится трением на всей площади разъёма USB - он не треснет в районе выступов-фиксаторов. Хорошо, когда колпачок застрахован от потери шнурком или тросиком. Иногда снятый колпачок можно надеть на тыльную сторону флэшки - это не так удобно, но лучше, чем ничего.
Модный в последнее время открытый разъём (без металлического бандажа, четыре контактные пластины находятся на виду) в плане надёжности неудачен: легко ломается и царапается, а главное - подвержен губительной статике. К тому же он часто сочетается с монолитным дизайном - изящным и компактным, но неремонтопригодным. Если, к примеру, ноутбук упал со стола, то у вставленной обычной флэшки просто выламывается разъём, зато монолит трескается пополам, огорчая и пользователя, и ремонтника.

Сломанный разъём у обычной и монолитной флэшек. В последнем случае о ремонте говорить не приходится и даже снять данные - большая проблема. Обведённые контакты здесь не помогут
Механический ремонт преследует цель восстановить функционирование и надёжность флэшки, его содержание довольно очевидно. На уровне «сделай сам» - это склейка или замена корпуса, подбор подходящего колпачка и тому подобное. Во многих случаях выручает цианакрилатный суперклей, особенно с активатором (гексаном), позволяющим склеивать любой пластик, в том числе «неподдающиеся» полиэтилен и полипропилен. У расшатанного либо погнутого разъёма USB следует пропаять крепления, особенно ушки по бокам (они принимают изгибающую нагрузку и отрываются первыми), а потом и сами контакты. Грубое выправление разъёма в обратную сторону - не лучший метод: часто при этом рвутся близлежащие дорожки на плате, и ремонт сильно осложняется, если вообще остаётся возможным.
На SD вместо потерянного ползунка легко вклеивается кусочек спички - правда, уже без возможности блокировки, но ей мало кто пользуется. Контакты чистятся ватной палочкой со специальным средством «Контактол» или, на худой конец, спирта-бензиновой смесью. Желательно при этом соблюдать антистатическую гигиену (заземляющий браслет на руке, проводящее покрытие стола и пола и так далее) или хотя бы коснуться заземлённого предмета перед работой. Помните, что карты чувствительны к статике.
Нелишне проверить под лупой контактные площадки - их золочение бывает весьма условным или вообще отсутствует. Истёртые, корродированные, изменившие цвет контакты (не редкость на дешёвых картах, хранящихся во влажной среде) - сигнал к выводу из эксплуатации, надёжно работать такая карта не будет. Переходников microSD→SD это тоже касается.
Сгорела на работе
Электрические неисправности флэшки - это в первую очередь выход из строя контроллера («выгорание»), а также различные дефекты SMD-элементов обвязки: фильтров, предохранителей, резисторов, конденсаторов, стабилизатора, кварца. У этих деталей наблюдается обрыв, пробой, ухудшение параметров (к примеру, снижение выходного напряжения стабилизатора с 3,3 до 2,5-2,6 В, при которых контроллер уже не запускается). Сюда же можно отнести и проблемы с платой, в том числе повреждение токоведущих дорожек и плохой контакт деталей. Нередко в ходе эксплуатации проявляются дефекты заводской сборки (не до конца пропаянные соединения, холодная пайка, коррозия от не отмытого флюса).

Этот фильтр (обведён белым) сгорел от броска напряжения. Лечение стандартное - замена аналогичным или попросту напайка перемычки
Контактных проблем стало заметно больше после введения директивы Евросоюза RoHS (она направлена на вывод из оборота свинца, ртути и других вредных веществ). Экологичные бессвинцовые припои оказались капризными в применении: они хуже растекаются и смачивают контактные площадки, имеют повышенную температуру плавления, менее прочны. Качественная пайка ими требует высокой производственной культуры, а мелкие китайские фабрики этим как раз не отличаются…
В подобных случаях флэшка чаще всего не подаёт признаков жизни, но иногда определяется в компьютере как «Неизвестное USB-устройство». В частности, это бывает при ненадёжном контакте микросхем флэш-памяти с платой (частый случай в последнее время - чуть изогнётся флэшка в неловких руках, и одна из ножек отходит). При плохой пайке устройство может работать лишь в определённом положении, и то если нажимать рукой на корпус (обычно в районе разъёма USB). Случается, что дефекты проявляются лишь с прогревом, а холодная флэшка работает нормально. Со временем интервалы работоспособности всё сужаются и в конце концов дело доходит до полного отказа.
К электрическим повреждениям флэшек и карт памяти можно причислить и попадание внутрь воды - проблемы чаще всего вызывает не она сама, а недостаточная просушка устройства перед использованием. Стоит подать питание на отсыревшую флэшку, и контроллер легко выходит из строя, причина - токи утечки между выводами. Конечно, длительное воздействие воды, особенно морской, может вызвать и банальную коррозию, но это не фатально: сообщалось, что карта памяти из фотоаппарата-«утопленника» заработала после года пребывания на морском дне.
Причины электроповреждений - нестабильное питание, разряды статического электричества с тела пользователя или корпуса ПК, а также перегрев деталей накопителя, в первую очередь контроллера (чипы памяти выдерживают до 100-120 °C и «горят» редко). Перегреву способствуют плохое охлаждение в тесном пластиковом корпусе, длительная активная работа или даже просто холостой ход. Совет: неиспользуемую флэшку вынимайте из USB-порта, а карту памяти из слота картдридера - в зависимости от драйвера ОС они могут греться довольно сильно, и это слабо прогнозируемо.
Особенно опасно сочетание нескольких факторов риска. Например, при повышенном напряжении 5 В флэшка греется значительно сильнее, и интенсивный поток данных, особенно на запись, легко может её добить. Чем производительнее (и дороже) модель, тем больше в этих условиях риск перегрева. Карт памяти это тоже касается - были сообщения о порче скоростных SD во время серийной фотосъёмки или сброса фильмов.
Сокращают жизнь флэшкам и дешёвые корпуса десктопов: в них порты USB на передней панели подключены к материнской плате неэкранированным шлейфом, собирающим все наводки. Это даёт лишнюю нагрузку на подключённое устройство, что сказывается на его работе - сбои, замедления и повышенный нагрев. Выход из строя в таких условиях вполне вероятен, особенно при незаземленной электропроводке.
Проявлению дефектов пайки способствуют повышенные механические нагрузки, особенно знакопеременные (согнул-разогнул), а также падения и удары. Хотя флэшки и считаются ударопрочными накопителями, в их схеме обычно присутствует кварцевый резонатор. А это (в типовых SMD-корпусировках) - довольно хрупкая деталь, не выдерживающая даже падения с метровой высоты. При треснувшем или отошедшем от контактов кварце флэшка опознаётся как «Неизвестное USB-устройство» с нулевыми кодами VID/PID и к работе непригодна. Плохие контакты контроллера проявляются точно так же; нередки и чисто программные глюки (подробности см. ниже).
Здесь уже требуется аппаратный ремонт. Без мультиметра, паяльника на 25-30 Вт с тонким жалом и технического фена не обойтись: следует прозвонить соединения, укрепить пайку (часто помогает прогрев платы горячим воздухом), восстановить повреждённые контакты или токоведущие дорожки - в первую очередь те, что примыкают к USB-разъему. Вышедшие из строя детали заменяются. Речь идёт об элементах обвязки - чаще всего резисторах (включая нулевые номиналы, играющие роль перемычек), кварце и стабилизаторе 3.3 В.
Раньше у флэшек часто обрывались предохранители по питанию и индуктивные фильтры помех в сигнальных цепях. Это лечилось подбором аналогов или даже банальными шунтами, а пробитый дискретный стабилизатор менялся без проблем (цена вопроса 20 руб.). Правда, иногда при включении плата дымилась - значит, первым вышел из строя контроллер, а заменённая деталь сработала как предохранитель.
В современных моделях таких элементов уже нет - производители их «оптимизировали». Все удары принимает на себя контроллер. Туда же интегрирован и стабилизатор, так что его пробой (опознаётся по моментальному и нестерпимому нагреву чипа) требует замены контроллера, причём на точно такую же модель с той же версией прошивки (второй-третий ряды маркировки чипа). Нерабочий кварц опознаётся по отсутствию генерации 12 МГц; для этого нужен хотя бы простенький осциллограф типа памятного радиолюбителям C1-94.
Приятное исключение - новые модели флэшек с интерфейсом USB 3.0. Скоростное устройство потребляет значительный ток (до 900 мА по стандарту, в реальности 150-250 мА в простое и 300-600 мА под нагрузкой), так что конструкторы вернулись к дискретному стабилизатору, на сей раз импульсного типа, а также дроссельным фильтрам. С такой элементной базой флэшки стали более ремонт пригодными.
Чипы флэш-памяти в большинстве случаев заменять нецелесообразно - они сравнительно дороги, а после перепайки флэшки требуется полноценный программный ремонт, который может и не получиться, если нет достаточного опыта или нужного софта. Контроллер тоже штука своеобразная: в розницу такие микросхемы не продаются (не будете же вы заказывать партию из 1000 штук), так что добыть исправные экземпляры можно только из доноров. Разбирать рабочий накопитель довольно глупо, так что остаются флэшки, умершие по другой причине. Учитывая нынешнее разнообразие контроллеров (каждая модель выпускается в нескольких модификациях, которые часто несовместимы по прошивке), доноров потребуется немало - минимум несколько десятков. Вряд ли у непрофессионального ремонтника найдутся подобные залежи.

Сгоревший контроллер физически повредился, но это редкий случай. Обычно аппаратные неисправности внешне незаметны
Не забудем и про технологические сложности - для любителя они бывают существенными. Аккуратно, без перекоса, «соплей» и неконтактов припаять 64 или 48 выводов с шагом в 0,4-0,5 мм (типовая корпусировка контроллеров и чипов памяти соответственно) с ходу не так уж просто, особенно если инструменты не лучшие. Ещё и поэтому аппаратный ремонт в большинстве случаев ограничивается заменой элементов обвязки.
Что касается подмокших флэшек, включая и «утопленников», то к ним применима трёхэтапная технология, разработанная для мобильных телефонов. Плата вначале отмывается от солей и грязи в чистой, желательно дистиллированной воде, затем погружается в изопропиловый спирт (он имеет концентрацию 99,7% и активно вытесняет воду из капиллярных щелей, имеющихся, например, под микросхемами) и наконец, сушится тёплым воздухом. Аналогично поступают с деталями корпуса. Окончательная просушка перед сборкой должна длиться несколько часов.
Кстати, первым, кто применил абсолютированный спирт в качестве эксикатора, был Д.И. Менделеев. В 1890 г. он предложил заменить сушку пироксилина (основы бездымного пороха) обезвоживанием его спиртом, что является совершенно безопасным. С тех пор во всем мире эта стадия производства пороха проводится только по способу Менделеева.
Естественно, всем подобным работам предшествует разборка флешки, что в ряде случаев требует последующего механического ремонта (встречаются конструкции, собранные на клею или на хрупких одноразовых защёлках). Разнообразие моделей затрудняет их классификацию. В большинстве случаев корпус состоит из двух половинок либо имеет вид гильзы, куда вставляется начинка. Детали удерживаются винтом (лучше), трением или скрытыми защёлками (хуже). Во всяком случае, если вам не удаётся получить доступ к плате, то дальнейший ремонт противопоказан.
Вычурные, необычные модели разбираются сложнее, чем их рядовые собратья
Программный ремонт флэшек своими руками
Программные неисправности флэшек встречаются нередко. В этих случаях накопитель внешне цел, при подключении в порт USB подаёт признаки жизни - моргает индикатором и даже определяется в ОС, но доступа к данным не даёт. Опознавшийся логический диск имеет некорректную ёмкость (нулевую, 512 байт, 1 Мбайт или пару терабайт), а при каждом обращении к нему выдаются сообщения «Вставьте диск», «Произведите форматирование», «Нет доступа к диску» и прочее в таком же роде.
Основная причина - сбой микропрограммы, в обиходе часто называемой прошивкой. Прошивка состоит из микрокода контроллера и служебных данных на микросхемах флэш-памяти. Микрокод закладывается в контроллер ещё на этапе изготовления (обычно это небольшое масочное ПЗУ), при эксплуатации не меняется и портится редко - если только вместе с чипом (но тогда это уже аппаратная проблема). Зато «служебка» (это в первую очередь транслятор, а также параметры памяти и различные идентификаторы и флаги) переписывается довольно часто, отчего она подвержена всяческим искажениям.
Чаще всего к проблемам приводят сбои питания в тот момент, когда контроллер занят какой-либо внутренней операцией с флэш-памятью. К примеру, записывает туда обновлённые служебные поля или перестраивает транслятор (рутинная процедура для выравнивания износа). Отметим, что индикатор активности при этом не горит, то есть, с точки зрения пользователя, флэшка ничего не делает и церемониться с ней необязательно. И вот происходит неожиданное извлечение её из USB-порта, либо случается провал напряжения 5 В (причина - слабый блок питания ПК, а чаще плохой контакт в разболтанном разъёме), или же статика пробивает на корпус, отчего контроллер зависает.
Во всех этих случаях операция записи остаётся незавершённой, а данные во флэш-памяти - несогласованными, что и приводит к неприятным последствиям. Прежде всего, страдает целостность транслятора - в нём образуются дыры, и единообразная адресация нарушается. При следующем включении контроллер обнаружит проблему и заблокирует память. «Сто раз вытаскивал флэшку просто так, и никаких проблем, и вот на тебе - такой облом!» - типичная реакция незадачливого владельца.
Есть и другая причина отказа флэшек, связанная с нарастанием числа сбойных ячеек. Современная флэш-память типа MLC/TLC NAND довольно ненадёжна, и в чипы закладывается значительный резерв по ёмкости. Имеется в виду, что по мере выхода из строя дефектные блоки оперативно (через транслятор) заменяются резервными, причём для ОС такие переназначения незаметны. Дефект-менеджмент - одна из главных функций прошивки, и если интенсивность «ремапа» превышает определённый порог, то микропрограмма сама ставит блокировку, чтобы предотвратить дальнейшие разрушения.
Иногда флэшка блокируется более мягко - только на запись. Данные видны и читаются, но при попытках создания файла, стирания или форматирования выдаётся сообщение «Диск защищён от записи». Подобный ход со стороны контроллера вполне разумен - память NAND повреждается в основном при записи, а чтение в легких случаях можно и оставить. К тому же ущерб для пользователя минимизируется. Нередко так ведут себя и карты памяти: скажем, для деградирующей microSD самопроизвольное переключение в режим read-only - почти что обычное дело.
Бывает, что сбойная область на флэшке (часто небольшого размера, порядка 0,2-4 Мбайт) не только не приводит к блокировке, но и не даёт ошибки при записи и последующем считывании данных. Вот только читается совсем не то, что было записано. Для пользователя это выглядит как необъяснимая порча одного или нескольких файлов, попавших на дефект. Проверить накопитель можно так: создать на жёстком диске непустой файл размером с флэшку, скопировать на неё целиком и сравнить оба файла в бинарном режиме (команда fc /b в Windows). Если найдётся хотя бы одно несовпадение - флэшка ненадёжна.
Подобные «полевые испытания», однако, не дают полной уверенности в исправности девайса. Для всестороннего тестирования флэш-накопителей (не только USB-драйвов, но и любых карт памяти) создан целый ряд специальных утилит, таких как Flashnul 1.0rc1, Flash Drive Tester 1.14, MyDiskTest 2.50, H2testw 1.4 и Flash Memory Toolkit 2.01. Они компактны, удобны в работе, обладают широкими диагностическими, но одновременно и деструктивными возможностями. По небрежности можно напортачить (например, затереть жёсткий диск), так что от пользователя требуется внимательность и знакомство с документацией, особенно для Flashnul, работающей в консольном режиме. Зато утилиты легко определяют дефектные и нестабильные сектора (в просторечии - бэд-блоки), сбои трансляции, реальную производительность, а также, что немаловажно, подделки. Ведь флэшки и карты с контроллером, прошитым на большую ёмкость, - постоянный ассортимент китайских базаров и интернет-барахолок.
Во всех описанных случаях проблемная флэшка нуждается в ремонте. Программный ремонт включает очистку, а затем тестирование всей доступной флэш-памяти, составление новой таблицы трансляции и запись её в служебную область (обычно по фиксированным адресам). Данные действия часто обозначаются как «низкоуровневое форматирование». Обновляется и вся прочая служебная информация на чипах.
Ровно такие же действия предпринимаются при инициализации новой, только что собранной флэшки на заводе, поэтому для ремонта, как правило, используются производственные утилиты класса MPTool. MP здесь означает Mass Production, и префикс дан не зря: «тул» может работать одновременно с 8 или даже 16 накопителями. Другое дело, что вне заводского конвейера такие возможности ни к чему и только усложняют жизнь.
Утилиты строго, даже излишне строго специализированы по моделям и модификациям контроллеров, поэтому надо искать подходящую для данного экземпляра версию, да ещё - чтобы она понимала имеющуюся флэш-память (это порой даже важнее). К сожалению, универсальных рецептов здесь нет. На флэшках одной и той же модели версии контроллеров и варианты микросхем памяти меняются чуть ли не от партии к партии, так что готовые решения с форумов часто не срабатывают и приходится искать своё. Порой всё, что остаётся ремонтнику, - терпеливый перебор десятка-другого утилит той или иной категории плюс игры с настройками (отдельное удовольствие при размере ini-файла в полсотни строк, где смысл многих параметров туманен).

Настройки одной из производственных утилит. Таких вкладок с параметрами - пять
Данный класс технологического софта, конечно, не предназначался для широкого распространения, и ещё лет 5-6 назад добыть нужные программы было нелегко. А при их не слишком дружественном интерфейсе и отсутствии вменяемой документации - задача усложнялась дополнительно. Но спрос рождает предложение: с тех пор китайцы стянули и обнародовали почти всё, что ремонтнику надо, а наши энтузиасты создали некоммерческий ресурс flashboot.ru, на котором выложены в свободном доступе практически все имеющиеся ремонтные утилиты (за исключением, пожалуй, самых старых версий, восходящих к временам 64-мегабайтных флэшек).
В Сети можно найти и другие полезные каталоги, например usb-disk.ru/prog.php и rdm.kiev.ua/pages/utils/flash. В них собран «флэшечный» софт различного происхождения, в том числе фирменный, давно уже исчезнувший с официальных сайтов. Часть утилит неактуальна (относится к вышедшим из употребления моделям либо решает узкие задачи типа создания на флэшке запароленного раздела), но остальное вполне может пригодиться при ремонте или восстановлении данных. Краткие пояснения облегчают выбор.
Следует отметить ресурс usbdev.ru/files - это фактически альтернатива flashboot.ru, содержащая множество технологических утилит с разбивкой по 35 маркам контроллеров. К часто используемым утилитам приводятся рекомендации, включая принципы подбора версии, порядок работы, основные параметры и коды ошибок. Определить модель контроллера и памяти без вскрытия флэшки не всегда легко, и на сайте описаны различные способы, как это сделать. Подборка спецификаций на контроллеры и микросхемы памяти пригодится для справок.
Особую ценность сайту flashboot.ru придают методические материалы: инструкции по программному ремонту флэшек тех или иных моделей, документация ко многим утилитам, а главное - обширный форум, на котором начинающие и продвинутые ремонтники делятся своим опытом. В постах описаны многочисленные трудности и способы их преодоления. Всех советов не перечислить, приведем три более-менее общих.
Первый совет - для программного ремонта надо знать точную модель контроллера. Простейший способ - вскрыть корпус и посмотреть маркировку микросхемы. Это не всегда удаётся (пример - монолитные флэшки), поэтому лучше использовать программные методы. Контроллер определяется по базе данных iFlash c помощью кодов VID/PID (первый код - это идентификатор производителя, а второй - идентификатор продукта). Данные коды присвоены любому USB-устройству, и их можно узнать с помощью Диспетчера устройств либо специальных программ USBDeview 2.22, CheckUDisk 5.4, ChipGenius 4.00.0025 RC3 Fix или Flash Drive Information Extractor 7.5.0.480 (последние две сразу выводят марку и модель контроллера вкупе с версией прошивки, а также сообщают полезную информацию о чипах памяти). Определив контроллер, можно найти утилиту для работы с ним.
Второй совет - выбирайте операционную систему. Технологические утилиты следует запускать в среде Windows XP (причём 32-разрядной версии), под Vista и «семёркой» они зачастую не работают. Производственный инструментарий бывает консервативен - гнаться за модой ему ни к чему. Впрочем, уже появляются обновлённые версии, да и Windows 8, можно надеяться, облегчит ситуацию (совместимость с XP там на высоте). Во всех случаях необходимо иметь права локального администратора: утилиты часто инсталлируют свой драйвер и совершают другие «опасные» с точки зрения ОС действия.
Третий совет касается перевода контроллера в тестовый режим. Нередко операционная система не может определить подключённую флэшку - в трее всплывает сообщение «Устройство USB не опознано», при этом коды VID/PID равны нулю. Тогда не получится ни установить драйвер, ни запустить утилиту. Это связано с порчей служебных данных на флэш-памяти: микропрограмма контроллера при старте пытается их считать, но зависает и не реагирует на запросы ОС.
В тестовом режиме опрос памяти блокируется, и контроллер работает по умолчанию. Для этого достаточно замкнуть между собой две линии шины данных. На разобранной флэшке закоротите 29-й и 30-й выводы микросхемы памяти (иглой, лезвием или тонким пинцетом) и в таком виде подключите флэшку к USB-порту. Сразу после того, как она определится в Windows, - разомкните выводы (долго их держать не стоит: греется контроллер). Далее уже можно запускать ремонтные утилиты. Отключайте флэшку только по завершении работы утилиты или когда она сама это предложит (Replug device).
В некоторых случаях следует замыкать другие выводы чипа или вообще работать с контроллером - закорачивать его шину данных (например, 23-й и 24-й выводы). Главная причина этого - микросхемы памяти в корпусах BGA и LGA, которые ставятся на флэшки всё чаще. Добраться до их выводов затруднительно, почему и приходится обращаться к контроллеру. Принцип здесь тот же самый, что и при замыкании шины данных на памяти. Встречается и специальный тестовый пин, который коротится на минус. Общего стандарта на распиновку контроллеров нет, так что спецификация вам в руки (найти ее, как правило, несложно). Метод тыка здесь не подходит - можно сжечь девайс, на чём «ремонт» и завершится.
Замыканием шины лечатся и монолитные флэшки, где, казалось бы, к монтажу не подступиться. В ряде таких моделей выводы микросхемы памяти продублированы в тестовых точках на торце корпуса - этим и следует воспользоваться. Стандартной разводки здесь нет, контакты для замыкания подбираются эмпирически. Описанным способом можно оживить и другие устройства с USB-интерфейсом, превратившиеся в «кирпич», - плееры, видеокамеры и т.п. Надо лишь получить доступ к чипу и иметь утилиту для прошивки, а также саму прошивку (обычно в виде бинарного файла, скачанного с официального сайта).
Флэшка CnMemory построена на карте micro SDHC 32 Гбайт. Такое не лечится. Ай да китайцы!
Свободный доступ к заводским утилитам имел и другой полезный эффект. Многие производители флэшек перестали делать вид, что их изделия никогда не ломаются, и выложили на официальных сайтах разнообразные Recovery Tool s. У последних, как правило, легкопонятный интерфейс, но гораздо меньше настроек, чем у заводского софта; их задача - вернуть флэшку к первоначальному состоянию («как новая»), а сложные случаи им уже не по зубам. Чтобы скачать подходящую утилиту, надо зайти в раздел технической поддержки и указать модель накопителя, а порой ещё и его серийный номер - часто неудобочитаемый из-за мелких и смазанных цифр на корпусе. В ряде случаев (JetFlash Online Recovery от Transcend) серийник запрашивает сама программа, проверяя его по интернет-соединению. Если есть сомнения в подлинности флэшки или карты памяти, не мешает это проверить (утилита SerialCheck и т.п.) - популярные марки нередко подделывают, а с фейка и спрос невелик.
Имеет смысл начинать ремонтные действия именно с официальных сайтов, а уж если фирменные утилиты не помогли (например, отказываются признавать ваш накопитель из-за новой модификации контроллера или памяти) - воспользоваться flashboot.ru с его архивами. Подборка полнофункционального ПО плюс поиск по форуму (всегда найдётся схожий случай!) помогут оживить почти любую модель. Даже поддельные флэшки с китайских базаров удаётся привести в чувство, другое дело, что их реальная ёмкость (обычно 2–4 Гбайт) сегодня мало кому интересна, а память из отбраковки быстро начинает сыпаться. Признаки неремонтопригодной подделки - контроллер непонятной марки (не описан в базе данных iFlash) и «затёртые» чипы памяти вообще без маркировки.
Если же ничего не помогло - значит, случай реально сложный и программно, скорее всего не лечится. В частности, изношенные, посыпавшиеся чипы памяти (уровень дефектов при тестировании превышает порог, обычно это 2–3%) однозначно требуют замены. Для неспециалиста это чаще всего нерентабельно, и флэшка летит в ведро. Бывает, что к редкому или перемаркированному контроллеру никак не удаётся подобрать утилиту - тогда тоже не стоит мучиться.

Модель Silicon Power LuxMini 920 в момент выпуска была одной из самых быстрых, что обеспечивал контроллер JMicron F603. Но он так сильно грелся, что флэшки массово выходили из строя. Через год стали ставить контроллер послабее
К числу сложных случаев относятся флэшки SanDisk. Этот американский бренд предлагает модели хорошего качества, но и они выходят из строя. А ремонтного софта практически нет: на flashboot.ru и других ресурсах нужные программы отсутствуют. Такова уж корпоративная политика. SanDisk - одна из немногих компаний «полного цикла», которая сама разрабатывает и производит и чипы NAND-флэш-памяти, и контроллеры, и собственно накопители. Как следствие, в них применяются нестандартные решения, вплоть до схемы адресации и прочих базовых вещей. Эту информацию SanDisk никому не разглашает, поэтому и утилит для её контроллеров в свободном доступе не найти.
Работа на износ
Главная и до конца нерешённая проблема флэш-накопителей - ограниченный ресурс NAND-памяти по числу записей/стираний и, соответственно, её быстрый износ при работе. Изношенная страница теряет способность перезаписываться и остаётся в своём последнем состоянии - этакая ROM-память. Рынок постоянно требует: «Больше ёмкость и скорость, меньше габариты». В ответ становится всё тоньше технологический процесс (до 19 нм уже дошли, на повестке дня - 16–18-нм нормы) и растёт плотность упаковки данных в кристалле, а ресурс - как получится.
Получается не очень: нынешние 25-нм микросхемы MLC NAND выдерживают 3 000, 5 000, иногда 10 000 циклов перезаписи (первое значение характерно для массового сегмента, второе - для чипов среднего уровня с некоторым отбором, третье - для лучших грейдированных образцов), а последние модели TLC NAND, хранящие в одной ячейке три бита данных (8 уровней заряда!), - не более 1 000–1 500 циклов. И это ещё оптимистичные оценки: скептики говорят вообще о 300-500 циклах. Для сравнения: однобитовая SLC-память предыдущего поколения (техпроцесс 34 нм) имела ресурс 100 000 циклов. Такие «выносливые» чипы до сих пор выпускаются, но в небольшом количестве и по высокой цене - в 3–5 раз дороже, чем MLC; они идут на комплектацию топовых SSD корпоративного класса.
Конечно, изощренные алгоритмы трансляции и выравнивания износа сглаживают ресурсное ограничение MLC, и порой вполне успешно. Посмотрите на заявленный срок службы нынешних накопителей SSD, а ведь они строятся на той же элементной базе. Но флэшки не имеют столь совершенных контроллеров, прошивок, кэш-буферов DRAM и такого резерва ёмкости (20% и больше) - тогда они и стоили бы в разы больше. Впрочем, подобная экзотика тоже выпускается, взять хотя бы 50-гигабайтный накопитель от SuperTalent за $200.
Внутри эта флэшка - полноценный SSD, построенный на сжимающем контроллере SandForce. Разве что интерфейс не SATA III, а USB 3.0. Ремонту такое не поддаётся
Обычные же модели выходят из строя довольно быстро. Заметная их часть не доживает даже до конца гарантии, многие и вовсе теряются. Переход флэшек в категорию одноразовых вещей только подчёркивает нынешний легкомысленный дизайн, политика продаж (как товар FMCG; появились даже автоматы, торгующие флэшками) и бросовые цены.
Карты розданы
Все вышеописанные технологии касаются USB-накопителей. Карты памяти же практически неремонтопригодные - аппаратный ремонт очевидно затруднителен, а программный требует специального оборудования, которое в широкой продаже отсутствует. Дело в том, что обычные карт-ридеры (точнее, их контроллеры) не пропускают технологические команды (т.н. vendor sp ecific), необходимые для низкоуровневого форматирования карт. К спецридерам привязаны и ремонтные утилиты, так что последние сами по себе бесполезны. Вот почему даже китайцы их не выкладывают, и найти сервисный софт в Сети тяжело. Всё, что доступно рядовому пользователю - это утилиты высокоуровневого форматирования карт.
Утилиты бывают как универсальные (SDFormatter 4.0, HP USB Disk Storage Format Tool 2.2.3), так и специализированные фирменные. Последние рассчитаны на конкретные семейства карт - они лучше справляются с дефектами, но требуют фирменного же карт-ридера, зачастую малодоступного. Фактически это lite-версии заводского софта. Например, в описании Memory Stick Formatter 2.5 от Sony приведены всего пять моделей ридеров, с которыми программа может работать, - естественно, производства самой Sony. Если же никакие утилиты не помогли, то забарахлившую карту остаётся вернуть по гарантии либо выбросить (ну или отдать DR-специалисту на недешёвое восстановление).
Несколько лет назад было полегче. В частности, в картах CF успешно заменялся сгоревший стабилизатор, а SD первого поколения удавалось чинить с помощью фотоаппаратов. Некоторые модели от Fuji пропускали технические команды, что позволяло использовать случайно добытый ремонтный софт. Но давно уже нет в эксплуатации тех «фуджиков» и тех SD… К сожалению, сегодня нет никаких программ для карт, способных выполнить какие-либо функции, недоступные обычному дисковому редактору и штатным средствам ОС.
Осталось только одно исключение: приборчик, известный как «клипса» (официальное название - «Адаптер для разблокировки MMC и SD карт»), позволяет аппаратно снять с SD/SDHC/microSD-карт (последние - с переходником) блокировку записи, а также пароль - забытый или самопроизвольно установленный. Клипсу можно найти у ремонтников сотовых телефонов. Компактный девайс питается от 9-вольтовой батарейки либо от USB-порта; при обнаружении карты в слоте (по концевому выключателю) в него подаётся команда полного стирания, которая обнуляет флеш-память и служебные поля на карте. Результат отображается на встроенном светодиоде: быстрое мигание - успех, медленное - неисправная карта. Несколько секунд - и карточка как новая. Разумеется, все данные при этом безвозвратно теряются. Однако в более серьёзных случаях (слетевшая прошивка, неверный объём из-за разрушенного транслятора и т.п.) клипса бесполезна.
«Клипса» в исходном и разобранном виде. Батарейка делает её полностью автономной
Заменить клипсу могут некоторые фотоаппараты и смартфоны, имеющие собственный драйвер для работы с картами. Так, по слухам, Nokia E72 на ОС Symbian умеет снимать защиту с microSD. То же с SDHC делает опция «низкоуровневое форматирование» в ряде камер Canon и Panasonic - в этом случае подаётся та самая команда All Erase. Так что владельцу заблокированной карточки можно дать совет: попытайтесь отформатировать её на всех устройствах, какие найдёте, и чем гаджет проще («тупее»), тем шансов на успех больше.
Конечно, здесь есть свои подводные камни. Ёмкость карт SD постоянно росла, практически удваиваясь за год, а с ней менялись и спецификации: SD → SD 2.0 (SDHC) → SD 3.0 (SDXC). Отсюда - проблемы совместимости. Старое устройство может просто не опознать современную карту на 32 Гбайт и выше (помимо объёма, играет роль и энергопотребление - накопители стандарта SD 3.0 требовательны к питанию). Надпись на экране «Не могу работать с картой», а то и зависание - явление нередкое, и с этим ничего не поделаешь.
Не ремонтопригодность карт памяти ещё острее ставит вопрос их качества, а также делает необходимым регулярное резервное копирование. Чтобы не нарваться на подделку, покупайте флэшки в проверенных местах (например, в крупных магазинах). Отказавшую карту можно просто выбросить, но разумнее - вернуть по гарантии. Для этого сохраняйте документы и упаковку, причём чеки на термобумаге стоит сразу откопировать - они быстро выцветают до нечитаемого состояния. Избавляться от «макулатуры» имеет смысл только по одной причине - цена устройства не оправдывает поездки в гарантийную мастерскую.
Все важные файлы, имеющиеся на карте, должны быть продублированы на независимом носителе - жёстком диске, DVD, флэшке, другой карте или в облачном сервисе. Не ленитесь поддерживать актуальное состояние копий. Экономия на бэкапе рано или поздно выйдет боком (конечно, о скачанном халявном контенте речь не идёт). Кстати, старшие цифрозеркалки уже обзавелись сдвоенным слотом и могут записывать снимки одновременно на две карты. Очевидно, эта опция введена не просто так, а по требованию недовольных фотографов - профессионалу, потерявшему уникальные кадры, не позавидуешь.
В случае аварии пользователь сбережёт свое время, нервы и деньги: восстановление данных с неисправных карт памяти стоит дорого или даже очень дорого. Если обычная SD или CF обойдётся в 3 000-6 000 руб., то для монолитных конструкций типа microSD расценки доходят до 25-30 тысяч. В последнее время и полноразмерные карты SDHC/SDXC всё чаще делаются по монолитной технологии, что дешевизне услуг не способствует.
Причина - сложно подпаяться к чипу памяти в обход контроллера: отладочные выводы ещё надо найти, а их разводка обычно выясняется опытным путем на исправном аналоге. За подобную микрохирургию берутся далеко не все DataRecovery-компании, так что вне мегаполисов их придётся поискать. Бывает проще списаться с проверенным специалистом и отправить «пациента» обычной почтой.
Профилакторий: безремонтный пробег
Из вышенаписанного можно сделать чёткий вывод: флешки до ремонта лучше не доводить. Как и в медицине, профилактика здесь намного выгоднее лечения - легче предотвратить поломку, чем потом пытаться её исправить. Жизнь показала, что правильная эксплуатация флешек и карт памяти спасает от многих неприятностей. Вот несколько рекомендаций, как продлить жизнь своим накопителям, а если уж неисправность возникла - то минимизировать её последствия.
- Оберегайте флэшки от сильных механических воздействий (падения, удары, изгибы, вибрация), перепадов температуры, сырости и агрессивных сред. Не прилагайте излишних усилий при вставке накопителя в USB-порт или карточный слот, а также при его извлечении.
- Оберегайте флэшки от ионизирующих излучений (рентген, радионуклиды, космические лучи) и сильных электромагнитных полей. Просвечивание багажа в аэропортах несёт определённый риск, хотя и не слишком большой. Такого рода опасности растут вместе с плотностью упаковки данных, так что брать в полёт высокоёмкие флэш-накопители (64 Гбайт и более), может, и не стоит.
- Флэшки, а ещё больше карты памяти боятся разрядов статики, поэтому не касайтесь их контактов пальцами и металлическими предметами. Повышенная электризация наблюдается на синтетических покрытиях (ковролин, линолеум и т.п.), а также зимой с её сухим воздухом. В этих случаях перед тем, как взять флэшку в руки, разрядитесь на ближайшем заземлённом предмете - скажем, батарее отопления или задней стенке системного блока. Если же компьютер не заземлён - будьте с флэшками особенно осторожны. Устаревшая двухжильная электропроводка и искрящий ковролин на полу погубили, думаю, не одну тысячу накопителей.
- Регулярно проверяйте флэшки с помощью встроенных средств ОС - это ускоряет работу и облегчает восстановление данных в случае логических ошибок и порчи файловой системы (последняя - частое следствие небезопасного извлечения из USB-порта, а также износа флэш-памяти и сбоев контроллера). Тем же целям служит дефрагментация. Для уменьшения износа бывает выгоднее скопировать файлы на жёсткий диск, провести быстрое (только очистка таблиц) форматирование флэшки в ОС и записать всё обратно; нередко это ещё и по времени короче.
- Регулярно делайте резервные копии данных. Ценный файл, хранящийся на одном флэш-накопителе и больше нигде, - такой же неоправданный риск, как единственный ключ от квартиры, засунутый в дырявый карман. Особенно это важно в путешествиях, где флэшкам и картам памяти доверяется критичная, дорогая во всех смыслах информация (сканы документов, коды доступа, переписка, карты местности и т.п., не говоря уже о фото- и видеосъёмках).
- Не рекомендуется использовать флэшку в режиме интенсивных операций записи, например держать на ней рабочую бухгалтерскую базу. Подобная эксплуатация существенно снижает ресурс и надёжность накопителя - он может засбоить уже через месяц-другой.
- Флэшки и карты памяти не стоит заполнять под завязку, особенно за одну сессию и файлами большого размера, - вероятность сбоя при этом повышается. Это известный фотографам «эффект последнего кадра», портящий всю съёмку. При переполнении объёма может повредиться файловая система, нередко слетает транслятор, и тогда без помощи DR-специалиста не обойтись. Оставляйте хотя бы 3% свободного места и следите за ходом записи. Замедления и тем более зависания - опасный симптом (прежде всего, изношенной флэш-памяти), такой накопитель ненадёжен.
- Карты памяти в составе мобильных устройств (фотоаппаратов, смартфонов и др.) по возможности реже извлекайте из слота. Перенос данных безопаснее проводить через USB-подключение к хосту. Также не стоит что-либо делать с картой при «севшем» аккумуляторе: если питание внезапно пропадёт в момент записи - карта с большой вероятностью выйдет из строя. Это касается и операций форматирования, и удаления файлов. Будьте внимательны зимой - на холоде аккумуляторы теряют ёмкость и разряжаются намного быстрее.
- В автомобильных гаджетах (видеорегистраторы, GPS-навигаторы и т.п.) карты памяти нередко выходят из строя. Вероятно, это связано с перепадами напряжения и помехами в бортовой сети. Адаптеры питания от прикуривателя часто сделаны по упрощённым схемам, стабилизация и фильтрация там хромает. Карты же к этому чувствительны, особенно формата microSDHC. Меры профилактики - пользоваться качественной аппаратурой, не гнаться за высокой ёмкостью (замечено, карточки 16 Гбайт и больше «дохнут» первыми) и, конечно, бэкапить всё ценное. По питанию неплохо страхует связка «инвертор 220 В + сетевой адаптер», но это громоздкое решение не для всех.
- Прежде чем вынуть флэшку из USB-порта либо карту памяти из карт-ридера, фотоаппарата или другого мобильного устройства, выполните процедуру безопасного извлечения в ОС либо выключите питание мобильного устройства. Не извлекайте накопитель во время записи или считывания (когда мигает индикатор активности) - он может повредиться. Экономия нескольких секунд обернётся тогда серьёзными потерями времени, нервов и денег.
- Если флэшка с данными ведёт себя странно - не опознаётся в операционной системе, или определяется и вскоре пропадает, или зависает в какой-то момент - не пытайтесь её лечить низкоуровневыми утилитами, пусть даже в их названиях фигурируют слова Recovery, Restore или Repair. Практически все они затирают «инфу» без возможности восстановления, и зачастую без предупреждения! Важные файлы надо сначала скопировать на другой накопитель (как - это отдельная тема), а уж затем приступать к ремонту по вышеописанным методикам.
Сегодня мы поговорим о том, как самостоятельно починить или отремонтировать сломанную USB флешку своими руками в домашних условиях. Так же рассмотрим технологии ремонта и восстановления поврежденной флэшки при различных вариантах поломки данных накопителей
Очень часто с флешками возникают различные проблемы. То компьютер выдаёт «USB устройство не опознано», «Вставьте диск», «Нет доступа к диску» или «Диск защищен от записи», или «Windows не может закончить форматирование». А то и вовсе не определяет флешку. Бывает, что с флешками и не возникает серьёзных проблем, а просто информация случайно удалена или флешка отформатирована. Как тогда быть?
На этой страничке вы найдёте самое необходимое, чтобы восстановить информацию с флешки или починить её своими силами. В большинстве случаев спасти флешку удаётся. А восстановить утерянную информацию возможно почти всегда, если вовремя предпринять меры по спасению.
USB устройство не опознано
Такой глюк иногда случается с USB драйвером или с самой USB флешкой (картой памяти или мп-плеером) после которого флешка не определяется в одном из гнёзд USB. Первое что нужно сделать, это вставить флешку в другие гнёзда USB или вообще в другой компьютер, чтобы определить какое устройство не работает.
Если в другом гнезде или в другом ПК флешка определится и начнёт работать, значит проблема не в ней, а в компьютере. Таким образом можно понять где искать проблему чтобы её устранить. Это чисто программная проблема и устраняется она путём переустановки драйвера USB. В более сложном случае придётся редактировать реестр. Если вы умеете пользоваться програмами по чистке реестра, то можно воспользоваться ими. Если нет, то можно отредактировать реестр вручную.
Делается это так:
Пуск: выполнить/ regedit/ OK
Далее нужно раскрыть ветки:
HKEY_LOCAL_MACHINE\SYSTEM\CurrentControlSet\Enum\USB
HKEY_LOCAL_MACHINE\SYSTEM\CurrentControlSet\Enum\USBSTOR
и вычистить все папки в названиях которых есть VID & PID.
В этих ветках реестра содержатся записи о всех USB устройствах, которые подключались к этому ПК. Если вы знаете VID & PID своей флешки которая не хочет правильно определяться, то можно удалить только папку которая содержит имя вашей флешки или его VID & PID. Сделать это нужно из обеих указанных веток. Если очистить эти ветки реестра от всех записей, то ничего страшного не произойдёт. Виндовс создаст там новые записи сам.
Если Виндовс не позволит удалить папки в реестре, то это можно будет сделать с помощью другой ОС, например с Live-CD. Вы точно так же в Live-CD заходите в реестр и удаляете папки как так же как в Виндовс. После загрузите снова вашу версию Виндовс и проверьте флешку. Всё должно работать. Посмотреть на раскрытую ветку реестра можно здесь
.
Если вы случайно удалили данные или отформатировали флешкуПосле удаления информации или форматирования флеш-памяти вернуть информацию можно с помощью простой программы Recuva. Главное, чтобы после потери данных на эту флешку ничего не записывать, иначе информацию можно затереть новыми данными.
Невозможно отформатировать флешку
Случается, что флешка или карта памяти после сбоя так заглючит, что вы не можете её отформатировать средствами Windows. ПК выдаёт вам сообщение «Windows не может закончить форматирование» или что то похожее. В этом случае вам поможет «Panasonic_SD Formatter.2000» – небольшая утилита выполняющая форматирование. После форматирования этой программой флешкой можно будет пользоваться и дальше.

Флешка не открывается или не определяется
В таком случае следует воспользоваться специальными программами восстановления флешек после серьёзных сбоев. Чтобы знать какой программой нужно воспользоваться, нужно сначала узнать VID & PIDчипа.
VID – идентификатор производителя
PID – идентификатор устройства
Узнать VID & PID можно специальными программами, такими как ChipGenius или CheckUDisk. Программы определяют VID & PID даже если компьютер не видит флешку.
ChipGenius – подробная и понятная программа от китайских производителей. CheckUDisk – ещё одна программа для определения идентификаторов, правда попроще.
После того как вы узнаете идентификаторы чипа своей флешки, ищите свою пару в таблице и скачивайте нужную программу.
Есть ещё одна программка FlashGenius, определяющая параметры USB Flash накопителей по их маркировке. FlashGenius определяет емкость и версию чипа, производителя, напряжение, тип MLC/SLC и т.д.
Если прогаммы по восстановлениюфлешки не помогли
В таком случае, когда ничего не помогло и действительно терять нечего, можно попробовать более жесткие методы – просто коротнуть микросхему. Сделать это можно так. Разобрать флешку или устройство, где находится флеш память, вставить устройство в USB, включить его, если оно требует включения и замкнуть иголкой контакты микросхемы.
Как быть, если совсем ничего не помогло?
Если случилось так что из всех способов не помог ни один, то дела совсем плохи. Если это дорогостоящее устройство, использующее флеш-память, то можно отнести его в сервис-центр и микросхему заменят. Если это простая USB-флешка, то смело можно выбрасывать. Потому что после таких манипуляций по восстановлению, спасти информацию будет уже нельзя, а чинить пустую флешку обойдётся дороже, чем купить новую

В наше время признаком хорошего тона, образованности и интеллигентности является безопасное извлечение флешки. Как ни странно, очень много пользователей частенько пренебрегает таким простым действием, как безопасное извлечение съёмных накопителей. Рано или поздно это приводит к тому, что флешка попросту перестаёт корректно работать или вообще распознаваться системой. Что же, попробуем оживить невинно убиенных жертв человеческой спешки и самонадеянности.
Покалеченная таким образом флешка может вести себя по-разному: не определяться в системе, не давать нормально считывать и записывать данные, отказываться форматироваться, показывать неверный объём и так далее. В общем, вариантов поведения «пациента» в такой ситуации много. Впрочем, невооружённым взглядом видно, что с накопителем что-то не так, и надо эту проблему решать. В этом материале мы рассмотрим наиболее общий порядок действий, которые с определённой долей вероятности помогут восстановить работоспособность флешки.
И дело вот в чём. Нередко от неаккуратного обращения страдает контроллер - попросту сгорает от перепада напряжения, а флешка перестаёт подавать признаки жизни, разве что начинает сильно греться. Но чаще всего «слетает» специальная служебная область непосредственно во флеш-памяти, которая нужна для нормальной работы.
Так что если нет явных физических повреждений устройства (здесь мы отбросим не очень хорошую пайку или другие подобные проблемы, которые неопытный глаз вряд ли заметит), то сугубо программными средствами можно попробовать привести его в чувство и произвести низкоуровневое форматирование накопителя. Учтите, что таким образом вы навсегда уничтожите всю имеющуюся на нём информацию.

Если на флешке хранятся какие-то важные документы или что-нибудь подобное, то лучше для начала попробовать извлечь данные. Для этого существует множество утилит. Мы бы рекомендовали для начала воспользоваться бесплатной программой R.saver, а уж потом присматриваться к платным и профессиональным решениям. Если же у вас ничего не вышло (и попытки чтения сразу же приводят к ошибке), а документы очень-очень нужны, то придётся обратиться в специализированную контору.
Они, кстати, когда дело касается восстановления работоспособности, а не данных, не очень любят ремонтировать накопители небольшого объёма - дешевле купить новую флешку и не мучаться. Если же вы готовы в случае неудачи расстаться (проще говоря, выбросить) с накопителем, то можно смело приступать к экспериментам. Впрочем, пора бы уже свыкнуться с мыслью, что флешки нынче - расходный материал.
В качестве подопытного кролика выступила давным-давно «сдохшая» и закинутая в дальний угол брендированная флешка, единственной задачей которой было один раз передать небольшой кусочек данных. То есть определить истинного производителя и попробовать поискать в Сети хоть какую-то информацию о восстановлении устройства не удалось. Впрочем, это вряд ли особо помогло бы. Даже в пределах одной линейки накопителей одного вендора могут использоваться совершенно разные контроллеры.
Что в данный момент выгоднее всего поставить, то и ставят. Но именно модель контроллера нам и надо выяснить, а точнее значения VID и PID. Делается это с помощью утилит ChipGenius, CheckUDisk или USBDeview. Первая из них наиболее универсальна, так как содержит неплохую базу VID/PID и, по возможности, сразу даёт ссылки на нужные утилиты или сайты с полезной информацией по этой теме. Только учтите, что будут они, скорее всего, не на русском или английском, а вовсе даже на китайском языке.

Также можно поискать VID и PID в Интернете. Например, здесь - http://flashboot.ru/index.php?name=iflash - расположена постоянно пополняемая база этих идентификаторов с указанием моделей флеш-накопителей и версий утилит для восстановления. Абсолютно одинаковые VID+PID могут быть у сотен моделей, да и китайцы, кажется, не стесняются ставить их случайным образом.
Если поиск не помог, то придётся аккуратно вскрыть накопитель и посмотреть, что написано на крышке контроллера (обычно его микросхема несколько меньше чипа памяти). Если там и не указана чётко его модель, то хотя бы по буквенно-цифровой комбинации можно отыскать какую-либо информацию о нём. В общем случае рекомендуется не полагаться на VID или PID, а сразу же вскрывать корпус - потратите меньше времени.
Дальше начинается самое нудное - подбор подходящей сервисной утилиты. Опять-таки можно воспользоваться сервисом FlashBoot.ru или же искать самому. Самая главная неприятность в том, что для одного и того же контроллера подходят далеко не все версии одной и той же утилиты. В нашем случае в накопителе использовался чип Ameco MW6208E, и лишь с пятой попытки нашлась нужная версия, причём аж трёхлетней давности.
Дело в том, что контроллер при старте пытается считать ту самую служебную область. В ряде случаев при этом он зависает (вот отсюда бесконечное моргание индикатора), а замыкание не дает этого сделать, блокируя чтение. Тогда контроллер стартует в безопасном режиме, и его уже видят утилиты. На каждом чипе ставится метка в виде небольшого кружка в одном из углов крышки - вот от неё-то и надо против часовой стрелки отсчитывать номера ножек.
Тут нас постигла первая неудача - поиск по надписи на верхней крышке особым успехом не увенчался. Нашлась всего пара упоминаний, что данный контроллер является полным клоном другого популярного продукта. Дальнейшие действия примерно таковы - замыкаем нужные контакты и вставляем флешку в USB-порт. Если вы правильно закоротили их, то ОС определит устройство и начнёт устанавливать драйвера.
После окончания установки, как правило, можно вытащить иголку и заниматься дальнейшей починкой, но иногда приходится удерживать контакты замкнутыми до победного конца либо наоборот - замыкать уже после включения в порт. Собственно, как только флешка распозналась, можно уже узнавать VID/PID и искать подходящую утилиту для восстановления.
Отлично, теперь флешка хотя бы определяется, однако отказывается форматироваться и при каждом включении показывает разный объём (но хотя бы в пределах положенных двух гигабайт). И вот тут пришло время следующего подвоха - согласно VID+PID могли использоваться контроллеры совсем других производителей, даже близко не совпадающих с изначально предполагаемыми. Было перепробовано под полсотни утилит, но успехом эта затея не увенчалась. В общем, описывать дальнейшие злоключения особого смысла нет.
Судя по всему, даже если контроллер жив, то вот с чипом памяти всё плохо - «процент сбойных ячеек превысил корректирующие возможности схемы», как выразился бы специалист. Разбираться далее совершенно бессмысленно. Тем не менее ценный опыт в ходе этого процесса был получен.
Впрочем, иного ожидать от продукта такого «качества» и не стоило. Если при вскрытии налицо все признаки наколенной сборки в каком-нибудь замшелом подвальчике, то, быть может, нет смысла тратить своё время.
Логические неисправности

Симптомы: в отсутствие каких-либо видимых либо предполагаемых физических неисправностей карта флэш-памяти опознается системой как пустая либо не отформатированная. Файлы, которые были записаны на «флэшку» не видны.
Что произошло: в результате преждевременного извлечения карты из разъема или внезапного отключения питания операционная система не успела произвести обновление файловой системы флэшки. В результате все документы на месте, однако служебные таблицы файловой системы повреждены, что не позволяет системе увидеть хранящиеся на носителе данные.
Что делать: зачастую достаточно запустить программу восстановления данных, например - EasyRecovery. Однако программы эти не всесильны, и в некоторых случаях для восстановления всех важных файлов на флэшке потребуется осуществить кропотливую «ювелирную» работу.
Как избежать: аккуратно, используя возможность «безопасного извлечения устройства», завершайте работу с носителем. По крайней мере, не выдергивайте флэшку из компьютера, пока система считывает с нее данные или производит на нее запись информации.
Механические поломки
Симптомы: в принципе, даже при наличии повреждений флэш-накопитель чаще всего может работать, и даже почти без сбоев. Некоторое время.
Что произошло: в результате неосторожного/небрежного отношения к устройству повреждается корпус флэшки (трескается, расслаивается, ломается), смещаются разделители контактов или истираются сами контакты, выпадает задвижка запрета/разрешения записи, негерметичный корпус пропустил влагу...
Что делать: в случае, если треснул чип памяти (впрочем, это случается редко), данные утеряны безвозвратно. Можно начинать паниковать. В остальных случаях достаточно успеть вовремя восстановить контакты, заменить поврежденные детали, укрепить разъем USB, починить или заменить корпус. Или же - переписать файлы и купить новую флэшку.
Если устройство побывало в воде (особенно - в морской), следует доверить манипуляции с ним специалисту.
Как избежать: в идеале - изначально покупать качественные USB Flash - обладающие прочным и не слишком тонким корпусом, желательно - «монолитным», а не склеенным из двух тонких половинок пластика, с жестко зафиксированным разъемом, прочным и хорошо «сидящем» на флэшке колпачком.
Хороший вариант - обрезиненный корпус устройства.
Отмечено, что чаще всего ломаются дешевые флэшки. Что неудивительно - большинство из них не может похвастать наличием ни одного из вышеперечисленных пунктов. В любом случае аккуратно обращайтесь с накопителем.
Электрические и тепловые повреждения
Симптомы: сбои в работе флэшки и наличие подозрений в отношении дешевого железа (самой но-нейм флэшки, и не менее «фирменного» блока питания), устаревшей электропроводки, отсутствия заземления на компьютере, неправильного подключения шлейфа порта USB на передней панели к материнской плате, а также на электромагнитные поля, к примеру, от мобильного телефона или системы досмотра багажа в аэропорту.
Что произошло: если исключить (опытным путем) вполне вероятный вариант того, что на самом деле дело не во флэшке, а в отсутствии экранирования шлейфа (а, следовательно - в отсутствии его защиты от электромагнитных наводок), по причине чего накопитель может медленно работать, давать сбои или вообще не определяться системой, то остается следующий вариант - флэшка перегрелась или попала под воздействие электромагнитных полей.
Что делать: в ряде случаев придется заменить поврежденные детали - чаще всего это сгоревшие элементы обвязки. Возможно, потребуется заменить контроллер. Чип памяти, к счастью, страдает достаточно редко.
Как избежать: обеспечить компьютеру стабильное электропитание (в чем поможет покупка качественного блока питания, обладающего достаточной мощностью) и заземление.
Симптомы: USB Flash определяется системой как неизвестное устройство или же как съемный диск с нулевой емкостью.
Что произошло: прошивка контроллера флэш-накопителя (среди осуществляемых им функций - передача данных между флэшкой и компьютером) подвержена воздействию таких неблагоприятных факторов, как сбои питания, статические электроразряды, ошибки интерфейса и т.д. и т.п.
Что делать: хорошая новость - хоть данные на флэшке со сбоившим контроллером и не доступны, но они никуда не делись. Новость плохая - считать их чаще всего можно только на специальном оборудовании. Вос-
становление данных в этом случае - прерогатива специалистов.
Восстановление самой прошивки контроллера - также зачастую задача не из простых - технологические утилиты, позволяющие это сделать, имеют строгую специализацию, к тому же в последнее время производители практикуют ограничение по доступу к инструментарию. К тому же следует помнить, что при прошивке контроллера данные обычно стираются.
Как избежать: следует оберегать USB Flash от статического электричества и сбоев в электропитании. Используйте безопасное извлечение устройства из порта. Флэшки, использующие алгоритм защиты паролем, требуют особо бережного к себе отношения (указанная функция не стандартизирована и недостаточно надежна - при неблагоприятных внешних воздействиях и некорректных действиях пользователя скрытый раздел может стать недоступным).
Сбои и износ памяти
Симптомы: притом, что флэшка определяется системой, данные считываются с нее с ошибками (искажения в файлах и архивах, вывод сообщения «Ошибка CRC»).
Что произошло: заводской брак или же износ флэш-памяти. «Жизненный цикл» флэш-памяти серьезно превышает таковой у других съемных носителей, тем не менее, реальный ресурс работы флэш-накопителей зависит от множества объективных факторов и может в значительной степени отличаться от заявляемого производителями.
Что делать: данные с флэшки переписать, а затем провести низкоуровневое форматирование носителя с сокрытием дефектов. Это несколько сократит объем памяти, однако позволит обеспечить работоспособность устройства.
Как избежать: периодически следует производить низкоуровневое форматирование флэшки. Со временем, когда признаков износа памяти становится все больше, лучше вообще перестать использовать этот накопитель и заменить его на новый.
Делаем выводы
Год за годом технология Flash-памяти становится все совершенней, избавляясь от «детских» болезней. Однако всегда лучше подстраховаться, продублировав важные данные на других носителях.
А несложная профилактика позволит вам избежать или хотя бы в значительной степени сократить вероятность описанных в этой статье неприятностей.
Причины, связанные с тем, что вставленная в USB порт флешка не определяется операционной системой, могут быть совершенно различными. В ряде случаев это может быть связано с ошибкой Windows. Такая проблема устраняется достаточно просто после внесения необходимых изменений в настройки системы. Однако нередко причиной того, что компьютер не видит флешку, является ее поломка. В этом случае вам остается только попытаться восстановить данные, хранящиеся на носителе, и приобрести новое устройство.
Если компьютер не распознает флешку, он может сигнализировать об этом следующим образом:
- появление сообщения «Вставьте диск», даже если флешка уже подключена к USB порту,
- сообщение о необходимости форматирования диска,
- сообщение об ошибке данных,
- полное зависание системы сразу после подключение флешки к компьютеру.
В данной статье рассматриваются различные способы решения проблемы, начиная от самых простых и результативных, заканчивая более сложными. Если описанные в начале статьи способы не помогут, постепенно переходите к следующим до тех пор, пока вы не выявите причину, почему компьютер не видит флешку и не устраните ее.
Самый простой способ определить, является ли причина поломки флешки аппаратной или связанной с операционной системой, проследить за индикатором flash-носителя. Если при подключении устройства, световой индикатор начинает мигать, с портом и флешкой все в порядке, а причину следует искать в самой операционной системе. В ином случае компьютер не видит флешку из-за поломки самой флешки или порта.
Компьютер не видит флешку из-за аппаратных ошибок
Первоначально следует изменить подключение флешки к ПК. Попробуйте сменить USB порт, к которому она была подключена, и посмотрите, к чему это приведет. Если флешка вызывает зависание системы или другую ошибку только при подключении к определенному USB порту, причина связана с его неисправностью.
Если вы подключаете флешку при помощи USB-хаба или удлинителя, попробуйте подключить ее напрямую. Если ошибка будет устранена, значит, проблема связана с устройством, через которое вы подключали запоминающий накопитель.
Последовательно отключите от USB портов компьютера все подключенные к нему устройства (внешние HDD, принтер, web-камеру и т.д.), оставив только клавиатуру и мышь. После этого попробуйте подключить к нему флешку. Если flash-носитель заработал, проблема связана с недостаточным питанием USB портов ПК, что может быть связано с мощностью блока питания. Вам следует или сменить блок питания на более мощный, или купить USB-хаб с собственным источником питания.
В некоторых случаях питания может не хватать, в случае если объем носителя слишком большой. Обычно такая проблема возникает на старых моделях ноутбуков. В этом случае устранить проблему, скорее всего, не удастся.
Довольно распространенной является ситуация, когда компьютер не видит флешку, подключенную к порту на передней панели системного блока. Причиной этого может быть то, что этот порт не подключен к блоку питания, или в том, что на него подается слишком мало питания.
Вирусы на флешке
Очень распространенной проблемой являются заражение flash-носителя вирусными приложениями. При подключении к USB порту компьютера, файл autorun.inf, предназначенный для запуска вредоносной программы в системе, попытается установить на компьютер вирус, в результате чего сработает блокировка антивирусной программы, поэтому при попытке открыть флешку возникнет сообщение «В доступе отказано».
В этом случае, прежде всего, нужно удалить файл autorun.inf, без которого расположенный на флешке вирус просто не будет запускаться. Для этого откройте флешку в Total Commander или в проводнике, вписав в адресную строку адрес накопителя (например, F:/).

Выберет в меню «Сервис» пункт «Свойства папки». На вкладке «Вид» снимите галочку у пункта «Скрывать защищенные системные файлы и папки». Выберете «Показывать скрытые файлы и папки».

Файл autorun.inf станет видимым. Удалите его. После этого обязательно просканируйте флешку антивирусом с обновленными базами.
Поясним, что файл autorun.inf не является вирусом и его успешное удаление не означает, что все хранящиеся на USB носителе данные безопасны. Autorun.inf – специальный файл, используемый системами Windows для автоматического запуска программ, расположенных на разнообразных носителях. Точно такой же файл можно увидеть, к примеру, на лицензионных дисках с программами.
Если открыть в проводнике флешку никак не удается, удалите autorun.inf при помощи командной строки. Для этого наберите в ней команду cd F:/, чтобы перейти на flash-носитель (вместо буквы F следует подставить букву, под которой определилась флешка), а затем наберете команду attrib -a -s -h -r autorun.inf и нажмите Enter. Тем самым вы поменяли атрибуты файла autorun.inf, сделав его доступным для удаления. Теперь наберите команду del autorun.inf и вновь нажмите Enter.
Еще один способ очистки флешки – это программа Flash Disinfector, которая, к сожалению, работает только в Windows XP. Работа программы очень проста: достаточно только подключить флешку к USB и запустить исполняемый файл Flash Disinfector. Перед вами появится окно, предупреждающее о возможности мерцании рабочего стола.

После того, как вы нажмете OK, файл autorun.inf будет удален. Аналогичную функцию выполняет другая бесплатная утилита Anti-autorun. Запустите программу и выберете пункт меню «Чистить».

При возникновении ошибки «В доступе отказано», ни в коем случае не пытайтесь получить доступ к содержимому носителя при помощи отключения антивирусной программы. Это приведет к заражению системы компьютера.
Настройка USB в BIOS
Иногда компьютер или ноутбук не видит флешку вследствие того, что в BIOS отключена поддержка USB 2.0. Такое встречается крайне редко, так как обычно поддержка USB 2.0 включена по умолчанию, так как этот интерфейс используют большинство современных устройств. Тем не менее, проверить настройки BIOS будет не лишним.
Для того чтобы открыть BIOS, перезагрузите компьютер и до загрузки операционной системы несколько раз нажмите клавишу Delete или F12. Если вы не уверены в том, какая именно клавиша отвечает за загрузку BIOS, обратите внимание на текст, появляющийся на экране во время загрузки системы. В одной из строчек вам нужно найти сообщение вида Press F2 to enter Setup.
После этого вам понадобится найти пункт меню, отвечающий за включение USB в BIOS. Он может называться по-разному, наиболее распространенные названия Peripherals, Integrated Peripherals, Advanced. В случае если в BIOS вашего устройства отсутствует подобный пункт, изучите другие разделы.
Вам следует найти подпункт меню, где находятся настройки, отвечающие за включение USB. Они тоже могут иметь разное название, однако в них в обязательном порядке будет слово USB: Onboard USB Device, USB Controller, USB Function, USB Device, OnChip USB.

Чтобы включить USB контроллер, установите отвечающий за это параметр в положение Enabled. Некоторые версии BIOS позволяют не только включить контроллер, но и указать режим его работы - V1.1 или V1.1+V2.0. В этом случае вам следует выбрать вариант V1.1+V2.0, так как он поддерживает два режима USB 1.1 и USB 2.0 одновременно.
Компьютер не определяет USB-носитель из-за ошибок файловой системы
Для продолжения диагностики откройте «Диспетчер устройств» и откройте в нем раздел «Дисковые устройства».
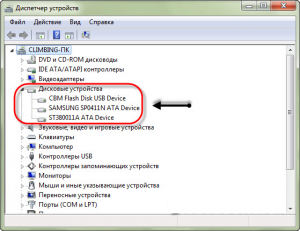
Если устройство отсутствует, вероятнее всего, причина связана с перегоревшим контроллером карты памяти. Попробуйте подключить флешку к другим компьютерам, и если результат будет аналогичным, вам придется смириться с тем, что ни пользоваться этим носителем дальше, ни восстановить с него данные уже не удастся. Вы можете попробовать обратиться в сервис-центр, однако стоимость подобной работы может быть весьма высокой, поэтому вам придется самостоятельно решить, так уж ли важна вам хранившаяся на носителе информация.
Чтобы открыть «Диспетчер устройств» в Windows 7, просто введите его название в строку поиска меню «Пуск». В Windows XP вам будет необходимо кликнуть правой кнопкой мыши по ярлыку «Мой компьютер», выбрать в появившемся списке «Свойства» и найти там «Диспетчер устройств».
Если flash-носитель есть в открывшемся списке, но не отображается в проводнике, вероятно причина связана с неправильным форматированием флешки.
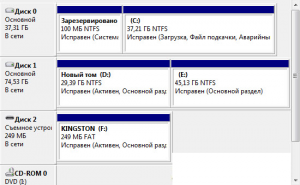
Снова нажмите правой кнопкой мыши на ярлык «Компьютер» и выберете пункт «Управление». В открывшемся окне следует выбрать «Управление дисками». Если вы видите, что flash-носитель отображается нормально, но его файловая система неизвестна, исправить ошибку достаточно просто. Кликните правой кнопкой мыши по окошку, соответствующему съемному устройству и выберете «Форматировать». Если вы хотите ускорить процесс, поставьте галочку рядом с надписью «Быстрое форматирование». После этого flash-носитель должен начать работать без ошибок.
Конфликт файловых систем флешки и компьютера
В некоторых случаях одновременное использование двух файловых систем может привести к возникновению ошибок и зависанию системы. Обычно HDD компьютера еще при установке на него Windows форматируются в систему NTFS, тогда как флешки нередко используют иную файловую систему – FAT32. В этой ситуации достаточно просто отформатировать USB носитель в другой файловой системе, после чего проблема будет устранена.
Откройте раздел «Мой компьютер» и найдите в списке устройств флешку. Щелкнете по ярлыку правой кнопкой и выберете «Форматировать».

Перед вами появится окно. Проследите, что указанная в нем емкость соответствовала параметрам вашей флешки. В качестве файловой системы вам следует выбрать NTFS/ размер кластера можно оставить без изменений. В пункте «Способы форматирования» поставьте галочку в пункте «Быстрое (очистка оглавления)». Выберете «Начать».

Подтвердите свои действия в появившемся окне.
После того, как форматирование будет завершено, перед вами появится соответствующее окно.

В случае если вы предпочитаете графическому интерфейсу командную строку, просто введите в окне cmd.exe format Х: /FS:FAT, подставив вместо X – букву своей флешки.
Если во время форматирования флешки процесс прервался в результате ошибки, то, скорее всего, поврежден контроллер или чип памяти. Однако это далеко не всегда обозначает то, что устройство полностью вылетело из строя, так как существует возможность исправить USB носитель при помощи специализированных программ.
Выполнить форматирование флешки можно и при помощи специальных утилит, например, HP USB Disk FormatTool или HDD Low Level Format Tool. Также эти программы могут помочь вам в случае, если форматирование стандартными средствами Windows невозможно, так как система уменьшает размер носителя.
Интерфейс HP USB DiskFormatTool практически не отличается от интерфейса стандартной утилиты для форматирования в Windows.
![]()
Внешний вид HDD Low Level Format Tool несколько иной, однако он тоже не вызовет у пользователя никаких затруднений.

Необходимо выбрать в списке устройств флешку, перейти на следующую вкладку программ и нажать Format.
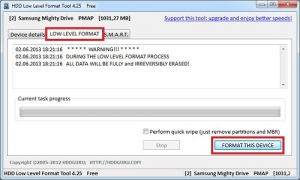
Подтвердить начало процесса форматирования понадобится в отдельном открытом окне.

После этого перед вами появится окно, где вы сможете увидеть информацию о процессе.
Флешка не определяется из-за ошибок Windows XP
Одна из самых распространенных причин того, что компьютер не видит флешку, связана с ошибкой операционной системы. В Windows XP SP2 не имеется множества обновлений, необходимых для нормальной работы flash-носителей. При этом, нередко возникают ситуации, когда на одном и том же порту могут работать только некоторые флешки.
Самым простым решением в этом случае будет обновление операционной системы до SP3 или просто установка всех существующих обновлений, независимо от того, какой сервис-пак установлен.
Обновления, необходимые для работы флешки в Windows XP
Кратко перечислим основные обновления Winows XP, без которых работа флешки может вызывать разнообразные ошибки.
- KB925196 - неправильное определение флешки или iPad.
- KB968132 - возникновение ошибок вследствие подключения нескольких flash-носителей.
- KB817900 – прекращение работы USB порта после извлечения флешки и вставления ее заново.
- KB895962 – прекращение работы flash-носителя после выключения принтера.
- KB314634 – работа только со старыми USB-устройствами.
- KB88740 - ошибка Rundll32.exe.
- KB871233 – флешка не работает, если компьютер только что вышел из режима сна или гибернации.
- KB312370 (2007) - поддержка USB 2.0.
Конфликты драйверов в Windows XP
Некоторые старые драйвера, установленные в Windows XP, могу привести к самым различным ошибкам, включая зависание системы, неправильное присвоение флешке буквы, а также к появлению сообщения «Вставьте диск».
Причина этого в том, что каждый раз, когда вы впервые подключаете новое устройство к компьютеру, система устанавливает для него драйвер, который остается в системе и после отключения флешки. Подключение новой флешки может вызвать конфликт, связанный с тем, что система попытается использовать уже установленный драйвер, соответствующий определенному USB порту, но другому USB накопителю. Устранить эту проблему достаточно просто.
Удаление драйверов для USB устройств
Для того чтобы исключить возникающие при подключении USB носителей конфликты вам понадобится удалить все имеющиеся в системе драйвера. Первым делом следует выключить ПК и отключить от него все USB устройства, включая внешние HDD, кард-ридеры, веб-камеры, а также оснащенные кард-ридером мышь и клавиатуру.
Включите компьютер снова и скачайте из интернета бесплатную утилиту DriveCleanup на официальном сайте uwe-sieber.de. Программа совместима со всеми версиями Windows, начина от XP. При скачивания файла обратите внимание на то, 32-битную или 64-битную версию вы выбрали.
Поместите файл drivecleunup.exe в директорию системную system32. Откройте командную строку и наберите в ней drivecleunup.exe. После этого в окне командной строки появятся сведения об удаляемых драйверах.

Когда процесс удаления драйверов закончится, перезагрузите компьютер. После этого, система установит необходимые драйвера для флешки сразу после того, как вы вставите ее.
Что делать если Windows 7 не видит флешку
Проблемы с определением USB контроллеров возникают не только в Windows XP, но и в современной операционной системе Windows7. В этом случае причина проблем не связана с необходимостью установки обновлений, так как в «семерке» изначально имеются все необходимые приложения для установки драйверов USB устройств и работы с ними.
Тем не менее, в Windows 7 имеется ошибка, связанная с записыванием в реестр неправильной информацией о контроллерах USB. Характерным признаком этого является отображение рядом со списком всех USB устройств в ветке «Контроллеры универсальной последовательной шины USB» желтого восклицательного знака.
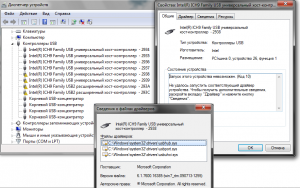
Для того чтобы исправить ошибку, найдите в реестре раздел {36FC9E60-C465-11CF-8056-444553540000}, который находится в ветке HKLM\SYSTEM\CurrentControlSet\Control\Class\. Найдите в этом разделе ключи с названиями LowerFilters и UpperFilters. После этого создайте на всякий случай резервную копию реестра и удалите данные ключи.
Для создания резервной копии выделите необходимый раздел и выберете в меню Файл – Экспорт.
Затем откройте «Диспетчер устройств» и удалите оттуда все устройства, рядом с которыми находится восклицательный знак, и обновите конфигурацию оборудования. Система обнаружит все устройства и установит их драйвера.
Данный способ позволит устранить проблемы, связанные не только с тем, что компьютер или ноутбук не видит флешку, но и с тем, что проблемами в работе другого оборудования, подключаемого при помощи USB.
Причины возникновения подобной проблемы могут быть разнообразны. Windows 7 может перестать видеть флешку после скачка напряжения или после использования приложений для работы с контроллерами USB носителя. Иногда желание перепрошить контроллер flash-устройства может обернуться самыми неожиданными проблемами.
В ряде случаев к возникновению проблем, связанных с работой USB устройств в Windows 7 может привести использование таких программ как ChipGenius, AlcorMP, JetFlash Recovery Tool.
ChipGenius предназначена для определения производителя и другой информации о контроллере устройства. AlcorMP – это приложение для перепрошивки контроллеров флэшек большинства производителей. JetFlash Recovery Tool – программа для перепрошивки флешек от Transcend.
Восстановление флешки через командную строку windows 7, 8 или 10 (Chkdsk)
Последний способ, который будет описан в этой статье - это способ восстановление флешки через командную строку при помощи Chkdsk. Кстати говоря, этим способом я в основном и реанимирую флешки, которые отказываются работать, так сказать последний этап в битве;-)
Алгоритм действий:
1. Нажимаем сочетание двух клавиш
2. Во всплывающем окне вводим команду
Где h - это буква именуемая вашу флешку в системе windows.

3. Запускается процесс проверки и восстановления носителя. Соглашаемся, если в консоли будут вопросы Да или Нет.
4. Если флешка живая, и повреждена только файловая система, вы уведите, что ваша флешка снова определилась в системе.
USB устройство не опознано
Такой глюк иногда случается с USB драйвером или с самой USB флешкой (картой памяти или мп-плеером) после которого флешка не определяется в одном из гнёзд USB. Первое что нужно сделать, это вставить флешку в другие гнёзда USB или вообще в другой компьютер, чтобы определить какое устройство не работает. Если в другом гнезде или в другом ПК флешка определится и начнёт работать, значит проблема не в ней, а в компьютере. Таким образом можно понять где искать проблему чтобы её устранить. Это чисто программная проблема и устраняется она путём переустановки драйвера USB. В более сложном случае придётся редактировать реестр. Если вы умеете пользоваться програмами по чистке реестра, то можно воспользоваться ими. Если нет, то можно отредактировать реестр вручную. Делается это так:
Пуск: выполнить/ regedit/ OK
HKEY_LOCAL_MACHINE\SYSTEM\CurrentControlSet\Enum\USB
HKEY_LOCAL_MACHINE\SYSTEM\CurrentControlSet\Enum\USBSTOR
и вычистить все папки в названиях которых есть VID & PID. В этих ветках реестра содержатся записи о всех USB устройствах, которые подключались к этому ПК. Если вы знаете VID & PID своей флешки которая не хочет правильно определяться, то можно удалить только папку которая содержит имя вашей флешки или его VID & PID. Сделать это нужно из обеих указанных веток. Если очистить эти ветки реестра от всех записей, то ничего страшного не произойдёт. Виндовс создаст там новые записи сам. Если Виндовс не позволит удалить папки в реестре, то это можно будет сделать с помощью другой ОС, например с Live-CD. Вы точно так же в Live-CD заходите в реестр и удаляете папки как так же как в Виндовс. После загрузите снова вашу версию Виндовс и проверьте флешку. Всё должно работать.
Если вы случайно удалили данные или отформатировали флешку
После удаления информации или форматирования флеш-памяти вернуть информацию можно с помощью простой программы Recuva. Главное, чтобы после потери данных на эту флешку ничего не записывать, иначе информацию можно затереть новыми данными.
Невозможно отформатировать флешку
Случается, что флешка или карта памяти после сбоя так заглючит, что вы не можете её отформатировать средствами Windows. ПК выдаёт вам сообщение «Windows не может закончить форматирование» или что то похожее. В этом случае вам поможет «Panasonic_SD Formatter.2000» - небольшая утилита выполняющая форматирование. После форматирования этой программой флешкой можно будет пользоваться и дальше.
Флешка не открывается или не определяется
В таком случае следует воспользоваться специальными программами восстановления флешек после серьёзных сбоев. Чтобы знать какой программой нужно воспользоваться, нужно сначала узнать VID & PID чипа.
VID - идентификатор производителя
PID - идентификатор устройства
Узнать VID & PID можно специальными программами, такими как ChipGenius или CheckUDisk . Программы определяют VID & PID даже если компьютер не видит флешку.
ChipGenius - подробная и понятная программа от китайских производителей. CheckUDisk - ещё одна программа для определения идентификаторов, правда попроще.
После того как вы узнаете идентификаторы чипа своей флешки, ищите свою пару в таблице и скачивайте нужную программу.
Есть ещё одна программка FlashGenius , определяющая параметры USB Flash накопителей по их маркировке. FlashGenius определяет емкость и версию чипа, производителя, напряжение, тип MLC/SLC и т.д.
Если прогаммы по восстановлениюфлешки не помогли
В таком случае, когда ничего не помогло и действительно терять нечего, можно попробовать более жесткие методы - просто коротнуть микросхему. Сделать это можно так. Разобрать флешку или устройство, где находится флеш память, вставить устройство в USB, включить его если оно требует включения и замкнуть иголкой контакты микросхемы.
Делается замыкание контактов так:
1. Вскройте корпус флешки, если это возможно.
2. Определите микросхему памяти, она обычно отличается от контроллера чуть большими размерами. Круглая метка(ключ) в углу микросхемы показывает расположение вывода №1. Если USB накопитель старый, то там вместо одного чипа памяти может быть два или три. В этом случае трудно определить, какой надо замыкать, поэтому закорачивайте все чипы — всё равно флешка не работает.
3. Подключите к вашему компьютеру и замкните нужные выводы. (на рисунке они подписаны красным цветом). Замыкать удобней инъекционной иглой от шприца или просто тоненькой отвёрткой. В большинстве случаев флешку удается спасти. Информация восстановлению не подлежит. Напоминаю, что данный способ не гарантирует стопроцентный положительный результат. Флешку можно и не спасти. К тому же во время замыкания контактов компьютер может уйти в перезагрузку. Если материнская плата ПК очень старая, то она может повредиться во время замыкания. Так что все манипуляции по восстановлению флешек — под вашу ответственность.
Так выглядит круглая метка на микросхеме. Это и есть ключ — начало отсчёта первого вывода. Т.е. самая верхняя левая лапка — это и есть первый вывод.
Как быть, если совсем ничего не помогло?
Если случилось так что из всех способов не помог ни один, то дела совсем плохи. Если это дорогостоящее устройство, использующее флеш-память, то можно отнести его в сервис-центр и микросхему заменят. Если это простая USB-флешка, то смело можно выбрасывать. Потому что после таких манипуляций по восстановлению, спасти информацию будет уже нельзя, а чинить пустую флешку обойдётся дороже, чем купить новую.
Как восстановить флешку
Бывают ситуации, когда флешка с "бесценной" информацией при подключении к компьютеру, определяется как - "устройство USB не опознано" . И даже программы, такие как R-Studio не могут помочь....
Что делать?! Ведь там лежит весь архив домашнего фото за несколько лет! Выбросить флешку и забыть?! Можно и так. А можно потратить некоторое количество своего драгоценного времени и попытаться восстановить флешку и саму информацию. В данной статье, Вы узнаете - как восстановить флешку.
В первую очередь, для того чтобы восстановить флешку , Вам нужно выяснить, кем произведена флэшка и какой фирмы контроллер на ней. Кем произведена, обычно написано на флешке. Но бывают варианты, когда флешка затерта и название производителя не разобрать...
В этом случае на помощь придут определенные утилиты, такие например, как CheckUDisk 5.3 которая показывает информацию о подключенных USB устройствах.
Нас интересуют, в первую очередь:
VID&PID: Vid_8564 &Pid_1000 ;
VendorID: JetFlash;
ProductID: Transcend 4GB;
VID&PID вы можете также узнать из диспетчера устройств ("Компьютер"- нажимаем правой кнопой мыши, выбираем - "Свойства", далее - "Диспетчер устройств". Если у вас Windows XP, после выбора "Свойства", нажимаем "Оборудование", далее - "Диспетчер устройств").
Либо узнаем интересующие нас данные с помощью того-же EVEREST Ultimate Edition. Далее, заходим на сайт и вводим полученные VID и PID:
Нажимаем "Найти" и получаем список, в котором мы видим производителя флешки, модель, объем, наши VID и PID, контроллер, производителя памяти - Memory Chip и утилиту, с помощью которой можно нашу флэху восстановить.
Сбоку от названия утилиты, вы можете увидеть небольшую квадратную кнопку, советую нажать на нее. Откроется комментарий пользователя, который восстановил свою флешку; с действиями по восстановлению.
Тут важен один нюанс... А именно - контроллер. Обычно CheckUDisk 5.3 показывает контроллер в поле VendorID , но может и не показать, если флэшка более новая, чем версия программы.
В таком случае стоит поискать в интернете более свежую версию, а еще лучше - вскрыть флэшку и посмотреть маркировку контроллера на микросхеме и маркировку производителя памяти - Memory Chip с обратной стороны флешки (самый надежный вариант). Информацию о том, как вскрыть флешку, если не получится самостоятельно, вы можете поискать на том-же flashboot.ru .
Дальше проще, зная контроллер и Memory Chip - смотрим название утилиты для ее восстановления, находим ее на http://flashboot.ru/files/ скачиваем и пользуемся. Описание, как пользоваться утилитой, может находиться в архиве программы, если-же в архиве вы не нашли, советую почитать форум http://flashboot.ru/forum/ .
Это пока единственный русскоязычный сайт, на котором вы сможете найти наиболее полную информацию по восстановлению USB-флэш .
Ремонт флешек своими силами
Часто владельца неисправной флешки или карты памяти интересует не она сама, а хранящиеся на ней данные. Технология восстановления данных кардинально отличается от ремонта, поскольку чинить все устройство не требуется. При поломках содержимое флеш-памяти сохраняется, и его можно вычитать независимым образом. Для этого микросхемы выпаиваются из платы и ставятся на специальное устройство (считыватель). Самый трудоемкий этап - сборка файловой системы из сырых дампов, для чего надо воспроизвести логику работы контроллера. Здесь применяются специализированные программно-аппаратные комплексы, например, PC-3000 Flash. Очевидно, это - дело специалистов.
В свою очередь, ремонт флеш-накопителя не предполагает сохранности данных на нем. Более того, программные методы уничтожают информацию на флешке, приводя ее к состоянию «как новая». Устранение аппаратных поломок может сделать ранее записанные данные доступными, убивая тем самым двух зайцев, но это относится лишь к простейшим случаям.
Рассмотрим основные виды неисправностей флешек и карт памяти, их причины и возможности самостоятельного ремонта.
1. Механические неисправности
У флешек это дефекты корпуса, поломка колпачка и других подвижных частей, повреждения разъема USB и печатной платы. У карт SD - расслоение корпуса и потеря ползунка, блокирующего запись в ридере. И те и другие накопители не любят влаги и в залитом виде не работают.
Мелкие повреждения могут не влиять на работоспособность флешки, но пользоваться ей становится неудобно, срок службы сокращается. При погнутом или отломанном USB-разъеме флешка неработоспособна, в лучшем случае опознается через раз и долго не проживет. Треснутая плата требует ремонта, не всегда успешного. Карта SD с вылетевшим ползунком становится read-only, ничего записать на нее нельзя. SD с расслоившимся корпусом бывает сложно вставить в слот и извлечь из него, применение силы ситуацию только ухудшает.
Причина механических повреждений - большей частью небрежность пользователя. Флешки криво вставляют в USB-порт компьютера или ноутбука, их задевают рукой или ногой. Вне компьютера флешки роняют на пол, на них наступают и т.п. Накопители попадают в стиральную машину, под пролитый кофе и просто в грязь. Складные и выдвижные конструкции страдают от излишних усилий - их детали истираются. Износ ускоряется в агрессивной среде (например, в связке с ключами). При потере колпачка в разъем USB попадает пыль и сырость, портя контакты.
Немного о корпусах флешек. Самые крепкие - яйцеобразной, не слишком компактной формы. Длинные и тонкие модели ломаются первыми. Чем больше металла, тем лучше. Колпачок надежнее тот, что держится трением на разъеме USB. Хорошо, когда колпачок застрахован от потери. Модный открытый разъем ненадежен: легко ломается и царапается, подвержен статике.
Механический ремонт имеет целью восстановить функционирование и надежность флешки. Это склейка или замена корпуса, подбор колпачка взамен потерянного и т.п. У расшатанного USB-разъема пропаиваются крепежные ушки и сами контакты. Погнутый разъем выправляется крайне осторожно: могут порваться соседние дорожки на плате, и ремонт осложняется. На картах SD вместо потерянного ползунка можно вклеить кусочек спички. Контакты чистятся ватной палочкой со спирто-бензиновой смесью. При работе надо избегать статики - карты к ней чувствительны.
2. Электрические неисправности
Это в первую очередь выход из строя контроллера, а также дефекты элементов обвязки - фильтров, резисторов, конденсаторов, стабилизатора, кварца. У этих деталей наблюдается обрыв, закоротка, ухудшение параметров. К электрическим неисправностям можно отнести нарушения токоведущих дорожек и контактов с деталями. Нередко проявляются дефекты сборки (холодная пайка и проч.).
В подобных случаях флешка не подает признаков жизни, либо определяется в ОС как «неизвестное USB-устройство». В частности, это бывает при ненадежном контакте чипов флеш-памяти с платой. При плохой пайке девайс может работать лишь в определенном положении. Бывает, что дефекты проявляются лишь с нагревом, а холодная флешка работает нормально. Постепенно периоды работоспособности сужаются, доходя до полного отказа.
К электрическим повреждениям флешек и карт памяти можно причислить и попадание внутрь воды и других жидкостей. Проблемы вызывает плохая просушка устройства перед использованием. При подключении отсыревшей флешки контроллер может повредиться из-за утечек.
Причины электроповреждений - броски питающего напряжения, разряды статики, а также перегрев деталей накопителя, в первую очередь контроллера. Перегреву способствуют плохое охлаждение в тесном корпусе, длительная активная работа или просто холостой ход, особенно в Vista/Win 7. Опасно, когда факторы риска сочетаются. Так, при повышенном напряжении 5 В флешка греется значительно сильнее, и интенсивный поток данных может ее добить. Чем производительнее модель, тем выше в этих условиях риск перегрева.
Проявлению дефектов пайки способствуют механические нагрузки, а также падения и удары. В схему флешки обычно входит кварцевый резонатор - деталь довольно хрупкая. При треснувшем или отошедшем от платы кварце флешка опознается как «неизвестное устройство» и конечно, не работает. Такой же эффект дает неконтакт контроллера с платой.
Здесь уже требуется аппаратный ремонт . С помощью тонкого паяльника и технического фена укрепляется пайка, восстанавливаются поврежденные контакты и дорожки. Неисправные детали заменяются. Речь идет об элементах обвязки: резисторах, кварце и стабилизаторе 3.3 В. Раньше у флешек часто выходили из строя предохранители по питанию и фильтры помех в сигнальных цепях. Это лечилось подбором аналогов, а сгоревший стабилизатор менялся без проблем.
В новых моделях предохранителей и фильтров уже не встретишь - экономия в полный рост. Стабилизатор же интегрирован в контроллер, так что его пробой (опознается по моментальному нагреву чипа) требует замены контроллера, причем на точно такую же модель и версию прошивки. Должны совпасть как минимум две верхние строки маркировки.
Контроллеры в розницу не продаются, так что добыть исправные экземпляры можно только из флешек-доноров. Учитывая нынешнее разнообразие контроллеров и прошивок, доноров потребуется много: неоправданные для любителя расходы. Нецелесообразно менять и флеш-память. Чипы достаточно дороги, а после замены необходима их инициализация - фактически программный ремонт (см. ниже), который может и не получиться.
Есть и технологические сложности. Аккуратно припаять 48-64 выводов с шагом в 0.4-0.5 мм любителю не так уж просто. Еще и поэтому аппаратный ремонт в большинстве случаев ограничивается заменой элементов обвязки. Что касается флешек-«утопленников», то с ними поступают аналогично другим гаджетам. Плата отмывается от солей и грязи, затем погружается в изопропиловый спирт (он вытесняет воду из щелей) и наконец, сушится теплым воздухом.
Для аппаратных работ флешку необходимо разобрать, что порой требует последующего механического ремонта - встречаются модели, собранные на клею или на хрупких защелках. В большинстве случаев корпус состоит из двух половинок, либо имеет вид гильзы. Детали держатся на винте или скрытых защелках. Если доступ к плате получить не удается - аппаратный ремонт проблематичен.
3. Программные неисправности
Сюда входит множество случаев, когда флешка не имеет видимых повреждений, при подключении в порт USB подает признаки жизни - моргает индикатором и даже опознается в ОС, но доступа к данным не дает. Накопитель имеет неверную емкость (нулевую, 1 Мбайт или пару терабайт), а при любом обращении к нему выдаются сообщения «Вставьте диск», «Нет доступа к диску» и т.п.
Основная причина - повреждение микропрограммы, или прошивки. Прошивка включает в себя неизменяемый микрокод контроллера и служебные данные во флеш-памяти, которые обновляются довольно часто. Здесь и таится уязвимость. Представим, что контроллер меняет служебные поля или перестраивает транслятор. Если в этот момент флешку извлекут из USB-порта, произойдет провал питающего напряжения 5 В либо разряд статики, то запись останется незавершенной, а данные в памяти - несогласованными. Это и будет ситуация «прошивка слетела».
Другая причина отказов - сбои самой флеш-памяти. В каждый чип заложен резерв емкости для замены сбойных страниц. Дефект-менеджмент - одна из основных функций прошивки, и если интенсивность переназначений превышает порог, то ставится блокировка. Порой флешка блокируется только на запись: данные видны и читаются, но при попытках удаления файла или форматирования выдается сообщение «Диск защищен от записи». Память NAND повреждается при записи, а чтение в легких случаях можно и оставить. Аналогично ведут себя и деградирующие карты памяти: для microSD переключение в режим read-only - дело нередкое.
Бывает и так, что флешка работает, но портит некоторые файлы. Для тестирования накопителей есть специальные утилиты - MyDiskTest, H2testw, Flash Memory Toolkit и др. Они определяют бэд-блоки, сбои трансляции, реальную производительность, а также подделки. Флешки и карты, прошитые на бОльшую емкость, часто попадаются на рынках и в интернете.
Во всех описанных случаях флешка нуждается в ремонте. Программный ремонт включает тестирование флеш-памяти с выявлением дефектов, составление новой таблицы трансляции и запись ее в служебную область на чипах. Данные действия часто определяются как «низкоуровневое форматирование». То же происходит при инициализации новой флешки на заводе, поэтому для ремонта используются производственные утилиты класса MPTool (MP - Mass Production).
Утилиты строго специализированы, поэтому надо искать подходящую для данного контроллера версию, которая понимала бы распаянную флеш-память. На флешках одной и той же модели варианты контроллеров и чипов памяти меняются часто, так что предыдущие решения не подходят. Остается перебор всех утилит той или иной категории плюс игры с настройками.
Где взять утилиты? В Рунете это сайт www.flashboot.ru, на котором выложен в свободном доступе практически весь имеющийся ремонтный софт. Там же живет большой форум, на котором ремонтники делятся своим опытом и проблемами.
Дадим два совета по ремонту. Первый совет - низкоуровневые утилиты следует запускать в среде Windows XP, под «семеркой» они часто не работают. Производственный инструментарий консервативен и не гонится за модой. Во всех случаях требуются права администратора.
Второй совет касается перевода контроллера в тестовый режим. Нередко проблемная флешка не определяется в Windows («Устройство USB не опознано») - тогда и утилиты работать не будут. Это связано с порчей служебных данных во флеш-памяти: контроллер на них зависает. В тестовом режиме опрос памяти блокируется, и контроллер работает по умолчанию. Для этого на плате флешки нужно закоротить между собой 29 и 30 выводы микросхемы памяти (иглой или пинцетом) и в таком виде подключить флешку в USB-порт. После того, как она определится - разомкнуть выводы. Далее уже можно запускать ремонтные утилиты.
Программный ремонт USB-флешки стоит начать с сайта производителя - в разделе техподдержки выложены сервисные программы для основных линеек. Это упрощенные версии производственных утилит, они имеют минимум настроек и годятся для несложных случаев. Если фирменный софт не срабатывает - выручат вышеуказанные ресурсы. Заводские утилиты с тонкими настройками позволят оживить большинство моделей. Даже китайские подделки приводятся в чувство. Неремонтопригодный случай - контроллер непонятной марки и чипы памяти вовсе без маркировки.
Если же ничего не помогло - значит, накопитель программно не лечится. Например, посыпавшиеся чипы памяти требуют замены. Для любителя это нерентабельно, и флешка летит в ведро. Бывает, что к перемаркированному контроллеру не удается подобрать утилиту, тогда тоже не стоит мучиться. К числу сложных случаев относятся флешки SanDisk: ремонтного софта для них нет. Компания производит чипы флеш-памяти, контроллеры и сами накопители, используя нестандартные решения. Эту информацию SanDisk не разглашает, поэтому и утилит для ее продукции не найти.
4. О картах памяти
Вышеописанные технологии касаются USB-драйвов. Карты памяти практически неремонтопригодны - аппаратный ремонт нереален, а программный требует малодоступного оборудования (ридеров). Дело в том, что обычные карт-ридеры не пропускают технологические команды, необходимые для низкоуровневого форматирования карт. К спецридерам привязаны и ремонтные утилиты, так что последние сами по себе бесполезны и их никто не выкладывает.
Все, что сегодня доступно для карт - это утилиты высокоуровневого форматирования. Утилиты бывают как универсальные (SDFormatter, HP USB Disk Storage Format Tool), так и специализированные, рассчитанные на конкретное семейство (Sony Memory Stick Formatter). Последние лучше обрабатывают дефекты, однако требуют карт-ридеров того же производителя. Если утилиты не помогли, то забарахлившую карточку остается сдать по гарантии, либо выбросить.
Заменить клипсу могут некоторые фотоаппараты и смартфоны, имеющие собственный драйвер для работы с картами. Так, Nokia E72 на ОС Symbian умеет снимать защиту с microSD. То же с SD делает опция «низкоуровневое форматирование» в ряде камер Canon - видимо, с помощью той же команды All Erase. Заблокированную карточку можно попытаться отформатировать на всех устройствах, какие найдутся, и чем гаджет проще, тем шансов больше.
Неремонтопригодность карт памяти ставит вопрос их качества. Чтобы не нарваться на подделку, закупайтесь в проверенных местах. Отказавшую карту лучше всего вернуть по гарантии - для этого сохраняйте документы и упаковку. Безусловно, требуется и резервное копирование. Все ценные файлы, имеющиеся на карте, должны быть заархивированы на другом носителе - жестком диске, флешке или второй карте. Экономия на бэкапе рано или поздно выйдет боком (о халяве с торрентов речь не идет).
5. Профилакторий
Предупредить поломку легче, чем чинить ее. Правильная эксплуатация флешек и карт памяти избавляет от многих проблем. Вот несколько простых рекомендаций.
- Жизнь флешкам сокращают механические воздействия, перепады температуры, сырость и агрессивные среды. Также в числе угроз - разряды статики, сильные электромагнитные поля и радиация. Оберегайте флешки от всего этого.
- Регулярно проверяйте файловую систему флешек с помощью встроенных средств ОС - это устраняет большинство логических ошибок.
- Нежелательно использовать флешку в режиме интенсивной записи (рабочие бухгалтерские базы) - ее ресурс и надежность падают.
- Карты памяти в мобильных устройствах пореже извлекайте из слота и не работайте с ними при севшем аккумуляторе. Перед извлечением дождитесь окончания операций и выключите питание.
- USB-флешки извлекайте из порта только безопасным способом. Накопитель часто выходит из строя, когда его выдергивают в момент записи.
Если флешка стала глючить (отваливается, зависает и т.п.) - не спешите ее лечить сервисными утилитами, они приводят к потере данных. Сначала скопируйте важные файлы на другой носитель, а уж затем приступайте к ремонту.
