Сегодня уже никого не удивляет, что можно легально получить на свой компьютер игры, музыку или фильмы, не имея при этом их на дисках или других накопителях. Пользователи привыкли к подобному, ведь это удобно, это дешевле и зачастую не занимает места дома. Но что делать, когда уже имеется обширная коллекция дисков? Можно создать из них виртуальные диски и хранить их в цифровом виде, в ОС Windows.
Виртуальный диск это цифровая копия обычного CD или DVD диска. Эта копия с помощью специальных программ может быть использована так же как и любой другой диск, но без фактического помещения её в дисковод. Казалось бы, в этом нет необходимости, ведь можно просто скинуть необходимые файлы. Но, во-первых, это не сработает с играми, где зачастую требуется наличие лицензионного диска в приводе. А во-вторых, хранить диски «как они есть» может быть удобнее, ведь вы сможете собрать цифровую коллекцию, полностью перенеся свои диски на свой накопитель.
Как создать виртуальный диск на Windows 7
Копия диска может быть создана в разных форматах.Популярностью пользуются форматы ISO, MDS и CDI, но на самом деле их гораздо больше.
Есть немало программ, предназначенных для получения образа диска с физического носителя.
Разберём, как получить образ диска, используя популярную программу Daemon Tools Lite:
Вот так просто вы можете снять цифровую копию с вашего CD или DVD диска. Удаляется эта копия так же как и любой другой файл, вы можете просто перенести её в корзину. Обязательное условие при удалении - диск не должен использоваться на текущий момент. Его стоит извлечь из виртуального привода.
Как монтировать и извлекать диск
«Монтировать диск» означает вставить его в виртуальный привод. После этого он может быть использовать точно так же, как и настоящий CD или DVD диск, большинство программ которые требуют диски не заметят разницы. Для того чтобы монтировать диск необходимо использовать специальную программу. Чаще всего та программа, что использовалась для создания образа может применяться и для дальнейшей работы с ним. Разберёмся как монтировать и извлекать диск на примере всё той же программы:

И теперь осталось только разобраться как извлечь диск из виртуального дисковода после завершения работы с ним. Это необходимо, чтобы диском не мог воспользоваться кто-то посторонний, или для любых действий с самим файлом образа. Есть два способа как это сделать:
- Выберите виртуальный дисковод в вашем файловом менеджере и кликните по нему правой кнопкой мыши. Это откроет контекстное окно, в котором вы сможете произвести извлечение любого диска в этом приводе.
- В запущенном Daemon Tools Lite найдите изображение дисковода. После того как вы нажмёте по нему правой кнопкой мыши, откроется выбор действий с этим приводом. Там вы обнаружите возможность извлечь вставленный в привод диск.
Вне зависимости от того какой из способов вы используете, результат будет один - виртуальный образ будет извлечён из виртуального привода.
Видео: создание образа диска
Полезные программы
Выше мы в основном упоминали Daemon Tools Lite, но это лишь одна из множества программ для работы с виртуальными дисками. Давайте же подробнее остановимся на них, чтобы каждый пользователь сам мог решить какая из этих программ ему удобнее.
Daemon Tools
Удобная и широко распространённая программа существует в нескольких версиях. Помимо обычной версии, есть даже облегчённая Lite версия и содержащая дополнительные возможности Ultra, а также PRO версия программы. Возможности этой программы весьма обширны:
- Поддержка множества популярных форматов.
- Создание до четырёх виртуальных дисководов.
- Возможность работы с дисками, не предназначенными для воспроизведения на персональном компьютере.
- Быстрое создание и монтирование образов.
- Дополнительные функции в расширенной версии программы, а также поддержка VHD формата.
Большинству пользователей будет достаточно возможностей «облегчённой» версии программы, которая, к тому же доступна всем желающим на официальном сайте.

Большинству пользователей будет достаточно возможностей «облегчённой» версии программы
Платная программа с серьёзными ограничениями бесплатной версии. Тем не менее её функциональность это полностью оправдывает:
- Невероятно большое количество поддерживаемых форматов. Программа поддерживает несколько десятков форматов, в том числе совсем малоизвестные.
- Создание образов не только cd/dvd дисков, но и карт памяти, flash накопителей, HDD дисков и даже дискет.
- Отдельные утилиты для создания установочных дисков.
- Эмуляция и запись на любые накопители, в том числе файлов весом более четырёх гигабайт.
Можно сказать, что Ultra Iso это профессиональная программа для создания и использования виртуальных дисков. Она может даже слишком многие, большинство её возможностей не пригодится рядовому пользователю для простого создания виртуального диска.

Программа поддерживает множество существующих форматов, в том числе непопулярные
Доступная программа, которая часто используется для игр. Даже в бесплатной версии она имеет неплохие возможности. Кроме обычных функций записи и монтирования образов, хочется отметить:
- Очень удобный и приятный интерфейс. Разобраться в программе не составит труда для большинства пользователей. А если возникнут затруднения, всегда можно обратиться к справке, которая полностью на русском языке.
- Возможна одновременная работа с тридцатью одним образом (!). Мало кому может это пригодиться, но это определённо впечатляет.
- Программа также отличается хорошей скоростью работы с данными.

Интерфейс программы весьма доступен
Самый популярный формат виртуальных дисков в наше время - это определённо ISO. Неудивительно, что столько программ выносят его в название, хоть умеют работать и с другими форматами. Это программа не исключение. Хоть число поддерживаемых форматов этой программы может быть ниже чем у аналогов, их вполне достаточно для комфортного использования. Кроме того, она выделяется:
- Возможностью качественного сжатия созданных образов. Это значительно уменьшит место, которое виртуальные образы занимают на диске.
- Функционалам деления образа на множество частей, что может быть полезно при почтовой пересылке или использовании маленьких накопителей для переноса образов.
- Удобной работой с системой и встраиванием в неё.
- Простым способом создания загрузочных дисков для установки операционных систем.
Многие предпочитают использование этой программы, так как ограничение бесплатной версии почти незаметны для рядового пользователя.

Несмотря на название, программа поддерживает форматы отличные от ISO
Как добавить и удалить
Для того чтобы использовать виртуальный диск, необходим виртуальный дисковод. Добавить, как и убрать его можно во всё тех же программах, в которых вы создавали виртуальный образ. Для каждой программы инструкция будет немного отличаться.
Для UltraISO

Для Daemon Tools

В этой программе новый виртуальный дисковод создаётся во время монтирования виртуальных дисков.
Windows 7, 8 и 8.1 позволяют создать виртуальный жесткий диск встроенными средствами системы и использовать его практически как обычный HDD, что может пригодиться для самых разных целей, начиная с удобной организации документов и файлов на компьютере и заканчивая установкой операционной системы. В следующих статьях я подробно опишу несколько вариантов использования.
Виртуальный жесткий диск представляет собой файл с расширением VHD, который при монтировании в системе (для этого не требуются дополнительные программы) виден в проводнике как обычный дополнительный диск. В чем-то это схоже со смонтированными файлами ISO, но с возможностью записи и иных вариантов использования: например, вы можете установить шифрование BitLocker на виртуальный диск, получив таким образом зашифрованный файловый контейнер. Еще одна возможность - установка Windows на виртуальный жесткий диск и загрузка компьютера с данного диска. Учитывая, что виртуальный диск доступен и в виде отдельного файла, вы с легкостью можете перенести его на другой компьютер и использовать там.
Создание виртуального жесткого диска ничем не отличается в Windows 7 и 8, разве что в восьмой версии имеется возможность смонтировать файл VHD в системе просто дважды кликнув по нему: он тут же будет подключен как HDD и ему будет назначена буква.

Для создания виртуального жесткого диска, запустите «Управление дисками» Windows. Это можно сделать из Панели управления, нажав клавиши Win + X в Windows 8 и выбрав нужный пункт меню, или же нажать Win + R на клавиатуре и ввести diskmgmt.msc, после чего нажать «Ок».

В утилите управления дисками в меню выберите «Действие» - «Создать виртуальный жесткий диск» (кстати, тут же имеется и пункт «Присоединить виртуальный жесткий диск», он пригодится в Windows 7, если требуется перенести VHD с одного компьютера на другой).

Запустится мастер создания виртуальных жестких дисков, в котором необходимо выбрать расположение файла диска, размер (не менее 3 Мб), а также один из доступных форматов: динамически расширяемый или с фиксированным размером.
После того, как вы задали настройки и нажали «Ок», в управлении дисками появится новый, не инициализированный диск, также при необходимости будет установлен драйвер адаптера шины виртуального жесткого диска Microsoft.
![]()
Следующим шагом, кликните правой кнопкой мыши по новому диску и выберите пункт «Инициализировать диск». При инициализации нового виртуального жесткого диска потребуется указать стиль разделов - MBR или GPT, для большинства применений и небольших размеров дисков подойдет MBR.

И последнее, что потребуется - создать раздел или разделы и подключить виртуальный жесткий диск в Windows. Для этого кликните по нему правой кнопкой мыши и выберите пункт «Создать простой том».

Нужно будет указать размер тома (если оставить рекомендуемый размер, то на виртуальном диске будет один единственный раздел, занимающий все его пространство), задать параметры форматирования и указать букву диска.

По завершении операции вы получите новый диск, который будет отображаться в проводнике и с которым можно работать точно также, как с любым другим HDD. Однако помните, где в действительности хранится файл виртуального жесткого диска VHD, так как физически все данные хранятся именно в нем.
О виртуальных жёстких дисках не понаслышке знают любители экспериментов с виртуальными машинами. С помощью (гипервизоров) можно внутри реального компьютера создать виртуальный – частично клон реального компьютера, частично с настраиваемыми параметрами в зависимости от нужд устанавливаемой виртуальной ОС. Однако виртуальный диск можно создать не только с помощью гипервизоров, но также штатными средствами , Windows 7. Такой виртуальный диск можно использовать как обычный раздел HDD или съёмный носитель.
1. Виртуальный жёсткий диск – что это?
Виртуальный жёсткий диск в проводнике системы ничем не будет отличаться от обычных разделов диска.
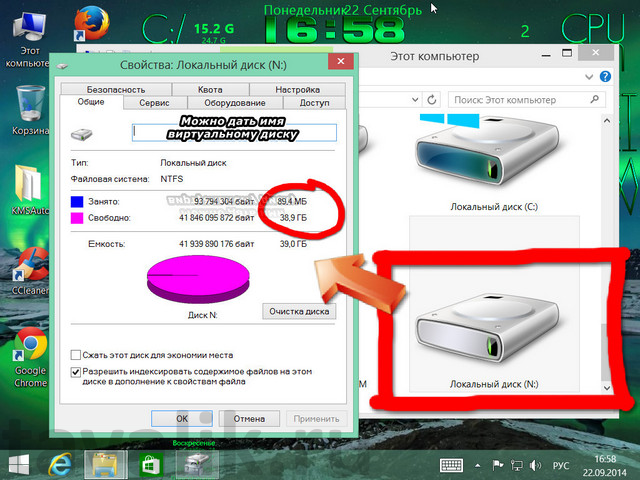
А вот внутренняя структура у него другая – это файл формата «.vhd», который необходимо присоединить к системе для его отображения в качестве отдельного раздела диска. Принцип весьма схож с монтированием в систему образов дисков. Файл «.iso» с помощью специальных программ (типа Daemon Tools или Alcohol 120%) монтируется в виртуальный привод и отображается в проводнике Windows как обычный CD/DVD-привод рядом с настоящим, который встроен в системный блок или ноутбук аппаратно. Только в случае с файлом виртуального диска «.vhd» на него можно копировать и переносить данные, как на обычный раздел диска. Ну ещё не нужно никаких сторонних программ для монтирования, всё делается, как уже упоминалось, штатными средствами Windows.
Файл «.vhd» виртуального диска со всеми имеющимися на нём данными можно переместить в другой каталог раздела, в другой раздел диска, на съёмный носитель, в облачное хранилище. А можно вообще перенести его на другой компьютер и использовать там.
2. Для чего используется виртуальный диск?
Виртуальный диск, увы, во многих случаях не заменит обычный раздел жёсткого диска или внешний съёмный носитель. Например, с него нельзя загрузиться, как с флешки, привода или HDD. И он обычному пользователю скорее послужит отдельным местом для удобной организации внутреннего пространства компьютера, нежели привнесёт практическую пользу. Так, на виртуальном диске можно хранить какие-то важные данные — ценные документы, профессиональные наработки, семейные фото- и видеоколлекции. Периодически с этого виртуального диска, как с обычного раздела диска, можно делать резервные копии данных и перемещать их в облачное хранилище или на съёмный носитель. Вместо резервной копии виртуального диска в облачное хранилище или на съёмный носитель можно переместить архив файла «.vhd». Если внешнее пространство не стеснено лимитом бесплатного места в «облаке» или малым объёмом флешки, файл «.vhd» можно перенести в начальном виде — без архивации и резервного копирования.
Но это не самое уникальное и незаменимое применение виртуального жёсткого диска, поскольку точно так же удобно организовать свои файлы можно на отдельном несистемном разделе диска или в отдельной папке, периодически делая с них резервные копии или архивы для переноса в облачное хранилище или на съёмной носитель. Виртуальные жёсткие диски, как правило, используют любители исследования различных ОС, их версий и сборок. Так, на виртуальный жёсткий диск можно установить другую версию Windows (или Linux) и запускать вторую систему на компьютере, выбрав её в меню загрузчика.
Виртуальный диск можно подключить и к физической, и к виртуальной ОС, установленной на виртуальную машину с помощью программ , или . На общий подключённый виртуальный диск можно перемещать файлы в одной системе, а работать с ними — уже в другой.
Виртуальный диск также можно использовать в качестве носителя для резервирования данных , появившейся в версиях системы, начиная с восьмой.
3. Создание и подключение виртуального диска
Чтобы запустить штатную утилиту управления дисками в Windows 7, 8, 8.1, воспользуемся командой «Выполнить ». Выберем её в классическом меню «Пуск » Windows 7 или в контекстном меню на угловой кнопке Windows в версии системы 8.1. В Windows 8 можно воспользоваться чудо-кнопкой поиска по системе. А лучше всего жмите клавиши «Win+R » — это универсальный и быстрый способ вызова команды «Выполнить ».
Вводим:
diskmgmt.msc
И жмём клавишу «Enter ».
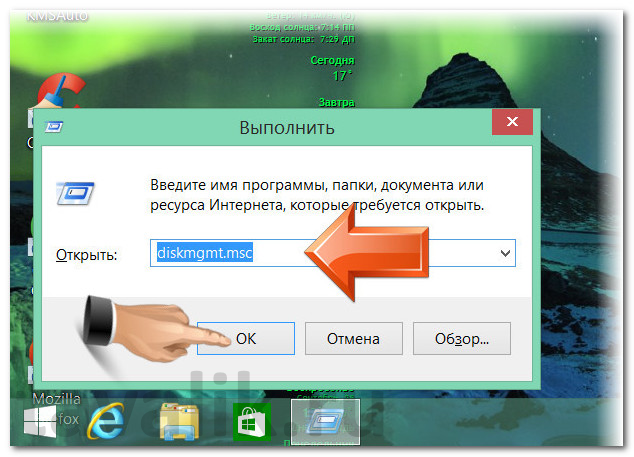
Запустится системная утилита управления дисками. Нам нужно меню вверху. В разделе «Действие » жмём команду создания виртуального диска.
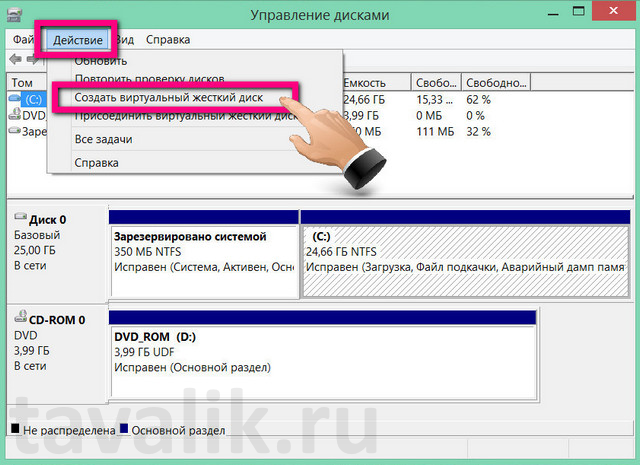
Появится окошко создания и присоединения виртуального диска, где нужно указать место расположения файла «.vhd», размер диска и его тип – фиксированный или динамический. Формат файла виртуального диска — «.vhd» — установлен по умолчанию.
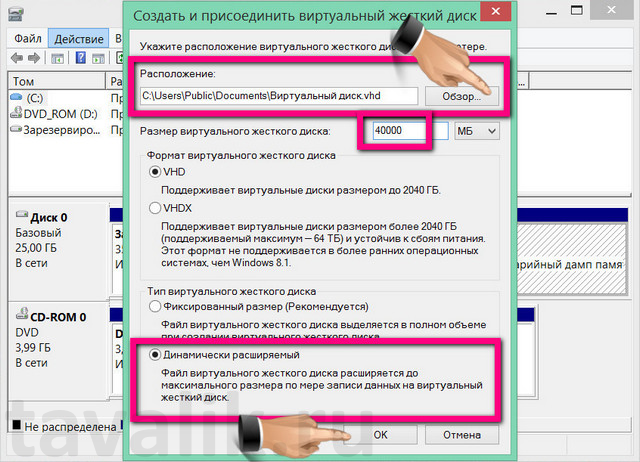
Если создаём виртуальный диск, чтобы хранить на нём какие-то важные данные, выбираем место на несистемном диске, чтобы не потерять файлы в случае сбоя работы системы. Фиксированный или динамический виртуальный диск? Для установки ОС лучше выбрать фиксированный виртуальный диск, чтобы динамический диск не «разросся» различными обновлениями системы, кешем или временными файлами. Кстати, если файл «.vhd» будет располагаться на системном диске, в таком случае основная система может не запуститься из-за нехватки места. Для хранения своих данных лучше подойдёт динамический – он будет увеличиваться по мере пополнения файлами.
Жмём «ОК » после выставления всех параметров. Далее в окне утилиты управления дисками только что созданный виртуальный диск будет виднеться неразмеченным пространством.
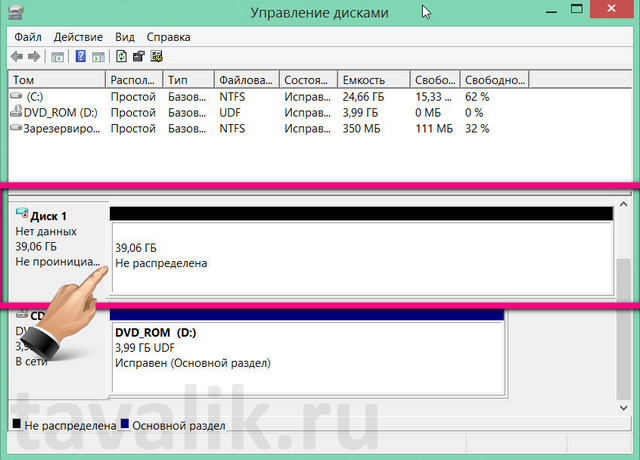
Вызываем на только что созданном диске контекстное меню (в левой части его визуального отображения, где написано «Диск 1 ») и кликаем опцию «Инициализировать диск ». Это необходимо, чтобы он виднелся в проводнике Windows.
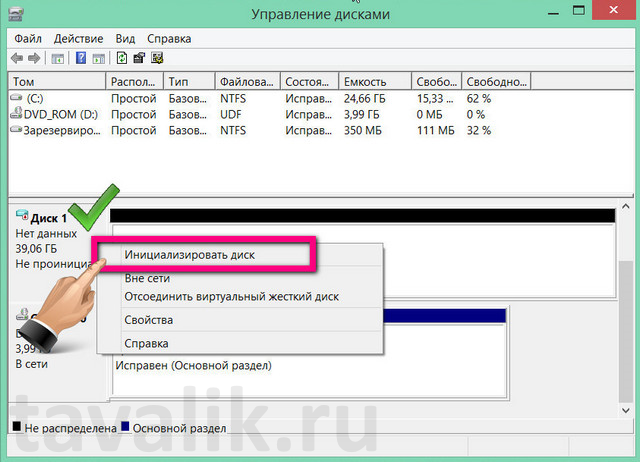
В появившемся окошке, ничего не меняя, жмём «ОК ».
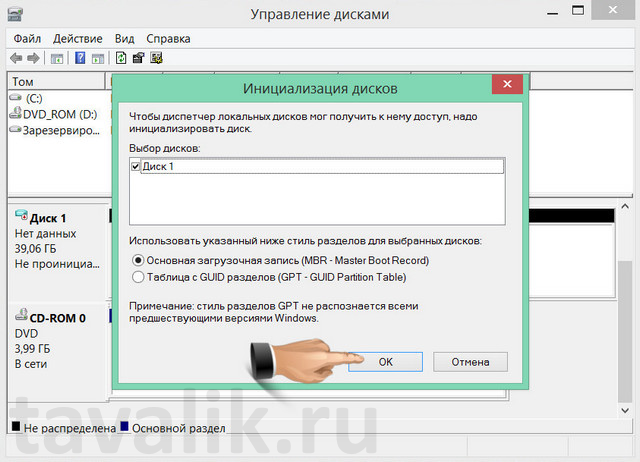
Теперь снова вызываем контекстное меню на созданном виртуальном диске, но уже в правой части его визуального отображения. Нам нужна команда создания простого тома.
![]()
Затем просто следуем указаниям запущенного мастера.
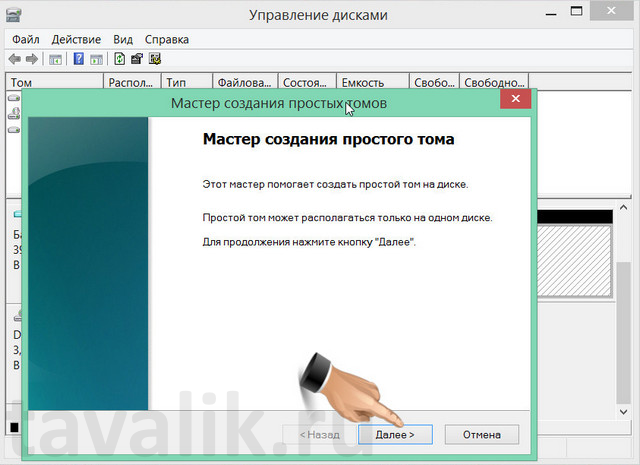
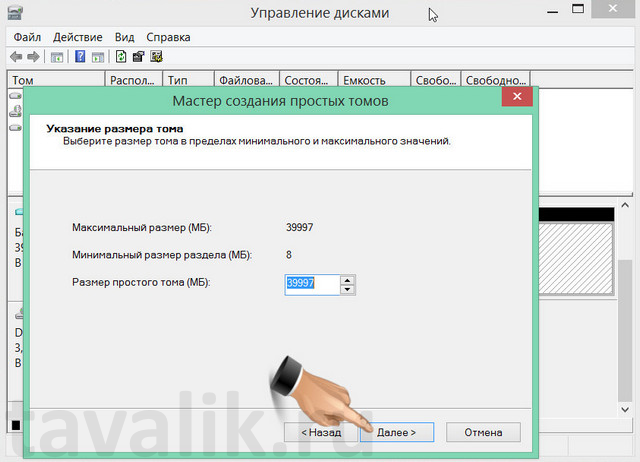
Выбираем букву английского алфавита для обозначения виртуального диска в проводнике Windows.
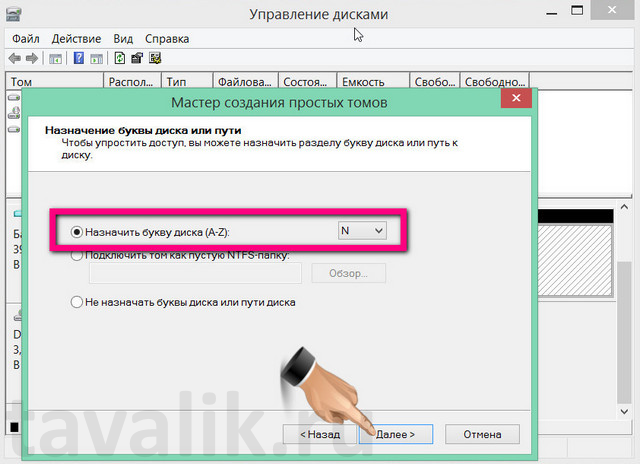
Соглашаемся на предложение отформатировать виртуальный диск. Если виртуальный диск будет использоваться в Windows, не нужно менять предустановленную файловую систему NTFS.
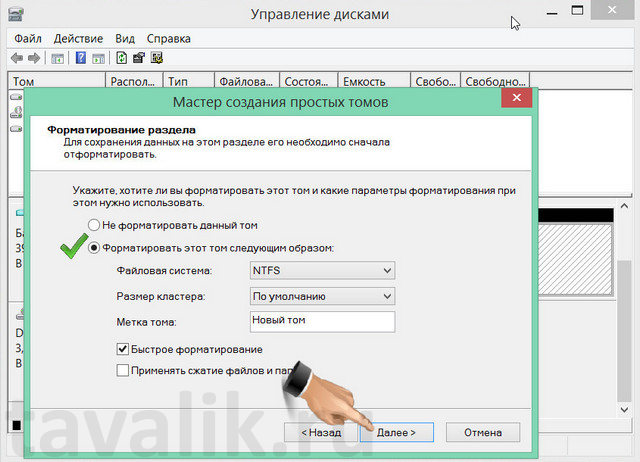
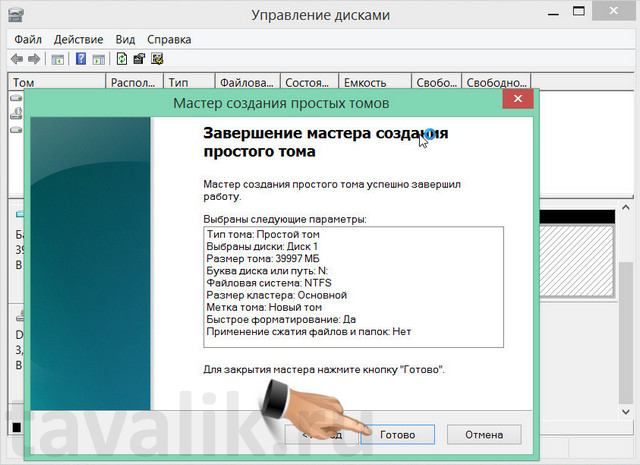
Виртуальный диск в утилите управления дисками теперь будет отображаться как полноценный раздел (том), а система обнаружит появление виртуального диска как подключение съёмного носителя.
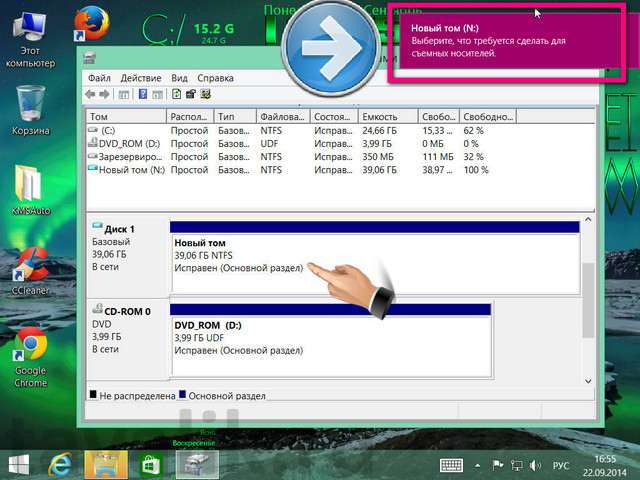
Открываем проводник Windows (или сторонний файловый менеджер). И увидим, что виртуальный жёсткий диск отображается в одном ряду с разделами настоящего диска и съёмными носителями.
![]()
На виртуальный диск можно копировать файлы, удалять их, создавать новые на нём – делать всё то же, что и на обычных разделах диска, флешках или SD-карточках.
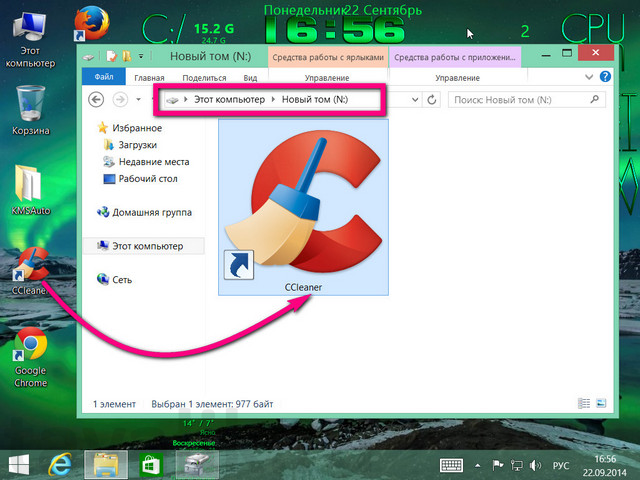
4. Ручное присоединение виртуального диска для отображения в проводнике Windows
Чтобы виртуальный диск, как и прочие разделы, отображался в проводнике Windows, его нужно присоединить. При создании и инициализации этот процесс проходит автоматически. А вот ранее созданный виртуальный диск или перенесённый с другого компьютера для видимости системой нужно присоединить вручную.
Запускаем системную утилиту управления дисками. Открываем меню «Действие » и выбираем команду присоединения диска.
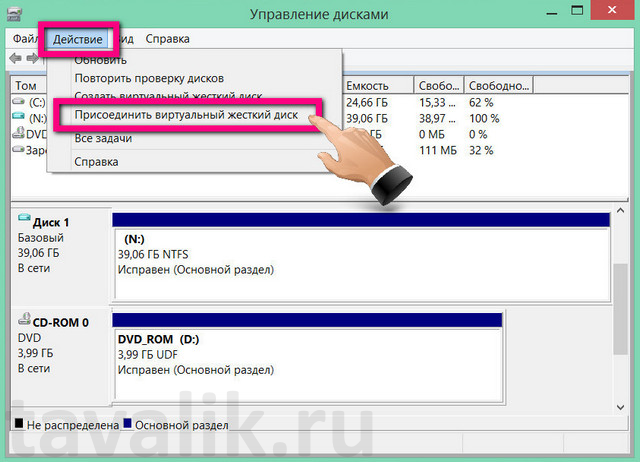
В появившемся небольшом окошке жмём кнопку обзора и указываем место расположения файла «.vhd».
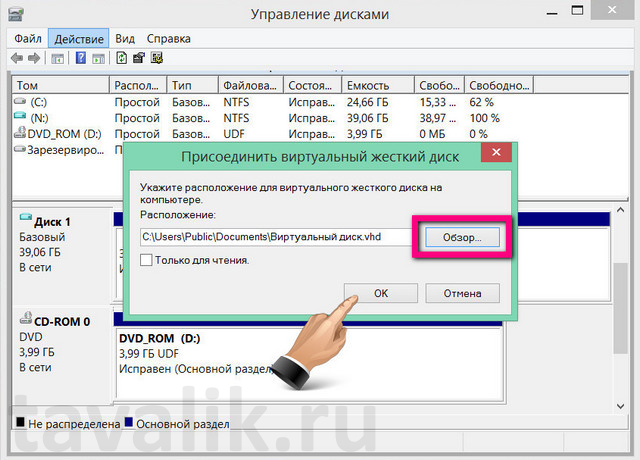
Теперь можем искать виртуальный диск в проводнике Windows или в файловом менеджере.
5. Отсоединение виртуального диска
Если в виртуальном диске больше нет необходимости, его можно отсоединить от системы, а затем удалить сам файл «.vhd».
Запускаем системную утилиту управления дисками. В левой части визуального отображения виртуального диска вызываем контекстное меню и выбираем команду отсоединения виртуального диска.
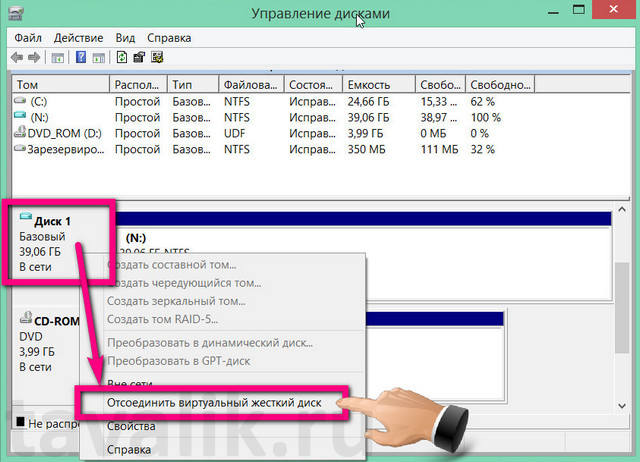
Подтверждаем своё действие в появившемся небольшом программном окошке.
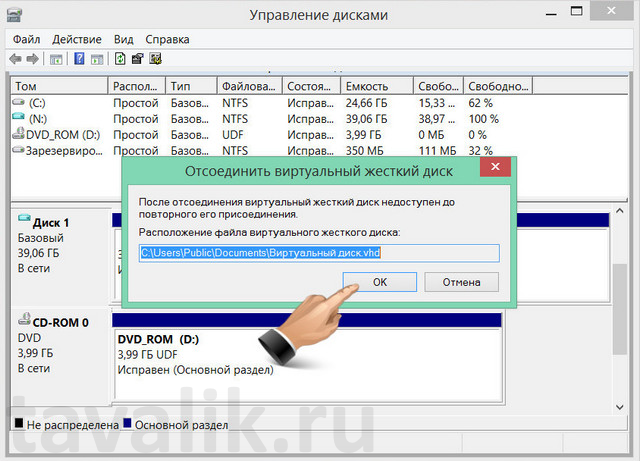
В этом окошке виднеется путь к файлу «.vhd», если вдруг со временем забудется его месторасположение на реальном диске. Теперь остаётся только удалить сам файл «.vhd».
Всё – виртуальный диск удалён с компьютера.
Помогла ли Вам данная статья?
А в этой статье я расскажу Вам как создать виртуальный в Windows 7 диск, быстро и просто.
А еще расскажу как создать образ диска в программе Daemon Tools? и Как смонтировать образ на виртуальный диск?
Каждый пользователь хотел бы иметь дополнительное место на жестком диске, где можно хранить зашифрованные файлы или наоборот, файлы в открытом доступе. Операционная система даёт возможность создавать виртуальный жесткий диск.
Эта статья расскажет о том, как создать виртуальный жесткий диск в Windows 7 .
Давайте приступим к созданию виртуального диска.
Функция создания виртуального жесткого диска это одна из новых возможностей Windows 7 . Создать его можно следующим образом, выбираем значок «Мой компьютер », щелкнув по нему правой кнопкой мыши, выбираем вкладку Управление .
Или : меню Пуск – поле поиск вводим команду diskmgmt.msc и нажимаем кнопку “Enter”.
У нас открывается окно «Менеджер управления », выбираем вкладку «Управление дисками », затем щелкаем по вкладке «Действия » и жмем “Создать VHD ”.
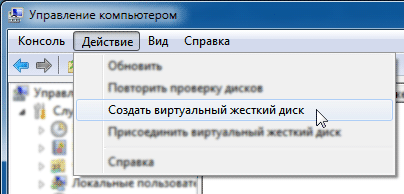
После чего появляется окно проводника, тут необходимо указать место для хранения виртуального диска, а также его параметры, такие как размер, динамический или фиксированный формат.
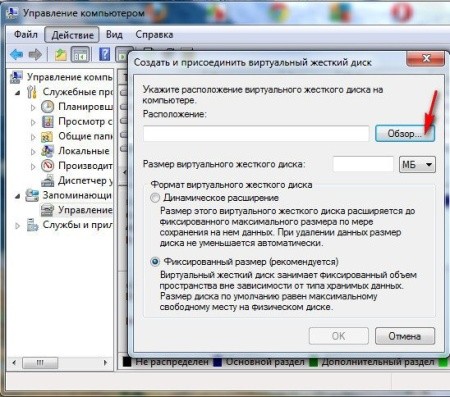
Динамический формат виртуального диска обозначает , что по мере добавления файлов размер диска буден автоматически увеличиваться, а при фиксированной формате размер дискового пространства не изменяется ни при каких обстоятельствах. Виртуальный диск в окне менеджера управления будет обозначен как неопределённый. Чтобы им можно было пользоваться, необходимо сначала выполнить инициализацию. Для этого открываем контекстное меню правой кнопкой мыши и выбираем пункт «Инициализировать диск».
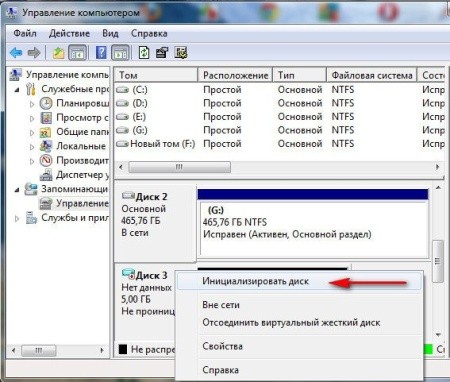
Теперь устанавливаем флажок напротив вкладки Основной загрузочной записи запись (MBR-Master Boot Record) MBR и нажимаем по кнопке ОК.
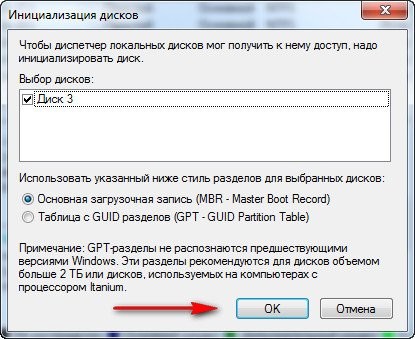
Думаю эта инструкция, поможет любиму пользователю создать виртуальный диск.
Теперь переходим к созданию томов на нашем виртуальном диске.
Для этого необходимо нажать правой кнопкой мыши в любом свободном месте диска и выбрать вкладку «Создание простого тома ».
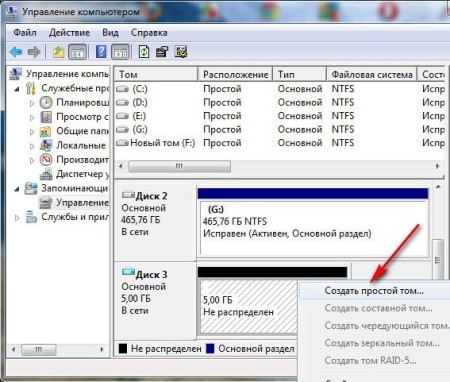
После чего появиться мастер создания томов, остается нажать на кнопку «Далее ». Размер на диске, который займет созданный том, определяем самостоятельно, все остальное создается автоматически. Нам остается только нажимать «Далее». Букву тому необходимо присваивать такую, которая в данный момент не использована. Файловую систему выбираем по своему усмотрению из стандартных предложенных NTFS, FAT32 или FAT.
Затем необходимо выполнить быстрое форматирование.
Для этого устанавливаем флажок возле необходимой вкладки. Далее нужно напечатать «Метку тома». На этом работа мастера закончена. Чтобы выйти из этого режима щелкаем по кнопке «Готово», тем самым подтверждая, что все сделано верно. При включенной функции Автозапуска виртуальный диск запустится для просмотра. Созданный вами новый диск будет отображаться в списке «Управление дисками» и в папке «Мой компьютер». Это дополнение в Windows 7 позволяет использовать не только реальные жесткие диски, но и расширять дисковое пространство за счет создания виртуальных дисков. Виртуальный диск ничем не отличается от реального диска, и предназначен для хранения файлов любого типа, причем его можно сделать даже загрузочным.
Теперь давайте я Вам расскажу как создать образ диска в программе Daemon Tools
Каждый пользователь компьютера имеет различные CD/DVD диски, на которых охраняться всевозможные программы, игры и любая другая информация. Любой такой диск годиться для того, чтобы с него смонтировать образ и создать его виртуальный привод. Образ в данном случае будет содержать точную копию этого диска. Храниться такой файл будет на жестком диске. Причем работать виртуальный привод может даже лучше чем физический привод. При этом не нужно будет каждый раз загружать реальный диск в дисковод. Следует также отметить, что реальный привод шумит, в отличие от его виртуального образа. Также виртуальный привод отличается скоростью доступа от физического привода. Она у него значительно выше. Смонтировать виртуальный привод и сделать его образ совсем не сложно. Для этого необходима специальная . Рассмотрим, как создать виртуальный диск Daemon Tools . Для этого вставляем нужный диск в дисковод и правой кнопкой мыши щелкаем по значку программы, для того чтобы запустить её.
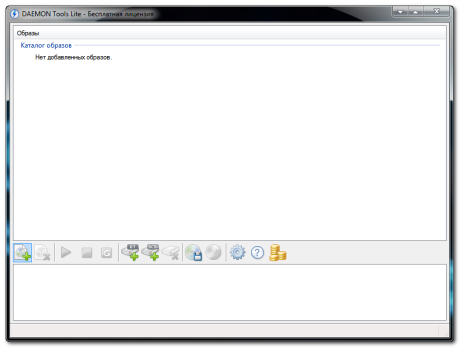
Он находится в области уведомления, (правый нижний угол экрана), После этого запускаем функцию создание образа .
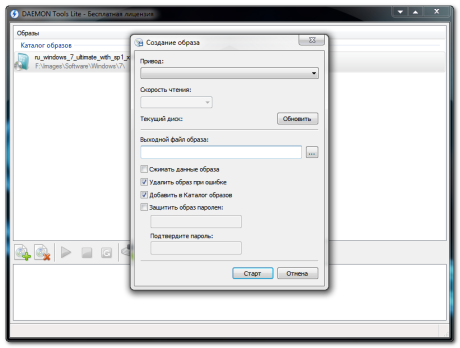
Теперь необходимо щелкнуть по квадратику справа. Выбираем место для хранения будущего образа. Присваиваем имя создаваемому образу в специальном окне, а тип файла указываем стандартный (*.iso). Всё, необходимые параметры выставлены, остается щелкнуть по кнопке «Сохранить ». Для того чтобы сохранит дисковое место можно сжать данный образ. Для этого необходимо установить галочку напротив нужной вкладки. Жмем кнопку «Старт » и наблюдаем за процессом создании образа нужного диска. Когда процесс завершен, окно можно закрыть. Образ диска создан.
Осталось рассказать как смонтировать образ на наш виртуальный диск.
Для этого снова запускаем программу DAEMON Tools Lite , открываем вкладку Виртуальные приводы и выбираем созданный нами привод и нажимаем «Монтировать образ ». После этого жмем Открыть . Образ смонтирован в виртуальный привод.
Для автоматического монтирования нужно в пункте Настройки поставить галочку возле вкладки Автоматическое монтирование, Применить .
В итоге я думаю эта статья ответила как минимум на три вопроса:
1. Как создать виртуальный диск?
2. Как создать образ диска в программе Daemon Tools?
3. Как смонтировать образ на виртуальный диск?
А еще я хочу вам рассказать , вдруг пригодиться?
Возможно, Вам будет полезна эта информация:
Перед тем как более подробно рассказать о создании виртуальных дисков, следует учесть, что под одним и тем же названием скрываются немного разные действия. Одни пользователи хотят создать виртуальный привод, другие - виртуальный жесткий диск . Их назначение, естественно, разное. Поэтому и создают их разными способами.
Как создать виртуальный диск: виртуальный привод
Очень часто в сети можно скачать образ диска , например, какой-нибудь игры. Конечно, скачать - это только полдела. Теперь игрушку надо еще запустить. Здесь у всех есть два пути: записать образ на DVD-диск, или же воспользоваться виртуальным диском. С помощью последнего игра будет запускаться, как с диска. При этом она будет всегда храниться на компьютере. Согласитесь, что это очень удобно.
Создать виртуальный привод очень легко, но для этого требуется определенная программа . На данный момент есть очень много различных бесплатных программ. Самой популярной среди них стал Daemon Tools.
Daemon Tools – это бесплатный эмулятор СD/DVD, который поддерживает многие системы защиты. С помощью СD/DVD Daemon Tools можно эмулировать как обычные диски, так и диски с защитой типа Laserlock, Securom, BACKUPcopies. Если вы ставите перед собой только цель создать пару-другую виртуальных приводов, с которых вы будете запускать различные диски, то эта программа будет очень удобной для вас.
Еще одной очень популярной программой для создания виртуального привода является Alcohol 120% . Но стоит учесть, что эта программа платная. Конечно, чтобы оценить все возможности, разработчики дают воспользоваться программой бесплатно на определенный период. Затем, естественно, следует приобрести лицензию. Главное отличие Alcohol 120% от Daemon Tools в функциональности. Alcohol 120% позволяет создавать и использовать до 31 образа одновременно. При этом обеспечивается намного большая скорость передачи данных, чем с обычного привода. Также Alcohol 120% хорош тем, что он может создавать образы дисков сам, а вот Daemon использует только существующие.
Как создать виртуальный диск: виртуальный жесткий диск
Виртуальный жесткий диск может вам пригодиться, если вы хотите хранить данные в одном файле-образе . Чтобы открыть такой файл-образ нужны программы визуализации и виртуальные машины. Хорошо, что в Windows 7 есть все необходимое для создания такого диска! А еще виртуальный жесткий диск можно использовать для того, чтобы поставить на нем другую ОС.
Итак, как создать виртуальный жесткий диск для Windows 7? На создание виртуального диска у вас не уйдет очень много времени. Для начала в поисковой строке меню Пуск введите diskmgmt.msc и нажмите Ввод . Перед вами откроется окно «Управление дисками». В меню «Действие» выберите опцию «Создать виртуальный жесткий диск».
Теперь вам следует выбрать место, где будет храниться ваш виртуальный жесткий диск («Обзор»). После выбора места нажмите Сохранить. Также вам необходимо задать емкость виртуального диска. Здесь все уже будет на ваше усмотрение. Но при этом не забывайте, что вы можете назначить также формат виртуального жесткого диска. Динамическое расширение дает вам возможность увеличивать емкость виртуального диска по мере добавления и сохранения на нем данных. А вот Фиксированный размер не даст вам увеличивать емкость диска. Нажмите ОК и теперь вам остается только дождаться, пока Windows сам создаст виртуальный диск. Он будет автоматически монтирован, поэтому сразу же после его создания вы увидите его в списке всех дисков, которые установлены в системе.
Но на этом еще не все. Чтобы начать пользоваться диском, вам следует его инициализировать и создать на нем раздел . Чтобы инициализировать диск, откройте Панель управления -> Администрирование -> Управление компьютером. В левом меню консоли выберите Управление дисками. Выберите тот диск, который нужно инициализировать. В открывшемся окне Инициализации дисков выберите диск, также отметьте Основную загрузочную запись (MBR) и нажмите ОК. Теперь дождитесь конца инициализации.
Чтобы вы могли видеть ваш диск и пользоваться им, после завершения инициализации потребуется создать том (раздел). Правой кнопкой мыши щелкните по инициализированному диску и выберите «Создать простой том». Перед вами откроется Мастер создания простого тома. Нажмите Далее и укажите размер раздела в мегабайтах. Следующий шаг - это назначение буквы диска. Нажмите Далее и выберите параметры форматирования тома (рекомендуется NTFS). В следующем окне мастера проверьте все введенные параметры и нажмите Готово. Теперь ваш виртуальный жесткий диск готов к использованию.
