Даже промежуточные результаты работы программы должны где-то храниться, чтобы их можно было использовать. Самые нужные лежат в оперативной памяти, откуда они быстро попадают в колесо программного цикла и используются для дальнейших расчётов. Оперативная память ограничена, её мало, и нужна она постоянно, поэтому постоянно очищается. А некоторая часть информации, ещё необходимая в будущем, сохраняется в файлы и хранится на жёстком диске компьютера. Такие файлы называются временными. Они накапливаются, занимают место, и их нужно удалять, чтобы они не мешали работе компьютера. Так какими же способами пожно почистить кэш в Windows 7?
Что такое кэш-память на компьютере?
Кэш-память хранит самые важные временные файлы, которые могут понадобиться в ближайшее время. Например, когда вы смотрите видео в интернете, оно постепенно загружается и содержится в кэш-памяти браузера до тех пор, пока вы не закончите. Затем видео удаляется за ненадобностью. Так что, по сути, включая фильм в интернете, вы всё равно скачиваете его на компьютер и удаляете после просмотра.
Кэш-память используется и в Windows. Обычно там хранятся результаты вычислений программ. Обычно кэш своевременно удаляется, но есть виды, которые накапливаются и захламляют систему, потому что компьютер не может определить, нужна ли ещё эта информация или уже нет. Есть четыре вида кэш-памяти, которые нуждаются в постоянной очистке.
- DNS-кэш, который хранит запросы компьютера к другим серверам сети . Необходим для того, чтобы не тратить время на повторные обращения, вся необходимая информация хранится в кэш-памяти. Когда нужно полностью обновить данные с сервера, тогда меняется и DNS-кэш. Соответственно, сами собой данные не удаляются, поэтому даже ненужные сохраняются там.
- Thumbnail-кэш. Thumbnail дословно переводится как «ноготь большого пальца», а образно обозначает в английском языке миниатюры картинки, превью или эскизы. Компьютер сохраняет в кэш-памяти иконки картинок, видеофайлов или значков программ, поэтому прогружает миниатюры во второй раз значительно быстрее. Но если сами картинки уже удалены, их миниатюры из кэша не исчезают.
- Кэш оперативной памяти . Сама оперативная память тоже хранит в себе временные файлы по технологии cache. И некоторые файлы не очищаются из-за ошибок или багов.
- Кэш браузера. Уже было упомянуто о кэшировании видео для онлайн-просмотра, но это не всё. Каждая картинка, элементы дизайна, анимация на сайтах сохраняются в кэш-память. Часть веб-страниц полностью хранится во временной памяти, чтобы сократить время их прогрузки. Всё это накапливается, и даже уже неиспользуемые сайты продолжают занимать место.
Как произвести очистку кэш-памяти?
DNS (ДНС)
DNS (Domain Name System, дословно - система доменных имён) - своеобразная адресная книга интернета. Дело в том, что компьютер не сможет по символьным адресам (типа yandex.ru) найти нужный сервер, к которому он должен обратиться. Компьютер понимает только язык ip-адресов. Сервера DNS, которых, кстати говоря, очень много, хранят в себе соответствие ip буквенному адресу. Пользователь, вводя запрос в поисковик или адресную строку, посылает сигнал сначала DNS-серверу, который находит соответствующий ip-адрес и посылает его компьютеру, чтобы тот смог загрузить искомую веб-страницу.
Кэш DNS чистится с помощью командной строки. Чтобы открыть её, нажмите Win + R (программа «Выполнить») и введите в поле cmd. Или откройте «Пуск», пройдите в раздел «Стандартные» и запустите командную строку.
В командной строке введите: ipconfig /flushdns
Появится строчка «Успешно сброшен кэш распознавателя DNS». DNS-кэш очищен.
 Введите команду ipconfig/flushdns
Введите команду ipconfig/flushdns
Видео: как очистить DNS-кэш на Windows 7 и XP
Чистка Thumbnail
Thumbnail-кэш можно очистить стандартной утилитой «Очистка диска». Чтобы запустить её, откройте «Панель управления» -> «Система и безопасность» -> «Администрирование» -> «Очистка диска».
В программе выберите диск, который нуждается в очистке. Чтобы удалить Thumbnails, отметьте системный диск (обычно это C:\). Затем поставьте галочки напротив тех файлов, которые нужно удалить (найдите в списке пункт Thumbnails, чтобы удалить эскизы). Нажмите «ОК» и подождите некоторое время. Thumbnail-кэш очищен.
 Отметьте «Thumbnail», чтобы удалить Thumbnail-кэш
Отметьте «Thumbnail», чтобы удалить Thumbnail-кэш
В Windows есть возможность отключить thumbnail-кэш, тогда иконки не будут сохраняться во временную память и их прогрузка станет дольше, но это сэкономит вам бесценное место в кэш-памяти.
Откройте «Панель управления», в разделе «Оформление и персонализация» выберите «Свойства папки» (или «Параметры папки»). Во вкладке «Вид» будет перечень опций. Найдите среди них пункт «Не кэшировать эскизы» и поставьте галочку.
 Отметьте галочкой «Не кэшировать эскизы»
Отметьте галочкой «Не кэшировать эскизы»
Нюансы для оперативной памяти
Так как кэш оперативной памяти стоит очищать регулярно, есть смысл облегчить процесс. Создадим ярлык, который будет отправлять нас к программе, очищающей временные файлы. Итак, нажмите правой кнопкой мыши на свободном месте рабочего стола и в меню выберите пункт «Создать», затем «Ярлык». Теперь узнайте разрядность вашей версии системы (откройте «Компьютер», кликните правой кнопкой мыши на свободное пространство, выберете «Свойства системы», а там будет указано: 32- или 64-разрядная система).
 Введите строчку в зависимости от разрядности вашей ОС
Введите строчку в зависимости от разрядности вашей ОС
В зависимости от вашей версии введите в поле одну из следующих строк:
- Для 32-разрядной системы: %windir%\system32\rundll32.exe advapi32.dll,ProcessIdleTasks
- Для 64-разрядной: %windir%\SysWOW64\rundll32.exe advapi32.dll,ProcessIdleTasks
Нажмите «Далее», назовите ярлык по своему усмотрению и сохраните его. Теперь каждый раз, когда вы запустите этот ярлык, система проанализирует программные процессы и удалит неиспользуемую часть оперативной памяти. В перспективе регулярная чистка поможет улучшить быстродействие вашего компьютера.
 Запустите созданный ярлык
Запустите созданный ярлык
Как почистить браузер?
Кэш каждого браузера чистится отдельно. Рассмотрим действия на примере Google Chrome.
 Откройте «Настройки»
Откройте «Настройки»
Откройте меню, нажав кнопку в правом верхнем углу (☰). Откройте «Настройки». Пролистайте страницу вниз до самого конца и откройте дополнительные настройки. В «Личных данных» найдите кнопку «Очистить историю». Откроется окошко со списком опций. Отметьте «Очистить <…>, сохранённые в кэше». Нажмите «Очистить». Через некоторое время все временные файлы удалятся.
 Очистите кэш
Очистите кэш
Как удалить все временные файлы с помощью программ?
Чтобы не возиться с каждым типом кэш-памяти отдельно, воспользуйтесь специальными программами. Отличный пример - CCleaner.
В данной статье вы узнаете о том, как очистить кэш на компьютере и ноутбуке с операционной системой Windows 7, 8 и 10.
Навигация
Наверняка вы знаете, что очистка кэша является необходимой процедурой для каждого устройства, будь то это iOS или Windows. Ведь посредством чистки кэша наше устройство начинает не только лучше и производительнее работать, но и позволяет получить сотни мегабайт свободной памяти.
Итак, давайте рассмотрим для чего еще производят очистку кэша:
- Чистка кэша DNS соединений, позволяет исправить проблемы с подключением к Интернету
- Чистка кэша эскизов, позволяет освободить место на жестких дисках
- Чистка кэша браузера, позволяет исправить ошибки браузера и повысить производительность.
Поэтому сегодня мы обсудим, как очистить кэш ОЗУ, DNS, браузера и эскизов на вашем ноутбуке, ПК или КПК.
Мы уже обсуждали, как очистить кеш на iOS для ускорения работы телефона в статье.
Что такое кэш память?
Кэш-память — это чрезвычайно быстрая память, встроенная в центральный процессор компьютера (CPU) или расположенная рядом с ней на отдельном чипе. ЦП использует кэш-память для хранения инструкций, которые многократно необходимы для запуска программ, повышая общую скорость работы системы. Преимущество кэш-памяти заключается в том, что для передачи данных CPU не нужно использовать системную шину материнской платы. Всякий раз, когда данные должны передаваться через системную шину, скорость передачи данных замедляется до возможности материнской платы. Процессор может обрабатывать данные намного быстрее, избегая узких мест, создаваемых системной шиной.
Как это бывает, когда большинство программ открыто и работает, они используют очень мало ресурсов. Когда эти ресурсы хранятся в кеше, программы могут работать быстрее и эффективнее. При прочих равных условиях кеш настолько эффективен в производительности системы, что компьютер с быстрым процессором с небольшим кэшем может иметь более низкие показатели, чем система, работающая с несколько более медленным процессором с большим количеством кеша. Кэш, встроенный в сам процессор, называется кэшем уровня 1 (L1). Кэш, который находится на отдельном чипе рядом с процессором, называется кэшем уровня 2 (L2). Некоторые процессоры имеют встроенный кэш L1 и L2 и выделяют отдельный кеш-кеш в качестве кэша уровня 3 (L3).
Кэш, встроенный в процессор, работает быстрее, чем отдельный кеш, работающий со скоростью самого микропроцессора. Однако отдельный кеш все еще примерно в два раза быстрее, чем оперативная память (RAM). Кэш дороже ОЗУ, но для повышения производительности системы стоит получить процессор и материнскую плату со встроенным кэшем.
Кэширование диска применяет тот же принцип на жестком диске, что и кэширование памяти применительно к процессору. Часто используемые данные на жестком диске хранятся в отдельном сегменте ОЗУ, чтобы не загружать их с жесткого диска снова и снова.
В этом случае ОЗУ быстрее, чем технология пластин, используемых в обычных жестких дисках. Однако ситуация изменится, поскольку гибридные жесткие диски станут повсеместными. Эти диски имеют встроенные тайники флэш-памяти. В конечном счете, жесткие диски будут на 100% флеш-накопителями, что избавит от необходимости кэширования RAM-диска, поскольку флэш-память работает быстрее, чем оперативная память.
Как очистить кэш на ноутбуке?
Процедура очистки кэша ОЗУ
Наверняка спустя определенное время после переустановки вашего ПК, вы заметили, что компьютер работает довольно долго, медленно и не с такой производительностью, которая была раньше.
Таким образом, вам нужно использовать метод ниже, чтобы освободить неиспользуемую память и повысить производительность.
Чтобы очистить память кэш на ПК или ноутбуке, просто щелкните правой кнопкой мыши в любом месте рабочего стола и выберите Создать > Ярлык.
После нажатия ярлыка откроется новое всплывающее окно, введите следующую строку, когда будет предложено указать местоположение ярлыка, и нажмите «Далее».
%windir%\system32\rundll32.exe advapi32.dll,processldleTasks
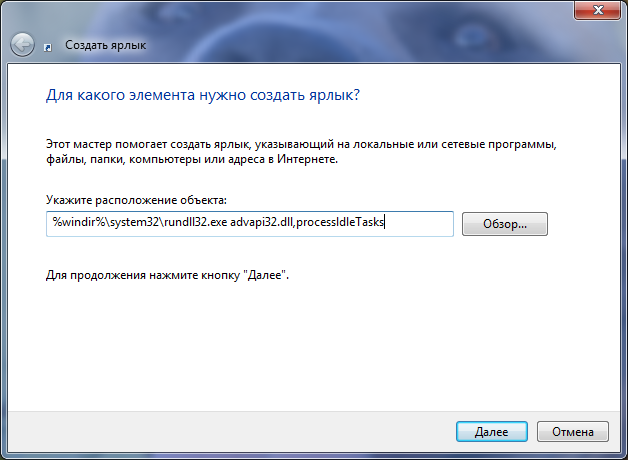
Укажите любое имя и нажмите кнопку «Готово».
Теперь откройте вновь созданный ярлык, и вы заметите слегка бьющееся звучание.
Процедура очистки кэша DNS
Чтобы очистить кеш DNS, просто выполните указанные шаги.
- Первым делом нажмите на меню Пуск , после откройте Все программы , найдите папку Стандартные , а после нажмите правой кнопкой по приложению Командная строка и выберите «Запуск от имени администратора».
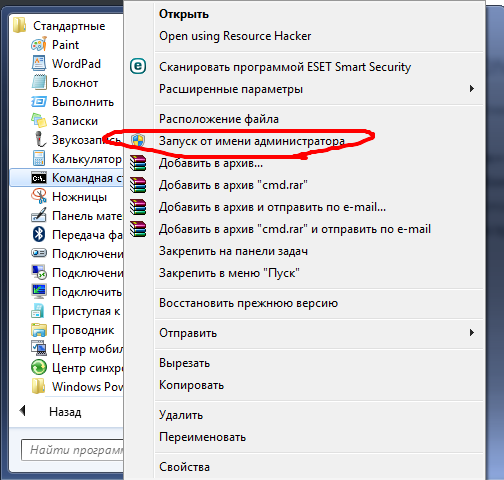
- Теперь введите ipconfig / flushdns и нажмите Enter.
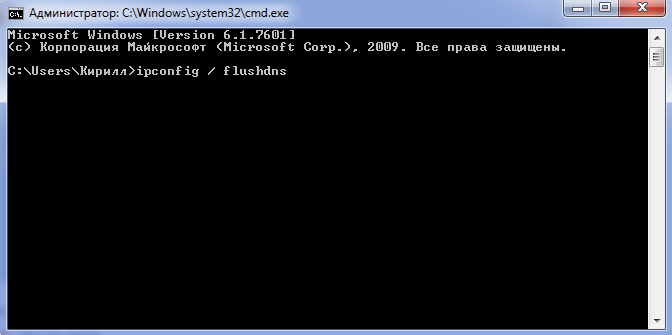
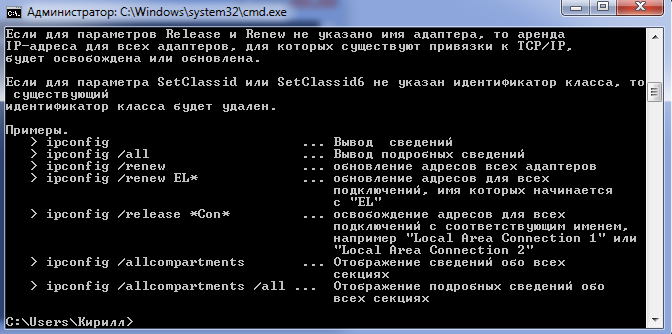
- После нажатия Enter вы увидите сообщение о том, что кэш с разрешением DNS успешно завершен.
Процедура очистки кэша экскизов
Чтобы очистить кеш эскизов, щелкните правой кнопкой мыши свой основной раздел диска (где установлены окна) и откройте диалоговое окно «Свойства» и нажмите «Очистка диска».
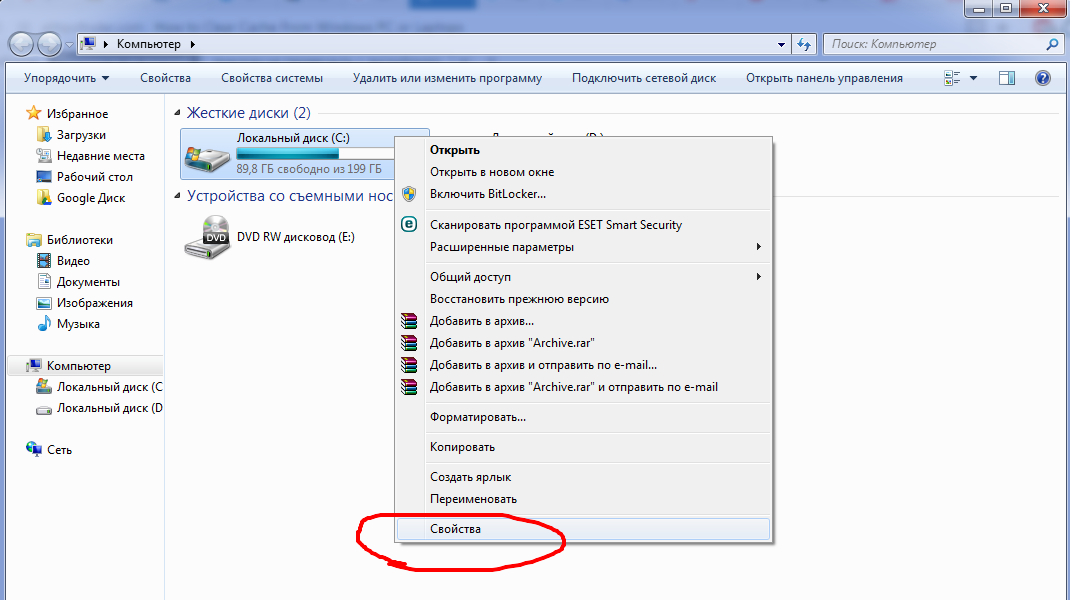
Выберите раздел диска, из которого вы хотите удалить кэш эскизов, подождите некоторое время, пока программа произведен сканирование файлов.
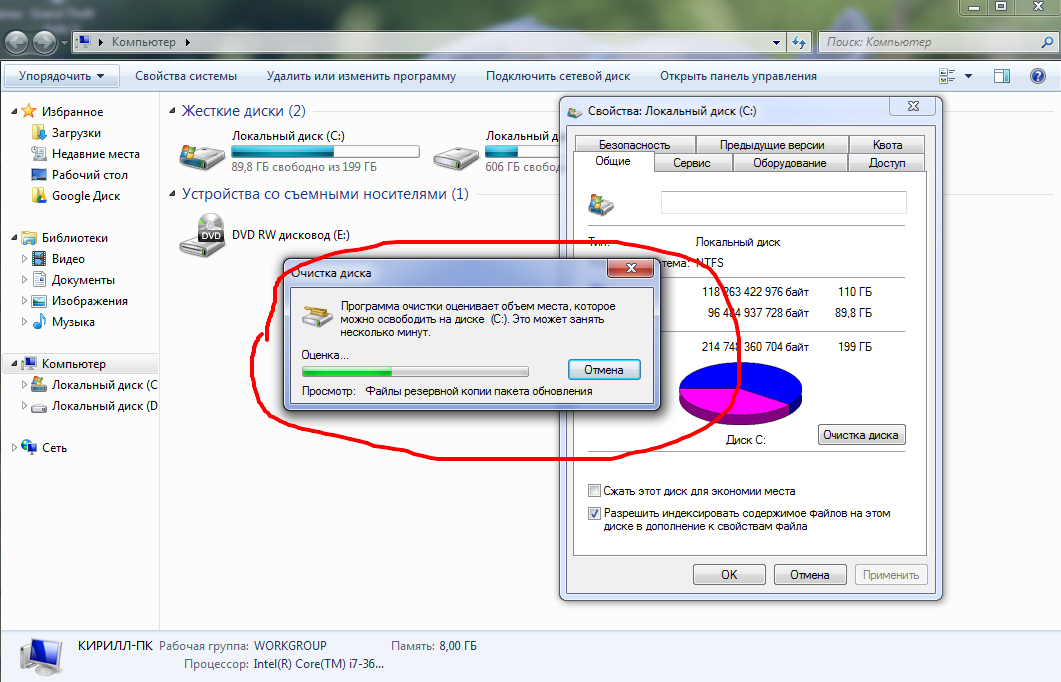

Найдите и установите флажок напротив надписи «Эскизы» и нажмите «ОК».
Процедура очистки кэша браузера
История браузера — список каждой страницы, которую вы посетили в Интернете, и время, когда вы там были, — это стандарт современных вычислений.
Для большинства из нас обмен файлами в обычном режиме (к сожалению, настройка нескольких учетных записей пользователей) и передача смартфона кому-либо — это неслыханно. Неважно, шифруете ли вы свои письма, используя Tor и VPN во время просмотра, чтобы оставаться анонимным, вас все равно могут «раскусить», увидев историю вашего браузера.
Браузер может и будет хранить вашу историю на неопределенный срок. Цель состоит в том, чтобы помочь вам найти обратный путь в возможно заброшенный уголок интернета, который вы посещали когда-то. Учтите, что сегодня история того, что вы смотрите, может использована против вас.
Стоит заметить , что здесь не имеет значения, когда вы смотрели то или иное содержимое страницы. В наши дни, простое посещение может быть достаточным толчком для возмущения, шантажа или чего-то большего, чего вы больше всего опасаетесь в отместку.
Google Chrome: чистка кэша
- Перейдите в настройки, нажав на три строчки в правом верхнем углу, а после этого нажмите на опцию История, затем нажмите на надпись Очистить историю.
Более того, вы можете удалить информацию за последний час, день, неделю, месяц или за все время.
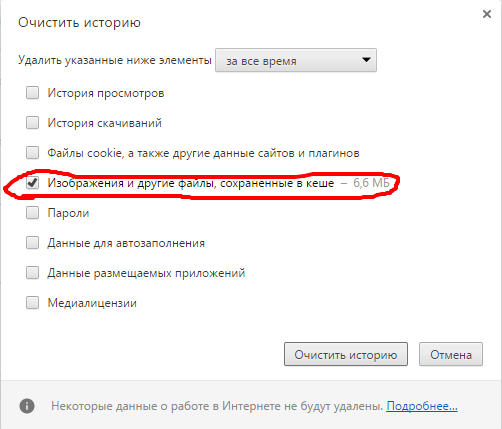
Chrome не предоставляет возможности не собирать историю браузера или устанавливать окно, в котором она будет храниться. Он просто собирает и собирает, пока вы не войдете и не удалите всю историю.
Стоит заметить, что если у вас есть учетная запись Google и вы вошли в нее с Chrome, ваша история, вероятно, синхронизируется с Моя активность Google . Хотя история должна быть защищена вашей учетной записью Google (для обеспечения максимальной защиты используйте диспетчер паролей и двухфакторную проверку подлинности).
Opera: чистка кэша
Первым делом вам нужно выбрать Настройки , после этого вам нужно нажать на опцию Конфиденциальность и безопасность. Затем найдите кнопку Очистить данные о просмотренных страницах.
В зависимости от вашего случая, очистите историю браузера, выбрав период.
Стоит заметить , что Opera построен с движком из Chromium Project. Ну а для пользователей, которые хотят анонимности, хотелось бы посоветовать браузер Opera, так как он позволяет обойти Веб — встроенная опция VPN, предоставляемая SurfEasy, также находится в настройках Приватность & Безопасность.
Mozilla Firefox: чистка кэша
Последняя версия Firefox любит использовать боковые панели для доступа к настройкам, как Microsoft Edge. Получите доступ к ним в меню (вверху справа), и вы можете сразу перейти к Истории. Он покажет все ваши посещаемые сайты и параметр Очистить недавнюю историю (или нажмите Ctrl + Shift + Del для того же эффекта).
Если вы выбираете «Параметры» на боковой панели, вы можете выбрать для себя режим с сохранением истории и без, а также можете произвести пользовательские настройки, такие как всегда переходить в режим частного просмотра или никогда не хранить историю или куки или очищать историю при закрытии FireFox.
Internet Explorer: чистка кэша
- Нажмите на иконку «Настройка» и выберите опцию «Интернет».
- Под заголовком истории просмотров нажмите кнопку «Удалить».
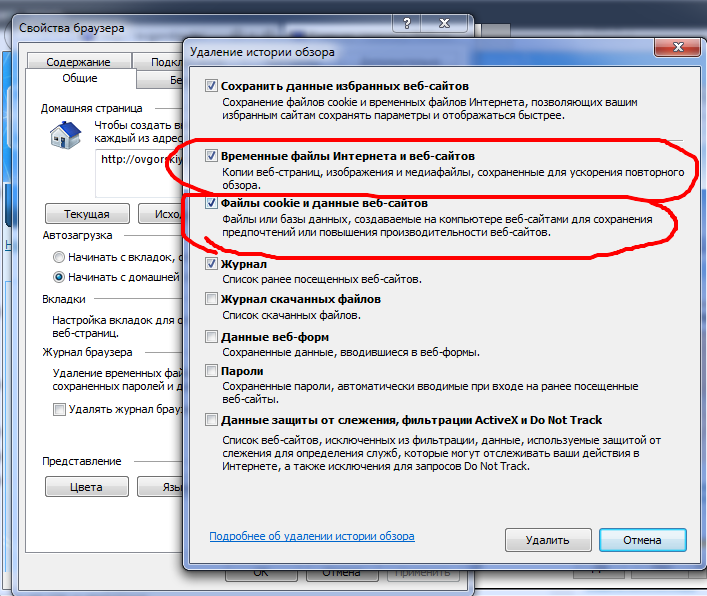
- Проверьте, что временные файлы Интернета и файл веб-сайта, а также файлы cookie и данные веб-сайта установлены, удалите флажок для параметра Сохранить данные избранных веб-сайтов и нажмите кнопку Удалить.
Дополнение: Универсальная программа CCleaner для массовой чистки ПК
Хотите удалить историю обозревателя сразу в нескольких браузерах? Piriform’s CCleaner (который поставляется в бесплатной версии) удаляет с диска всевозможные материалы, чтобы вернуть вам некоторое пространство для хранения.
Если у вас MacBook, то программа произведет чистку вашего браузера под названием Safari. Ну а если вы пользователь системы Windows, то программа очистить данные кэша во всех установленных браузерах на вашем ПК.
Если вам понравилась наша статья, то пожалуйста оставьте мнение и предложение в поле для комментариев.
Видео: Как почистить кэш браузера?
В процессе длительной эксплуатации компьютера или ноутбука у большинства пользователей обязательно возникает вопрос: на компьютере? Сначала проблем с памятью не возникает. Свободного места много, и о его наличии не приходится задумываться. Но затем, спустя некоторое время, этот вопрос становится очень актуальным. Основная проблема в этом случае - накопление информации, из-за которой компьютер начинает медленнее работать. Чтобы избежать появления подобной проблемы, нужно периодически Эту операцию можно сделать двумя способами: при помощи встроенных средств и с использованием специализированных утилит. Каждый из них будет рассмотрен в рамках данного материала.
Браузер
У каждого браузера можно кэш очиститьвручную. «Мозилла», «Опера», «Хром» и «Яндекс» построены на одном движке. Поэтому в них используется одинаковый алгоритм выполнения данной процедуры. Сначала зажимаем Ctrl + Shift и, не отпуская их, нажимаем Del. Появится окно «Очистить историю». В нем выбираем временной интервал, за который необходимо выполнить данную операцию. Это делается в верхнем Затем устанавливаем нужные флажки и нажимаем кнопку с надписью «Очистить историю».
Чуть посложнее данная операция выполняется в Internet Explorer. Заходим в меню «Сервис». В нем выбираем «Свойства обозревателя». Затем переходим на закладку «Общие». На ней находим копку «Удалить» в разделе «История просмотра». Делаем на ней клик правой кнопкой мыши. Далее откроется окно, в котором устанавливаем флажки на свое усмотрение, и нажимаем «Удалить». По окончании закрываем все открытые окна и продолжаем работать в Internet Explorer.
Жесткий диск
Теперь разберемся с тем, как почистить кеш на компьютере при помощи проводника. Для начала запускаем его нажатием комбинации Win + R. В открывшемся окне кликаем правой кнопкой мыши на ярлыке первого логического тома (обычно это раздел «С:»). В появившемся списке нужно выбрать пункт «Свойства». Затем находим кнопку с надписью «Очистка диска» и кликаем на ней. Устанавливаем только флажок «Временные файлы интернета». Остальные должны быть не активны. Потом
нажимаем «Ок». Дожидаемся окончания очистки и закрываем все открытые ранее окна. Аналогичным образом чистим все остальные физические и логические тома на компьютере.

Специализированное программное обеспечение
Проще всего очистить кэш-память при помощи специализированных утилит. Наиболее популярным продуктом такого класса является Ccleaner, разработанный компанией Piriform. Он также может оптимизировать реестр операционной системы и удалять программы. Еще один плюс данной утилиты - это то, что она абсолютно бесплатна. Порядок работы с ней следующий. Скачиваем ее инсталляционную версию с официального сайта разработчика. Затем устанавливаем ее, следуя указаниям мастера. Запускаем двойным кликом на ярлыке, который расположен на рабочем столе. В открывшемся окне переходим на вкладку «Очистка» (расположена в правой верхней части экрана). Откроется окно с двумя вкладками: Windows и «Приложения». На каждой из них устанавливаем нужные флажки, затем нажимаем кнопку «Анализ». Дожидаемся его окончания и нажимаем «Очистка». После завершения можно закрывать программу. Это наиболее простой способ того, как почистить кеш на компьютере. Минус у такого решения только один - необходимость установки дополнительного программного обеспечения.
Резюме

В рамках данного материала были описаны различные способы того, как почистить кеш на компьютере. Системные средства можно использовать для этих целей, но это не совсем удобно на практике. Поэтому лучше установить специализированную утилиту и пользоваться ею. Занимает места она не так уж и много, но значительно проще при помощи нее выполнять данную операцию.
Наверняка большинство пользователей задавалось вопросом о том, как можно почистить кэш на компьютере с установленной Windows 10, особенно этот вопрос актуален для владельцев компьютера с ёмкостью диска менее 100 Гб, где случайные кэш файлы занимают большое количество места на жёстком диске.
Так что же такое кэш? В контексте компьютера, кэш является непостоянным файлом/файлами, которые могут понадобиться в будущем и поэтому сокрыты глубоко в системе, до поры пока не придет их время. Кэш имеет важное значение, для повышения производительности системы, но за это приходиться платить ценным дисковым пространством. Хорошая новость заключается в том, что в большинстве случаев, кэш-файлы могут быть безопасно удалены, для очистки дискового пространства.
Для вашего удобства, Windows хранит кэш всех файлов полученных обновлений, которые могут пригодиться, для их повторного применения. Недостаток в том, что обновления системы могут занять много места, как например, ноябрьское обновление 2015 года занимавшее до 24 Гб. Представьте, что вы могли бы сделать со всем этим дополнительным пространством!
Прежде чем мы можем удалить эти файлы, мы должны отключить обновления Windows, чтобы убедиться, что обновления не загружаются. Для этого откройте «Пуск» и запустите командную строку, далее введите следующую команду:

Затем откройте «Проводник» и перейдите к C:\Windows\SoftwareDistribution\Download, теперь внутри папки Download можно удалить всё содержимое.

После этих действий, необходимо заново включить центр обновления, введя следующую команду в командной строке:

Очистка кэша в Windows Store
Как вы возможно уже догадались, Windows также кэширует загрузки, сделанные через Windows Store, мало того, что этот кэш занимают место, он может вызвать проблемы при загрузке, прерывая или останавливая загрузку приложений. Если это произойдет, очистка кэша может решить любые возможные проблемы, с которыми вы столкнётесь.
А теперь давайте рассмотрим подробнее, как очистить кэш магазина windows 10 при помощи утилиты разработанной Microsoft под названием WSReset.exe. С помощью комбинации клавиш Windows + R открываем «Выполнить», далее в появившемся текстовом поле вводим WSReset.exe и нажимаем OK.

После выполненных действий откроется чёрное окно внешне схожее со стандартной командной строкой, на первый взгляд, может показаться, что ничего не происходит, но вам необходимо дождаться его закрытия. Это может занять несколько минут, всё зависит от медлительности вашего компьютера.

Когда это произойдёт, на рабочем столе будет запущен Windows Store, давая нам понять, что кэш был очищен, и вы всё сделали правильно.

Удаление временных файлов
Windows имеет системный каталог, который предназначен для содержания временных файлов. Временные файлы обычно создаются в качестве посредника, но к сожалению, после выполнения необходимых действий некоторые программы и приложения оставляют после себя ненужные компоненты, заваливая системный каталог целым букетом мусора. Для того чтобы исправить этот недостаток, нам необходимо время от времени удалять файлы, которые не были использованы в течение недели. И в этом нам поможет встроенный инструмент, предоставляемый Windows 10.
Чтобы очистить папку временных файлов откройте меню «Пуск» → «Все приложения» → «Средства администрирования» → «Очистка диска».

При запросе выберите диск, на которым установлена ОС Windows 10 (обычно диск C). Подождите, пока утилита проанализирует файловую систему.

В окне программы очистки диска, снимите все галочки, кроме пункта временных файлов, а затем нажмите кнопку OK.

Удаление эскизов
Каждый раз при предварительном просмотре изображения и папок в проводнике, Windows должен создать миниатюры изображений, которые будут накапливаться и хранится в кэше замедляя работу и влияя на производительность десятки, чтобы этого не происходило важно очищать папку эскизов минимум один раз в месяц.

Весь процесс использования программы очистки компонентов и файлов на системном диске описан выше, единственное изменение которое нужно произвести, отметить галочкой пункт эскизы, а все другие пункты оставить не отмеченными, и далее следовать описанным выше рекомендациям.
Удаление кэша восстановления системы
Восстановление системы является одной из наиболее полезных функций в ОС Windows, недостатком является то, что восстановление системы использует много места. Это связано с кэшированием всех параметров и переменных, которые необходимы для восстановления системы. Вы можете освободить это пространство путем очистки сохраненных точек восстановления также уменьшить занимаемое пространство, выделенное для восстановления системы или совсем отключить эту функцию, но следует помнить, что выделение слишком малого места может привести функцию восстановление системы к неисправности.
Теперь рассмотрим, как отказаться или настроит восстановление системы. Переходим в поиск расположенный на панели задач, далее прописываем в окне поиска «Панель управления».

Оказавшись в окне панели управления, в правом углу переключаемся в категорию «Крупные значки» и переходим на вкладку «Восстановление».


В появившемся окне свойства системы переходим на вкладку «Защита системы» → «Настроить…».

В параметрах восстановления выбираем предпочтительный вариант:
- Отключить защиту системы (не рекомендуется),
- Удалить все точки восстановления.

Выполнив удаление всех точек восстановления, необходимо создать новую точку восстановления, обезопасив систему.
Очистка кэша веб-браузера
Всякий раз, когда вы посещаете веб-страницы, ваш браузер добавляет эти страницы - в том числе HTML, CSS, JavaScript и файлы изображений в свой кэш. В следующий раз когда вы посещаете эти же страницы, ваш браузер использует кэшированные файлы для загрузки страниц, и это хорошо, потому что кэш уменьшает объем пропускной способности, который вы используете, и улучшает скорость просмотра веб — страниц, но иногда кэш может вызвать проблемы.
Например, если веб-страница изменилась, а ваш браузер продолжает загружать устаревшие данные кэша, сайт может не работать должным образом. Вот почему в один из методов общего устранения неполадок, входит очистка кэша, кроме того освобождается часть дискового пространства.
Для каждого браузера существует собственный процесс очистки кэша, но ни один из них не является слишком сложным, давайте рассмотрим наиболее популярные браузеры по отдельности:
В Firefox откройте в правом углу «Меню» → «Журнал» → «Удалить историю», далее в окне удаления всей истории выбираем кэш и жмём «Удалить сейчас».

В браузере Chrome в правом углу откройте «Меню» → «Дополнительные инструменты» → «Удаление данных о просмотренных страницах…» → «Очистить историю» выбираем «Изображения и другие файлы, сохранённые в кэше» и жмём очистить историю.

В браузере Opera в левом углу открываем «Меню» переходим во вкладку «История» здесь в правом углу жмём «Очистить историю…» вновь появившемся окне выбираем «Кэшированные изображения и файлы» нажимаем очистить историю посещений.

Очистка кэша DNS
При доступе к веб-сайту, ваш компьютер запрашивает веб-данные с другого компьютера в интернете - но как ваш компьютер узнаёт, конкретный компьютер в сети? Он использует систему доменных имен. Система доменных имен представляет собой сеть компьютеров, с маршрутом интернет-трафика между ними.

Важно то что DNS не имеет ничего общего с маршрутизацией, маршрутизация осуществляется через другие протоколы, такие как OSPF, RIP (для опытных пользователей), IS-IS, IGRP, EIGRP, BGP и другие.
Всякий раз, когда Windows узнает определенный маршрут - например, от вашего компьютера к серверам сайт - он временно запоминает этот маршрут в своем кэше DNS. Однако, когда маршрут изменяется, сохраненная у вас копия маршрута устаревает, и это может вызвать проблемы (например, не может загрузиться веб-сайт). Очистка кэша DNS является абсолютно безвредной, а наоборот полезной в ситуациях, когда IP-адрес машины или сайта изменился.
Чтобы удалить кэш DNS переходим в меню «Пуск», запускаем командную строку, затем вводим следующую команду:

07.11.2015
Каждый пользователь компьютера в определенный момент сталкивается с тем, что машина начинает медленнее работать. Одной из самых распространенных причин «торможения» является переполненная кэш-память .
Что такое кэш?
Кэш – это хранилище временных файлов на ПК. Среди этих файлов немало бесполезного мусора, а со временем кэш может превратиться в настоящую свалку. Дело в том, что далеко не всегда кэш-память очищается автоматически, благо, сделать это можно и в ручном режиме, о чем мы и расскажем ниже.
Кэш-память бывает двух типов – это DNS и временные файлы системы, отвечающие за определенные функции компьютера.
Как очистить DNS -кэш компьютера?
DNS – это механизм, по которому во время пользования сетью интернет определяются соответствия между числовым IP и текстовым именем. Информация, которая поступает от домена, каждый раз сохраняется и попадает в кэш-память для дальнейшего пользования. С одной стороны, это обеспечивает быстрый доступ к домену, уменьшая при этом нагрузку на сервер DNS, с другой стороны, информация, накапливаемая со временем, притормаживает работу системы.
Во избежание этого необходимо регулярно очищать DNS -кэш-память вручную. Как это сделать?
- Зажмите комбинацию клавиш Win + R (команда «Выполнить ».

- Введите в появившемся окне ipconfig /flushdns и нажмите Enter .

Эта команда выполняет автоматическую очистку ДНС-кэш-памяти компьютера .
Как очистить системный кэш?
Для начала стоит отметить, что кэш-память системы включает в себя эскизы, системные ошибки, файлы обновлений и много чего другого. При длительной работе компьютера без своевременной очистки в системном кэше скапливается немало мусора, замедляющего работу системы, бесполезно занимая определенное место на жестком диске.
- Чтобы очистить системную кэш-память , необходимо в меню «Пуск » открыть раздел «Программы », далее перейти в «Стандартные », затем – «Служебные », где выбрать «Очистить диск ».

