Прежде всего, необходимо убедиться, что выбранный вами телефон поддерживает услугу мобильного интернета. Это касается лишь ранних моделей телефонов, поскольку все современные мобильные устройства адаптированы для выхода в сеть. Узнать необходимую информацию можно в инструкции к аппарату. Если вы только что купили новый смартфон, и на нем еще не установлены настройки, необходимо начать с выбора поставщика услуг мобильной связи.
Сегодня все мобильные операторы соревнуются между собой, пытаясь приманить абонентов низкими ценами на связь и выгодными тарифами на интернет. Поэтому проще всего будет выбрать оператора с подходящими условиями предоставления интернет-услуг, связаться с службой технической поддержки и следовать инструкциям. Автоматические настройки, заказанные у выбранного оператора - наиболее простой и быстрый способ установить интернет на мобильный телефон. Как правило, для этого даже не приходится ничего делать, поскольку настройки интернета приходят автоматически, как только вы вставляете новую СИМ-карту, а вам остается лишь принять их.
Как настроить интернет на телефоне
В случае, если настройки не пришли автоматически, можно настроить интернет на телефоне самостоятельно. Для примера рассмотрим модель телефона на базе ОС Android Samsung GT-S7272 версия 4.2.2 и опреатора мобильной связи MTC Украина.
Как настроить интернет на телефоне Samsung:
Чтобы проверить правильность настроек имеющейся точки доступа, нажмите на нее и пройдите в меню настроек.

Обращаем ваше внимание, что на любом смартфоне и при любом мобильном операторе настройка интернета происходит аналогичным образом. Единственное отличие заключается в имени точки доступа и некоторых настройках интенета, узнать которые можено на сайте вашего оператора мобильной связи.
Не могу подключить интернет на телефоне
В некоторых случаях настройка интернета на телефоне бывает очень запутанной, и справиться с ней самостоятельно не выходит. В таких ситуациях вы имеете полное право отправиться в ближайший офис вашего оператора мобильной связи, дать свой телефон консультанту и попросить настроить интернет. Работники не могут вам отказать, поскольку в их обязанности входит помощь и техническая поддержка абонентам при необходимости.
Если же вы предпочитаете разбираться в проблеме самостоятельно, рекомендуем пройти на официальный сайт оператора и найти пошаговую инструкцию настройки интернет соединения. Также можно отправиться насайт производителя мобильного телефона и найти настройки конкретно для своей модели устройства.
Установить и настроить интернет на телефоне совсем несложно, тем более что сегодня поставщики услуг делают все возможное для облегчения жизни своим абонентам. Оптимальный вариант - попросить продавца-консультанта салона мобильной связи установить все необходимые настройки на месте при покупке устройства. Вам остается лишь выбрать наиболее выгодный тариф и наслаждаться времяпровождением в мировой «паутине».
Описание ошибок
Подключение к удаленному компьютеру не удалось установить из-за того, что модем не найден или занят.
Возможные причины:
Завис модем
Не установлен драйвер модема
Некорректно настроено подключение для доступа в Интернет
Модем неисправен
Возможные пути решения
Перезагрузите компьютер, если у вас USB-модем
Переустановить драйвер модема
Заново создать высокоскоростное соединение
При неисправности модема обратитесь в сервисный центр.
Считыватели смарт-карт не установлены.
Зайти в меню Пуск - Панель управления - Сеть и подключения к интернету - Сетевые подключения - (Отобразить все подключения), далее нажать правой кнопкой мыши на подключении к сети Интернет и выбрать "Свойства", перейти во вкладку "Безопасность". Здесь необходимо выбрать "Обычные" (рекомендуемые параметры), "При проверке используется" в раскрывающемся списке "Безопасный пароль". Снимите галочки с обоих компонент, а также обязательно должна быть снята галочка с "Требуется шифрование данных".
1. В сетевых подключениях отключено подключение по локальной сети через сетевую карту, к которой подключен ADSL модем, либо отключено подключение через установленный в системе USB ADSL модем.
Необходимо открыть окно сетевых подключений, найти "Подключение по локальной сети" / "Подключение через USB ADSL модем" и нажать правой кнопкой мыши и выбрать в меню «Включить», либо два раза кликнуть левой кнопкой мыши по подключению.
2. В диспетчере устройств отключена сетевая карта, через которую подключен ADSL модем, либо отключен установленный в системе USB ADSL модем. Для устранения этой проблемы, необходимо выполнить следующее:
Рабочий стол > Мой компьютер > Просмотр сведений о системе > вкладка Оборудование > кнопка Диспетчер устройст > Сетевые платы (нажимаем знак «плюс») > в списке должна присутствовать сетевая плата. Правой кнопкой мыши выбрать пункт меню «Задействовать». Знак красного крестика должен исчезнуть.
Если перед пиктограммой отображен один из знаков: знак вопроса, восклицательный знак, то на сетевую плату (либо USB ADSL модем) некорректно установлен драйвер. Необходимо переустановить драйвер выбрав «Обновить драйвер…».
Если сетевая плата отсутствует в диспетчере устройств, то она либо отключена в BIOS, либо не установлен драйвер на сетевую плату. Рекомендуется: включить сетевую плату в BIOS, обновить драйвер, либо позвонить в слуюжу технической поддержки.
Если USB ADSL модем отсутствует в диспетчере устройств, рекомендуется: переустановить заново драйвер на модем, либо позвонить в слуюжу технической поддержки.
Локальный компьютер не поддерживает требуемый тип шифрования.
Удаленный компьютер не поддерживает требуемый тип шифрования данных - эта ошибка означает, что соединение с сервером авторизации не установлено по причине несоответствия уровней шифрования на Вашем компьютере с сервером авторизации. Эта ошибка может быть устранена путем снятия флажка "Требуется шифрование данных" во вкладке "Безопасность" в свойствах Вашего соединения с Интернетом.
В свойства PPPoE подключения принудительно введён IP-адрес, который сервер авторизации отказывается принять. В большинстве случаев, по ошибке вводится IP-адрес следующего вида: 192.168.1.*.
Необходимо зайти в настройки TCP/IP PPPoE подключения и установить флаг "Получить IP-адрес автоматически".
Проблемы с настройкой PPP соединения.
Варианты решения - зайти в свойства соединения, вкладка "Безопасность", убрать "Шифрование данных" и поставить "Обычные рекомендуемые параметры".
На "Рабочем столе" щелкните два раза левой кнопкой мыши на ярлык вашего подключения, затем нажмите кнопку "Свойства". В появившемся окне нажмите вкладку "Сеть" и в поле "Компоненты", используемые этим подключением, уберите галочку с пункта NWlink IPX/SPX/NetBIOS-совместимый транспорт. Далее нажмите "ОК".
Если ошибка не устранилась, то рекомнедуется создать новое подключение.
1. Неверно настроен протокол PPPoE-подключения.
Рекомендуется создать новое подключение.
2. Завис драйвер usb-модема.
Перезагрузить компьютер и модем.
В большинстве случаев ошибка 721 возникает из-за того, что на Вашем компьютере установлен firewall (сетевой экран). Эта программа при неправильной настройке может блокировать сетевой трафик. Чтобы быть уверенным на 100% отключите все сетевые экраны (Outpost Firewall, Zone Alarm, Kaspersky Internet Security) в том числе и Брэндмауэр Windows (Пуск > Панель управления > Брэндмауэр Windows). Попробуйте выйти в интернет. Если ошибка исчезла, попробуйте правильно настроить Ваш firewall.
Часто случается такое, что при установке новой версии Windows неправильно устанавливается встроенный Брэндмауэр, вследствие чего невозможно зайти в его настройки и устранить неполадку.
Чтобы установить брандмауэр Windows, выполните следующие действия:
1. Выберите в меню Пуск > Выполнить, введите команду cmd и нажмите кнопку ОК.
2. Введите следующую команду в командной строке и нажмите клавишу Enter:
Rundll32 setupapi,InstallHinfSection Ndi-Steelhead 132 %windir%infnetrass.inf
3. Перезагрузите Windows.
4. Выберите в меню Пуск пункт Выполнить, введите команду cmd и нажмите кнопку ОК.
5. В командной строке введите следующую команду и нажмите клавишу Enter:
Netsh firewall reset
6. В меню Пуск выберите пункт Выполнить, введите команду firewall.cpl и нажмите клавишу Enter. Далее войдите в меню Пуск > Панель управления > Брэндмауэр Windows и выключите его.
Отсутствуют сетевые протоколы управления PPP.
Попытка подключения не удалась по причине конфликта протоколов управления PPP между Вашим компьютером и удаленным компьютером. Возможно, соответствующий сетевой протокол не был установлен. Эта ошибка может происходить после изменения сетевого протокола в процессе обновления программного обеспечения.
Высока вероятность того, что поврежден стек протоколов TCP/IP или его настройки, следовательно, необходимо сбросить его в "чистые" настройки.
Откройте командную строку (Пуск > Выполнить > cmd). Последовательно выполните следующие команды:
netsh int ip reset resetlog.txt
netsh winsock reset
Первая команда сбрасывает конфигурацию интерфейсов IP.
Вторая команда сбрасывает текущее состояние библиотеки WinSock в начальные "чистые" настройки. Внимание! Выполнение данной команды может отрицательно повлиять на работу программ, осуществляющих доступ в Интернет или отслеживающих данные в Интернете: антивирусных программ, брандмауэров и прокси-клиентов. В случае неправильной работы одной из этих программ после использования рассматриваемого метода переустановите программу, чтобы восстановить ее работоспособность.
2. Введены неверные аутентификационные данные (логин/пароль).
Ввести логин/пароль заново.
Эта ошибка возникает, если на компьютере не запущена требуемая служба. При этом невозможно подключение к сети, а также в некоторых случаях - установка сетевых адаптеров.
1. Правой кнопкой мыши нажать на "Мой компьютер" > "Управление" > "Службы и приложения" > "Службы" (либо выполнить команду services.msc)
2. Нажмите правой кнопкой мыши на одну из указанных ниже служб и затем выберите "Свойства".
Поддержка самонастраивающихся устройств Plug and Play
Диспетчер автоматических подключений удаленного доступа
Диспетчер подключений удаленного доступа
Телефония
3. На вкладке "Общие" в пункте "Тип запуска" выберите вариант "Вручную".
4. Нажмите "Применить", а затем нажмите "Запустить".
Нет связи между модемом и станционным оборудованием (проверить можно по индикации лампочек на модеме, см. описание модема)
Проверить, есть ли гудок в телефонной линии.
Проверить схему подключения.
Попробовать подключить модем к телефонной линии, отключив при этом другие устройства, подключенные к ней.
Перезагрузите модем и компьютер. Если ошибка не исчезает, то проверьте Ваш компьютер на предмет наличия вирусов.
1. Введены неверные аутентификационные данные (логин/пароль).
Ввести логин/пароль заново, повторить попытку.
2. Когда висит соединение (сессия) - скорее всего вы некорректно отключились от Интернет (перезагрузка компьютера, отключение интерфейса или отсоединение кабеля в процессе работы).
Попробуйте произвести подключение к Интернет через 10 минут.
Свойственна usb-модемам, обычно означает, что нет подплючения или модем (драйвер) завис.
Если ранее подключение было, необходимо перезагрузить модем, а если не помогло, то компьютер.
Если не произвелось подключение, необходимо проверить правильность подключения модема к телефонной линии.
1. Нет подключения.
Необходимо проверить правильность подключения модема к телефонной линии, проверка самой телефонной линии; перезагрузка порта со стороны оператора.
2. Неправильно настроен модем.
3. Зависает модем.
4. Возможно, когда на компьютере установлена блокирующая программа (были случаи с Панда Антивирус).
5. Компьютер заражён вирусами.
Необходимо установить лицензионный антивирус и произвести проверку компьютера на вирусы.
1. Обычно возникает с usb-модемами.
Необходимо перезагрузить модем и, в крайнем случае, компьютер, либо переустановить драйвер.
2. Из-за проблемы на стороне операторского оборудования. В этом случае необходимо позвонить в службу технической поддержки Абонента.
Не удалось подключиться к сети из-за существования совпадающих имен.
Возможные пути решения: попробуйте поменять имя компьютера в свойствах сети (Windows 98/МЕ) или свойствах "Моего компьютера" (Windows 2000/XP), также необходимо проверить сетевые компоненты, если установлен Microsoft Loopback Adapter - удалите его (в русской версии "Адаптер Микрософт замыкания на себя" - это виртуальная сетевая карточка, вернее, это драйвер).
Перезагрузите компьютер. Проверьте компьютер на вирусы.
Проверьте правильность установки параметров протокола TCP/IP для сетевой платы, установленной на вашем компьютере.
Проверьте, правильно ли подключен модем к компьютеру. Проверьте наличие питания на вашем модеме (для модемов с внешним источником питания).
Если у вас модем, подключаемый к порту USB, проверьте, правильно ли установлены драйверы для USB-портов в операционной системе, лучше устанавливать «родные» драйверы, которые идут в комплекте с материнской платой.
Проверьте правильность установки параметров модема и соединения согласно инструкции прилагаемой на CD-диске из комплекта оборудования.
Модем уже используется, или не настроен для исходящих подключений удаленного доступа.
Такая ошибка возникает вследствие «Зависания» подключения. Для её устранения необходимо перезагрузить компьютер.
1. Отсутствует файл RASPHONE.PBK в {папка с Windows}/system32/RAS или... Documents and Settings/{ваш юзер или все юзеры}/Application Data/Microsoft/Network/Connections/Pbk (либо запрещён доступ к папке - Открыть доступ к папке). Если файл присутсвуети, то необходимо переименовать его, например "RASPHONE.OLD". Можно попробовать запустить rasphone.exe или решить таким образом: снять галочку с пункта "Только для чтения" в свойствах файла Rasphone.pbk.
2. Стоит запрет на создание подключения
Необходиом разрешить пользователям создавать новые подключения. Пуск > Выполнить > gpedit.msc
3. Настроить модем роутером
Системе не удалось найти запись телефонной книги для этого подключения.
На Windows 2000 & XP (редко для других ОС) возникает Ошибка 623 «Системе не удалось найти запись телефонной книги для этого подключения» - это первое сообщение, затем идет сообщение с ошибкой «PERROR_BUFFER_TOO_SMALL».
1. Данная проблема в первую очередь связана с проблемой отключенных служб на панели «Службы». Попасть на панель «Службы» можно через Пуск > Панель управления > Администрирование > Службы (Либо правой кнопкой мыши нажать на "Мой компьютер" > "Управление" > "Службы и приложения" > "Службы")
Службы DHCP-клиент, DNS-клиент, а также "Диспетчер подключений удаленного доступа" - их состояние должно быть "Работает".
В случае, если службы не работают, запустить их вручную и затем перезапустить соединение.
2. Еще одной причиной возникновения данной проблемы может являться то, что "Windows" пытается найти сетевое подключение, которое было "удалено". Данная ошибка может возникнуть в случае, если было несколько раз создано или удалено "Удаленных подключений". Вариант решения данной ошибки:
Открыть список сетевых подключение Windows ("Сетевое окружение"/"Свойства") и выбрать подключением по умолчанию любое доступное. Затем в контекстном меню этого подключения выбрать "Не использовать по умолчанию".
В реестре необходимо почистить ветку:
HKEY_LOCAL_MACHINESOFTWAREMicrosoftRAS AutoDialDefault
3. В случае, если первые два действия не привели к желаемому результату, в этом случае необходимо будет создать в ручную удаленное подключение (особенно это касаеться Windows 2000) и потом зайти через него и поставить, как "Использовать по умолчанию".
4. Настроить модем роутером.
2. Из-за проблемы на стороне операторского оборудования.
Позвонить в службу техничекой поддержки Абонента.
Для usb-модемов:
Некорректно функционирует устройство или драйвер.
Попробовать переустановить драйвер.
Во-первых, соедините все элементы системы с помощью патч-корда (имеются ввиду роутер и ПК).
Во-вторых, проверьте настройки сетевой карты компьютера – в свойствах протокола нужно обязательно выбрать тип TCP/IP и отметить галочками функции автоматического получения адресов. После этого перезагрузите операционную систему ПК и перейдите к следующему шагу.
Третий этап – это настройка параметров wifi роутера. У каждого маршрутизатора есть свой программный интерфейс – чтобы попасть в личный кабинет роутера, зайдите через браузер по адресу 192.168.1.1 – вы можете залогиниться под именем admin, в данном случае пароль будет такой же (admin). Здесь можно задавать параметры wifi соединения.
Провайдер интернет-связи «Летай» часто поставляет специальные установочные диски вместе с сетевым оборудованием. С помощью такого диска можно выполнить быструю настройку Wi-Fi.
Вставьте диск в CD-привод вашего ПК и запустите программу по настройке. Выберите функцию «Мастер настройки» и проследуйте указаниям системы. В качестве типа подключения укажите ADSL – если в вашем доме используется ADSL модем для выхода в интернет, либо тип Ethernet – если к вам проведен Ethernet-кабель из подъезда или с улицы.
Остальные настройки можно не трогать, т.к. программа уже содержит в себе те параметры сети, которые использует ваш провайдер. Однако, вам следует задать индивидуальные настройки безопасности. В интерфейсе программы откройте вкладку Настройка WLAN – и сначала проверьте «Основные установки» - здесь должна стоять галочка «Включить беспроводную сеть», а также должно быть указано уникальное имя сети, номер канала и регион. После этого зайдите в раздел «Безопасность», внизу выберите метод аутентификации WPA2-PSK и введите ключ безопасности, который будет защищать беспроводную сеть от нежелательных гостей. Тип шифрования рекомендуется использовать AES. Сохраните настройки. Теперь можно закрыть программу и перезагрузить роутер и ПК. Настройка Wi-Fi закончена.
19.12.2016 18:18:00
В одной из статей мы рассматривали вопрос о том, как очистить рабочий стол Андроид от ярлыков .
В наше время интернет, все время под рукой – а точнее, в смартфоне. Правда, и тут могут возникнуть некоторые проблемы. Если вы купили телефон Fly, и не можете настроить подключение к мировой сети, предлагаем прочитать несколько советов и лично узнать хитрости настройки.
Интернет «приходит» в Ваш телефон самостоятельно. Так о «сетевом» благополучии заботятся лидеры по предоставлению услуг мобильной связи. Сразу же после установки «симки» на «свеженький» телефон автоматически прилетают настройки интернета оператора. Все, что нужно в этом случае – открыть сообщения и наслаждаться интернет-серфингом.
Однако не всегда происходит так гладко. Сложности могут возникнуть, к примеру, с телефонами, которые прибыли из-за рубежа и до сих пор не «обрусели». Для этих и других случаев пригодятся советы на тему «как настроить интернет на телефоне».
Способ первый. Автоматический.
Чтобы быстро и без лишней головной боли настроить интернет на смартфоне, можно следовать такой инструкции. Найдите в Андроид-телефоне меню «Настройки». Здесь будет раздел «Беспроводные сети». Выбираем пункт «Мобильная сеть». Как это часто бывает, необходимые параметры уже выставлены в телефоне, но пользователь обнулил их (когда менял «симки», например). В разделе меню можно своими руками вернуть настройки на место – нужно нажать «Автоматическое определение настроек» или «Сброс настроек».
В некоторых случаях стоит активировать вкладку «Операторы связи», где из списка (подождите немного, он сам появится на экране) выбрать нужного интернет-«провайдера».

Несколько несложных манипуляций – и настроить интернет на Андроид-телефоне легко без посторонней помощи!
Другие смартфоны Флай
На нашем сайте можно найти каталог с остальными смартфонами Fly на Андроиде .
Способ второй. Помощь оператора.
Но бывает и так, что настроить интернет на Андроиде первым способом не удается. Можно обратиться за помощью к оператору мобильной сети, который подскажет, как настроить соединение.
Набрать известный абоненту номер помощи и объяснить проблему девушке на том конце провода. Бывает, что абонент еще не выучил номер телефона SOS. Можно посмотреть на упаковку «симки» - там найдете заветные цифры телефона помощи. На выбор абоненту предоставляется два варианта – позвонить по указанному номеру или отправить сообщение на специальный короткий номер. После того, как запрос дойдет до адресата, оператор вышлет необходимые настройки для подключения интернета на Андроиде.

Схема подключения к интернету с помощью оператора простая, но и тут есть подводные камни. Возможен и такой сценарий:
Нужные настройки для доступа к интернету высланы по несколько раз,
Смс-сообщения разосланы по указанным номерам,
НО оператор на том конце не может помочь и просит подъехать в офис лично в указанное время.
Понятно, что на последнее нет ни времени, ни желания – ведь можно же подключиться к интернету без лишних трат минут и нервов!
Способ третий. Ручной.
И что же делать, если предыдущие два способа не сработали? И доступа к интернету на Андроид-телефоне нет? Еще один вариант – покопаться в настройках и «забить» их в телефон руками. Это займет чуть больше времени, но не стоит бояться «порыться» в девайсе – все просто, если следовать инструкциям!
Для настройки соединения на Андроиде таким способом сначала открываем пункт «Точки доступа APN». Находим в списке раздел «Создать новую точку доступа». Придется проявить немного творчества и придумать имя своему интернет-соединению. Именем может быть любое слово (не стоит ограничиваться названиями операторов связи). В конкретном случае от того, как «корабль» назовешь, его «плавание» не изменится.
Необходимо лично набрать на клавиатуре смартфона точку доступа конкретного мобильного оператора. При этом не обязательно снова дозваниваться консультанту. Предлагаем в помощь необходимые данные о точках доступа крупнейших операторов сотовой связи в России.
Мегафон: internet
BeeLine: internet.beeline.ru
МТС: internet.mts.ru
Tele2: internet.tele2.ru
 |
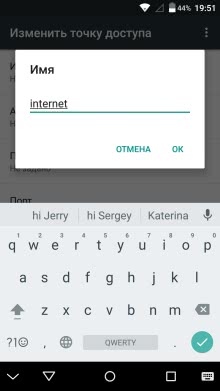 |
После этого необходимо будет самостоятельно набрать на клавиатуре смартфона имя пользователя. В случае с «Мегафон» и «Tele2» оно уже прописано, так что тут этот пункт можно смело пропустить, а поля оставить незаполненными.
Абонентам «МТС» в строке имя набрать «mts». Тем же, кто пользуется услугами «Beeline» - логично написать «beeline».
В случае с «Мегафон» и «Tele2» не приходится ничего выдумывать – паролей тут нет. А для пользователей «МТС» и «Beeline» в строке пароля надо просто продублировать имя - «МТС» и «Beeline» соответственно.
Бывает, что коды операторов (обозначены как «MNC») не указаны изначально. Если в соответствующей строке ничего не написано, то придется писать цифры и буквы самостоятельно. В одном окне пишем «MCC» - 250 (действует для всех операторов в России), а вот значения MNC разные. Перечислим коды для основных операторов:
01 - МТС
02 - Мегафон
20 - Tele2
99 – BeeLine
Заполнив настройки, следует проверить, чтоВ стоит флажок напротив передачи мобильных данных. Если попытки настроить интернет не сработали, стоит попробовать перезагрузить Андроид-смартфон.
Для тех, кому необходимы более полные сведения о настройках каждого конкретного оператора связи, предлагаем ссылки на официальные инструкции крупнейших операторов связи в России:
Здесь представлены инструкции крупнейших мобильных операторов России. Однако понятно, что четырьмя компаниями список не исчерпывается. Чтобы узнать, как настроить выход в глобальную сеть на Андроид-смартфоне у остальных провайдеров, необходимо зайти на официальный сайт оператора и скопировать информацию оттуда.
Как настроить Wi-Fi соединение
Предыдущие советы имели отношение к настройке GPRS/EDGE/3G/4G интернет-соединений. Существует и более скоростной способ передачи данных сети Интернет – по Wi-Fi. Для многих пользователей он предпочтительнее 3G, так как работает на высоких скоростях, зачастую находится в бесплатном доступе (множество точек раздачи в крупных городах) и не требует особенной настройки.
Иногда у пользователей телефонов на Андроид возникает вопрос: как настроить интернет по Wi-Fi сигналу? Здесь намного проще, чем в случае с 3G-интернетом.
Сначала надо зайти в меню настроек и выбрать пункт В«Беспроводные сетиВ».

Здесь же можно увидеть перечень сетей, которые доступны для подключения. Те сети, доступ к которым неограничен, можно использовать для выхода в интернет сразу же, кликнув по названию. Для других стоит ввести пароль. Можно добавить новую сеть, выбрав соответствующую кнопку в меню. Андроид начнет поиск сетей вокруг.
После ввода пароля необходимо войти в раздел В«Дополнительные функцииВ». Здесь можно вписать статический адрес роутера или точки доступа Wi-Fi. Кроме этого тут же можно вписать данные маски, шлюза, DNS-сервера.В Это может понадобиться для последующей корректной работы интернет-соединения.
После таких не сложных действий можно без проблем подключаться к точке Wi-Fi и пользоваться скоростным интернетом. Как оказалось, настроить Wi-Fi-интернет на смартфоне проще простого - достаточно вооружиться грамотными советами и небольшим количеством времени.
Будем надеяться, что полезные советы помогут пользователям смартфонов Fly! на базе ОС Андроид без лишних усилий подключиться к всемирной сети Интернет. И Вы сможете уже с экрана телефона читать новые интересные и полезные материалы на нашем сайте.
Если Вам интересно, то Вы можете ознакомиться со статьей о том, .
В обзоре рассматривается, как настроить WiFi роутер на базе «бытовой» точки доступа Dap-1150 фирмы D-Link. При соблюдении последовательности шагов, которая приводится здесь, проблем не должно возникнуть даже у начинающих пользователей. Приступаем.
«Dap 1150» от D-Link
Как пользоваться роутером вай фай, если на нем – только один аппаратный LAN-порт? На самом деле, после настройки, такое устройство ничем не уступит обычным «бытовым» роутерам. Порт LAN данного «роутера» соединяется с разъемом провайдера. Но сначала, устройство необходимо настроить правильно.
Сама настройка будет происходить в следующем порядке: включение беспроводной сети; переход в режим «роутер»; настройка соединения. Именно так, не иначе.
Настройка
Подключение к компьютеру
Персональный компьютер, с которого мы зайдем в графический интерфейс Dap 1150 и настроим беспроводную сеть, должен обладать аппаратным портом LAN. Как подсоединить роутер для подобной настройки, рассмотрено в инструкции. Скажем, что в первую очередь выполняют подключение патч-кордом (порт сетевой карты компьютера – к LAN порту роутера), и только затем, можно включить блок питания.
Предварительно, сетевая карта компьютера – должна быть настроена так:

Настройка сетевой карты
То есть, IP-адрес она получает от Dap 1150. После включения, устройству – необходимо 2-3 минуты до полной загрузки. Как войти в меню роутера? Проверьте, что сетевая карта – получила какой-либо адрес IP (если нет – перезагрузите компьютер). Далее, в браузере – нужно набрать адрес: 192.168.0.50, это адрес графического интерфейса.

Вход в графический интерфейс
Появится окно идентификации пользователя – подходит логин и пароль «admin». Зайдя на первую страницу, сразу перейдите к вкладке Wi-Fi:

Вкладка «Wi-Fi»
Включение беспроводной сети
Зайдя в графический интерфейс, перейдите к закладке «Wi-Fi»-> «Основные настройки»:
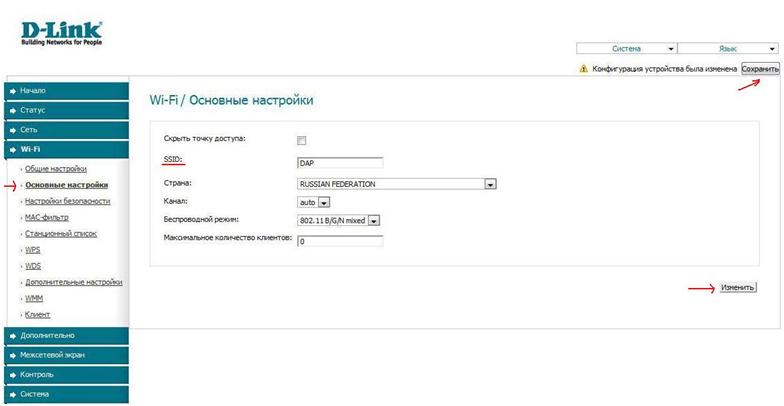
Основные настройки Wi-Fi
Здесь нужно выставить:
- Имя сети (например, DAP);
- Регион – Россия;
- Другие настройки – пусть будут в «авто» («скрывать» точку доступа – не нужно);
- Число абонентов – 0 (значит – «авто»).
- Затем, нужно нажать «Изменить». Значения будут применены, появится сеть Wi-Fi с именем «DAP».
Дальнейшая настройка роутера Dap 1150, в частности, установка соединения с Интернет — происходит через Wi-Fi. Возможность зайти в беспроводную сеть «DAP» — необходимо сразу проверить. Лишь после этого, можно переходить к следующему шагу.
Примечание: обязательно проверьте наличие и работоспособность беспроводной сети. Если этого не сделать, дальнейшие действия – не приведут к результату (придется «сбрасывать» настройки к значениям по умолчанию).
Переключаем режим
Чтобы устройство Dap 1150 стало работать, как Wi-Fi роутер, достаточно включить этот режим, для чего – предназначена отдельная вкладка. Она доступна в меню «Дополнительно», и называется «Режим устройства»:

Надо установить режим роутера. Затем, нажать «Изменить». А затем – «Сохранить» (все сделанные изменения – будут сохранены).
Устройство после сохранения параметров должно автоматически перезагрузиться. Лампочка «LAN» на нем – отключится. Проводное соединение с ПК, в этом режиме станет не активно.
Настройка соединения
Перед тем, как подключить и настроить роутер на соединение с провайдером, необходимо подключиться к беспроводной сети «DAP», и из браузера устройства (это может быть тот же ПК) – перейти к графическому интерфейсу. Его адрес – остался тем же:

А настройка соединения – происходит на вкладке «Сеть» -> «Соединения»:

Вкладка создания соединений
Нужно нажать кнопку «Добавить». На открывшейся странице, выбираем тип соединения («Dynamic IP» или другой), чтобы установить значения его параметров:

Настройка соединения
Показан пример настройки «под IPoE» с автоматически получаемым адресом IP. Отметим, что поля «DNS» можно оставить пустыми (автоматическое получение). Так же, как видим, можно менять аппаратный MAC-адрес. В случае, если нужен просмотр IP-TV – ставим галочку «Включить IGMP».
Примечание: аппаратные подключения – выполняют при отключенном питании устройства. Несоблюдение требования – лишает гарантии!
Если соединение не активно и не работает – перед тем, как сбросить роутер, попытайтесь зайти в графический интерфейс и исправить настройки. Не нужно создавать новых соединений, достаточно щелкнуть строчку с надписью «WAN» (и затем — изменить значения).
Дополнительно
Вопрос-ответ
Вопрос: Перед тем, как выключить роутер, можно ли заменить патч-корд, подключенный к порту «LAN», на шнур провайдера?
На самом деле, никакие аппаратные подключения нельзя выполнять, когда БП роутера – в розетке. Последовательность действий такая: сохранение параметров (после нажатия «Сохранить» — надо ждать 30 секунд), выключение питания, переключение проводов.
Вопрос: Зайти в интерфейс по приведенному здесь адресу – не получается. Как сбросить настройки роутера?
Для аппаратного сброса, кнопку reset на задней панели — надо удерживать 12-15 секунд. Конечно же, перед этим, устройство – должно успеть загрузиться.
Небольшой видео обзор настройки Wi-Fi роутера:
