Дисплей мобильного компьютера расходует сравнительно большое количество энергии. Кроме того, некоторые пользователи предпочитают использовать внешний монитор совместно с ноутбуком. Выключить встроенный дисплей можно различными способами.
Спонсор размещения P&G Статьи по теме "Как отключить дисплей на ноутбуке" Как повернуть экран на ноутбуке Как повысить разрешение экрана Как сменить разрешение экрана
Инструкция
Изучите инструкцию к вашему мобильному компьютеру. Выясните назначение функциональных клавиш. Нажмите сочетание кнопки Fn и клавиши из ряда F1-F12 для быстрого отключения дисплея ноутбука. Помните о том, что работа экрана может возобновиться после нажатия любой клавиши. Дисплей мобильного компьютера автоматически выключается при закрытии крышки устройства. Основная проблема в том, что изначальные параметры операционных систем переводят ноутбук в режимы «Сон» или «Гибернация». Отключите выполнение этого алгоритма. Откройте панель управления и найдите подменю «Электропитание». Обычно оно расположено в разделе «Система». Перейдите по ссылке «Дополнительные параметры питания». Разверните графу «Кнопка питания и крышка» и перейдите в категорию «Действие закрытия крышки». Установите для пунктов «От батареи» и «От сети» параметр «Действие не требуется». Нажмите кнопку «Применить». Теперь при закрытии крышки ноутбука дисплей будет автоматически отключаться без каких либо изменений в работе операционной системы. Вернитесь в меню «Электропитание» и перейдите по ссылке «Настройка плана питания». Установите промежуток времени, после истечения которого дисплей будет выключаться автоматически. Естественно, экран будет отключен только в том случае, если вы не использовали ноутбук заданное количество времени. Если вы предпочитаете использовать дополнительный дисплей для работы с ноутбуков, полностью отключите встроенный экран. Для этого откройте меню «Диспетчер устройств» и разверните категорию «Мониторы». Правой кнопкой мыши кликните по названию встроенного дисплея и выберите пункт «Отключить». Помните о том, что вы не сможете использовать экран ноутбука до тех пор, пока не активируете его работу. Не используйте данный метод без крайней на то необходимости. Как просто
Другие новости по теме:
Экран ноутбука потребляет достаточно большое количество энергии, поэтому его выключение в случае, если необходимость в нем некоторое время отсутствует, значительно понизит энергопотребление компьютера. Выключить экран ноутбука можно несколькими способами. Спонсор размещения P&G Статьи по теме "Как
Некоторым пользователям катастрофически не хватает места на рабочем столе. Для решения этой проблемы они подключают второй дисплей к системному блоку. Другие делают это для расширения возможностей компьютера или ноутбука. Вам понадобится Переходник DVI-VGA. Спонсор размещения P&G Статьи по теме
Поломка дисплея - неприятность, которая, как правило, оборачивается значительными тратами для владельца техники, и не только потому что в качестве запасной части дисплеи дороги, но и потому что цена за их установку порой превышает стоимость запчасти. Именно поэтому в некоторых случаях имеет смысл
В последнее время ноутбуки стали преобладать перед стационарными ПК. Это обусловлено множеством их преимуществ, наиболее популярные среди которых это: мобильность, удобство в эксплуатации и возможность работы от аккумулятора. Но у ноутбуков имеется один большой недостаток: у них сравнительно
Преимущественное большинство современных ноутбуков имеют два канала, необходимых для подключения внешних дисплеев. Это означает, что при работе с мобильным компьютером можно использовать сразу три экрана. Вам понадобится - кабели передачи видеосигнала; - переходники. Спонсор размещения P&G Статьи
Для просмотра фильмов в высоком качестве далеко не всегда удобно использовать дисплей мобильного компьютера. В таких ситуациях рекомендуют подключить ноутбук к телевизору для вывода изображения на большой экран. Вам понадобится Кабель HDMI-HDMI. Спонсор размещения P&G Статьи по теме "Как ноутбук
Когда компьютер определенное время не используется, дисплей может отключиться, чтобы не расходовать электроэнергию. Отключение экрана – настраиваемая опция. Пользователь может в любое время установить нужные ему параметры. Спонсор размещения P&G Статьи по теме "Как отключить выключение экрана" Как
Основной недостаток многих ноутбуков – сравнительно небольшой размер экрана. К счастью, это легко компенсируется путем подключения мобильного компьютера к жидкокристаллическому или плазменному телевизору. Вам понадобится кабель HDMI-HDMI. Спонсор размещения P&G Статьи по теме "Как подключить
Экран ноутбука — довольно энергоемкая его составляющая. Поэтому если вы некоторое время не собираетесь пользоваться ноутбуком, его экран рекомендуется отключить. Сделать это можно несколькими способами.
Просто закрыть крышку. Обычно в настройках ноутбука предусмотрен «спящий режим», когда ноутбук сам отключается при закрывании крышки. Но при открытии он не будет включаться автоматически. Режим автоматического включения можно задать самостоятельно. Зайдя в «Пуск», необходимо выбрать «Панель управления». В панели кликнуть мышкой на ярлыке «Настройка электропитания». Откроется диалоговое окно, в котором нужно выбрать вкладку «Дополнительно». А уже в ней – «При закрывании крышки переносного компьютера…». В списке, который появится, необходимо выбрать «Действие не требуется». Теперь ноутбук будет отключаться при закрытии крышки и включаться – при открытии. В базовых настройках также присутствует функция автоматического отключения, если ноутбуком какое-то время не пользуются. Изменить время, через которое он должен самостоятельно выключаться, можно также через «Настройки электропитания». В этом случае ноутбук отключится даже при открытой крышке через то время, которое вы зададите.


Воспользуйтесь любым удобным для вас методом выключения экрана ноутбука, чтобы он не работал вхолостую и не тратил свой рабочий ресурс попусту.
Как на ноутбуке погасить экран?
Ответ мастера:
Одна из актуальных задач при работе с ноутбуком – это сохранения заряда аккумулятора, а основным источником потребления энергии на ноутбуке является экран. Поэтому, отключение устройства отображения или, проще говоря, монитора, является очень востребованной функцией ноутбука. Активировать ее можно несколькими способами.
Для того чтобы быстро поменять яркость свечения монитора до минимального значения, можно воспользоваться комбинацией «горячих» клавиш. Обязательной кнопкой для нажатия является клавиша Fn, которая располагается в левом нижнем углу клавиатуры. Другая же кнопка зависит от модели вашего ноутбука. Данная кнопка обязательно будет принадлежать функциональным клавишам (F1-F12 которые располагаются в верхнем ряду клавиатуры). Какая именно кнопка нужна вам, можно узнать в инструкции по вашему ноутбуку, либо выяснить это методом «тыка». Так, например, в ноутбуках “Asus” используется комбинация клавиш Fn+F7, в “Samsung” - Fn+F5, “Acer” - Fn+F6 и так далее.
Также, для особо «ленивых» есть более простой способ – просто дождаться момента, когда экран потухнет сам. Чтобы не ждать этот момент каждый раз слишком долго, можно один раз поставить в настройках любое удобное для вас время. Если ваш ноутбук работает под управлением операционной системы “Windows 7”, то нужно просто щелкнуть иконку «Электропитание», находящуюся в трее. Изображается данная иконка в виде батарейки. Во всплывшем меню нужно выбрать пункт «Настройка параметров электропитания». После нажмите на ссылку «Настройка отключения дисплея» и задайте нужные вам интервалы в полях «Затемнять дисплей» и «Отключать дисплей». В конце данной процедуры нажмите кнопку «Сохранить изменения».
Еще есть способ сразу для «ленивых» и нетерпеливых одновременно. Нужно просто закрыть крышку ноутбука. С одной стороны, экран перестанет освещать все вокруг моментально, а с другой стороны – на то, чтобы он потух, все равно потребуется определенное количество времени. Как подстроить это время под нужное вам – указанно выше.
Если ваш ноутбук работает на операционной системе “Mac” или же в простонародье «МакБук», то комбинация клавиш для быстрого отключения экрана также существует. Почти всегда данной комбинацией является Control+Shift+Eject. Также, в данной операционной системе можно назначить эту функцию одному из углов экрана, так называемому «активному углу», и тогда нужно будет лишь подвести курсор в данный угол. Яркость сразу же упадет до 0.
Хотя на первый взгляд — это может показаться излишним, есть некоторые удобства в том, чтобы выключать монитор мгновенно с помощью ярлыка. Как выключить монитор с ярлыка — может пригодится тем у кого ноутбук, и если на нем нет клавиши для выключения экрана. Также может быть удобно если у вас несколько мониторов, или кнопка питания монитора нарушена, или вы, возможно, просто ленивый.
В общем не будем гадать зачем, а просто установим универсальную утилиту Wizmo. С ее помощью можно настроить перевод компьютера в спящий режим, в режим ожидания, перезагрузить, установить уровень звука системы и какие-то еще мелочи. Правда, все на английском и все перечисленное вам навряд нужно, а вот «выключить монитор» вещь полезная. Скачиваем утилиту и перемещаем в удобное для вас место. Я например копирую ее на диск С в папку C: \ Program Files \ Wizmo, потом нажимаю на файл правой клавишей мыши «отправить» — «рабочий стол создать ярлык»
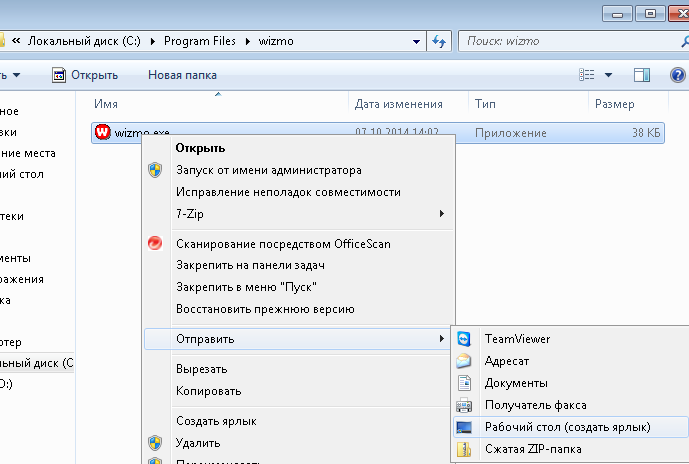
если запустить программу — перед нами будет обычная инструкция на английском языке, и там разные команды которые можно добавить в свойства ярлыка для определенных действий. Мы с вами собрались выключить монитор с ярлыка, по этому нажимаем на Wizmo правой клавишей мыши, заходим в свойства и в строку «объект» добавляем -monoff, так же как на рисунке

нажимаем применить, и пробуем запустить ярлык 🙂 Чтобы включить монитор обратно — достаточно нажать любую клавишу на клавиатуре, или кнопку мыши.
Дальше перетяните этот ярлык в удобное для вас место, и пользуйтесь по надобности. Возможно еще какие-то функции данной программы вам пригодятся. Чтобы сменить ярлык программы — достаточно на него нажать правой клавишей мыши => свойства => сменить значок => выбрать из тех которые открылись или нажать кнопку «обзор», выбрать C:\Windows\system32\imageres.dll и найти там нужный
