Сумасшедший технологический рывок 21-го века привел к тому, что даже продвинутые пользователи электронных гаджетов не успевают отслеживать постоянно обновляющиеся функциональные возможности компьютерных и интернет устройств.
Что уж говорить о представителях старшего поколения, для которых отсутствие бумажной пошаговой инструкции к новому телевизору равносильно катастрофе. Особенно, если это «умный» телевизор или Smart TV. Именно такие телевизоры обладают возможностью подключения к Интернету (по Wi-Fi или кабелю) и позволяют устанавливать на них всякие полезные приложения.
Сегодня даже ребенок сможет разобраться в любой смарт-системе самостоятельно, но для того чтобы использовать все её возможности с максимальной эффективностью, лучше делать это осмысленно. Поэтому здесь мы разберемся с тем, как быстро подключить ваш новый телевизор, Smart TV к домашней сети и Интернету через Wi-Fi роутер.
Для этого Вам понадобятся:
- телевизор с одной из операционных систем: WebOS, ОС Tizen или Android. WebOS установлена на смарт-телевизорах LG, Tizen разработана для последних моделей Samsung, Android используют SONY, Philips, и многие другие производители;
- Настроенный через , подключенный к скоростному Интернету;
- сетевой патч-корд UTP – в случае кабельного подключения телевизора;
- совместимый Wi-Fi адаптер – для старых моделей телевизоров, в которых нет встроенного Wi-Fi. Совместимость адаптера с вашей моделью телевизора можно узнать из инструкции, в которой обычно указано: «Wi-Fi адаптер для телевизоров LG серии 4».;
- пульт д/у.
ВАЖНО: для просмотра фильмов и телепередач онлайн в хорошем качестве необходимо обеспечить стабильное и устойчивое и высокоскоростное Интернет соединение. Если Wi-Fi роутер расположен на значительном удалении от телевизора (на другом этаже дома, на чердаке, и т.д.) имеет смысл купить длинный патч-корд UTP. Кабельное подключение потребует больше времени и усилий, но даст гарантированное качество картинки на экране.
Подключение и настройка Интернета на телевизоре.
Убедитесь, что Wi-Fi роутер включен (мигают зеленые лампочки). Если вы решили подключиться к нему кабелем, соедините патч-кордом один из LAN-портов роутера и соответствующий разъем телевизора.
Если телевизор не оснащен встроенным Wi-Fi, вставьте в разъем USB Wi-Fi адаптер. Возьмите пульт д/у и перейдите к настройкам Интернета на самом ТВ.
ВАЖНО: Все операционные системы работают по одному принципу. Какая бы ОС ни была установлена на вашем смарте, вам следует зайти в «настройки» и найти раздел «сеть».
- выберите в меню пункт «настройки сети» и нажмите «пуск». Операционная система начнет искать возможные варианты подключения;
- на экране появится новое меню, предлагающее выбрать тип соединения: «кабельное», «беспроводное», «WPS»;
- выбрав «кабельное», останется только подождать подключения и выйти из настроек. Соединение WPS доступно лишь на тех устройствах, которые поддерживают эту функцию – если ваши телевизор и роутер из их числа, то выберите ее в меню и нажмите соответствующую кнопку на роутере – подключение произойдет автоматически. В случае беспроводного соединения на экране появится список доступных Wi-Fi сетей;
- выберите нужную сеть и нажмите «далее», «ок» или «подключиться» (зависит от ОС);
- если сеть защищена паролем, введите его во всплывшем окне;
- нажмите «готово» или «ок» и выйдите из настроек;
- проверьте, как работает соединение – откройте, например, видео на YouTube.
ВАЖНО: подключение к домашней интернет сети Smart TV, обладающего функцией DLNA, позволяет не только смотреть фильмы в режиме онлайн, но и воспроизводить записи с подключенных к этой же сети компьютеров, планшетов и ноутбуков – используйте все доступные возможности своего телевизора!
Распространенные проблемы с Интернет-подключением телевизоров (LG, Samsung, Toshiba, Panasonic и др.).
Сбои в работе Smart TV происходят по разным причинам и сопровождаются всевозможными информационными подсказками, которые в разных операционных системах выглядят аналогично друг другу. Чаще всего проблема звучит как «нет сетевого подключения» или «сеть недоступна». Что делать?
Практика показывает, что чаще всего восстановить подключение к интернету удается обычной перезагрузкой роутера – достаточно отключить его от сетевого питания на минуту-две. При кабельном соединении – проверить контакт (должна гореть лампочка соответствующего LAN-порта). Если же проблема не исчезла, следует обратиться к провайдеру.
Производители телевизоров относительно недавно стали добавлять функцию выхода в интернет. Любой желающий может практически без проблем подключиться к интернету и воспользоваться предоставленными возможностями. Стоит отметить, что на каждой марке телевизора настройка и подключение интернета осуществляется немного по-разному. Подключить телевизор к интернету можно либо с помощью LAN, либо с помощью Wi-Fi (считается, что второй способ гораздо удобнее, так как не требует никаких проводов).
Настройка интернета на телевизорах LG
Если вы купили телевизор марки LG и хотите подключиться к интернету с помощью LAN-соединения, тогда вам в первую очередь необходимо присоединить к LAN-порту на телевизоре кабель от интернета . Затем при помощи кнопки HOME на пульте , вы можете открыть Smart-меню, где нужно найти пункт «Установка». После нажатия откроется новое окно, где необходимо перейти во вкладку «Сеть» и выбрать в поле «Настройка сети» режим «проводной». Соединение можно установить автоматически, выбрав соответствующий пункт («Автонастройка IP»). Естественно, что ввести необходимые данные можно и самостоятельно, а для этого выбирается «Ручная настройка». После подтверждения операции телевизор будет проверять настройки сети и выведет результаты на экран.
Если вы собираетесь подключать свой телевизор к сети по Wi-Fi, тогда нужно проверить, установлен ли Wi-Fi-адаптер в ваш телевизор (информация находится в руководстве пользователя). Если его нет, тогда придется купить Wi-Fi адаптер, работающий посредством USB-соединения, и вставить в соответствующий разъем на телевизоре . В настройках сети нужно выбрать пункт «Настройка сети: беспроводной», а в следующем окне надо выбрать предпочтительный способ соединения (например, «Настройка из списка точек доступа»). После того как телевизор обнаружит ваш Wi-Fi-роутер , а именно вашу точку доступа, вы сможете выбрать ее и подключиться к интернету.
Настройка интернета на телевизорах Samsung
Если у вас телевизор от компании Samsung, тогда нужно зайти в «Меню», выбрать пункт «Сеть», а затем «Состояние сети». Появится список настроек, где надо найти поле «Настройки IP». Здесь необходимо убедиться, что параметры IP и DNS стоят в режиме «Получать автоматически». Затем нужно вернуться в пункт «Сеть», выбрать «Настройка сети» и нажать кнопку «Пуск». После этого телевизор будет искать доступные подключения, и когда появится список доступных подключений, вы сможете выбрать именно то, к которому желаете подключиться. После того как вы его выберите, нужно ввести ключ безопасности (пароль, который вы задавали для защиты сети). Если вы его ввели правильно, тогда телевизор подключится к интернету.
Проводное подключение (LAN)
1. Соедините LAN-порт, расположенный на задней панели телевизора, со свободным портом роутера с помощью сетевого кабеля необходимой длины (кабель не входит в комплект поставки телевизора).
2. Откройте Smart-меню, нажав на пульте кнопку Home;, и выберите пункт УСТАНОВКА;. 3. В открывшемся окне перейдите на вкладку СЕТЬ;, пункт Настройка сети: проводной;.

4. Как правило, в большинстве случаев (если в проводной сети используется широкополосный маршрутизатор или модем с функцией DHCP) соединение может быть установлено при автоматических настройках по-умолчанию - в этом случае выбирайте режим Автонастройка IP;.

Если Вам потребуется указать IP-адрес и адрес сервера DNS вручную, воспользуйтесь режимом Ручная настройка IP; и введите адреса при помощи кнопок пульта управления.

5. Нажмите кнопку ОК;. Телевизор проверит настройки сети и выведет на экран результат подключения.

Беспроводное подключение (WiFi)
Посмотрите в Руководстве пользователя, присутствует ли в Вашей модели телевизора встроенный модуль WiFi. Если в вашей модели он отсутствует, Вы можете подключить телевизор через WiFi-адаптер для USB-порта LG AN-WF100 (приобретается отдельно). Подключите WiFi адаптер в свободный USB-порт телевизора.

Перед подключением необходимо настроить точку доступа. Её рекомендуется располагать не ближе чем в одном метре от телевизора, чтобы избежать помех и конфликтов с пультом управления. Если для Вашего телевизора доступно беспроводное подключение к сети, на экране настроек появится пункт: Настройка сети: беспроводной;.
1. Выберите его, нажав кнопку ОК на пульте.

2. В появившемся окне выберите желаемый способ соединения:

- Настройка из списка точек доступа (AP); - если Вы знаете название своей домашней WiFi сети и дополнительные параметры.
- Простая установка (режим WPS-кнопки); - если Ваш роутер поддерживает режим автоматического подключения Wi-Fi Protected Setup. Это наиболее лёгкий способ установки - просто нажмите WPS-кнопку, выйдете в меню телевизора, нажмите Подключить и выберите автоматическую или ручную настройку IP, как и при проводном подключении.
- Настройка сети ; - если Вы хотите подключить телевизор к домашней беспроводной сети, но без доступа к Интернету. На компьютере в настройках сетевого подключения необходимо ввести IP адрес (192.168.0.1), маску подсети (255.255.255.0) и шлюз по умолчанию (192.168.0.10). При выборе этого способа подключения нужно будет ввести идентификатор сети и защитный ключ устройства (информацию о настройках при желании можно изменить с помощью красной кнопки), затем ввести адрес шлюза компьютера в качества IP-адреса телевизора и наоборот - IP-адрес компьютера в качестве шлюза телевизора.
3. В списке найденных WiFi сетей выберите название Вашей точки доступа или WiFi маршрутизатора.

При использовании защищённого соединения (если у вас настроена скрытая сеть - Hidden SSID) выберите пункт Введите новый SSID;, укажите название сети вручную и введите Ваш ключ.

4. Если ваша WiFi сеть защищена паролем, введите его при помощи пульта, нажав на красную кнопку PIN;.

5. Телевизор проверит настройки сети и выведет на экран результат подключения.

Я тут подумал, что о подключении телевизора к всемирной паутине, я уже писал. А вот о том, как с телевизора LG, который обладает функцией Smart TV, зайти в интернет, я сейчас напишу. Возможно, кому-то эта статья покажется слишком простой, и не нужной. Но я уверен, что многим она пригодится.
Практически, со всех телевизоров, которые умеют подключатся к интернету, и обладают функцией Smart TV, можно посещать сайты, заходит в социальные сети, читать Твиттер и т. д. Да да, даже ВКонтакт можно зайти с телевизора, лежа на диване. Вот они – технологии
Эту стать, я буду писать на примере телевизора LG (модель LG 32LN575U, но это не важно).
Несколько слов о браузере
Встроенный в телевизоры LG браузер, вполне приличный. Он даже умеет воспроизводить Flash. Но он там, для проигрывания баннеров, не более того. Видео на каком-то сайте, или игру в социальной сети, запустить получится. Но, скорее всего, через некоторое время появится ошибка: «Недостаточно памяти», или что-то типа этого.
Навигация, функционал, скорость работы браузера, находятся как я уже писал, на приличном уровне. Как для телевизора.
Как управлять серфингом в интернете с телевизора?
Управлять можно с пульта дистанционного управления, который был в комплекте. Но, это не очень удобно. Тут мне вспомнился серфинг в интернете с обычного мобильного телефона, который с кнопками (эх, ностальгия). Управлять браузером телевизора с пульта, это примерно так же.
Лучше всего, конечно же, подключить к телевизору клавиатуру и мышь. А еще лучше, беспроводную клавиатуру и мышь. Такое управление, будет самым удобным. Если нет этих устройств, то можете управлять браузером телевизора, со своего телефона, или планшета. Который работает на Andriod, или iOS.
Для этого, нужно установить приложение LG TV Remote, о настройке которого, я подробно писал в отдельной статье: “Управление телевизором LG с помощью смартфона (iOS, или Android). Настройка LG TV Remote“.
А еще, можете купить фирменный пульт LG Magic Remote. С которого управлять просмотром сайтов, будет очень удобно. По крайней мере, мне так кажется. Последние два способа, подойдут только для телевизоров марки LG.
Подключение телевизора к интернету
Понятное дело, что для того, что бы просматривать сайты через Smart TV, сам телевизор нужно подключить к интернету. Можно по кабелю, а можно по Wi-Fi, если есть такая возможность. Подробнее о подключении, я писал в отдельных статьях:
- Как подключить телевизор со Smart TV к интернету по Wi-Fi? На примере LG 32LN575U
- Подключаем телевизор к интернету по сетевому кабелю (LAN)
Если с подключением все хорошо, то можно перейти к запуску браузера и посещении сайтов.
Посещаем сайты с телевизора LG (Smart TV)
Для начала, заходи в Smart TV (нажав на пульте специальную, синюю кнопку). Затем, внизу выбираем и запускаем браузер”Интернет “.
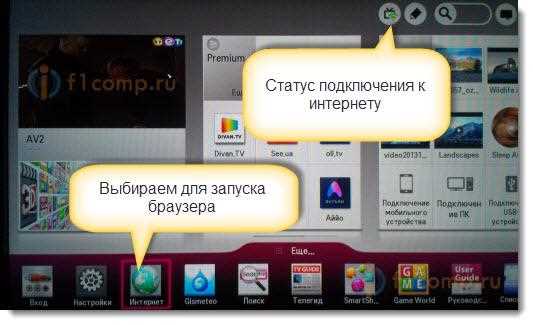
Обратите внимание, что на главной странице Smart TV, иконка, которая отображает статус подключения к интернету, должна быть зеленой. Это значит, что интернет работает, и можно продолжать.
После запуска браузера, сразу можно нажать на адресную строку, и с помощью клавиатуры, ввести адрес сайта, который вы хотите посетить. Или, задать поисковый запрос. Для подтверждения перехода по адресу, нажмите кнопку Go на виртуальной клавиатуре, или с помощью курсора, выбираем один из всплывающих снизу вариантов.

Откроется сайт, или результаты поиск, которые вы можете просматривать, переходить по ссылкам и т. д. Все как на компьютере.
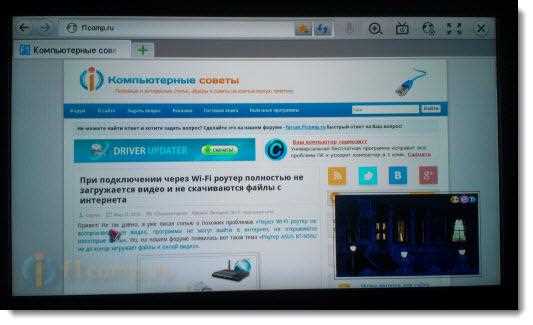
В правом, нижнем углу, будет отображаться “Мини ТВ “. Можно одновременно просматривать сайты, и смотреть телевизор. Если вам это окно мешает, то его можно закрыть. Наведите на него курсор, и нажмите на крестик, который появится. Что бы вернуть “Мини ТВ”, нажмите на кнопку в виде телевизора на верхней панели управления.
Можно открывать много вкладок одновременно. Просто нажмите на зеленый крестик, что бы открыть еще одну вкладку. В этой вкладке, по умолчанию, открывается панель, на которой отображаются эскизы страниц наиболее посещаемых сайтов. Немного выше (под адресной строкой), отображается панель с закладками.
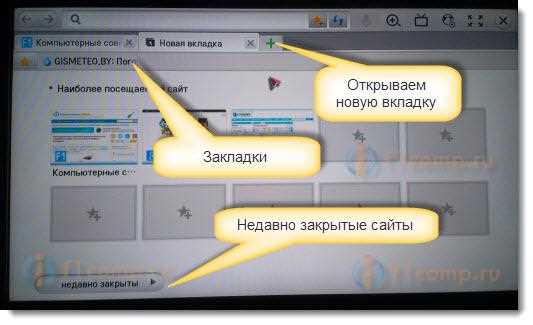
Когда вы открыли какой-то сайт, и хотите добавить его в закладки, то просто нажмите на соответствующую кнопку, которую я показал на скриншоте ниже.
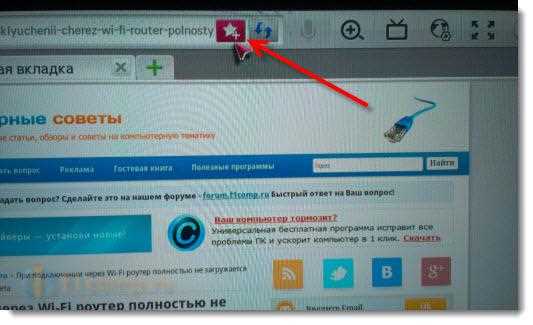
Для того, что бы открыть настройки браузера, историю, диспетчер закладок и справку, просто нажмите на соответствующую кнопку, и выберите нужный пункт. Так же, можно включить просмотр во весь экран, увеличить масштаб, и закрыть браузер.
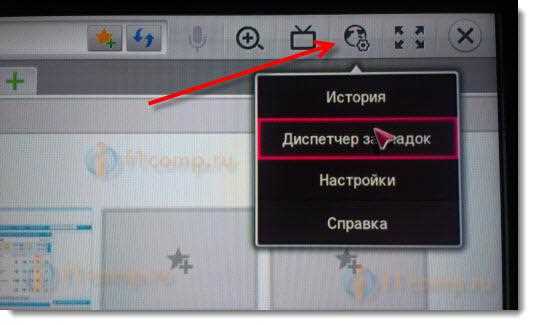
В настройках, можно выбрать начальную страницу, поисковую систему по умолчанию, включить постоянное отображение панели закладок, отключить Flash, и т. д.

Хочу вам только дать один совет. Я уже несколько раз встречал в интернете статьи, что в Smart TV, правда на телевизорах Samsung, была обнаружена уязвимость. Данные, которые вводили на телевизоре, могли попасть к злоумышленникам. Я сейчас имею введу пароли к разным сайтам, и что еще страшнее, платежные данные.
Надеюсь, что сейчас эту уязвимость починили. Но, не стоит забывать, что Smart TV на любом телевизоре, это новая и еще немного сырая технология. Так что, пока лучше не оплачивать через телевизор разные услуги, и не вводить свои платежные данные. Для этого, лучше использовать компьютер.
