Для того, чтоб решить свою проблему, в первую очередь стоит начать использовать «встроенный сервис поиска драйверов через Интернет» - эта казалось бы вторичная опция в ОС, в какой-то момент может оказаться для вас первичной и позволит обновить все драйвера для многих распространенных устройств.
В принципе, пример который показывает в данной статье как обновить драйвера в Windows 8.1 можно использовать и в иных ОС, так что считайте данную статью универсальным пособием для того, чтоб обновлять драйвера.
1 . Вам необходимо убедиться, что у вас имеется полноценный доступ к интернету и активна опция поиска драйверов.
2 . Нажимаем сочетание клавиш Windows + Break >>> перед нами открылось окно «Система» >>> выбираем пункт «Дополнительные параметры системы:

3 .Новое окно, которое откроется, должно иметь название «Свойства системы», вот тут-то и необходимо выбрать вкладку «Оборудование» >>> нажать на «Параметры установки устройств».
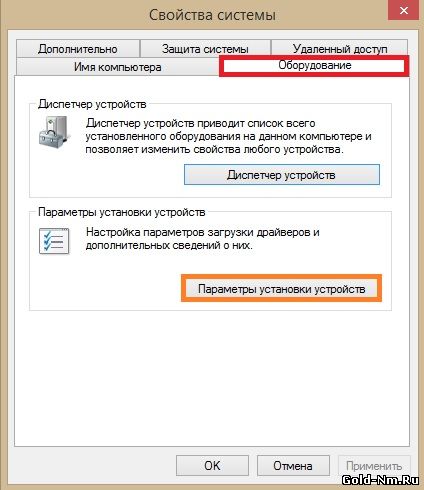
4 . В окне «Параметры установки устройств» нужно установить галочку на против пункта «Да, делать это автоматически (рекомендуется) >>> нажимаем «Сохранить».
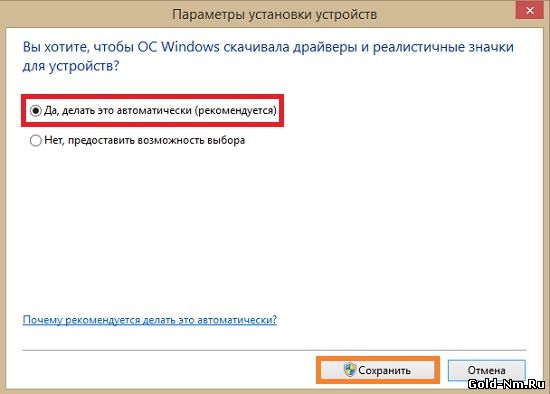
5 . Переходим в окно «Система» >>> жмем на пункт «Диспетчер устройств».
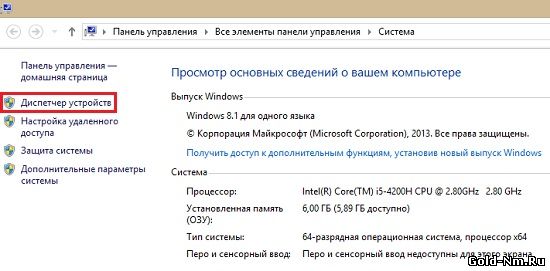
6
. Перед вами должно открыться окно «Диспетчер устройств» >>> в этом окне необходимо найти то устройство, которое вам необходимо для обновления драйверов. Обратите внимание, что устройства распределены по группа и для того, чтоб открыть подпункты, необходимо нажать на треугольник / плюсик, который находится перед названием устройства.
После того, как вы окончательно выбрали устройство, на котором хотите обновить драйвера, по нему нужно кликнуть правой кнопкой мыши и в выпадающем меню выбрать пункт «Обновить драйверы».
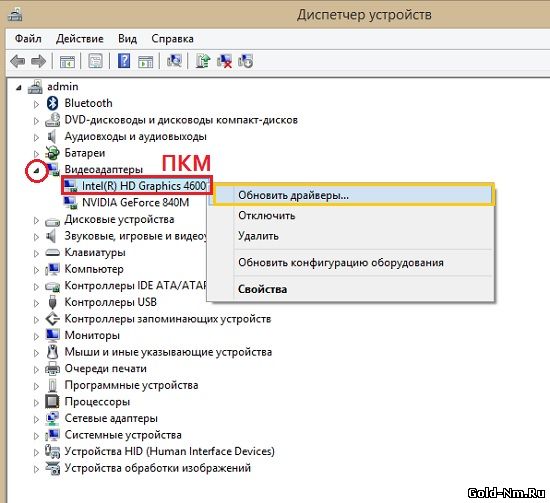
7 . В новом окне необходимо выбрать пункт под названием «Автоматический поиск обновленных драйверов».
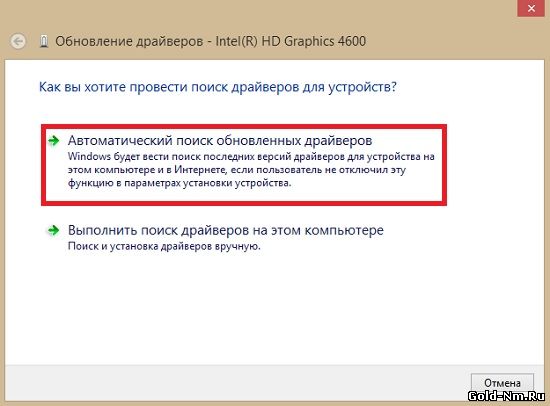
8 . Если после выше указанного нажатия система сможет отыскать в базе Майкрософт подходящие по параметрам вам драйвера, то появится надпись вида «Загрузка драйвера…»
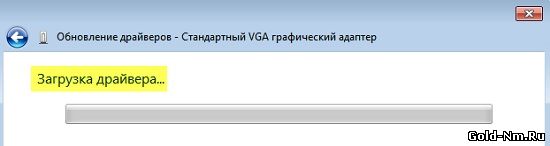
9 . Если все загрузилось удачно, то следующее информационное окно сообщит вам о том, что происходит «Установка драйвера…».
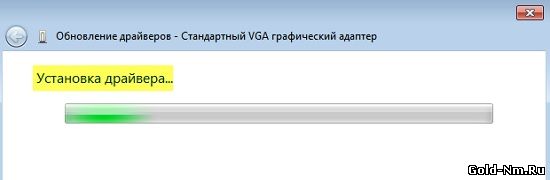
10 . Как только перед вами возникнет информационное окно, которое проинформирует вас, что «Обновление программного обеспечения для данного устройства завершено успешно» >>> вам необходимо будет нажать на кнопку «Закрыть».
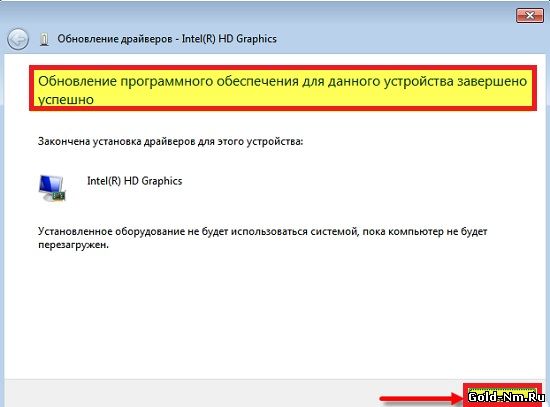
11 . Последний этап, где вам необходимо нажать на кнопку «Да», для того, чтоб перезагрузить ОС Windows 8.1.
12 . После перезагрузски системы стоит зайти в диспетчер устройств и убедиться, что драйвер установлен корректно и необходимое вам оборудывание полноценно определено и функционирует.
В итоге, мы с вами смогли на наглядном примере обновить драйвера в Windows 8.1 и если у вас возникнут аналогичные проблемы с подобного рода ПО, то теперь вы сможете самостоятельно все очень быстро переустановить. Хотя, бывают и такие ситуации, когда автоматический поиск не дает результатов, тогда необходимо прибегнуть к тому, что изучить статью «
Сегодня без пакета.NET Framework в ОС Windows не работает практически ни одна серьезная программа. К тому же приемственности между версиями пакета.NET Framework зачастую нет. Это, конечно, можно списать на то, что языки программирования эволюционируют. Но почему-то программа работающая с пакетом.NET Framework 2 на отрез отказывается запускаться с.NET Framework 4.5. Поэтому приходится устанавливать несколько пакетов.NET Framework ...
Чтобы проверить, какая версия DirectX установлена на компьютере, выполните следующие действия.
Всем привет. Согласитесь, у каждого из нас имеется своя подборка любимого софта и игр, которую не променяешь ни на что. Многое уже давно не обновляется и для работы требует установки старых версий драйвера DirectX. Но тут возникает одна заковырка. При утановке старых версий Direct X на Windows 8 или Windows 8.1 (скачать старые версии DirectX для Windows 8) практически всегда...
DirectX – это драйвер для Windows 8/8.1, который содержит в себе набор API для разработки графического интерфейса программ и приложений. Любители игр знают, что без нужной версии DirectX любимая игра не запустится. Поэтому при установке какой-либо свежевышедшей игрушки требуется обновить DirectX. Но есть одна беда – не всегда производители игр сообщают нам об этой необходимости.
Стала доступной для скачивания финальная WHQL-версия универсальных драйверов Nvidia GeForce с поддержкой Windows 8. Кроме поддержки новейшей операционной системы, версия 306.23 также поддерживает и новые видеокарты GeForce GTX 660, GTX 660 Ti, GTX 650 и новую технологию сглаживания TXAA. Последняя доступна только обладателям графических адаптеров серии 6хх и всего в нескольких играх.
Восьмерка хороша тем, что после установки требует намного меньше внешнего вмешательства.
Так разрешение экрана сразу принимает правильный вид, хотя обновление драйверов для виндовс 8 все же произвести нужно.
В сети многие предлагают делать обновление драйверов windows 8 скачиванием пакетов с последующей установкой.
Этот способ к лучшим не относиться. Также в виндовс 8 в панели управления есть «диспетчер устройств», только я его использую лишь когда иметься диск с драйверами производителя компьютера или чтобы узнать какие в данный момент установлены.
У меня свой способ как в windows 8 обновить драйвера и ниже о нем расскажу. Более эффективного вам не найти.
Как windows 8 обновить драйвера
Лучшего всего воспринимается информация на примере. Поэтому я объясни на двух как произвести обновление драйверов windows 8: «Intel» и «NVidia». Для начала перейдите на страницу ниже (под этим текстом) и скачайте и установите на свой компьютер «Java»:
Http://www.java.com/ru/
Теперь начнем обновление драйверов windows 8 видеокарты «NVidia». Для этого напишите в поисковике Гугл: NVidia суппорт и перейдите на по первый ссылке сверху (обычно она первая)
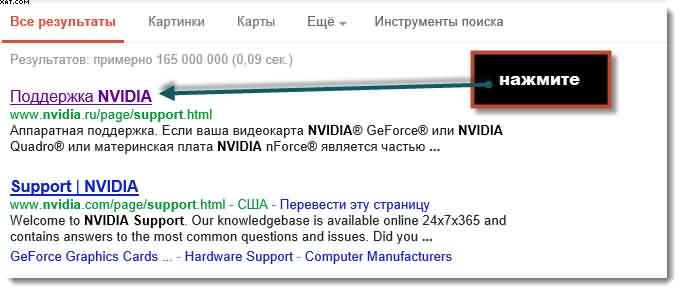
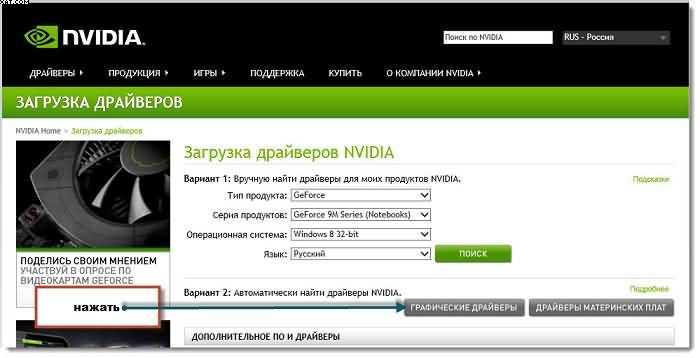
Система просканирует ваш компьютер и все что ему не хватает предложит скачать и устроить.
Почему я говорю искать через поисковик а не даю прямую ссылку?
Потому что у вас может быть другая видеокарта, тогда пишите ее название и добавляйте суппорт.
Теперь перейдем к обновлению драйверов windows 8 Интел. Так же пишите: Intel суппорт и переходите на сайт. На нем жмите: «определение… .»

Вас перебросит на другую страницу, г де нажмите «проверить наличие … .». Смотрите рисунок
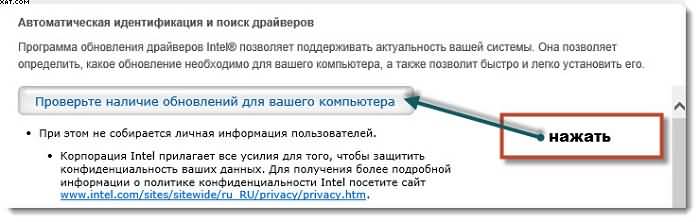
Если система попросит вас установить ПО для активных сценариев, не бойтесь – устанавливайте. Во таким не хитрым способом, вы сможете всегда обновить драйвера для windows 8, до последних версий.
Можно конечно все это выполнять в ручном режиме, но тогда и времени больше затрите да и определить какие именно вам нужны намного труднее.
- К стати, по ссылке впереди можете скачать
А вот таким способом заменяя названия и добавляя суппорт вы сможете обновить все свое ПО.
Пользователь задумывается о том, как обновить драйвера на Windows 8, когда операционная система (ОС) перестаёт работать корректно .
Повышение статуса ОС, связанное с модернизацией, не решает проблему драйверов , совместимость которых крайне важна для полноценного функционирования компьютера (ПК).
Помощь в устранении аппаратной дисфункции окажут программы, описанные в этой статье, способные выявить элементы программного обеспечения (ПО), нуждающиеся в модернизации.
Совет! Уделите внимание ручной инсталляции драйверов, поскольку «Центр совместимости» Windows, не содержит многих устройств, обеспечивающих корректную работу ПК.
Инсталляция с помощью сервиса Update
Простейший способ обновить ПО, заключается в использовании сервиса Update Windows, автоматически осуществляющего проверку обновлений, скачивающего и инсталлирующего нужные файлы.
Дабы отыскать перечень драйверов, недостающих ОС, надо выполнить ряд несложных действий:
- использование Charms Bar;
- переход в раздел «Настройки»;
- выбор подпункта «Изменение параметров ПК»;
- переход к меню «Настройки Update»;
- проверка обновлений.
Совет! Предупредить автоматическое обновление, возможно, перейдя по ссылке, открывающей доступ к перечню файлов доступных к загрузке на данный момент, что хорошо видно на видео.
Использование диспетчера устройств
Обновить полностью Windows таким способом не удастся, придётся совершенствовать ОС, загружая драйвера вручную, воспользовавшись «Диспетчером устройств», который находится в соответствующем разделе меню настроек.
Запуск осуществляется вручную, посредством возврата на первоначальный экран с набором в системном поисковике, требуемого запроса. Воспользоваться результатами поиска, удастся, перейдя в подраздел «Параметры» и применив Device Manager.
Альтернативный путь к «Диспетчеру устройств» следующий:
- панель управления;
- оборудование и звук;
- диспетчер.
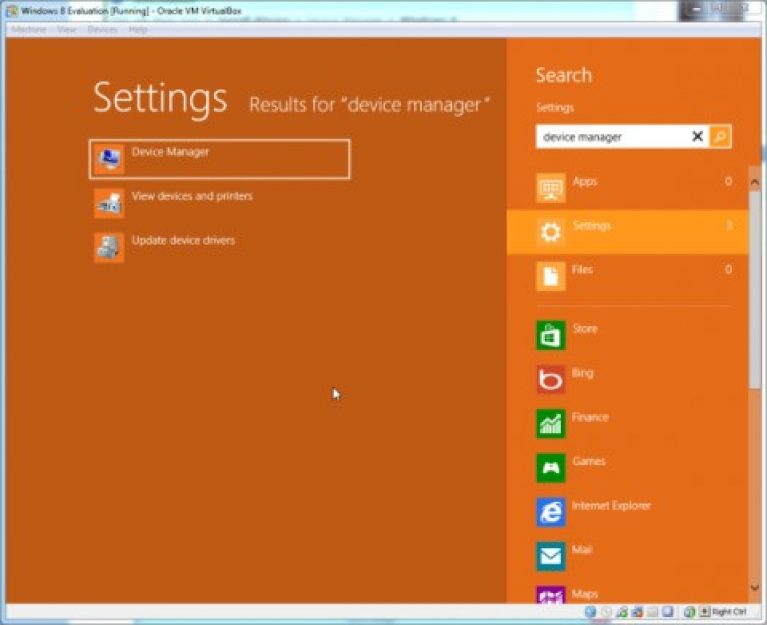
Впоследствии пользователю придётся выполнить проверку каждого устройства, потенциально, нуждающегося в инсталляции новых драйверов.
Проверить совместимость действующих программ с текущей версией Windows, можно поступательно щёлкая правой клавишей мыши по имеющимся устройствам.
Пользователь увидит окно поиска и получит шанс оперативно отыскать продукт на сайте производителя конкретного устройства.
Внимание! Далеко не все производители предлагают драйвера, работающие с Windows 8.
Поиск драйверов по номеру и модели оборудования
Придётся обновить драйверы клавиатуры, мыши, звукового оборудования, жёсткого диска на ПК. Отдельного внимания заслуживает операция, связанная с загрузкой необходимых файлов на ноутбуке.
Пользователю потребуется первоначально посетить сайт производителя машины, функционирующей на специальных компонентах drill-down.
Далеко не всегда есть возможность обновить систему с сайта производителя, из-за отсутствия на его странице требуемых загрузочных файлов.
Обратить внимание в такой ситуации, надо на модельные номера отдельно взятых компонентов, благодаря чему поиск в интернете станет намного быстрее.
Необходимо перейти на веб-сайт компании производителя системной платы, то на его веб-странице можно найти информацию о требуемых драйверах для следующих компонентов:
- Чипсеты;
- Сетевой интерфейс;
- Интегрированный звук;
Узнать номер с моделью платы, физически вскрыв системный блок или воспользовавшись специализированным ПО типа CPU-Z.
Оптимизация работы центра обновления
Обеспечить совместимость компонентов ПК с новой системой, удастся, проведя проверку наличия важных обновлений. Некоторые ПК не выполняют поиск драйверов, ограничиваясь системными компонентами.
Пользователю потребуется в таком случае перейти в подраздел «Система» и открыть папку с «Дополнительными параметрами».
Увидев вкладку «Оборудование», следует обратить внимание на «Параметры настроек» и нажать на соответствующую горящую клавишу, сохранив изменения. Теперь функциональность системы повышена, и она самостоятельно позаботиться об инсталляции требуемых файлов.
Поясняющее видео наглядно продемонстрирует правила выполнения операции.
Насколько «Центр обновлений» справился с поставленной задачей, можно проверить с помощью диспетчера устройств, проконтролировав оснащение аппаратной части ПК требуемым программным обеспечением.
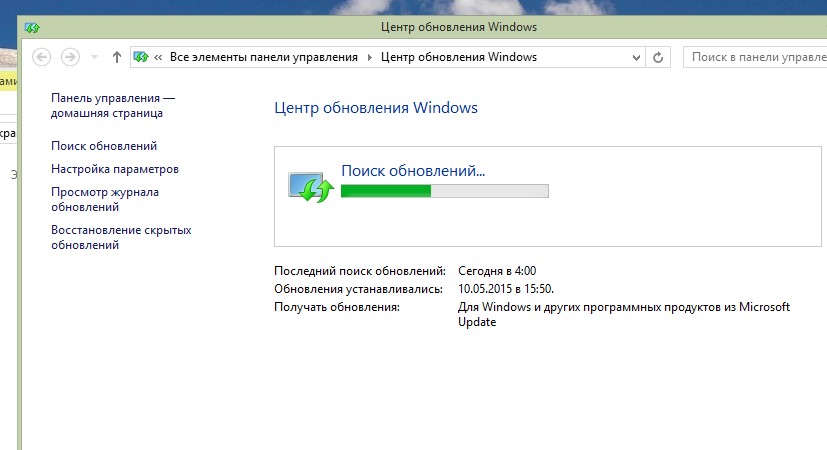
Внимание! Основная задача при проверке, заключается в обнаружении отдельно взятых устройств вопросительных и восклицательных знаков, информирующих о невозможности инсталляции или не распознавании.
