Границы между современными телевизорами и мониторами постепенно стираются. Если в начале века монитор со встроенными динамиками можно было встретить довольно редко, то сейчас динамики и ТВ тюнер становятся обычным для него делом. В связи с этим постоянно возникает вопрос о минимизации количества проводов для соединения монитора и компьютера.
Теория состоит в том, что позолоченный разъем будет более устойчив к окислению и будет лучше управлять сигналом. По правде говоря, вы вряд ли получите много окисления в вашей гостиной. Во всяком случае, в золотом покрытии есть такое небольшое количество золота, что в любом случае он не будет иметь большого значения.
Тем не менее, он выглядит красивым и блестящим. У более старых версий есть некоторые ограничения для поддерживаемых функций. Добавлена поддержка видео высокого динамического диапазона. . Тем не менее, битрейт, который вы видите, часто будет объединенным итогом для всех трех.
В этой статье мы развеем мифы о возможности передачи звука по DVI кабелю. А также поговорим о проводах и переходниках.
Довольно часто на форумах возникает спор, о том, что интерфейс DVI все-таки может передает звуковой сигнал. Так ли это?
Первоначально документированной возможности передачи звука по DVI не было. Как с этим обстоит дело сейчас, мне трудно сказать. Знаю точно, что производители постоянно совершенствуют этот интерфейс и стремятся обеспечить совместимость с постоянно развивающимся стандартом HDMI .
Это означает, что кабель категории «стандартная скорость» категории 1 был протестирован для передачи данных со скоростью 742 Мбит / с для одной пары данных. Или 2 Гб в секунду для трех комбинированных. Это составляет до 4 Гбит / с для каждой пары данных проводов - или максимум 2 Гб в секунду для трех пар в сочетании.
Вместо этого декодирование выполняется получателем. Эти номера относятся к возможностям аппаратных соединений на ваших устройствах. Это обеспечит передачу высоких скоростей передачи данных. Если вы не отправляете сигналы с высоким разрешением, тогда должен быть достаточным стандартный кабель категории 1.
В свое время известная IT-компания AMD/ATi выпустила видеокарты серии HD2xxx, в которых была заложена возможность передачи звукового сигнала через разъем DVI. Такие видеокарты снабжались специальным адаптером DVI-HDMI со встроенным чипом. Обычный же адаптер, установленный на такую видеокарту, звук не воспроизводил.
Насколько помню я, в те давние времена, звук по DVI еще не передавался.
Кабель стандартной категории 1 не тестировался для поддержки более высоких скоростей передачи данных и поэтому может быть недостаточно надежным. Однако перед покупкой нового кабеля попробуйте, и вы можете обнаружить, что он будет работать. Сначала попробуйте использовать существующие кабели, и если у вас есть проблема, вы можете купить новые.
Однако хорошо продуманный кабель категории 2, вероятно, будет обрабатывать скорости передачи данных намного выше, чем было проверено. Это же правило применяется к упомянутому выше. Это просто маркетинг дыма и зеркал. Фактические спецификации кабелей относятся к категории 1 или категории 2.
На сегодняшний день проблем с передачей звука c DVI выхода видеокарты на HDMI вход телевизора нет. По крайней мере, об этом очень часто пишут пользователи на технических форумах.
Важно заметить, что есть несколько разновидностей разъемов DVI : DVI-A, DVI-I, DVI-D. Передавать звук будет возможно только по цифровому каналу. Поэтому DVI-A для этой цели не подходит.
Способность кабеля точно воспроизводить сигналы на большом расстоянии очень сильно зависит от качества сборки кабеля. И, качество схем в устройствах. Однако на практике высококачественный кабель должен иметь возможность успешно передавать данные на расстоянии около 10 метров. Затем для повышения сигнала может потребоваться повторитель или усилитель.
На небольшом расстоянии, например, менее 3 метров, практически любой кабель должен иметь возможность передавать требуемые данные. Таким образом, вы можете подключить кабель даже в самых узких местах. Таким образом, экономия дополнительных расходов на покупку адаптеров.
Если вы подключили компьютер к телевизору по схеме: видеокарта (DVI) -> переходник (DVI-HDMI) -> кабель (HDMI-HDMI) -> телевизор (HDMI), а звука нет, то проблема может скрываться внутри компьютера. Решение сводится к подводу аудио сигнала от материнской платы к видеокарте. Осуществляется это с помощью небольшого проводника SPDIF, обычно он поставляется с видеокартой.
Это твой счастливый день, и ты можешь. На первый взгляд, вы немного застряли. Однако благодаря чудесам современной науки существует довольно простое решение проблемы. Он также поставляется с внешним источником питания, который может быть полезен, если вы подключаетесь к устройству с низким питанием.
В зависимости от того, какие устройства вы подключаете и какое качество изображения вы хотите достичь, существуют разные модели. С доставкой - это правильный кабель через несколько дней с вами. Таким образом, ничего не теряется, и нет необходимости конвертировать из аналогового в цифровой или наоборот.
Как передать звук по DVI?
Если у Вас нет современной видеокарты, то решение этого вопроса сводится к применению еще одного дополнительного аудиокабеля.
На рисунке мультимедийный аудиокабель 3.5-3.5 мм:

Один разъем такого кабеля вставляем в звуковую карту нашего компьютера, другой в разъем в монитор. Обычно это зеленое гнездо мини-джек 3,5.
Между тем, все новые мониторы и телевизоры полагаются на эти новые кабели для достижения оптимальных результатов в области видео и аудио. Между тем, этот тип интерфейса вряд ли встречается в бытовой электронике. Кабель соединяет два электронных развлекательных носителя друг с другом, между которыми необходимо обменять изображение или звуковые файлы.
В зависимости от того, какие типы устройств вы хотите подключить, можно рассмотреть различные типы разъемов. Также рассмотрите длину кабеля и экранирование. . Таким образом, воспроизведение как статических изображений, так и движущихся изображений особенно глубоко сфокусировано.

На рисунке показаны разъемы на тыльной стороне монитора. Большой белый разъем - DVI. Маленький зеленый - аудиовход мини-джек 3.5 мм.
Итого: для решения нашей задачи мы обошлись двумя проводами. По одному (DVI) мы передаем изображение, по-другому (кабель мини-джек 3.5-3.5 мм) - звук.
Чтобы не разочаровываться в вашем новом соединительном кабеле, вы должны учитывать следующие критерии покупки. Покупая кабель, обратите пристальное внимание на то, какие видеорешения подходят для него. Здесь головка разъема намного меньше. Конечно, эти кабели используются редко. Обычно достаточно кабеля со средней длиной от двух до пяти метров. Если вам нужно преодолеть большие расстояния между двумя устройствами, вы должны использовать более длинный кабель.
Экранирование электрооборудования используется для уменьшения ввода и излучения электромагнитных волн. Это позволяет избежать электромагнитных помех, т.е. помех сигнала. Различные типы устройств экранируются по-разному. Несколько соединительных кабелей поставляются даже без экранирования или только с частичной защитой. Здесь более вероятны помехи сигналов. Вам лучше советовать с типом устройства с плетением и защитой от фольги.
Звук по DVI одним кабелем. Есть решение!

Есть еще одно решение передачи видеосигнала DVI и звукового сигнала по одному кабелю. Сводится оно к покупке специального провода с двумя разъемами на концах. Один разъем - это DVI, другой - мини-джек 3.5.
Чем отличается нетбук от ноутбука?
 Нетбуки давно заняли прочное место на рынке компьютеров, но и сегодня многие спрашивают, чем они отличаются от ноутбуков. По сути нетбук является разновидностью ноутбука с меньшими размерами и...
Нетбуки давно заняли прочное место на рынке компьютеров, но и сегодня многие спрашивают, чем они отличаются от ноутбуков. По сути нетбук является разновидностью ноутбука с меньшими размерами и...
Сравнить: Физические соединения
Подключение: Физические соединения
Подключите монитор к компьютеру с помощью видеокабеля, соответствующего вашей конфигурации.
В руководстве пользователя вашего монитора. Чтобы получить руководство пользователя, вам понадобится номер модели вашего монитора. Чтобы найти номер модели, нажмите кнопку «Меню» на вашем мониторе. Номер модели находится в верхней части меню.
Правильно: настройки изображения и монитора
Первые два числа в номере модели представляют собой размер монитора. Эта кнопка позволяет вам установить монитор для выбранного порта, например: Нажмите кнопку ввода для быстрого доступа к правильному подключению видео. Установите или обновите драйвер видеокарты. Этот драйвер поможет вашему монитору продемонстрировать производительность дисплея.
И оно, к счастью, нашлось!
Решение
Приобрести его можно, например, на Amazon примерно за 30 долларов. Называется DVI + Audio (SPDIF & Toslink) to HDMI Converter Adapter. Изготавливается в Китае в двух вариантах - компактном и не очень. Мне достался компактный:Заявленные характеристики (китайская орфография сохранена):
Настройка графических настроек. Если вы знаете свою технологию, вы, вероятно, знаете, как ее подключить к вашему телевизору, но для тех, кто не знаком с часто меняющимися входами и выходами, может возникнуть путаница в отношении того, как все это работает. Здесь мы рассмотрим различные типы кабелей и адаптеров, которые необходимо подключить к вашему телевизору и как их использовать.
Различные типы подключений
Посмотрите видео выше, чтобы посмотреть на все кабели и что они делают. Ниже вы найдете более подробное объяснение различных типов и что делать, как только вы подключитесь. Для некоторых компьютеров это довольно простой процесс. Это передаст аудио и видео с вашего компьютера на ваш экран. Это самый простой способ, который отлично подходит, если он вам доступен.
- DVI input up to 1080p
- Supports HDMI 1.1 & HDCP 1.1
- Audio input DTS-HD/Dolby-trueHD/LPCM 7.1/DTS/Dolby-AC3/DSD
- HDMI resolution 24/50/60fs/1080p/1080i/720p/576p/576i/480p/480i
- Max transmission bandwidth 5.1 gbps
- Input video signal 0.5~1.5 Volts p-p
- Output DDC signal 5 Volts p-p
- Output cable distance <=20m AWG26 HDMI 1.3 standard cable
- Max working current 480mA
- Power adapter format, input: AC (50HZ, 60HZ) 100V-240V; output: DC5V/0.8A
- Dimension (LxWxH) 85x70x33 mm
- Weight 185g
В документации написано, что поддерживаются все форматы картинки - 480i, 480p, 720i, 720p,1080i и 1080p. И действительно, не обманывают. Я проверил работу на следующей конфигурации:
- Windows 7 x64 SP1
- Видео NVIDIA GeForce GTX 470 (2xDVI)
- Аудио Creative X-FI Titanium
- NONAME кабели: оптический аудио 2 метра, DVI-DVI 1 метр, HDMI-HDMI 3 метра - по 100 рублей каждый
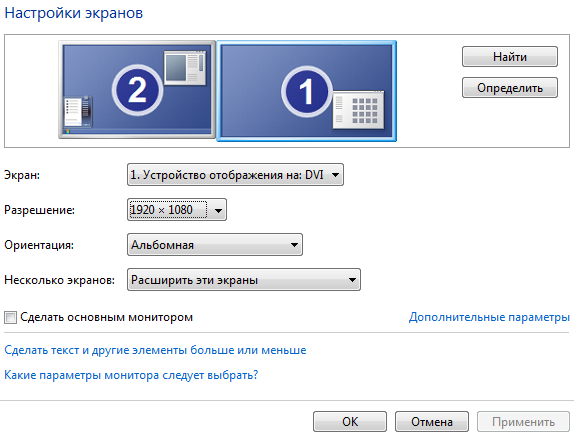
Вы можете видеть различия на картинке слева. После того как вы разобрались, вы сможете подключить свой компьютер к телевизору без проблем. Когда это произойдет, вам понадобится конвертер. Недостатком обоих этих вариантов является то, что вы не будете передавать какой-либо звук. Чтобы получить аудио, вам понадобится отдельный аудиокабель. Как правило, ваш компьютер и телевизор будут иметь 5-мм аудио порт. Если это так, вам нужен только 5-миллиметровый аудиокабель без необходимости преобразования. Желтый порт предназначен для видеосигнала, но красный и белый порты предназначены для аудиосигнала.
В списке разрешений изначально доступны не самые высокие значения, до 1600x1200, причем рекомендуется 1280x1024. 1280x720, т.е. 720p, работает исправно, но хочется еще круче. Для этого вручную добавим 1920x1080 в панели управления NVIDIA:

С частотой обновления 60гц (точнее, 59) у меня возникли проблемы, телевизор мигал экраном и изредка писал о приеме несовместимого сигнала. Зато 50гц завелись без проблем и работают стабильно. При работе адаптер слегка греется, примерно как домашний маршрутизатор или модем. Металлический корпус эффективно рассеивает тепло. Смотрел фильмы в течение нескольких часов, никаких проблем не возникало.
Что делать после того, как вы подключились
Тем не менее, это был стандарт довольно долго, так что вы столкнетесь с ним на старых компьютерах и даже с некоторыми более новыми. Скорее всего, вам, возможно, придется его преобразовать. Если вы переходите к типу кабеля, который не поддерживает аудио, вы можете просто приобрести стандартный конвертер. В большинстве случаев, как только вы снова подключаетесь, вы должны увидеть, как рабочий стол вашего компьютера распространяется на телевизор. Конечно, если вы хотите изменить часть экрана, которая переносится на ваш телевизор или просто зеркально отобразить изображение на вашем компьютере, вам нужно будет изменить некоторые настройки.
Что касается поддержки HDCP, у драйвера NVIDIA другое мнение - нет ее и все тут. Я в HDCP не нуждаюсь, и разбираться не стал.
Звук изначально не идет. Нужно включить S/PDIF Out в параметрах громкости или в фирменном GUI звуковой карты. Т.к. у моего телевизора вряд ли есть объемное звучание, то дальше настраивать смысла не вижу. Про качество могу сказать, что субъективно слышно так же, как и в хороших наушниках, подсоединенных к PC. Никаких прерываний и прочих неприятностей замечено не было.
Это ваша возможность настроить параметры по своему усмотрению и включить зеркалирование. На левой стороне вы увидите несколько вариантов. После загрузки системных настроек выберите «Дисплеи» в разделе «Оборудование». На вашем телевизоре должно появиться новое окно с параметрами дисплея, но одно из них на экране вашего компьютера более актуально. Вы должны увидеть вкладку «Согласование». Тот, у которого есть белая полоса сверху, представляет экран, на котором в настоящее время находится панель меню.
Вероятно, это ваш компьютер, а не ваш телевизор. Если вы просто хотите их изменить, просто перетащите один из прямоугольников, где вы хотите. Если вы хотите зеркально отобразить изображение своего компьютера на телевизоре, поставьте галочку рядом с надписью «Зеркальные дисплеи» в левом нижнем углу ручной угол.
Задача-максимум - заставить работать адаптер под Ubuntu, но это отдельная тема для исследования:)
