Если подключить ЖК-телевизор к компьютеру, можно наслаждаться просмотром фильмов на большом экране, запуская их с жесткого диска. Для этого нужно лишь правильно соединить оба устройства.
Почему ПК и телевизор совместимы друг с другом?
Экран любого жидкокристаллического или плазменного телевизора имеет фиксированное количество точек. Так, например, простенькие ЖК-телевизоры способны отображать 1366х768 точек, а большинство современных дорогих моделей обеих категорий – 1920х1080 точек.
Так как обычный телевизионный сигнал имеет довольно низкое разрешение – всего 720х576 точек, телевизоры с плоскими экранами сами подстраивают его под свое собственное число точек. Это масштабирование (скэйлинг) вместо телевизора может выполнять ПК – путем расчетов из обычных ТВ-программ или DVD и цифровых фотографий компьютер получает картинки, абсолютно точно соответствующие разрешению телевизора.
Такой способ даже более интересен: мощные современные процессоры способны значительно усилить видеосигнал, а новое программное обеспечение может повысить качество изображения. Обработка сигнала большинством телевизоров усовершенствована быть не может.
Какой вид подключения лучше использовать?
Для подключения ПК или ноутбука к телевизору лучше всего подходят цифровые выходы видеосигнала.
- HDMI: Оптимальный выбор – это подключение с помощью HDMI. Как правило, современный телевизор c плоским экраном имеет два или три разъема HDMI.
- DVI: Разъем DVI встречается гораздо чаще, чем HDMI, и передает такие же видеосигналы. С помощью соответствующего переходника или кабеля можно соединить выход DVI на компьютере со входом HDMI на телевизоре.
- VGA: У компьютера, не имеющего цифровых видеовыходов, наилучшее качество изображения обеспечивает разъем VGA. Если в телевизоре отсутствует вход VGA, то можно использовать адаптер для входа YUV.
- YUV: Некоторые видеокарты имеют выход YUV. Он также может передавать сигналы высокого разрешения – до 1920х1080 точек. Но качество изображения зачастую оказывается немного хуже, чем при передаче видеосигнала через выход VGA или цифровой видеовыход.
- Видеоразъемы: Классические разъемы для передачи видеосигнала, такие как Scart, Video или S-Video, плохо подходят для соединения телевизора с большим экраном и ПК. Качество передаваемого ими сигнала достигает в лучшем случае уровня исходного ТВ-изображения. На телевизоре с плоским экраном картинка будет выглядеть размыто.
Что важно при подключении через HDMI?
Если к компьютеру не подключен дополнительный монитор, а только телевизор через выход HDMI, то после запуска ОС Рабочий стол автоматически отобразится на ТВ-экране. Конечно, бывают и исключения, так как у большинства видеокарт HDMI-выход настроен на дисплей с разрешением 1280х720 или 1920х1080 точек. Если телевизор соответствует этим размерам и имеет разрешение, например, 1400х900 пикселов, экран в худшем случае останется черным.
Но вы все-таки можете настроить видеокарту на разрешение телевизора с помощью маленькой хитрости: дополнительно подключите к системному блоку через VGA- или DVI-выход компьютерный монитор. Он в любом случае покажет изображение, и это позволит настроить в драйвере видеокарты правильное разрешение для телевизора (см. рис. справа).
На что нужно обратить внимание при подключении через разъем DVI?
Изначально DVI разрабатывался исключительно для подключения монитора, и он не предназначен для передачи звуковых сигналов. Но на сегодняшний день на рынке появились видеокарты, которые могут добавлять звуковой сигнал в поток данных выхода DVI – например, многие модели с графическими процессорами из серии Radeon HD 2000 и 3000 фирмы AMD. Входящий в комплектацию переходник с DVI на HDMI осуществляет передачу изображения и звука на телевизор.
Для всех других компьютеров можно приобрести адаптеры стоимостью примерно от $25, которые соединят выход DVI с входом HDMI на телевизоре. В этом случае аудиосигнал со звуковой карты должен подаваться через отдельный кабель. Изображение и звук могут поступать на телевизор не синхронно. Этот недостаток можно исправить с помощью дополнительной утилиты, например Reclock.
Выход DVI должен быть оснащен защитой от копирования HDCP, так как только в этом случае можно будет насладиться высоким качеством большинства дисков Blu-ray и HD-DVD. Некоторые телевизоры с плоским экраном вообще отказываются работать, если они получают сигналы с выхода DVI без HDCP. Выяснить, оснащен ли выход DVI защитой, можно, например, с помощью программы CyberLink BD/HD Advisor.
Что важно учитывать при использовании гнезда VGA?
Некоторые телевизоры не могут правильно отображать картинку формата 16:9, которую они получают через выход VGA. Вместо полноформатных фотографий и видеофильмов они показывают сдавленное изображение с черными полями справа и слева. Коррекцию соотношения сторон можно выполнить с помощью соответствующей утилиты, входящей в состав драйвера видеокарты. Она способна растягивать изображение на экране телевизора как по вертикали, так и по горизонтали.
Нужно также отметить, что многие телевизоры при подаче изображения через VGA-выход не используют свое полное разрешение. Даже современные телевизоры из возможных 1920х1080 точек зачастую используют максимально 1360х768. Причина в том, что они не «сообщают» компьютеру о своем более высоком разрешении. Опытные пользователи могут попробовать настроить подходящее разрешение с помощью программы PowerStrip 3, но этот метод не всегда успешен. Программа может так изменить настройки видеокарты, что телевизор вообще не будет показывать. Вернуть изображение на экран помогут только перезапуск Windows в безопасном режиме и последующая деинсталляция программы PowerStrip.
Как получить оптимальный звук?
Пользователи, желающие наслаждаться большим и качественным изображением, конечно же, не будут довольствоваться посредственным звуком из колонок ноутбука или ПК. Если компьютер и телевизор соединены с помощью HDMI, этот же кабель будет передавать и звуковой сигнал. По-настоящему полный и объемный звук может воспроизводить только домашний кинотеатр, поэтому следует подсоединить к нему HDMI-кабель от компьютера, а уже от домашнего кинотеатра другой кабель HDMI будет передавать изображение на телевизор.
Если соединение с помощью HDMI невозможно, ПК должен будет передавать звуковые сигналы по отдельному кабелю – лучше всего через цифровой выход.
Как должен быть настроен телевизор?
Чтобы электронике телевизора не приходилось снова делать расчеты, он должен получать изображение точно в своем разрешении. У ЖК-телевизоров это, соответственно, 1366х 768 или 1920х1080 точек.
Однако правильно настроенное разрешение на ПК вовсе не означает, что телевизор будет отображать такое же количество точек. Причина этому – историческая: так как старые кинескопы имели склонность к искажению изображения по краям, у классических телевизоров края кинескопа (который представляет собой герметичную стеклянную колбу) скрыты корпусом.
Современные плоские экраны способны отображать картинку без искажений по всей поверхности, включая края. И все же многие телевизоры используют так называемую технологию Оverscan: изображение увеличивается электронным способом приблизительно на 5% и обрезается по краям, чтобы жидкокристаллические и плазменные телевизоры показывали такую же часть изображения, что и кинескопные. В результате число пикселов видеокарты и экрана не всегда совпадает – резкость изображения ухудшается.
Большинство телевизоров позволяет отключить такое увеличение. На некоторых моделях эта функция называется Underscan, на других Only Scan или Pixel for Pixel. Но бывает и так, что функция Overscan всегда активна при подключении через HDMI и DVI. Многие видеокарты сглаживают это, уменьшая общее изображение (см. рис. ниже). При этом весь Рабочий стол Windows умещается на экране, но, к сожалению, точная до пиксела передача изображения невозможна. Таким образом, телевизоры с отключаемой функцией Оverscan более предпочтительны.
Как должен быть настроен компьютер?
Существует четыре варианта настройки компьютера.
- В идеальном случае видеокарта распознает присоединенный телевизор с помощью EDID и автоматически подстроит разрешение и частоту обновления экрана.
- Но обмен данными не всегда осуществим, так как многие телевизоры с плоским экраном имеют разрешение 1366х768 точек, а видеокарта передает только 1360х768 точек (значения EDID должны быть кратны восьми). Для решения этой проблемы щелкните правой клавишей мыши по пустому месту Рабочего стола. Если вы используете Windows Vista, нажмите «Персонализация», «Параметры дисплея», в Windows XP – «Свойства», «Параметры». Затем в появившемся окне передвигайте ползунок до получения желаемого разрешения.
- Если эта возможность не доступна, вам нужно разблокировать все разрешения драйвера:нажмите на, и снимите флажок в чекбоксе. Теперь вы можете устанавливать не только автоматически распознанные операционной системой разрешения, но и другие, поддерживаемые драйвером видеокарты.
- Другие возможности настройки предоставляют дополнительные утилиты, поставляемые с видеокартой, например «Панель управления Nvidia» или ATI Catalyst Control Center. Разрешение можно настроить и с помощью специальной программы PowerStrip.
Внимание! Если вы подсоединяете свой телевизор к компьютеру в качестве второго монитора, тогда монитор и телевизор надо настраивать отдельно. В этом случае правильной настройкой экрана будет «Расширить Рабочий стол на этот монитор». Вы сможете вывести на монитор настройки программы, проигрывающей видео, или продолжить работать на нем во время просмотра фильма на ТВ-экране.
HD-видео «тормозит» – как с этим бороться?
Диски Blu-ray и HD-DVD в настоящее время активно вытесняют DVD, их может проигрывать все большее количество компьютеров (например, ноутбук от Toshiba Satellite A200-1KH. На таких дисках находятся фильмы в специальном киноформате – 24 кадра в секунду. При этом, если компьютер использует частоту 50–60 Гц, изображение «подтормаживает». Картинка будет максимально четкой, если переключить видеокарту на частоту обновления 24 кадра в секунду. Однако это можно сделать только при условии, что телевизор поддерживает режим «24p».
Какое разрешение должно быть у телевизора?
Наслаждаться высоким качеством дисков Blu-ray и HD-DVD можно и на телевизоре с разрешением 1920х1080 точек. Модели, поддерживающие более низкое разрешение, например 1366х768 точек, также вполне пригодны для этого. Зритель, сидящий на расстоянии более трех метров от телевизора, вряд ли сможет заметить разницу.
Есть ли телевизоры, которые не показывают изображение с компьютера?
Практически нет. Но цифровые устройства для передачи изображения могут быть весьма коварными. Проблемы возникают при подключении телевизоров с HDMI к выходу DVI, так как они отправляют на видеокарту другие данные EDID. Именно поэтому при подключении через DVI невозможно выставить правильное разрешение. Кроме этого, некоторые производители телевизоров создают свои бюджетные модели с таким расчетом, чтобы они показывали изображение только с устройств, поддерживающих HDCP. Если же видеокарта использует HDCP только для проигрывания Blu-ray или HD-DVD, то картинка на телевизор будет передаваться исключительно при воспроизведении этих дисков.
Как еще фотографии, музыку и видеофильмы передать на телевизор?
Прямой кабель между компьютером и телевизором – это только одна из возможностей передачи фотографий, музыки и видео на телевизор в гостиной, но она не единственная. Если компьютер находится далеко от телевизора и вам не хочется тянуть кабель толщиной в палец через комнаты и прокладывать его под дверями, то изображение и звук можно передать и по сети. Для этого подключите ПК, например, к маршрутизатору DSL, с помощью которого можно легко организовать домашнюю сеть. Потребуется всего лишь разрешить доступ к фото- и видеоматериалам или музыкальным файлам на вашем компьютере, например в настройках Windows Media Player 11. Подсоединенный к телевизору мультимедийный ресивер (подключенный и к маршрутизатору) обратится к данным на компьютере и перекодирует их в сигналы, которые сможет обработать телевизор. Передача сигнала через WLAN часто может идти с перебоями, поэтому, если вы хотите наслаждаться качественным изображением без «торможения», мультимедийный ресивер нужно подключить с помощью сетевого кабеля. Если вы подключаете телевизор с плоским экраном к компьютеру как второй монитор, включите опцию «Расширить Рабочий стол на этот монитор».
Цифровое подключение стереозвука
DVD с игровыми фильмами и новые диски Blu-ray и HD-DVD имеют до 8 звуковых дорожек. Максимальное качество звука можно получить, если соединить ПК с домашним кинотеатром. Для этого лучше всего использовать цифровые аудиовыходы компьютера. С помощью гнезд SP/DIF передаются все звуковые форматы DVD. Если вы хотите услышать звук в новых форматах HD-DVD или Blu-ray, его нужно передать с компьютера на усилитель домашнего кинотеатра с помощью HDMI-кабеля. Он отделит видеосигнал и отправит его через собственный выход HDMI на телевизор, а звук пойдет через колонки домашнего кинотеатра. Все звуковые форматы передает только HDMI версии 1.3 но разницу между обычными и новыми звуковыми форматами можно уловить только на очень качественном и дорогом оборудовании.
Типичный современный телевизор с «широким» плоским экраном способен не только показывать обычные телепередачи, но и демонстрировать картинку с персонального компьютера, например видеоряд из игры, снимки из цифрового фотоархива или видеофильм, воспроизводимый с жесткого или оптического диска.
Такие телевизоры работают с изображением в цифровом формате (даже аналоговый ТВ-сигнал после приема оцифровывается), что открывает недоступные ранее широкие возможности.
Однако, чтобы добиться максимального качества изображения при воспроизведении его с ПК на подключенном ЖК-экране, необходимо соблюсти ряд условий и учесть некоторые тонкости.
Из этой статьи вы узнаете, на что нужно обращать внимание при подключении телевизора с жидкокристаллическим или плазменным экраном к видеовыходу персонального компьютера.
Каковы требования к видеокарте?
Прежде всего, видеокарта ПК должна иметь два выхода.
Оптимальными для вывода изображения являются цифровые разъемы, так что для подключения внешнего экрана лучше всего подойдут видеокарты, оснащенные парой разъемов DVI, либо DVI и HDMI.
Эти цифровые видеоинтерфейсы обеспечивают наилучшее качество изображения.
Как подключать дисплей к компьютеру?
Способ подключения зависит от «ассортимента» разъемов на телевизоре и выходов графической карты ПК.
Цифровое подключение обеспечивает наилучшее качество.
Подключение широкоэкранного телевизора через аналоговые интерфейсы, такие как S-Video или композитный (разъем типа «тюльпан»), также возможно, но дает далеко не идеальный результат.
Использовать его рекомендуется, только при отсутствии других вариантов.
Как звуковой сигнал передается на телевизор?
По кабелям HDMI (цифровой интерфейс) или Scart (аналоговый интерфейс) звук передается на телевизор одновременно с изображением.
Через композитный интерфейс, а также VGA- и DVI-интерфейсы на компьютер транслируется только изображение.
Таким образом, при использовании этих интерфейсов потребуется дополнительный кабель для передачи аудиосигнала от звуковой карты к аудиосистеме (встроенной в телевизор или внешней по отношению к последнему).
Такие кабели могут оснащаться разъемами mini-jack и «тюльпан», в зависимости от типа гнезд звуковой карты и аудиовходов телевизора.
Как настроить ПК для вывода картинки на телевизор?
Чтобы добиться резкого и четкого изображения на подключенном дисплее, необходимо, прежде всего, настроить правильное разрешение (делается это средствами драйвера видеокарты).
Настройка зачастую требуется и в тех случаях, когда компьютер автоматически распознает подключенный к нему телевизор.
Только при точном соответствии настройки графической карты физическому разрешению экрана телевизора, например 1366 х 768 точек, качество изображения будет оптимальным (естественно, графическая карта также должна поддерживать это разрешение).
Меньше проблем возникает при использовании телевизоров, разрешение которых соответствует стандартам, принятым для ПК, например 1280 х 720 точек, - в этом случае число действий по настройке удается свести к минимуму.
Большинство графических карт поддерживает высокое разрешение, с которым работают новейшие модели телевизоров - 1920 х 1080 точек (Full HD или True HD).
Правда, в ряде моделей широкоэкранных телевизоров используется разрешение, нетипичное для экранов компьютеров, например 1024 х 720 или 1024 х 1080 точек.
Такие параметры для графической карты часто невозможно настроить стандартными средствами окна «Свойства изображения».
Однако решение этой проблемы существует:
С помощью вспомогательной программы «Powerstrip» удается устанавливать практически любые разрешения.
Ниже мы расскажем, как устраняют наиболее распространенные проблемы, возникающие при подключении ТВ к компьютеру.
1. Урезанное изображение
Многие телевизоры поддерживают функцию Overscan для интерфейсов HDMI и DVI.
Подобно телевизорам с кинескопом (ЭЛТ-телевизорам), они масштабируют изображение, чтобы свести к минимуму помехи, возникающие при трансляции телепередач или воспроизведении DVD-фильмов.
Из-за этого при подключении к компьютеру часть изображения теряется.
В некоторых видеокартах, оснащенных графическим чипом от компании NVIDIA, можно включить компенсацию Overscan.
Если же отключить Overscan на цифровых ТВ-входах не удается, добиться правильного размера изображения зачастую можно при подключении через аналоговые интерфейсы VGA или YUV.
2. «Черный квадрат» на экране телевизора
Иногда случается так, что экран телевизора, подключенного чрез разъем HDMI, остается черным при подаче изображения с компьютера, оснащенного DVI-выходом.
Причиной этого может быть срабатывание HDCP - защиты от нелицензионного копирования.
Собственно, защита HDCP должна срабатывать только при воспроизведении с ПК содержимого, защищенного от копирования.
Однако порой HDCP включается и при передаче незащищенных видеосигналов.
Если на телевизоре есть разъем DVI, с его помощью данную проблему можно решить, подключив ПК через этот интерфейс.
Если вы непременно хотите воспроизводить фильмы с высоким разрешением, то графическая карта в любом случае должна поддерживать HDCP.
Соответствующие карты появились в ассортименте продукции популярных производителей, таких как ATI, MSI и Sapphire.
3. Телевизор не распознается
Компьютер корректно распознает телевизор, который во время запуска Windows подключен к ПК и включен.
Тогда телевизор самостоятельно «сообщит» компьютеру, какие разрешения он поддерживает.
4. Телевизор распознается неправильно
Автоматическое распознавание телевизора не всегда функционирует корректно.
Так, например, компьютер может автоматически передавать на HD-телевизор изображение с низким разрешением 640 х 480 точек, хотя физическое разрешение ТВ-экрана составляет 1920 х 1080 точек.
В таких случаях нужно отключить функцию автоматического распознавания телевизора.
Затем можно настроить правильное разрешение для внешнего ТВ через окно «Свойства изображения».
5. Неправильное соотношение сторон
Разрешение некоторых широкоэкранных телевизоров плохо сочетается с типичными настройками графической карты, применяемыми в операционной системе Windows.
Так, многие плазменные телевизоры работают с разрешением 1024 х 768 точек, однако пикселы их экранов имеют прямоугольную форму, что необходимо для вывода широкоформатного изображения с соотношением сторон 16:9.
Пикселы экранов компьютерных дисплеев - квадратные, под это «заточены» драйверы видеокарт для ОС Windows, поэтому при передаче картинки с ПК на телевизор изображение получается искаженным.
В таких случаях настроить оптимальное разрешение стандартными средствами невозможно.
Единственный эффективный в данном случае подход - метод проб и ошибок.
Пробуйте разные настройки, выберите те, которые обеспечивают самое высокое качество изображения при визуальной его оценке.
Выбирайте разрешение в драйвере видеокарты так, чтобы оно соответствовало разрешению экрана телевизора с точностью до пиксела - в данном примере 1024 х 768 точек.
Альтернативный вариант - разрешение с любым подходящим числом строк, которое соответствует формату 16:9, например, 1360 х 768 точек (16:9).
6. Искаженное изображение
Часто вовсе не компьютер оказывается виноват в том, что кадр на экране вытягивается или наоборот, сплющивается, а надписи выглядят нечеткими и размытыми.
Каждый ЖК-телевизор поддерживает функции масштабирования картинки (Zoom), позволяющие свести к минимуму черные полосы, возникающие по краям экрана при воспроизведении фильмов, а также при преобразовании телепередач с соотношением сторон кадра 4:3 в широкоэкранный формат.
Включенное масштабирование кадра на телевизоре «убивает» точную настройку разрешения, выполненную средствами графической карты.
Прежде чем настраивать разрешение на ПК, убедитесь в том, что функция Zoom на телевизоре отключена.
Еще лучше включить режим соответствия пикселов (dot-to-dot), который имеется у многих ЖК-телевизоров.
Этот режим позволяет вывести видеосигнал с компьютера «как есть», без масштабирования и интерполяции.
7. Ошибки, вызванные программой воспроизведения DVD
Если ничего из описанного выше не помогает, проверьте настройки программы воспроизведения DVD - включены ли параметры совместимости с широкоформатными телевизорами.
Настройка разрешения видеокарты
На некоторых широкоэкранных телевизорах нельзя настроить соответствующее разрешение из-за того, что драйвер графической карты не распознает подключенный телевизор.
Тем не менее, можно настроить драйвер так, чтобы он обеспечил необходимое телеэкрану разрешение.
1. Щелкните правой кнопкой мыши по свободному месту на Рабочем столе Windows, затем выберите команду «Свойства» - откроется окно «Свойства: экран».
После этого щелкните по вкладке «Параметры», затем по изображению телевизора, например, а затем по кнопке «Дополнительно».
2. Откроется окно «Свойства: Модуль подключения монитора и NVIDIA», в нем перейдите на вкладку «Монитор».
Проверьте, стоит ли флажок «Открыть режимы …».
Если да, снимите его щелчком мыши. Затем щелкните по кнопке «OK».
Перетащите ползунок вправо или влево, чтобы выбрать нужное разрешение, например «1280 x 720».
Сохраните изменения, щелкнув по «OK» и «Да».
3. Если нужное разрешение выбрать по-прежнему не удается, значит оно не поддерживается драйвером графической карты.
В таком случае соответствующее разрешение необходимо установить при помощи утилиты «Powerstrip».
Внимание!
Необходима возможность раздельной настройки видеовыходов, которая позволит установить оптимальное разрешение и для монитора, и для подключенного широкоэкранного телевизора.
Такая возможность присутствует у большинства современных графических карт.
Сложности возникают лишь с устаревшими и интегрированными графическими картами, которые передают один и тот же сигнал на оба экрана.
Это плохо, поскольку соотношение сторон экрана у монитора для ПК и у широкоэкранных телевизоров разное (4:3, 5:4 либо 16:10 у монитора и 16:9 - у ТВ).
Следствия - растянутое либо обрезанное изображение.
О чем говорят логотипы «HD Ready» и «HDTV»
Многие широкоэкранные телевизоры несут на себе логотип «HD-ready».
Таким логотипом помечают устройства, готовые к приему сигналов телевидения высокой четкости, HDTV.
Для этого телевизор должен соответствовать определенным техническим условиям, то есть отображать кадры, состоящие по крайней мере из 720 строк.
Это важно, поскольку минимальное разрешение кадра HDTV-сигнала составляет 1280 х 720 точек.
Следующее требование - наличие цифрового входа для видеосигнала, DVI либо HDMI.
Для передачи аналоговых видеосигналов высокого качества требуются гнезда компонентного входа или YUV.
Поскольку некоторые телеканалы, вещающие в HDTV (впрочем, для россиян они пока недоступны), а также производители дисков Blu-ray и HD-DVD снабжают свои передачи и фильмы защитой от копирования, телевизор также должен поддерживать технологию HDCP.
Без этой функции он вообще не сможет воспроизводить защищенное видео либо покажет его с сильно «урезанным» качеством.
Однако без дополнительных устройств телевизоры с логотипом «HD-ready» могут принимать только обычные телепрограммы.
Для просмотра HDTV-трансляций им требуется дополнительный модуль, например Universal-LNB.
Альтернатива - подключение телевизора к компьютеру, оснащенному HDTV-тюнером, таким как Pinnacle PCTV Sat HDTV Pro USB.
Опять же, для российских пользователей более актуальна возможность просмотра HD-видео с бытовых плееров либо оптических приводов, поддерживающих HD-DVD или Blu-ray.
Телевизоры, принимающие телесигнал высокой четкости (HDTV) без дополнительных ухищрений, как правило, помечают другим логотипом.
Планы Intel на ближайшие полгода
5 октября компания объявит о поступлении в продажу настольных процессоров Core i3/i5/i7-8000 (Coffee Lake-S).
Далее, через несколько недель, Intel представит двух- и четырёхъядерные 14-нм SoC Gemini Lake, а в первом квартале 2018 г расширит ассортимент настольных CPU Core 8-го поколения дополнительными моделями с двумя, четырьмя и шестью ядрами.
С SoC Intel Gemini Lake дебютирует бренд Pentium Silver.
Им будет отмечен четырёхъядерный чип J5005 для бюджетных мини-ПК и ноутбуков.
Тепловой пакет данного процессора составит 10 Вт.
Тот же уровень TDP, скорее всего, будет характерен и для Celeron J4105, и Celeron J4005.
Официальный анонс семейства Gemini Lake будет назначен на один из дней в период с 23 октября по 7 ноября.
Интерес публики к расширению процессорного семейства Intel Coffee Lake-S для платформы LGA1151 будет выше, чем к скромным чипам Gemini Lake.
Анонс состоится в первом квартале следующего года - предположительно, на выставке CES 2018 (9–12 января) или в марте, после Китайского Нового года.
По логике вещей, свет увидят дополнительные модели Core i5 и Core i3 с шестью и четырьмя физическими ядрами соответственно, а также недорогие CPU Pentium и Celeron.
Появление в планах чипмейкера 35-Вт процессоров Coffee Lake-S означает предстоящий выход экономичных моделей Core, Pentium и Celeron с суффиксом T (например, Core i7-8700T).
Таким CPU зачастую достаточно грамотно организованного пассивного охлаждения.
Желающие обновить свои ПК получат широкий выбор материнских плат на базе чипсетов Intel Z370 (анонсирован на днях), H370, B360 и H310.
Трое последних не будут поддерживать разгон процессоров повышением множителя.
Во втором квартале следующего года придёт черёд наборов системной логики Q370 и Q360 для корпоративного сегмента рынка.
В решениях на их основе будет уделено повышенное внимание сетевой безопасности и средствам удалённого управления ресурсами компьютера.
27 октября текущего года Intel представит накопители Optane SSD 900P объёмом 480 и 280 Гбайт.
Устройства Optane SSD 900P выполнены в форматах 2,5-дюймового U.2 SSD и карты расширения PCI Express с пропускной способностью интерфейса 32 Гбит/с (четыре линии PCI-E 3.0).
В основе накопителей лежит память 3D XPoint, которая, совокупно с проприетарным контроллером Intel, обеспечивает пиковую производительность в 550 тыс.
IOPS при чтении и 500 тыс. IOPS при записи данных.
Максимальные скорости последовательных чтения и записи соответственно равны 2,5 Гбайт/с и 2 Гбайт/с.
Как видим, предел пропускной способности PCI-E 3.0 x4 не так уж и далёк, и Intel, как и производителям материнских плат, в обозримом будущем придётся заняться внедрением в экосистему настольных ПК и рабочих станций интерфейса PCI Express 4.0 с ПСП 16 Гбит/с на линию.
В перспективе серия Optane 900P будет расширена моделями на 960 Гбайт и 1,5 Тбайт.
Энергопотребление Intel Optane SSD 900P довольно высокое - оно составляет 5 Вт в простое и 18 Вт под нагрузкой.
Соответственно, этим накопителям необходим либо радиатор, либо обеспечение передачи тепла на корпус (в случае с 2,5-дюймовыми устройствами).
По мнению Intel, типичными задачами, которые можно будет решать при наличии 900P в системе, являются работа с графикой и видео, физическая симуляция, создание изображений и видеороликов высокого разрешения, а также ресурсоёмкие игры.
Любопытно, что Optane 900P позиционируются как SSD-накопители, оптимизированные для вселенной космического симулятора Star Citizen.
AMD выпустила драйвер Radeon 17.9.3
AMD представила третий сентябрьский драйвер Radeon Software Crimson ReLive Edition 17.9.3 для своих графических ускорителей.
Ключевыми новшествами стала поддержка новых игр: гоночного симулятора Forza Motorsport 7 и фантастической стратегии Total War: Warhammer II.
Для последней также был добавлен профиль Radeon Chill и активирована поддержка конфигураций с несколькими GPU.
Помимо упомянутых новшеств исправлено и несколько ошибок.
Например, настройка режима Enhanced Sync теперь не пропадает на некоторых видеокартах семейства Radeon RX Vega.
В конфигурациях с несколькими GPU на некоторых системах с чипами AMD Ryzen частоты второстепенного ускорителя в режиме простоя теперь находятся на нормальном уровне.
Наконец, в F1 2017 более не наблюдается отрицательное масштабирование производительности в системах с несколькими Radeon RX 580.
К сожалению для любителей соревновательного командного боевика Overwatch, до сих пор не исправлена ошибка, из-за которой игра может случайно зависать не некоторых конфигурациях.
Если проблема наблюдается, лучше оставаться на июльском драйвере 17.7.1 пока разработчики AMD не выпустят новую сборку с исправлением.
Поддерживаются видеокарты серии Radon 7000 и выше.
Для скачивания доступны 32- и 64-битные версии под операционные системы Windows 7 и 10.
Новая память для SSD
На данном этапе развития компьютерной техники основным типом энергонезависимой памяти для твердотельных накопителей является флеш-память типа NAND.
Тем не менее данная флеш-память не лишена недостатков, главным среди которых называют ограниченное количество циклов перезаписи.
Учитывая это, многие производители работают над альтернативными видами энергонезависимой памяти, а наибольшего успеха добились компании Intel и Micron со своей памятью 3D XPoint, выпустив на ее базе первые массовые решения для потребительского и корпоративного рынков в первом квартале текущего года.
Другой альтернативой нынешней NAND flash, может стать резистивная память с произвольным доступом ReRAM (Resistive random-access memory).
Основной принцип её работы заключается в изменении сопротивления некоторых диэлектриков после приложения к ним высокого напряжения, из-за чего в них образуются токопроводящие участки с низким сопротивленем.
С помощью соответствующих уровней напряжения проводящие участки могут быть как разрушены (и материал снова станет диэлектриком), так и сформированы снова (и материал опять станет проводником).
Одним из пионеров в сфере разработки и производства ReRAM является американская компания Crossbar, которая еще в 2013 году представила экспериментальные образцы такой памяти.
А совсем недавно, в начале 2017 года, начался выпуск микросхем Crossbar ReRAM для встроенных решений на мощностях китайского контрактного производителя Semiconductor Manufacturing International Corporation.
Теперь же стало известно, что Crossbar совместно с другой американской компанией Mobiveil занимаются весьма амбициозной задачей - внедрением технологии ReRAM в форм-фактор SSD.
Mobiveil уже имеет опыт разработки контроллеров PCI-E 3.0, так что за набор логики в новых SSD отвечать будут именно они.
На слайдах были показаны красивые цифры - увеличение показателя IOPS в десять раз и во столько же уменьшение задержек чтения/записи по сравнению с классическими SSD.
Но дойдет ли эта технология до массового рынка и в каком она будет виде - покажет лишь время.
Многие люди, купившие новый телевизор рано или поздно решают присоединить его к компьютеру, поскольку смотреть фильмы на большом экране гораздо удобнее, чем на небольшом мониторе. Да и играть на телевизоре гораздо приятнее, нежели на компьютере. Однако, присоединив телевизор к компьютеру или ноутбуку при помощи HDMI кабеля, люди достаточно часто сталкиваются с тем, что с изображением все хорошо, а вот звука по каким-то причинам нет. Попробуем разобраться, по каким причинам это происходит, и как это исправить.
- Проверьте настройки звука на своем телевизоре. Убедитесь, что телевизор настроен правильно, и громкость не стоит на нулевой отметке. Если тут все в порядке, то, скорее всего, причину неисправности стоит искать в другом месте.
- Проверьте свой HDMI кабель и убедитесь, что он исправен. Помните, что для передачи звука нужен HDMI кабель версии не ниже чем 1.3
- Если с кабелем и телевизором все хорошо, то стоит заняться настройкой компьютера. Итак, для этого нужно:
Щелкнуть правой кнопкой мыши по значку «Динамики», который расположен в правой части панели задач в области уведомлений. Здесь необходимо выбрать пункт «Устройства воспроизведения». Затем нужно щелкнуть вкладку «Воспроизведение», после чего «Цифровой выход» либо «Цифровое устройство вывода (HDMI)». После этого щелкаем на «по умолчанию», а затем на кнопку «OK». После этого звук должен появиться. Если вы не видите пунктов «Цифровой выход» и «Цифровое устройство вывода (HDMI)», то скорее всего, проблема в том, что на компьютере не установлен драйвер IntelAudio HDMI. Найдите подходящий для вашего компьютера драйвер и установите его, затем попробуйте еще раз включить телевизор.
- Проверьте, поддерживает ли ваша видеокарта передачу аудио. Если вы пытаетесь подключить телевизор через PCI-E видеокарту,то в данном случае для передачи звука необходимо, чтобы видеокарта была подключена к выходу SPDIF на материнской платепри помощи специального переходника. Если все это подключено, то в свойствах драйвера звука нужно поставить вывод звука через SPDIF.
- Если вы не знаете, какая у вас видеокарта, и не хотите нести компьютер в мастерскую, то вы можете пустить звук отдельно от видео. Для этого необходимо приобрести специальный кабель jack 3.5 (так называемые тюльпаны) и соединить аудиовыходы компьютера с аудиовыходами телевизора. После этого звук должен появиться.
- Если и после этого в телевизоре при подключении к компьютеру не работает звук, то, возможно, дело в том, что в некоторых моделях телевизора по умолчанию при включенном входе HDMI звук должен выводится только через него. И далеко не все модели могут при этом задействовать дополнительные аналоговые входы. Поэтому необходимо внимательно ознакомиться с инструкцией к телевизору. Если он не умеет задействовать аналоговые входы параллельно HDMI, то вам придется выводить звук на отдельные колонки. Это не очень приятно, но плюсом является тот факт, что звук при этом будет гораздо лучше по качеству, чем просто через телевизор.
Все вышесказанное является далеко не полным списком причин, по которым при подключении телевизора к компьютеру не работает звук, их достаточно много, поэтому точно определить, в чем дело порой бывает весьма проблематично. Поэтому вам стоит обратиться в ТВ Сервис Центр, поскольку у нас работают опытные мастера, которые помогут вам подключить телевизор к компьютеру, проведут диагностику и устранят все неполадки непосредственно у вас на дому.
Отвечаю на все вопросы подробно.Друзья! Всё, что вы делаете на компьютере, смотрите фильмы, мультфильмы, общаетесь в Skype, играете, просматриваете фотографии, слайды или страницы интернета в браузере, всё это будет показываться и на экране вашего телевизора, если телевизор будет подключен к компьютеру через кабель HDMI. Сейчас, практически в любом телевизоре присутствует вход HDMI, а в большинстве выпускаемых видеокарт присутствует выход HDMI.
Интерфейс HDMI и был придуман для того, чтобы соединить между собой два высокотехнологичных цифровых устройства (ими несомненно являются ваши компьютер и телевизор) и передавать с устройства на устройство информацию без потери качества. Такой передаваемой информацией может являться изображение и многоканальный качественный звук. Если у вас на компьютере есть фильм или мультик, в любом формате HD, Blu-ray или AVI, MOV, MPG , MP4, то всё это можно посмотреть на вашем телевизоре. Есть слайды или фотографии, пожалуйста, смотрите. Про игры я и не говорю, так как не их сторонник, они отнимают много времени у молодых людей, которое можно потратить на учёбу. Подключаем телевизор к компьютеру через HDMI вторым монитором Для подключения компьютера к телевизору будем использовать кабель HDMI, выглядит он вот так и может быть длиной до 20 метров, выбирайте кабель нужной вам длины.

Для примера, возьмём телевизор Samsung, не совсем новой 4 серии (тип LED), купленный несколько лет назад, но на нём уже присутствуют два разъёма для подключения устройств HDMI.

Компьютер, который мы с вами будем использовать для подключения к телевизору, тоже был приобретён около трёх лет назад, на нём установлена видеокарта Nvidia и тоже с разъёмом HDMI.

Как я уже сказал, на нашем телевизоре находятся два разъёма HDMI. На выключенном телевизоре подсоединяем кабель HDMI в разъём HDMI 2,

Обратный конец кабеля подсоединяем в разъём HDMI видеокарты стационарного компьютера. Компьютер, в свою очередь, уже соединён с монитором (тоже Samsung SyncMaster 971P) кабелем DVI.

Включаем компьютер и телевизор. На телевизоре сразу изображения может и не быть, вместо него наблюдаем вот такое сообщение «Кабель не подключен» «Проверьте подключение кабелей и параметр источника» или «Слабый сигнал или нет сигнала»

На телевизорах Samsung, для отображения списка всех доступных источников видеосигнала, нужно нажать кнопку пульта Source (Источник).

На телевизоре выходит меню, в этом меню, при помощи пульта, выбираем разъём HDMI 2,

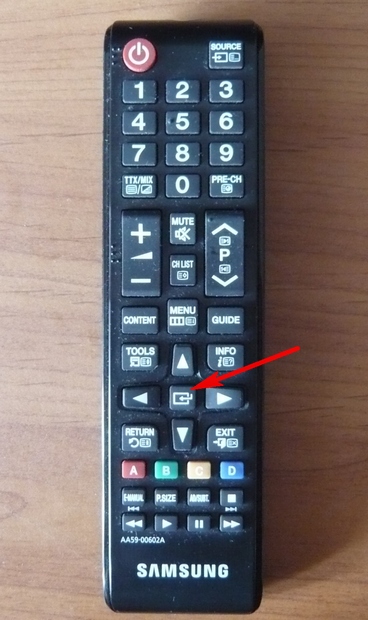
Вот теперь, на нашем телевизоре, должна появиться точная копия рабочего стола нашего компьютера. Но опять ничего нет, выходит всё та же ошибка на чёрном экране. Значит идём в настройки «Разрешение экрана». Щёлкаем правой мышью на рабочем столе и выбираем «Разрешение экрана».

Как видим в появившемся окне, главным экраном у нас выставлен второй (2) монитор Samsung SyncMaster 971P, а в параметре «Несколько экранов» у нас выставлено «Отобразить рабочий стол только на 2 монитор», вот поэтому изображение присутствует только на экране компьютерного монитора, а на телевизоре его нет
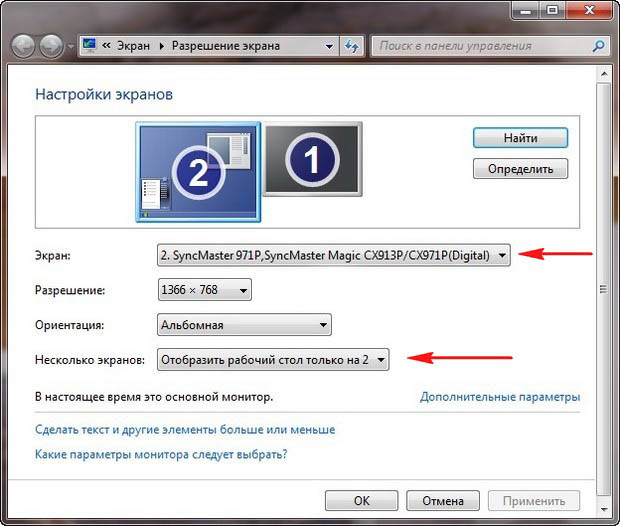
Приводим в этом окне всё вот к такому состоянию. Выбираем параметр
Несколько экранов: «Дублировать эти экраны»
В параметре «Экран» автоматически выставляется «Несколько мониторов», жмём Применить и ОК.
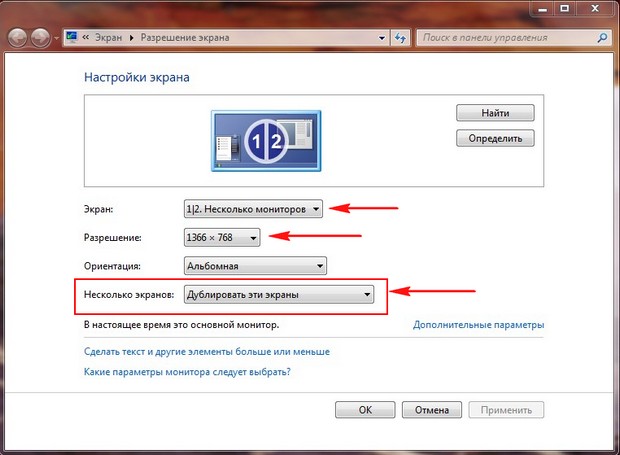
На телевизоре появляется рабочий стол нашего компьютера.

Разрешение нашего небольшого телевизора Samsung 1366 x 768. Если ваш компьютерный монитор поддерживает это разрешение, значит на нём будет выставлено такое же разрешение 1366 x 768 автоматически. Если нет, значит или на телевизоре, или на мониторе будет неправильное разрешение. Например, мой монитор Samsung SyncMaster 971P имеет максимальное разрешение 1280x1024. При одновременном использовании телевизора и компьютерного монитора, мне главное правильно выставить разрешение на телевизоре, иначе зачем я его тогда подключал. Выставляю на телевизоре Samsung разрешение 1366 x 768, изображение идеальное.

А на компьютерном мониторе такое разрешение 1366 x 768 выглядит вот так.
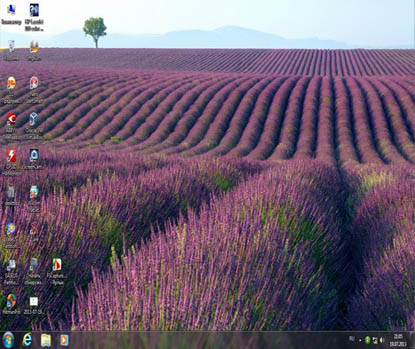
И ничего здесь сделать нельзя. Если вам нужно идеальное изображение на телевизоре и компьютерном мониторе, тогда они должны поддерживать одинаковое разрешение экрана, то есть иметь одинаковые характеристики.
После подключения телевизора к компьютеру через HDMI на телевизоре отсутствует звук
Друзья! Не забывайте, что интерфейс HDMI передаёт видео и звук по одному кабелю и мы можем указать в настройках операционной системы использовать для вывода звука встроенные колонки телевизора.
Давайте исправим проблему, используя вместо монитора телевизор. Идём Пуск->Панель управления->
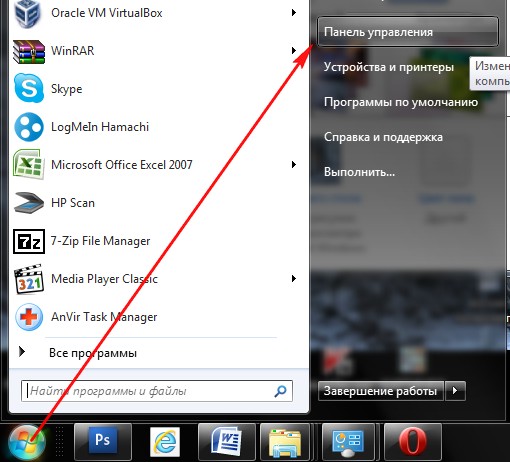
Оборудование и звук->Звук
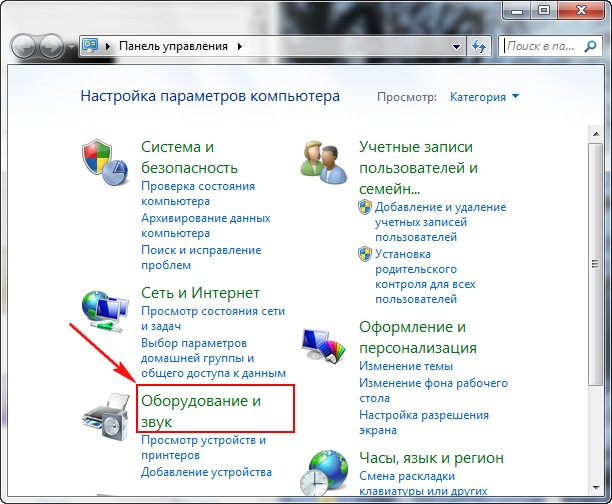
Если в этом поле у вас ничего нет, щёлкаем на пустом месте правой мышью и в появившемся меню отмечаем пункты «Показать отключенные устройства». «Показать подсоединённые устройства»
Теперь смотрим название нашего телевизора, в моём случае это Samsung, его нужно включить, а остальное выключить. Щёлкаем правой мышью на Realtek и выбираем Отключить.
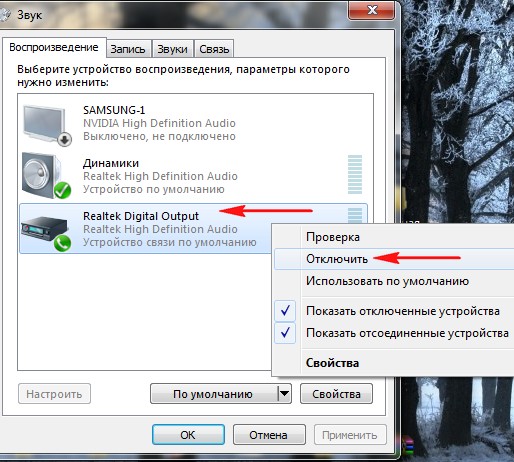
Динамики тоже отключаем.
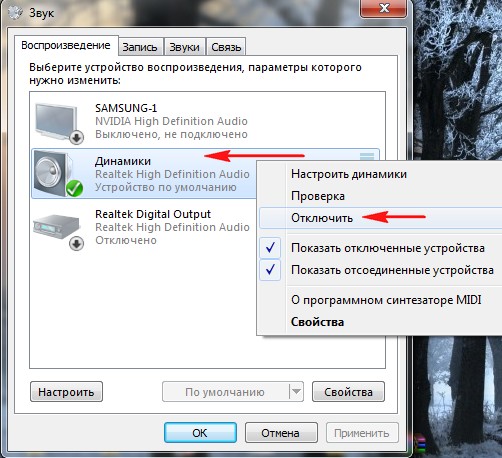
Samsung – Включить, Применить и ОК.
