Форматирование – процесс, при котором происходит разметка носителя, то есть создается файловая система. Для пользователя это обычно означает, что происходит полное удаление информации, которая прежде содержалась на носителе. В статье мы рассмотрим, каким образом выполняется форматирование жесткого диска через BIOS.
Предположим, у вас имеется подключенный к компьютеру жесткий диск, который необходимо форматировать, причем выполнить форматирование необходимо через BIOS, например, в том случае, если на компьютере нет установленной операционной системы.
Если говорить о форматировании, то как таковая эта процедура не может быть выполнена только через BIOS, поскольку в данном меню не предусмотрено возможности выполнения стирания подключенных дисков. Однако, если использовать специальные утилиты, которые можно запускать через BIOS, то задача уже становится выполнимой.
Итак, к вашему вниманию, уважаемый читатель
Необходимо активировать продукт, чтобы его можно было использовать. Для этого пользователю требуется 30 дней, и система перестает работать. Установите драйверы материнской платы. Это должно быть сделано для всех операционных систем. Автоматизация установки операционной системы. Если мы планируем установить систему много раз или, если мы все еще считаем, что нам нужно переформатировать в будущем, и мы не хотим всегда стоять перед компьютером, чтобы дождаться, когда система попросит нас ввести данные для установки, мы можем используйте, как описано в этом руководстве.
Форматирование жесткого диска через BIOS
Ниже мы рассмотрим два доступных каждому пользователю способа, которые позволят отформатировать жесткий диск через BIOS. Каждый из способов будет использовать в своей работе дополнительные инструменты (без них никуда), а вам же лишь остается остановиться на наиболее подходящем.
Способ 1: форматирование жесткого диска через меню установки Windows
Данный способ является наиболее распространенным, поскольку сегодня загрузочный диск или флешка с дистрибутивом любой Windows имеется у многих пользователей.
Форматирование жесткого диска через BIOS
Операции могут быть немного сложными для неопытных пользователей, поэтому при этом следует проявлять максимальную осторожность. Прочитав этот учебник, вы можете получить правильную информацию и полезные советы о том, как окончательно отформатировать жесткий диск. Форматирование компьютера означает, что вы удаляете все файлы, которые находятся на вашем жестком диске. Таким образом, у вас есть возможность переустановить старую операционную систему или другую. Задача не сложна, просто внимательно следуйте всем шагам в руководстве.
Как вы уже могли понять, вам потребуется загрузочное устройство, на котором записан установщик Windows. В данном случае мы не будем устанавливать Windows, а запустим через BIOS программу установки, в которой и будет запущен процесс форматирования.
Нюанс заключается в том, что с помощью установщика Windows можно выполнить исключительно быстрое форматирование – никаких дополнительных настроек здесь не предусмотрено. Кроме этого, размер установщика Windows значительно больше, чем утилита во втором способе.
Перед форматированием мы рекомендуем вам создать резервную копию вашей системы. Это сохраняет все данные на внешнем носителе. На этом этапе вы должны ввести выбранный носитель и нажать «назад». Он позволяет создавать резервные копии всех драйверов и восстанавливать их после форматирования.
Способы форматирования флешки или диска через BIOS
После сохранения данных вы можете отформатировать их. Затем вам нужно выбрать «Пользовательская установка» и выбрать раздел, в котором установлена операционная система. Компьютер перезапустится и появится сообщение «Нажмите клавишу для загрузки с компакт-диска»; вы не должны ничего нажимать.
1. Прежде всего, вам потребуется загрузочный диск или флешка. В том случае, если у вас нет ни того, ни другого, самое удобное – это записать загрузочную флешку с дистрибутивом. Например, на официальном сайте Microsoft по ссылке ниже есть специальная утилита, которая загрузит на компьютер дистрибутив Windows, а затем позволит легко и быстро записать его на флешку, тем самым сделав флешкой загрузочной.
Он позволяет отформатировать любой раздел диска, который не имеет операционной системы. Это экстремальная мера, которую следует использовать только тогда, когда вы уверены, что причиной проблем является программное обеспечение и все другие решения были неисправны.
Или потому, что вы хотите изменить операционную систему и не хотите или не можете обновить ее. Но есть, по крайней мере, две важные вещи, чтобы попытаться в случае серьезных сбоев, которые не являются универсальными средствами, но вы можете сказать, что мы пробовали хотя бы!
Это одна из основных причин перезагрузки операционной системы. Следуйте инструкциям и получите рабочий журнал. Затем вытащите дискету и сбросьте ее. Восстановление системных файлов: эти операции будут работать, если некоторые из основных файлов были повреждены, заменены или удалены.
2. Как только у вас на руках будет загрузочное устройство, его необходимо подключить к компьютеру, на котором будет выполняться форматирование жесткого диска, а затем выполнить вход в BIOS. Как правило, для большинства компьютеров вход в BIOS выполняется путем быстрого нажатия на самом раннем этапе включения специальной горячей клавиши – это чаще всего F2, Del или F1 .
3. Как только вы попадете в BIOS, вам потребуется найти «Boot MENU», в котором можно выставить загрузочное устройство, которое будет запускаться в первую очередь. В разных версиях BIOS данный пункт может располагаться по-разному и иметь несколько другую вариацию названия, но суть одна. В нашем случае необходимый нам пункт находится в меню «Advanced BIOS Features» – «First Boot Device» , где в качестве первого загрузочного устройства нужно установить наименование флешки (если название флешки не отображается, выбираем USB-HDD) или CDROM (в случае, если используется диск с Windows).
4. Когда нужные настройки будут выставлены, вам лишь остается выйти из BIOS, после чего компьютер начнет перезагружаться, и в результате на экране отобразится меню установки Windows.
5. Выбрав язык, на экране отобразится окно, в котором потребуется выбрать диск, на который будет установлена Windows. Выделите диск одной кнопкой мыши, а затем ниже щелкните по кнопке «Настройка диска» .
6. На экране отобразится дополнительный набор опций, где требуется выбрать пункт «Форматировать» .
7. На экране высветится предупреждение о том, что форматирование удалит с диска все данные. Если вы согласны с этим, нажмите «ОК» для продолжения.
Начнется выполнение процесса. Как только форматирование будет завершено, на экране отобразится сообщение об успешном завершении процедуры.
Способ 2: форматирование диска с помощью Acronis Disk Director
В том случае, если у вас нет загрузочного носителя с ОС Windows, то лучше сразу переходить к данному способу, поскольку в таком случае вам потребуется записывать куда меньше информации на диск или флешку (3-4 Гбайт против 15 Мбайт).
Популярный инструмент Acronis Disk Director позволяет осуществлять комплексную работу с жесткими дисками даже в том случае, если на компьютере отсутствует установленная операционная система. Утилита является платной, но у нее есть бесплатная демо-версия, которая позволит убедиться в возможностях этой программы и, конечно, выполнить поставленную нами задачу форматирования.
Скачать программу Acronis Disk Director
1.
Загрузив утилиту с официального сайта разработчика, вам потребуется выполнить ее инсталляцию на компьютер, а затем и запуск.
2. Подключите к компьютеру флешку или диск, на который будет записан Live-CD Acronis. В левой области открывшегося окна программы щелкните по кнопке «Мастер создания загрузочных носителей Acronis» .
3. На экране отобразится окно утилиты, в котором потребуется щелкнуть по кнопке «Далее» .
4. Параметры, представленные в следующем окне, оставьте по умолчанию.
5. Укажите компоненты, которые будут записаны на загрузочный носитель (в нашем случае, например, будет использован компонент для 64-разрядных систем, но если вы не знаете разрядность компьютера, выберите оба).
6. Наконец, потребуется выбрать, куда будет записана утилита: сразу на флешку или сохранена в виде ISO-образа для последующей записи его на диск. Поскольку в нашем случае к компьютеру подключена флешка, мы выбираем ее и переходим далее.
7. Если вам необходимо добавить драйверы, на следующем этапе программа предложит это сделать.
8. Нажмите кнопку «Продолжить», чтобы начать запись загрузочного носителя.
9. Начнется выполнение записи загрузочного носителя, который займет немного времени, поскольку размер записываемой утилиты не превышает 20 Мбайт. Как только на экране отобразится сообщение об успешном завершении процесса, флешку или диск можно изымать из компьютера и подключать к тому, на котором будет выполняться форматирование жесткого диска через BIOS.
10. Вам потребуется войти в BIOS и установить свое загрузочное устройство основным. Как это сделать, было описано в первом способе со второго пункта по четвертый, поэтому на данном этапе мы останавливаться не будем.
11. На экране отобразится окно Acronis. Чтобы продолжить с программой работу, вам потребуется выбрать нужную утилиту. В нашем случае была записана только одна версия, поэтому выбираем «Acronis Disk Director» .
12. Начнется загрузка утилиты, которая может занять несколько минут. На экране отобразится окно просмотра дисков, в котором будут видны доступные диски. Для продолжения щелкните по кнопке "ОК" .
Форматирование представляет собой процесс разметки носителя. Другими словами, при выполнении этого процесса создается структура, обеспечивающая доступ к данным. Существует два вида форматирования: низкоуровневое и высокоуровневое.
Низкоуровневое форматирование выполняется в процессе изготовления винчестера и предусматривает нанесение информации о расположении секторов и треков, необходимой для позиционирования головок сервопривода.
Высокоуровневое форматирование представляет собой создание главной загрузочной носителя, таблицы разделов, запись структуры файловой системы и т.д. Это процесс, необходимый для возможности использования носителя информации операционной системой. Выполнять высокоуровневое форматирование приходится пользователю в тех случаях, если он устанавливает на компьютер новый накопитель, чтобы с ним можно было работать.
Для уже используемых носителей форматирование выполняют, если возникает необходимость полной очистки диска или флешки, удаления вирусов и исправления ошибок, а также при установке новой ОС. Портативные накопителя могут поставляться с разными файловыми системами. Поэтому для их корректной работы нередко возникает необходимость форматирования для приведения в соответствие файловой системы накопителя и компьютера.
Необходимо понимать, что форматирование подразумевает полное удаление имеющейся информации. В связи с этим, если данные представляют для вас какую-то ценность, то их необходимо предварительно сохранить их на другой носитель.
Выбор файловой системы и размера кластера при форматировании
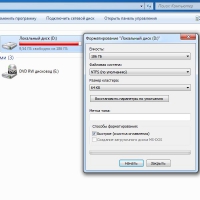 Прежде чем приступать, необходимо определиться с тем, какой тип файловой систему вы будете использовать на носителе. Такой выбор вам будет предложен перед началом работы, какой бы из имеющихся способов вы не избрали. В большинстве случаев предлагаются системы NTFS и FAT32.
Прежде чем приступать, необходимо определиться с тем, какой тип файловой систему вы будете использовать на носителе. Такой выбор вам будет предложен перед началом работы, какой бы из имеющихся способов вы не избрали. В большинстве случаев предлагаются системы NTFS и FAT32. Более старой системой является FAT32. Сегодня она применяется значительно реже, что связано с ограничениями по объему разделов и хранимых файлов. Эти файловые системы применяются, главным образом, на компьютерах, использующих старые версии Windows (до Windows Millenium Edition).
Для современных компьютеров оптимальным вариантом является NTFS, которая не только позволяет более рационально использовать память, но и обладает дополнительными преимуществами, в том числе в области безопасности и самовосстановления при ошибках. Ещё одно преимущество NTFS перед FAT32 - это возможность хранение файлов объёмом более 4 Гб.
Помимо файловой системы, придется выбрать размер кластера. Этот параметр характеризует минимальный размер файла, который может быть сохранен на носителе. Соответственно, выбирать размер кластера нужно, исходя из того, какие файлы вы будете преимущественно хранить на носителе. Если это будут объемные файлы, то лучше выбрать больший размер кластера, а для небольших файлов – меньший размер. В большинстве случаев оптимальным можно назвать размер кластера, предлагаемый системой по умолчанию.
Быстрое форматирование диска или флешки средствами Windows
 Наиболее простым способом является форматирование в Windows. Для этой цели достаточно открыть «Мой компьютер». Здесь необходимо выбрать том, с которым вы будете работать, и вызвать контекстное меню правой кнопкой мыши, после чего выбрать команду «Форматировать». После этого появляется окно, где вам нужно будет выбрать файловую систему, размер кластера и подтвердить выполнение операции (см. фото).
Наиболее простым способом является форматирование в Windows. Для этой цели достаточно открыть «Мой компьютер». Здесь необходимо выбрать том, с которым вы будете работать, и вызвать контекстное меню правой кнопкой мыши, после чего выбрать команду «Форматировать». После этого появляется окно, где вам нужно будет выбрать файловую систему, размер кластера и подтвердить выполнение операции (см. фото). Альтернативный доступ к этой функции возможен через меню «Управление дисками», которое открывается через «Мой компьютер», затем «Управление». И выбрав в меню «Управление дисками» вы сможете осуществить не только форматирование всего жесткого диска, но и его раздела.
Отформатировать в Windows винчестер можно только при том условии, что на нем не установлена операционная система. Также этот способ подходит для внешних жестких дисков. Если же на носителе стоит ОС, то он будет просто недоступен для выполнения этой операции. Если же необходимо отформатировать диск с установленной ОС Windows, то можно воспользоваться методами форматирования через BIOS.
Создание разделов и форматирование флешки или дисков в Windows
 Данный способ рекомендован если вы решили по каким либо причинам создать и отформатировать разделы на накопителе или флешке. Или если вы расширили возможности своего компьютера по хранению информации и установили на него дополнительный новый винчестер, то для начала работы с ним, его необходимо отформатировать. Данный способ, также позволяет изменить присвоенную Windows букву носителя.
Данный способ рекомендован если вы решили по каким либо причинам создать и отформатировать разделы на накопителе или флешке. Или если вы расширили возможности своего компьютера по хранению информации и установили на него дополнительный новый винчестер, то для начала работы с ним, его необходимо отформатировать. Данный способ, также позволяет изменить присвоенную Windows букву носителя.Для этой цели нужно перейти в меню «Управление дисками», путь к которому через Панель управления, мы рассматривали ранее (см. фото). Здесь отобразятся все все установленные накопители: SSD, HDD или Micro SD, MMC, USB-флешки. Новый винчестер отобразится как Диск 1. По нему необходимо кликнуть правой кнопкой мыши и выбрать пункт меню «Создать простой том», после чего запустится мастер создания простого тома. Здесь мы можем выбрать буквенное обозначение тома, файловую систему, размер кластера. После этого в диалоговом окне мастера ставим галочку на «Быстрое форматирование» и нажимаем «Далее». Теперь остается только ждать, пока программа завершит свою работу.
В некоторых случаях возникает необходимость разделения имеющегося на вашем компьютере носителя на разделы. Разумеется, при этом не должны пострадать ваши данные, и особенно – операционная система.
Эта задача решается через то же меню «Управление дисками». В данном случае на нужном нам диске необходимо кликнуть правой кнопкой мыши и выбрать «Сжать том». После этого система проверяет доступное для сжатия пространство. После этого открывается диалоговое окно, предлагающее выбрать размер сжимаемого пространство. При этом система нам показывает размер пространства, остающегося после сжатия. Эти две цифры и будут соответствовать объему каждого из полученных разделов винчестера. После этого остается только нажать кнопку «Сжать».
Когда сжатие будет закончено, в меню «Управление дисками» мы увидим, что в разделяемом нами томе появилось неразделенное пространство. После этого достаточно вызывать Мастер создания нового тома и отформатировать его по предложенному выше описанию.
Способы форматирования флешки или диска через BIOS
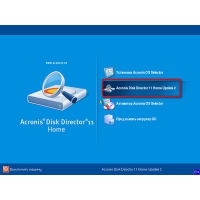 Помимо стандартных средств сегодня достаточно широко предлагается специальное программное обеспечение для форматирования винчестеров, внешних дисков, а также других носителей. Использование этих утилит зачастую значительно упрощает процесс и дает пользователю целый ряд дополнительных возможностей. В частности, такие программы позволяют легко объединять и разделять носители, изменять их размер, перемещать и копировать с полным сохранением информации. К числу лучших среди этих программ можно отнести такие утилиты, как Acronis Disk Director, Partition Magic, FreeFormat и целый ряд других.
Помимо стандартных средств сегодня достаточно широко предлагается специальное программное обеспечение для форматирования винчестеров, внешних дисков, а также других носителей. Использование этих утилит зачастую значительно упрощает процесс и дает пользователю целый ряд дополнительных возможностей. В частности, такие программы позволяют легко объединять и разделять носители, изменять их размер, перемещать и копировать с полным сохранением информации. К числу лучших среди этих программ можно отнести такие утилиты, как Acronis Disk Director, Partition Magic, FreeFormat и целый ряд других.Диск необходимо предварительно загрузить в привод, после чего выполнить запуск компьютера. Во время загрузки компьютера следует нажать F2, чтобы вызвать настройки BIOS. В открывшихся настройках (в разделе Boot) необходимо установить приоритет загрузки на CD-ROM и сохранить настройки при помощи F10. Компьютер перезагрузится автоматически.
После этого компьютер запустится с CD-ROM, на который записана программа для работы с дисками. В специальных программах интерфейс достаточно простой или стоить следовать инструкциям программы (см. фото).
Существует и способ форматирования при установке Windows. Для этого способа вам потребуется установочный диск или флешка Windows. Во время установки Windows, вам предложит выбрать раздел для установки операционной системы. Здесь необходимо выбрать нужный вам носитель. Выбрав нужный винчестер или его раздел, необходимо нажать «Настройка диска», после чего раскроется меню, в котором нужно выбрать команду «Форматировать».
P.S.
Таким образом, сегодня существует достаточно возможностей форматирования флешек или дисков, доступных для любого пользователя. Максимальное удобство и эффективность в этом процессе обеспечивают специальные утилиты.
