Операционная система Windows, очень легко устанавливается, никаких дополнительных навыков кроме умения читать пользователю компьютера не нужны. В статье будут рассказаны способы установки операционной системы. На сегодняшний день используется 2 версии Windows для установки на компьютер и ноутбук: Windows 7 (ОС завоевала преданность фанатов по всему миру, большинство новых комплектаций компьютеров имеют на своем "борту" систему данной версии, так как она является одной из наиболее стабильных в линейке) и Windows 8 (последняя ОС имеет возможность установки обновления до версии Windows 10).
После установки операционной системы компьютер должен загрузиться в операционную систему. Затем вы можете приступить к установке программных продуктов, которые вы хотите на компьютере, и обновлению любых параметров, которые вы хотите. Собираетесь ли вы переустанавливать операционную систему на наличие проблем, обновлять текущую версию или устанавливать операционную систему на новый компьютер?
Резервное копирование данных
Если вы переустанавливаете операционную систему, вероятно, вам придется очистить диск. Сделайте резервную копию своих данных, прежде чем делать это, так как все будет удалено на диске. Если вы просто обновляете, можно пропустить этот шаг, но рекомендуется сохранить хотя бы самые важные файлы на вашем компьютере.
Что нужно для установки операционной системы Windows?
- В первую очередь пользователю потребуется съемный носитель или диск, на которые должны быть записаны установочные файлы операционной системы, чаще всего используется формат.iso, для того чтобы записать образ установочных файлов пользователю потребуется специализированное программное обеспечение.
Подходящим ПО для таких задач является UltraISO , через данную программу можно записывать образы формата .iso на диск или съемный носитель (флешку). После установи программного обеспечения, вставляем диск или подключаем съемный носитель. Открываем программное обеспечение и выбираем параметр запись . В появившемся диалоговом окне в сноске Recorder выбираем диск, на который будет совершена запись загружаемой системы Windows. В параметре Image File выбираем исходный файл формата.iso.
Тщательно очистить всю информацию о жестком диске
Это гарантирует, что вы не будете иметь больше проблем в новой установке. Для получения инструкций о том, как это сделать, следующее видео должно помочь 😉. Таким образом, очистка всего полностью до установки не требуется. Включите компьютер и быстро войдите в меню загрузки. В руководстве пользователя вашего компьютера или материнской платы должны быть инструкции о том, как это сделать. Он также будет отображаться на экране в течение короткого момента. Выберите диск, содержащий установочный диск. Сохраните конфигурацию и выйдите.
И еще один момент, в настройках скорости лучше всего выбрать скорость чем поменьше, качество записи будет лучше. Если записать диск на большой скорости, то возможны проблемы в процессе установки операционной системы.
Совет от сайт
После настройки главных параметров нажимаем кнопку "Bum" (Запись)
. Теперь пользователю необходимо только дождаться, когда программа совершит запись загружаемого диска и можно полностью приступить к установке новой операционной системы.
Способы установки операционной системы windows
Это может занять несколько минут, пока программа установки не начнется, это нормально. После его загрузки следуйте инструкциям на экране. Если вы устанавливаете новую операционную систему на новый компьютер или переустанавливаете из-за проблемы, очистите диск. Перед запуском этого процесса убедитесь, что вы сохранили все, что хотите сохранить.
Программа установки запросит у вас некоторую информацию во время ее установки. В конце установки установщик запросит информацию, такую как ваше имя, имя компьютера, введите имя, пароль, часовой пояс и т.д. Не волнуйтесь об этом, ни одна из этих данных не может быть использована для идентификации вас, все по личным предпочтениям.
- Перед тем как установить операционную систему Windows на компьютер, пользователь должен проверить свой компьютер на предмет хранящейся в нем информации. Пользователь должен определиться с тем, нужно ли сохранять старую информацию или лучше удалить всё и поставить "чистую ОС" . Если в текущем варианте установленной операционной системы у пользователя имеется единственный Локальный диск "С" , при установке советуем разделить 1 локальный диск на 2, это позволит разделить жесткий диск распределить память на системные файлы и на пользовательские файлы. Вся информация, которая хранится на Локальном диске "С" или хранилась до этого будет полностью удалена.
- Для того чтобы начать установку операционной системы пользователю необходимо зайти в BIOS и выставить загрузку с CD/DVD привода или USB-флешки . Как переключить загрузку на носитель с исходными файлами операционной системы расскажем так же чуть ниже.
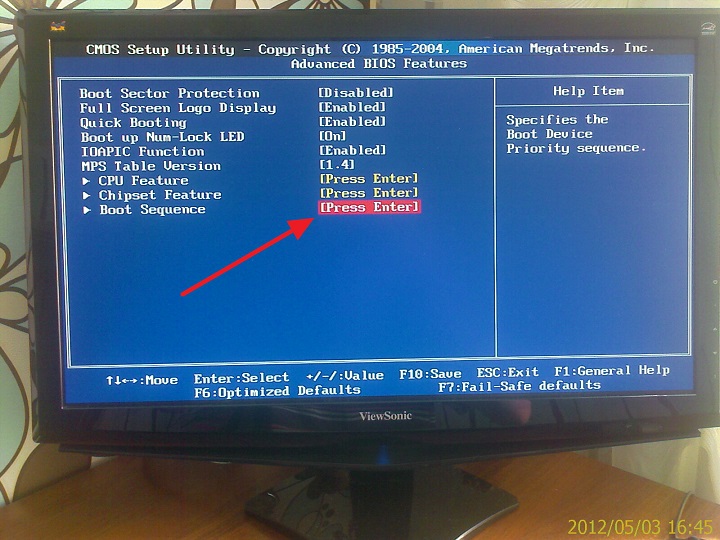
После перезагрузки компьютера все будет завершено и будет достигнуто в этот момент, возможно, вам придется установить драйверы. Вставьте диски, которые поставляются вместе с компьютером, или часть, которая не является операционной системой, и позволяет устанавливать драйверы.
Пусть команда ищет обновления для последующей установки. Поскольку мы хотим полностью новую установку операционной системы, нажмите на вторую опцию и продолжайте. Выберите «Параметры диска», если вы хотите управлять ими, или нажмите «Далее», чтобы продолжить. Эта задержка также будет зависеть от характеристик оборудования вашего компьютера.
- Повторно нажимайте кнопку, как только вы включаете компьютер.
- На этом этапе мы должны выбрать язык установки, тип клавиатуры и формат времени.
- Выберите нужные и продолжите.
- На следующем экране у вас будет два варианта: обновление и обычай.
- Теперь вы найдете графическое представление ваших жестких дисков.
- Начнется копирование файлов на жесткий диск.
- Будьте терпеливы, так как процесс займет несколько минут.
- В конце копии пришло время ввести имя пользователя, а также имя для компьютера.
- Например, имя компьютера используется для идентификации вас в сети.
- Выберите первый вариант обновления, который рекомендуется.
Внешний вид меню BIOS
зависит от материнской платы и самого чипа BIOS, вся разница выглядит по-разному, но главное отличие это визуальная составляющая отличающаяся только пунктами меню. Но все версии BIOS работают по одному принципу, так что любой пользователь может с легкостью ориентироваться в меню. Для того чтобы выставить начальную загрузку компьютера или ноутбука с флешки или диска, пользователю необходимо пройти в раздел "Advanced BIOS Features
". Именно в этой вкладке будет происходить дальнейшая загрузка операционной системы.
Выбор способа флешка или диск
Вы должны выбрать язык операционной системы, формат валюты и раскладку клавиатуры. Продолжительность этого процесса зависит от производительности компьютера. В конце машина перезагрузится, и все, что вам нужно сделать, это установить некоторые параметры, чтобы процесс был завершен.
Проект - «Начало всего»
Первый параметр - установить имя компьютера. То есть миллиарды людей в мире, которые еще не имеют доступа к компьютеру или имеют ограниченный доступ к Интернету. Как бы мир был, если бы все люди имели доступ к возможностям, которые могут предложить информационные технологии? Полные компьютеры с быстрой и простой операционной системой и доступом в Интернет?
Находим последний параметр в этом разделе, который называется "Boot Sequence " его необходимо выбрать с помощью стрелок на клавиатуре, открываем его и видем список из 2 строчек:
1st Boot Device - данную строчку необходимо перевести в режим CD/DVD или флеш-накопителя.
2st Boot Device
- выбираем параметр жесткого диска, параметр выглядит "SATA"
Как установить новую операционную систему. Вы также хотели бы воспользоваться этой возможностью, чтобы установить операционную систему. Вам нужно будет предпринять несколько шагов для перехода от старой системы к новой системе. На этом изображении показана ситуация на исходном устройстве.
Новое устройство будет выглядеть следующим образом. Обратите внимание, что в нем еще нет таблицы допустимых разделов, поэтому первый шаг - создать ее, выбрав «Устройство» → «Создать новую таблицу разделов». После подтверждения окна предупреждения вы можете начать создавать разделы на новом устройстве, нажав на расширенный раздел и выбрав «Раздел» → «Создать». Начните с расширенного раздела в конце диска, чтобы он содержал разделы пользователя и области виртуальной памяти.
И когда в приводе диск отсутствует, то сразу же начинается загрузка с жесткого диска.После внесенных изменений нажимаем на F10 для сохранения всех внесенных настроек и Esc для выхода с БИОСа.
Вставляет диск в дисковод или подключаем USB-носитель, после чего перезагружаем компьютер и происходит автоматическая загрузка меню установки операционной системы Windows, подтверждаем лицензионное соглашение и выбираем версию операционной системы. Далее пользователю становится доступно окно "Установки Windows" где пользователь должен выбрать раздел для установки операционной системы.
Теперь создайте основной раздел на остальной части устройства, где будет установлена новая операционная система. Сделайте его таким же большим, как свободное место перед расширенным разделом. Затем в список операций будет добавлена операция создания нового основного раздела.
Настало время скопировать раздел пользовательских областей со старого устройства на расширенный раздел нового устройства. Теперь вернитесь к новому устройству и нажмите на расширенный раздел. Выберите опцию Разделение → Вставить. Это уже хорошо выглядит, но с самого начала вы уже знаете, что вам не понадобится столько свободного места после раздела пользовательских областей, как вы позже создадите там раздел виртуальной памяти.

В появившемся меню пользователю необходимо выбрать Локальный Диск, на который будет установлена операционная система Windows. Маленьким советом перед установкой ОС форматировать диск, так же именно в этом меню можно разделить 1 локальный диск на несколько других. Как делает автор статьи, полностью удаляет все Диски после чего создаются несколько локальных дисков. 20% Жесткого диска выделяются под локальный диск (раздел 1, в который устанавливаются системные файлы), остальные 80% жесткого диска используются для создания раздела 2, который создается для работы и хранения пользовательских файлов. Выбираем раздел 1, после чего жмем "Далее".
Итак, щелкните правой кнопкой для изменения размера и переместите его вправо до тех пор, пока свободное пространство после вставленного раздела не будет иметь размер, наиболее подходящий для раздела виртуальной памяти. Помните, что эта операция также установит новый размер. Теперь ваш новый жесткий диск готов к установке новой операционной системы.
Установка операционной системы не должна быть сложной операцией. Но многие даже не чувствуют этого, считая это априори работой только для экспертов. Мы надеемся убедить даже самых неуверенных в том, чтобы идти один в этом путешествии. Пришло время включить компьютер.
После этого происходит загрузка и сохранение файлов операционной системы в Локальный Диск "С". Процесс копирования и распаковки файлов операционной системы Windows занимает примерно 20-30 минут, после чего уже происходит пользовательская настройка системы, такая как название профиля системы пароль и создание сетей для подключения к интернету. Таким образом и происходит установка Windows. В другой статье на нашем ресурсе будет рассказано, что необходимо установить на компьютер после того, как будет установлена операционная система Windows.
Прежде чем вы это сделаете, вам необходимо подключить клавиатуру, мышь и монитор. Следующим шагом будет установка операционной системы, которая позволит нам взаимодействовать с компьютером и использовать различное программное обеспечение. Современные системы помогут вам понять, что-то не так, и, прежде чем компонент будет поврежден, система отключится. Однако для безопасности лучше всего выполнить начальную проверку. Первый - это визуальный контроль.
Убедитесь, что кабель вентилятора радиатора правильно подключен. Не закрывайте корпус сразу после сборки. В этом случае вентилятор может после первоначального пуска останавливаться или запускаться с регулярными интервалами. Это совершенно нормально, не волнуйтесь.
Надеемся, данная статья поможет пользователям нашего ресурса с легкостью установить операционную систему Windows на персональный компьютер или ноутбук в домашних условиях не прибегая к помощи сервисных центров. Задавайте вопросы и оставляйте комментарии ниже статьи, так же предлагайте темы для дальнейшего обсуждения на нашем ресурсе.
Если, однако, вентилятор полностью остановлен, даже через пару минут, вы будете в порядке, чтобы снова проверить шнур питания. Конечно, другие компоненты также должны быть правильно установлены. Вы хотите заплатить горячие суммы за программное обеспечение? Или вы просто хотите попробовать что-то новое?
И это будет текущая статья. Для начала нам нужно получить эту операционную систему. Самый простой и быстрый способ - для большинства пользователей загрузить последнюю версию из Интернета бесплатно. Вам будет предоставлено меню с несколькими вариантами установки системы.
Взаимодействие пользователя с приложениями и аппаратными компонентами обеспечивается посредством Раньше для запуска программ был нужен только специальный интерпретатор - небольшой файл, преобразующий команды языков программирования в компьютерные коды. Сейчас решение этой задачи возложено на ОС. Поэтому установка операционной системы жизненно необходима для работы всего компьютера. В сегодняшней статье мы рассмотрим некоторые основные моменты, связанные с этим процессом.
Установка проведет вас через руководство, которое вам не чуждо. Просто введите имя пользователя, пароль и в большинстве случаев подтвердите настройки по умолчанию, иначе установка будет идти почти без ваших обращений. П. В этом случае ничего не произойдет. Новая операционная система будет установлена аналогично приложению, что, конечно же, имеет ряд преимуществ. После завершения процесса установки и загрузки файлов на диск вам будет предложено перезагрузить компьютер.
Установите флажок для перезапуска и нажмите «Готово». Установщик проверяет данные, сам выполняет установку и готовит систему для первого запуска. По завершении установки перезагрузка перезагрузится. Технология оптических дисков немного истощила свою формулу в дни широкополосного интернета.
В некоторых случаях для выбора загрузочного устройства необходимо зайти в БИОС и внести изменения в конфигурацию. То есть, если вышеуказанных подсказок нет, то сразу после включения часто нажимаем кнопку Del (Delete) - появляются настройки БИОС. Здесь нужно найти пункт, в котором указывается порядок загрузочных устройств, и указать CD (не забываем при выходе сохранить изменения).
Итак, как насчет новой системы для установки того, у кого нет оптического привода? Текст был создан для новичков, если вы являетесь продвинутым пользователем, вы не получите от него ничего нового. Последний позволяет загружать все файлы и использовать их позже для создания загрузочного носителя. На следующем этапе мы выбираем версию системы и язык. Затем это только устройство, на котором мы хотим создать системный образ. По завершении мы можем приступить к установке системы. Средство создания носителя стирает содержимое указанных носителей, поэтому убедитесь, что у вас нет данных.
Первое диалоговое окно - это выбор языка. Все интуитивно понятно. Далее можно выбрать режим восстановления или установки. Восстановление нужно в том случае, если на жестком диске уже есть ОС, но по какой-то причине она перестала загружаться или повреждены ее некоторые файлы. Запущенный мастер оценит состояние и попытается вернуть систему в работоспособное состояние. Выбираем полную установку.
Имя не говорит много, но это очень крутой дизайн, который позволяет легко создавать загрузочные носители. Вы можете загрузить приложение с веб-сайта производителя, оно доступно в переносной версии, поэтому вам даже не нужно его устанавливать. Когда вы начнете, вы увидите следующее окно. Просто лицензионный ключ.
Ссылки для каждой системы приведены ниже. Некоторые из них могут быть успешно изменены, например, имя тома или схема разделения. Вы можете сделать это разными способами, все зависит от производителя вашей материнской платы. Вы найдете настройки в разделе «Загрузка». После выбора соответствующего носителя сохраните изменения и перезагрузите компьютер. Поскольку все пошло хорошо, это запустит нас установщик выбранной операционной системы.
Следующий диалог требует от пользователя сделать выбор раздела (диска), куда будет выполняться установка ОС. Нажав «Настройка», можно переформатировать все разделы, удалить их и создать вновь - предоставляются самые основные функции работы с разделами. Обратите внимание, что форматирование уничтожит все данные. Оно не является обязательным.
Далее начинается процесс копирования файлов системы на жесткий диск. Этот процесс может занять до получаса в зависимости от аппаратной конфигурации. После первой перезагрузки нужно зайти в БИОС и указать первым загрузочным устройством винчестер (это необходимо, если таким способом выставлялся дисковод).
Операционная система загрузится и продолжит установку. Пользователю нужно ввести имя, придумать пароль (можно оставить пустым), ввести ключевой блок цифр, если он есть. С обновлениями каждый решает индивидуально: для лицензионной системы с быстрым безлимитным Интернетом обновления следует задействовать. Для медленных же подключений нужно «отложить решение», потому что объем закачиваемой из Сети информации бывает весьма внушительным.
Останется выбрать часовой пояс и приступить к настройке операционной системы. Установка ОС - это лишь малая часть затрачиваемого времени.
