Здравствуйте, дорогие друзья!
А вы знаете, что все открытые вкладки можно сохранять при закрытии браузера? Оказывается, один из моих знакомых об этом не знал и чтобы сохранить вкладки, он просто жестко выключал компьютер, удерживая несколько секунд кнопку питания. Зачем? Потому что, тогда Firefox ему говорил, что его работа завершена некорректно и предлагал восстановить вкладки последнего сеанса!
Я был удивлен до самых кончиков ушей и решил написать статью на эту тему. Я покажу, как сохранять текущие вкладки так, чтобы при закрытии браузера и последующем его открытии они полностью восстанавливались. Инструкция будет для браузеров Firefox , Chrome , Opera , Edge . Про Internet Explorer тоже скажу пару ласковых в конце статьи.
Начнем с Mozilla Firefox
Как восстановить вкладки при закрытии Firefox?
Заходим в Настройки, как показано на скрине.
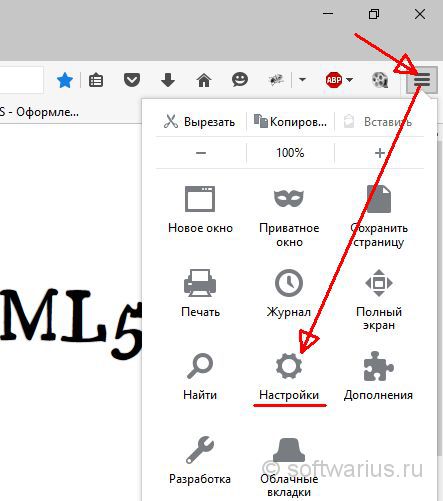
Выбираем пункт настроек Основные в левом меню. Затем смотрим на значение параметра «При запуске Firefox» . По умолчанию, там обычно стоит «Показать домашнюю страницу». Смените его на пункт «Показать окна и вкладки, открытые в прошлый раз «. Изменения применяются сразу, без нажатия на кнопки ‘ок’ или ‘применить’. Для проверки — закройте браузер и затем снова откройте. Все вкладки должны восстановиться с последнего сеанса.
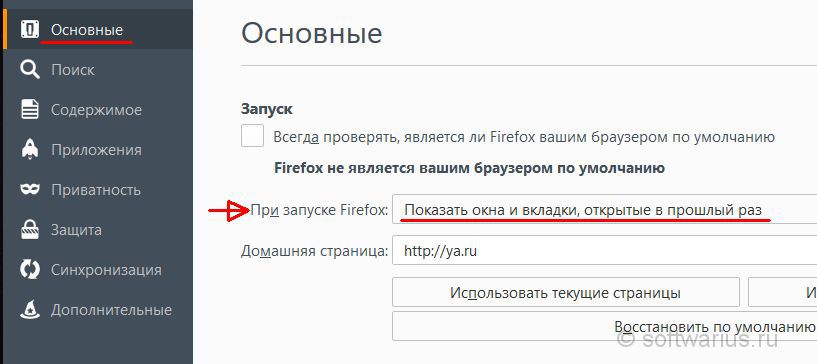
Как восстановить вкладки при закрытии Chrome?
Нажимаем три горизонтальные палочки в правом верхнем углу, кликаем на пункт Настройки.

Открываются настройки. Далее ищем пункт «При запуске открывать » и ставим в положение «Ранее открытые вкладки «. Изменения также сразу применяются. Для проверки закройте Хром с несколькими вкладками, затем снова откройте.
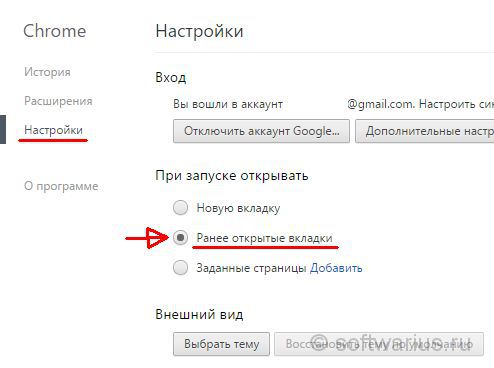
Как восстановить вкладки в браузере Opera?
Нажимаем верхнюю левую кнопку Оперы и в меню выбираем Настройки (можно нажать комбинацию клавиш Alt + P).

В разделе Основные настройки выставляем параметр «При запуске» в положение «Продолжить с того же места «. Изменения применяются сразу.

Как восстановить открытые вкладки в Edge?
В новом браузере от Microsoft тоже появилась возможность сохранять ранее открытые вкладки при запуске, чем мы и воспользуемся. Чтобы настроить ее, нажмите на три точки справа вверху и выберите Параметры.

В Параметрах почти первым в списке идет подраздел «Открыть с помощью», в котором выставляем переключатель в положение «Предыдущие страницы «. Опять же, изменения сразу начинают действовать. Закрыть параметры можно клавишей Esc или повторным нажатием на три точки.

Но Edge все-таки спросит вас при закрытии, а точно ли вы хотите их закрыть? На мой взгляд, нелогичное поведение. Если я выбрал восстановление предыдущего сеанса, то зачем браузеру спрашивать меня про закрытие всех вкладок? Ведь он и так их все восстановит при следующем запуске. Поставьте галочку «Всегда закрывать все вкладки», когда это окошко вам надоест:)

Как сохранять открытые вкладки в IE?
Шутка, но только наполовину)
На самом деле, Internet Explorer не умеет автоматически восстанавливать предыдущий сеанс работы, у него нет подобной настройки. Но можно восстанавливать прошлый сеанс вручную и сейчас я покажу, где эта опция прячется.
Допустим, вы закрыли IE в последний раз с пятью вкладками. Открываете его и видите одну домашнюю страницу. Что делать? Есть два способа:
Способ №1. Через новую вкладку
Открываем новую вкладку с помощью Ctrl + T либо мышкой:

Теперь на новой вкладке смотрим вниз и находим ссылку «Повторно открыть последний сеанс «.

Способ №2. Через меню
Заходите в меню Сервис , выбираете ««. И происходит чудо, вкладки открываются:)
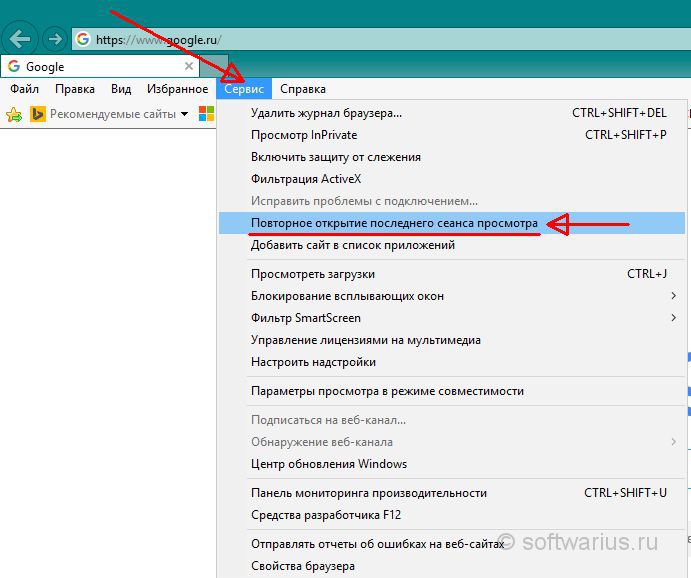
Примечание: если панель меню не отображается, то можно ее включить на постоянной основе либо вызывать только при необходимости.
Чтобы сделать панель меню видимой постоянно — нажмите правой кнопкой мышки на свободном месте верхней панели IE и поставьте галочку напротив пункта «Строка меню» (см. скриншот)
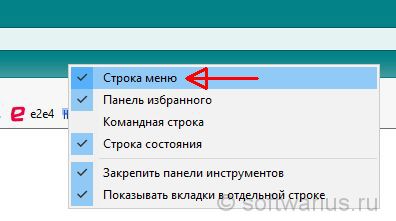
Если вы, например, для экономии места не хотите видеть меню постоянно, то просто нажмите левую клавишу Alt и выскочит меню. Затем опять же идите в Сервис -> Повторное открытие последнего сеанса просмотра .
Восстанавливать вкладки может оказаться не самой оптимальной идеей, если их открыто очень много. Но в этом случае уже стоит задуматься о собственной эффективности при работе. В конце концов, сохранение всех открытых сайтов при закрытии браузера — это всего лишь инструмент, который может как ускорить вашу работу, так и замедлить ее.
А вы сохраняете свои открытые вкладки?
Для большинства из нас браузер - это самая популярная и чаще всего запускаемая программа на компьютере. Мы используем его для прослушивания музыки, просмотра фильмов, проверки почты и так далее. И хотя браузеры обновляются чуть ли не каждую неделю, проблем у них хватает . Одна из них - это не самая удобная работа с большим количеством вкладок.
На самом деле работа с вкладками - это как в той шутке про кошек. Вам не нравятся кошки? Вы просто не умеете их готовить. Нужно просто научиться работать с вкладками и использовать подходящие для этого функции браузера. И вы не сможете понять, как жили раньше.
Клавиатурные сокращения (хоткеи)
Горячие клавиши - очень удобный способ управления вкладками. Особенно когда вкладки становятся такими крошечными, что по ним даже неудобно кликать.
- Ctrl + Tab - переключение между вкладками в правую сторону.
- Ctrl + Shift + Tab - переключение между вкладками в левую сторону.
- Ctrl + W / Cmd + W на Mac - закрыть активную вкладку.
Это всего лишь несколько комбинаций, которые позволят вам быстро переключаться между вкладками. Клавиатурных сокращений существует . И некоторые из них могут заставить вас использовать клавиатуру вместо мыши для управления вкладками.
Запоминание открытых вкладок
Когда вы постоянно переключаетесь между браузером и другой программой, есть вероятность, что вы можете случайно закрыть браузер, и тогда вам придётся всё открывать заново. И хорошо, если вы запомнили, что у вас было открыто. От всей этой головной боли может спасти функция браузера, которая позволяет запоминать, какие вкладки были открыты перед его закрытием.
Включите эту функцию и тем самым освободите себя от лишней работы в будущем:
- Google Chrome: Настройки → Начальная группа → Продолжать работу с того же места.
- Firefox: Настройки → Основные → При запуске Firefox → Показать окна и вкладки, открытые в прошлый раз.
- Apple Safari: Настройки → Основные → Safari открывается при старте → Всех окон из последнего сеанса.
Добавление вкладок в избранное
Ещё один быстрый способ сохранить открытые вкладки, чтобы поработать с ними потом, - это добавить их в отдельную папку в закладках. Для этого кликните на вкладке правой клавишей мыши и выберите пункт «Добавить вкладки в избранное». Название пункта может различаться в разных браузерах, но легко понять, что это именно тот пункт, который вам нужен. В результате у вас в закладках появится папка с нужными вам адресами сайтов. Далее сделайте правый клик на этой папке, выберите пункт «Открыть все закладки» - все вкладки снова перед нами.
Сортировка вкладок по отдельным окнам браузера
Кто сказал, что все вкладки должны быть в одном окне браузера? Вы можете отсортировать ваши вкладки по разным окнам. Например, все вкладки, которые касаются одного проекта, вы можете перенести в одно окно браузера, а всё, что касается развлечений, в другое и так далее. Просто потяните вкладку на пустое место рабочего стола, и у вас откроется новое окно. Ещё один способ - сделать правый клик по ссылке или закладке и выбрать из списка «Открыть в новом окне».
Выбор сразу нескольких вкладок
Вы можете совершать различные действия не с одной вкладкой, а сразу с несколькими. Но для этого сначала нужно выбрать эти самые вкладки. Зажмите клавишу Ctrl (или Cmd на Mac) и выберите необходимые вам в данный момент вкладки. Всё, теперь можете их закрывать, перезагружать, добавлять в закладки и так далее.
Закрепление вкладок
В современных браузерах от хороших разработчиков есть замечательная функция «Закрепить вкладку». Это очень удобно, если вы держите постоянно открытой ту или иную вкладку. Например, это может быть вкладка с Gmail или музыкальным сервисом. После того как вы закрепите вкладку, её будет сложнее закрыть и она будет занимать меньше места на панели вкладок. Просто кликните на вкладке правой клавишей и выберите нужный пункт в списке.

Восстановление закрытой вкладки
Иногда получается так, что случайно закрываешь вкладку, которую вовсе не хотел закрывать. Рука дёрнулась или передумал в момент закрытия - всякое бывает. Чтобы открыть эту вкладку заново, можно, конечно же, зайти в историю браузера и найти этот сайт. А можно использовать клавиатурное сокращение Ctrl + Shift + T (или Cmd + Shift + T на Mac в Chrome и Firefox и Cmd + Z в Safari), чтобы вернуть эту вкладку. Также вам может помочь правый клик мышью на любой вкладке вашего браузера.
Группы вкладок в Firefox
Почти пять лет назад разработчики добавили в браузер Firefox очень крутую функцию , которая называется «Группы вкладок», или «Панорама». Она практически выполняет трюк, который описан выше. Речь идёт об использовании разных окон браузера для вкладок. Только здесь всё это выполнено более красиво, и вам не нужно плодить множество окон. Пара кликов, и вы уже переключились на работу с другим проектом или, наоборот, развлекаетесь после работы. Чтобы запустить группы вкладок, воспользуйтесь клавиатурным сокращением Ctrl + Shift + E или Cmd + Shift + E на Mac.
Надеюсь, что теперь ваша работа с большим количеством вкладок браузера станет немного проще.
У вас в браузере всегда открыта куча вкладок? Что если браузер закроется с ошибкой или вы просто хотите сохранить эти вкладки, чтобы в следующий раз открыть их? Как восстановить закрытые вкладки в браузерах? Без паники. Решение есть.
Покажем, как в каждом из пяти самых популярных браузеров открыть все вкладки из последней сессии при запуске браузера – и вы сможете в любой момент продолжить там же, где закончили.
Как восстановить закрытые вкладки Chrome
Чтобы автоматически снова открыть вкладки, бывшие при последнем запуске Chrome, нажмите кнопку меню (с тремя горизонтальными полосками) и выберите «Настройки».
Настройки откроются в новой вкладке (если вы только не выбрали до этого, чтобы настройки открывались в отдельном окне). В разделе «При запуске открывать» выберите «Ранее открытые вкладки».


Восстановить закрытые вкладки Firefox
Firefox запоминает не только вкладки открытые в последнюю сессию, но и все открытые окна, если было открыто несколько отдельных окон с Firefox. Чтобы автоматически открыть все вкладки и окна последней сессии, нажмите кнопку меню вверху справа (с тремя горизонтальными полосками) и выберите «Настройки».
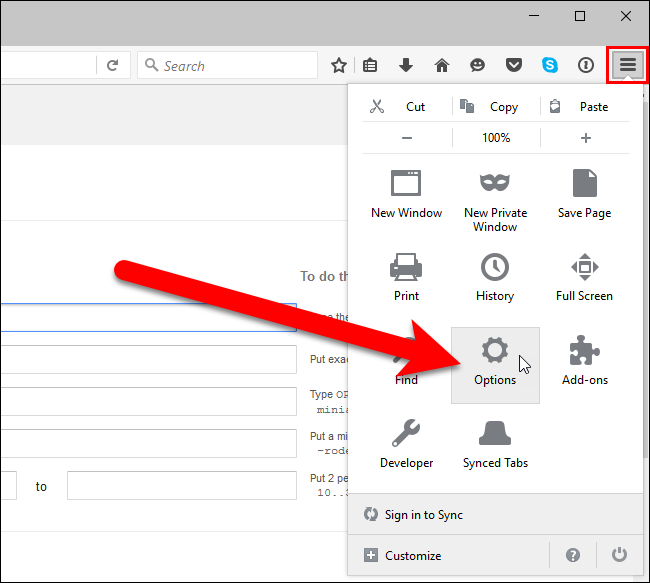
Настройки откроются в новой вкладке. Здесь, на вкладке «Основные», в разделе «Запуск», у пункта «При запуске Firefox» выберите «Показать окна и вкладки, открытые в прошлый раз».
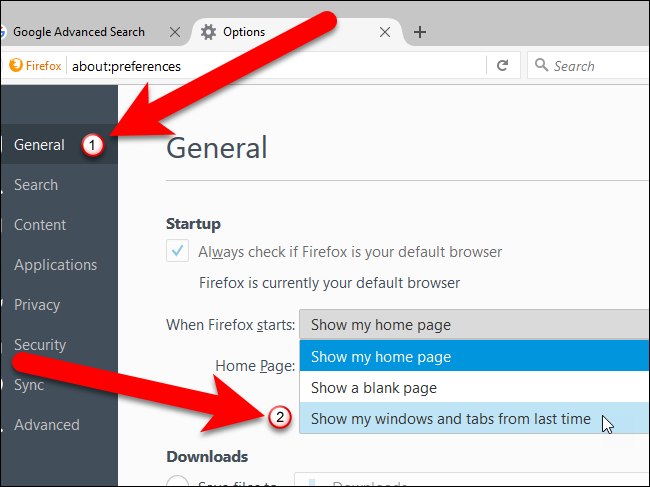
Настройки сохранятся автоматически. Чтобы закрыть вкладку настроек, кликните крестик вверху справа вкладки или нажмите Ctrl+W.
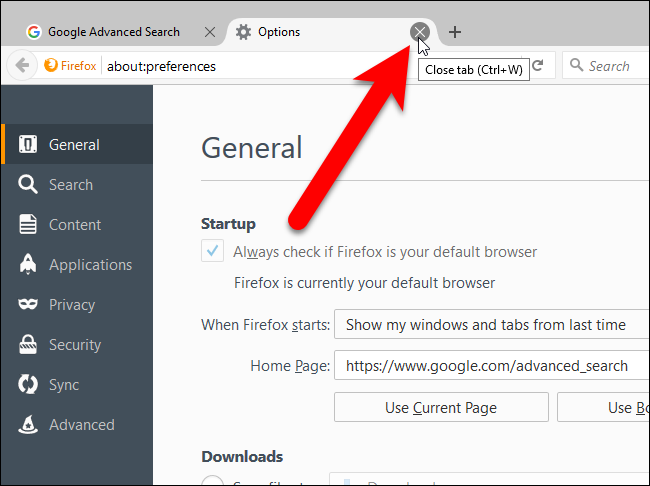
Чтобы открыть вкладки из последней сессии в Opera, кликните кнопку меню в верхнем левом углу и выберите «Настройки».

Настройки откроются в новой вкладке. Во вкладке «Основные», в разделе «При запуске» выберите «Продолжить с места разъединения».

Настройки сохранятся автоматически. Чтобы закрыть вкладку настроек, кликните крестик вверху справа вкладки или нажмите Ctrl+W.

Internet Explorer
Чтобы открыть вкладки из последней сессии в Internet Explorer, нажмите кнопку в виде шестеренки в верхнем правом углу и в выпадающем меню выберите «Свойства браузера».

Во вкладке «Общие», в разделе «Автозагрузка» выберите «Начинать с вкладок, открытых в предыдущем сеансе». Нажмите «OK».

Чтобы открыть вкладки из последней сессии в Microsoft Edge, кликните кнопку меню (три точки) в верхнем правом углу и в выпадающем меню выберите «Настройки».

Панель настроек откроется с правой стороны окна браузера. Под пунктом «Загрузка» выберите «Предыдущие вкладки». Чтобы закрыть панель настроек, кликните в любом месте справа от нее.
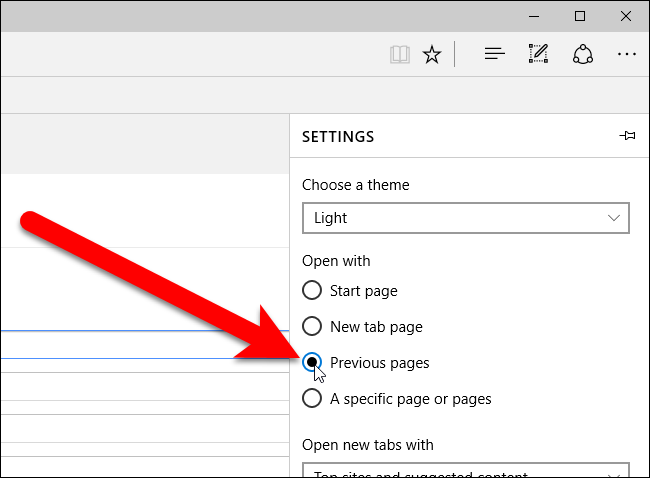
Теперь вы не потеряете свои вкладки при случайном отключении браузера.
Наверное, каждый из нас знаком с таким сервисом, как «Яндекс Закладки». При помощи данного дополнения можно быстро создать любой каталог из любимых сайтов и переходить на них, не вводя адрес в строку браузера. Причем пользоваться сервисом «Визуальные вкладки Яндекс» можно не только на компьютере, но и на ноутбуке или даже смартфоне. Чем особенно данное дополнение, как им пользоваться и как установить? Все это вы узнаете в нашей сегодняшней статье.
Для чего нужны «Визуальные вкладки Яндекс»?
Чисто для удобства пользования. Это маленькое, но очень полезное дополнение делает ваш браузер более функциональным и удобным в использовании. Согласитесь, намного лучше открыть и на ней нажать на иконку с любимым сайтом, чем вводить полное его название в адресную строку или постоянно искать через поисковик. Перейти на любую понравившуюся закладку можно в один клик. Также одним из главных преимуществ, из-за которого пользователи сети Интернет устанавливают дополнение «Визуальные вкладки Яндекс» на свой браузер, является возможность сохранения до 24 закладок. Таким образом, вы можете перейти на любой из этих 24 сайтов в один клик, не открывая поисковик и не вводя ничего в
Конкуренты
Главным конкурентом сервиса "Визуальные вкладки Яндекс" является дополнение "Speed Dial". По сути, эти два расширения практически не отличаются между собой, единственное, что в Яндексе при открытии новой вкладки высвечивается свой поиск (в самом верху над закладками). То есть в случае необходимости вам не надо заходить на "Яндекс", так как он уже присутствует в новой вкладке. Функция очень удобная и совсем не мешает работать с закладками. Наверное, именно поэтому расширение "Визуальные вкладки Яндекс" более популярно в рунете, чем "Speed Dial".
Как установить данное дополнение?
Стоит отметить, что визуальные вкладки доступны сразу на нескольких браузерах:
- "Google Chrome";
- "Firefox";
- "Яндекс браузер".
В случае с последним данная функция уже присутствует, а вот на двух других такое дополнение не помешало бы.
Как установить визуальные закладки в "Google Chrome"? Сначала следует нажать на "решетку", которая расположена в правом верхнем углу браузера. После этого переходим в "Инструменты" — "Расширения". Далее в окне вы увидите все те расширения, которые уже были установлены в "Google Chrome". Их мы не трогаем, а переходим в самый низ страницы. Тут вы увидите кнопку "Еще расширения". После ее нажатия вы перейдете в Интернет-магазин "Google Chrome". Теперь в поисковике, который находится в левом верхнем углу, следует ввести запрос Затем вы попадете на страницу, где подробнейшим образом рассказано о данном расширении. Находим кнопку "Установить", жмем "Добавить" и ждем, пока приложение закачается на компьютер. Процесс закачки можно увидеть снизу в левом углу. Как правило, время скачивания составляет не более 10 секунд (даже с самым медленным интернетом не более минуты), так как "весит" расширение порядка одного мегабайта. После скачивания необходимо установить дополнение. Здесь ничего сложного нет, да и сама установка длится не очень много времени. Все, вам осталось лишь перезагрузить браузер и открыть новую вкладку, чтобы убедиться в работоспособности.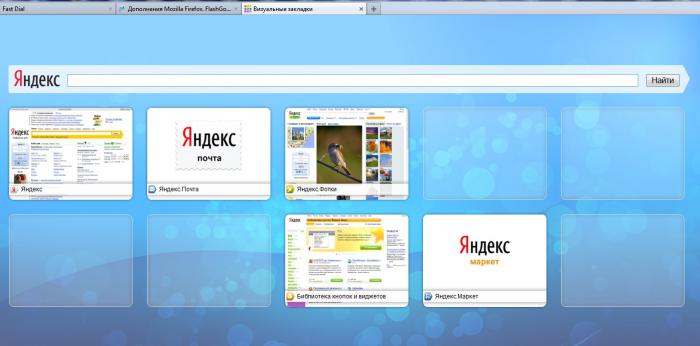
Как установить расширение в "Firefox"?
Установка данного дополнения в этом браузере происходит аналогично предыдущему случаю. В "Firefox" нужно зайти в расширения и набрать запрос «Визуальные закладки». После того как найдется подходяще приложение, скачиваем его и устанавливаем. Не забудьте перезагрузить браузер, так как часто в таких случаях вкладки могут не появляться сразу, нужно закрыть и открыть программу заново.
Более простой способ установки вкладок от "Яндекса"
Есть еще один метод скачки дополнения, который может подойти как для "Мозилы", так и для "Гугл Хрома". После введения в поисковую строку запроса "Скачать визуальные закладки от Яндекса" переходим на официальный сайт плагина. Здесь сайт автоматически определит ваш браузер и скачает вам подходящую версию расширения.
Как им пользоваться? Как сделать вкладки в «Яндексе»?
Пользоваться данным расширением очень просто. Если вы хотите добавить во вкладку какой-либо понравившийся сайт, вам необходимо навести на любую из 24 вкладок (кстати, в любой момент вы можете переместить ее на место другой или же заменить) и навести на иконку. После этого вы увидите три серых значка для редактирования. При наведении на них появляются подсказки. Нам нужно выбрать кнопку «Настройки». Она находится слева, внешне похожа на шестеренку. Кликаем на нее правой кнопкой мыши, и перед нами появляется окно с адресной строкой и названием сайта (если он там сохранен). Вводим адрес понравившегося вам сайта и жмем «Ок». Название приложение само определяет, так что можно данную строку не заполнять. То же самое происходит и с иконкой. Она порой высвечивается не сразу, поэтому здесь тоже нужно перезагрузить браузер (хотя сами закладки можно использовать сразу же после настроек, без перезагрузки).
Как сделать "Яндекс" новой вкладкой?
Аналогично вышеперечисленным этапам открываем настройки и в адресную строку вводим "официальный сайт Яндекса". Жмем "Ок" и проверяем работоспособность закладки. Обычно в данное приложение уже входит такая вкладка, как и "ВКонтакте" и "Яндекс Новости". Но это еще не все. Перейти на его официальный сайт можно при нажатии кнопку "Яндекс" сверху поисковой строки. Все очень просто и удобно.
Как сделать новые вкладки "Яндекс", мы уже разобрались, теперь поговорим о том, как удалить ту или иную закладку. Делается это еще быстрее, чем добавление. При наведении курсора мышки на иконку с сайтом, который вы желаете удалить, выберите серый крестик и нажмите кнопку мыши. После этого закладка сама удалится из панели. На ее место можно установить новую или переместить какую-либо иконку на иное место. Перемещать закладки можно в любом направлении, достаточно зажать кнопкой мыши изображение с вкладкой и перетянуть его в нужное место окна.
Дополнительные настройки приложения
Стоит отметить, что кнопка «Настройки» высвечивается не только при наведении курсора на иконку. Их в общем количестве две. Одна из них расположена в правом нижнем углу страницы. После ее нажатия вы можете подобрать фон для закладок (кстати, там есть очень интересные изображения) и выбрать количество вкладок. На ранних версиях можно было выбрать до 48, сейчас только 24. Впрочем, такого количества вполне достаточно для того, чтобы сохранить все любимые сайты в одной странице.
Как убрать вкладки в "Яндексе"?
Если вы не желаете больше пользоваться сервисом визуальных закладок, можете удалить данное приложение с браузера. Но лучше всего не деинсталлировать, а отключить расширение, чтобы потом заново не устанавливать его на компьютер или ноутбук. Стоит отметить, что общего правила отключения вкладок на всех браузерах нет, поэтому варианты удаления закладок у всех разные.
Как удалить вкладки в "Яндексе"? Если вы пользуетесь приложением "Гугл Хром", зайдите в главное меню под "решеткой", стоящей рядом с адресной строкой. Далее найдите "Настройки" и кликните правой кнопкой мыши. Слева вы увидите меню, в котором есть пункт "Расширения". Зайдите в него. Здесь, как и при установке, вы увидите список установленных вами дополнений. Найдите в списке «Визуальные закладки». Рядом с ними будет виден значок в виде корзинки. После нажатия на нее автоматически удаляются все закладки, установленные вами ранее.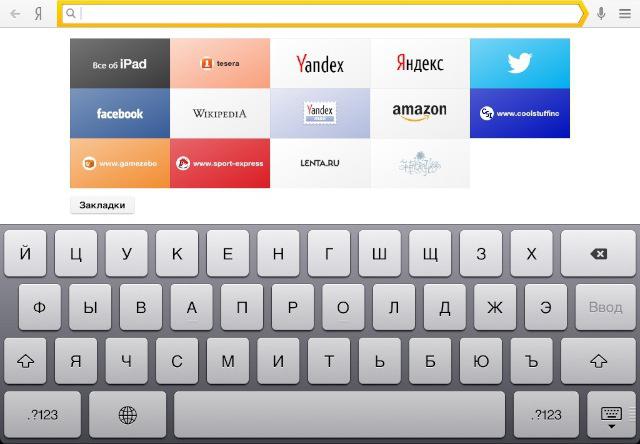
А теперь о том, как отключить опцию вкладок в «Мозиле». Для этого вам необходимо открыть окно браузера, в верхней части найти раздел «Инструменты», выбрать пункт «Дополнения». После этого перед вами отобразится панель, которая касается визуальных закладок (обычно он находится в настройках для «Яндекс Бар»). Напротив этого пункта вам нужно снять отметку или же нажать кнопку «Отключить» (в зависимости от версии браузера).  Рядом с этим значением стоит кнопка «Удалить». Ее нажимать не стоит, так как при деинсталляции визуальных закладок скачивать их нужно будет заново. А поскольку весит данное расширение очень мало и не занимает много памяти на жестком диске, то для этого достаточно отключить это достаточно полезное и удобное дополнение от разработчиков «Яндекса» и бороздить просторы интернета дальше. Все равно в любой момент его можно снова включить и пользоваться.
Рядом с этим значением стоит кнопка «Удалить». Ее нажимать не стоит, так как при деинсталляции визуальных закладок скачивать их нужно будет заново. А поскольку весит данное расширение очень мало и не занимает много памяти на жестком диске, то для этого достаточно отключить это достаточно полезное и удобное дополнение от разработчиков «Яндекса» и бороздить просторы интернета дальше. Все равно в любой момент его можно снова включить и пользоваться.
Заключение
Итак, мы выяснили все особенности и нюансы установки расширения под названием "Визуальные закладки от Яндекса" для наиболее популярных интернет-браузеров.
управление вкладками в браузерахКак открывать новые
вкладки, окна в браузерах
и закрывать ненужные
Иногда пользователи сталкиваются с необходимостью иметь в браузере дополнительную вкладку или ещё одно окно. А затем правильно закрыть ненужное.
Необходимость иметь открытыми несколько вкладок или окон
в браузере может появиться и не только у тех, кто зарабатывает
в Интернете, а и у любого пользователя. Например – вы хотите
присутствовать одновременно и на «Одноклассники.ру»,
и в социальной сети Mail.ru, и «ВКонтакте.ру».
Темы этой страницы
Тизерная реклама от Redclick.ru
Как открывать новые вкладки, окна в браузерах
Как открывать новые
вкладки, окна в браузерах
Способы создания новых вкладок и окон в браузерах зависит от тех
настроек
вкладок, которые либо первоначально были настроены
разработчиками браузера, либо уже перенастроенные вами.
То есть, каким образом браузер открывает новые страницы –
в новых окнах или в новых вкладках на «Панели вкладок».
А вот открывать новые окна и вкладки
– можно при любой
настройке вкладок.
В браузере Mozilla Firefox
открывать новые
вкладки и окна можно разными способами.
1 способ – нажмите «Файл» на панели и выберите в меню нужную функцию.

2 способ – нажмите внизу на Панели задач на ярлык Mozilla Firefox правой клавишей мыши и выберите в меню нужную функцию.
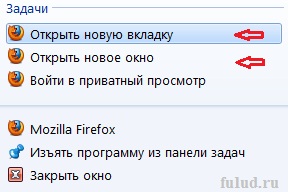
3 способ – «Горячими клавишами». Ctrl+T (английская раскладка на клавиатуре) открывает новую вкладку в открытом браузере Mozilla Firefox. Ctrl+N открывает новое окно.
Для тех, кто установил на панель Mozilla Firefox Яндекс.Бар, открывать новую вкладку можно прямо с панели. Нужно просто нажать кнопку Яндекс, слева от адресной строки.

Новая вкладка откроется с Яндексом.
Чтобы открыть новую вкладку в Internet Explorer – щёлкните правой клавише по вкладке с активным окном браузера. А если вкладок на «Панели вкладок» несколько, то по любой другой вкладке. Откроется такое контекстное меню

И щёлкните по строке «Создать вкладку».
Чтобы открыть в Internet Explorer и новую вкладку, и новое окно – щёлкните правой клавишей мыши по ярлыку Internet Explorer внизу (под экраном) на «Панели задач». Откроется такое контекстное меню.
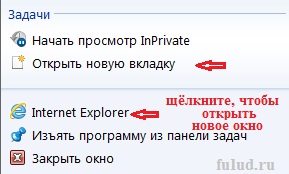
Открыть новую вкладку в Internet Explorer можно и с помощью
«Горячих клавиш» Ctrl+T
(на английской раскладке клавиатуры).
Открыть новое окно – Ctrl+N
.
Чтобы открыть новую вкладку или новое окно в браузере Google Chrome – щёлкните по значку в виде гаечного ключа или такого значка , вместо гаечного ключа. Справа, под кнопками управления окном. Откроется окно из которого вы и выбираете нужное.

Открыть новую вкладку в Google Chrome вы можете и другим способом. Щёлкните правой клавишей мыши по любой вкладке на панели браузера. Откроется такое контекстное меню.
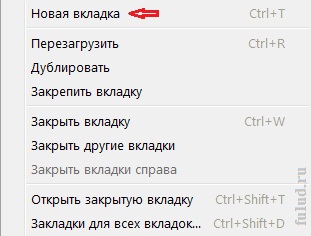
Новые окна в Google Chrome можно открывать и с «Панели задач» (внизу под экраном). Для этого щёлкните правой клавишей мыши по ярлыку Google Chrome. И откроется контекстное меню в котором две возможности открыть новое окно.

«Горячие клавиши» для открытия новых вкладок в Google Chrome – Ctrl+T
Открывать новые окна и новые вкладки в браузере Safari
можно
из кнопки меню «Файл». Щёлкните – и откроется такое окно.
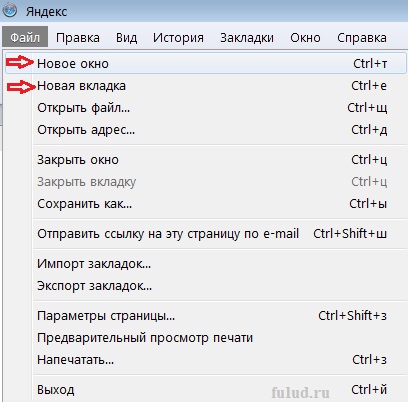
Открыть новую вкладку в браузере Safari можно и щёлкнув
по вкладке на «Панели вкладок» правой клавишей мыши.
Причём, если вкладка только одна –
открывается такое контекстное меню.
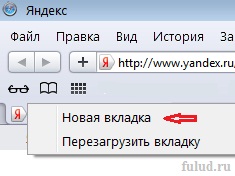
А если на «Панели вкладок» две или несколько
вкладок, то контекстное меню более расширенное.

Открыть новое окно можно и с «Панели задач». Щёлкните правой клавишей мыши по ярлыку Safari (внизу под экраном) и откроется контекстное меню. Из которого вы можете открыть новое окно.

«Горячие клавиши» для открытия новых вкладок в Safari – Ctrl+е
.
Открыть новое окно – Ctrl+т
. Всё, в отличии от других браузеров – на русской раскладке клавиатуры (с кириллицей). Но надо сказать, что браузер Safari может быть крайне чувствительным к «Горячим клавишам», поэтому нажатие на клавиши должно быть коротким. Если вы задержите нажатие, то Safari вам откроет множество вкладок и окон. Во всяком случае, на моём компьютере Safari ведёт себя именно так.
Открывать новые окна и новые вкладки в браузере Opera
тоже
можно из кнопки меню «Файл». Щёлкните – и откроется такое окно.

Быстрым способом открыть новую вкладку в браузере Opera можно нажав на значок , который всегда справа от последней вкладки на «Панели вкладок».
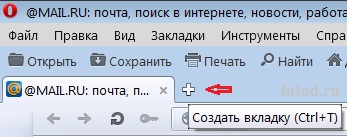
Кроме того, вы можете щёлкнуть правой клавишей мыши по свободному,
от вкладок и кнопок месту, на верхней панели браузера Opera и откроется
меню, в котором тоже можно создать новую вкладку.

Вы также можете создать новую вкладку с «Панели задач».
Для этого щёлкните по ярлыку браузера Opera (ниже экрана)
правой клавишей мыши и откроется контекстное меню.

«Горячие клавиши» для открытия новых вкладок в Opera – Ctrl+T
(на английской раскладке клавиатуры). Открыть новое окно – Ctrl+N
.
Обобщая тему открытия новых вкладок и окон в браузерах, следует
отметить, что безусловно удобнее всего это делать «Горячими клавишами».
Тем более, что для четырёх, из основных браузеров в России: Internet Explorer, Mozilla Firefox, Opera и Google Chrome – «Горячие клавиши» для этих целей, одинаковы.
Для открытия новых вкладок – Ctrl+T
(на английской раскладке
клавиатуры). Открыть новое окно – Ctrl+N
.
Но знать о дополнительных возможностях открытия вкладок и окон,
тоже надо. Случается, что «Горячие клавиши» не срабатывают.
Как закрывать ненужные вкладки в браузерах
Как закрывать
ненужные вкладки в браузерах
Браузеры Safari и Internet Explorer изначально настроены на открытие
новых сайтов в отдельной окне. Хотя обновлённый Internet Explorer делает
это несколько непривычно. И новые вкладки открывает в новом окне,
и копит вкладки справа от адресной строки.
Закрывать ненужные окна можно обычным способом – щёлкнуть по значку
с крестиком в правом верхнем углу браузера (кнопки управления окном).
А вот в Mozilla Firefox, Opera и Google Chrome –
новые вкладки копит на «Панели вкладок».
Это скриншот части панели браузера Mozilla Firefox с тремя вкладками.
Светлая вкладка – это вкладка активного окна браузера, а две тёмные – это неактивные вкладки. Чтобы закрыть вкладку – просто нажмите крестик в правой части вкладки (на который направлена красная стрелка). Таким же образом закрывать вкладки и в других браузерах.
Оставленные вкладки лучше закрывать сразу же, после того как вы ушли с этого сайта. Потому, что очень часто именно из этих вкладок вылезают вирусы и всякого рода блокираторы браузеров и компьютеров. Которые потом за деньги предлагают вам разблокировать ваш компьютер.
Если вы хотите уйти с просматриваемого сайта, то либо нажмите кнопку «Домой», либо вернитесь по вкладке на сайт, с которого вы зашли. А эту вкладку закройте.
Ну, а если вы всё-таки накопите вкладок на «Панели вкладок», то по мере увеличения количества оставленных вкладок – они становятся у́зкими и в этом случае будут не видны крестики для закрытия вкладки. Тогда закрывать такие вкладки надо при помощи правой клавиши мыши.
Щёлкните правой клавишей мыши по вкладке, которую хотите
закрыть и откроется контекстное меню.

В самом низу контекстного меню – функция «Закрыть вкладку».
И в этом же меню вы можете выбрать любую другую функцию для вкладок.
