Это может быть возможным, чтобы восстановить потерянные, удаленные или отформатированные файлы (таких как фото, фильмы / видео, аудио) с вашего устройства, используя Android® наш восстановления программного обеспечения. Два из наших пакетов восстановления программного обеспечения вы должны попробовать это , и . Как и все наши программы, они доступны в качестве свободной оценки. Просто запустите пробную версию, чтобы увидеть, если программа может найти недостающие файлы.
Вам нужно будет подключить устройство к компьютеру USB в режиме Андроида Mass Storage.
Если вы не знаете, как это сделать, шаги ниже чертах, как это сделать с различными версиями Android® .
Для Android® версии 2,3х (Имбирный пряник), в то время как в старой версии Android® , Есть еще целый ряд устройств используете эту версию Android, например, в некоторых таблеток и некоторых более ранних телефонов Android®:
- Включать USB отладки нажав на Меню >Настройки >Приложения >Развитие >USB отладки
- Подключите кабель USB к компьютеру, а затем подключите его к устройству Android®. При успешном подключении, значок USB появится в строке состояния устройства.
- На главном экране вашего устройства, использовать ваш палец и потяните вниз строку состояния сверху….это называют шторы.
- Тогда, коснуться USB Connected
нажмите, чтобы увеличить
- Тогда, коснуться Подключите USB Storage, затем нажмите Хорошо.
- Когда значок зеленый Android® оказывается с зеленого на оранжевый, устройство Android® сейчас находится в режиме Mass Storage USB и должны показать на ПК в качестве USB-накопителя в устройствах со съемными носителями, и он будет назначена буква диска,.
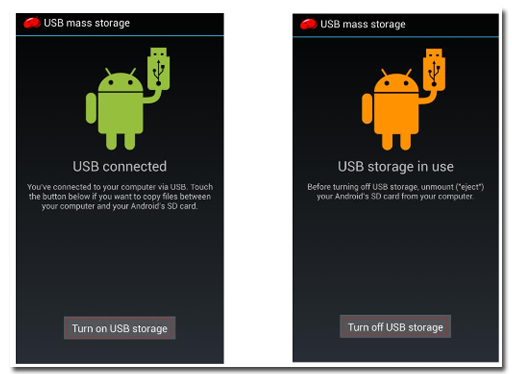
нажмите, чтобы увеличить
Для Android® версий 4.0 – 4.1 (Жевательные конфеты), which also covers some Kindle Fires :
- Идти к Настройки > Больше …
- В большей степени, нажать на USB Утилиты .
- Тогда, коснуться
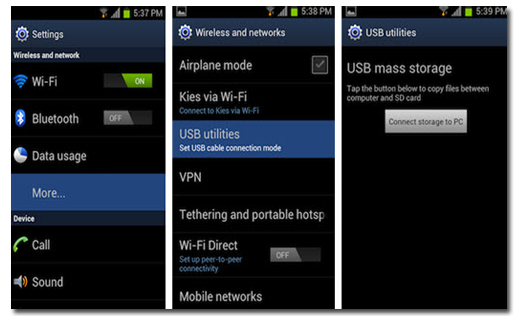
нажмите, чтобы увеличить
- Идти к Настройки > Больше …
- В большей степени, нажать на USB Утилиты .
- Тогда, коснуться Подключите к компьютеру для хранения
- Теперь, подключите кабель USB к компьютеру, а затем в устройстве Android®. Появится экран с зеленым значком Android® с USB Connected на экране. Нажмите OK. При успешном, значок Android® станет оранжевым. Ваше устройство должно отображаться на ПК в качестве диска USB диск в устройствах со съемными носителями, и он будет назначена буква диска,.
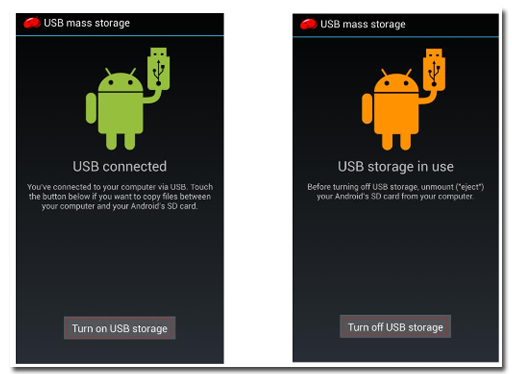
нажмите, чтобы увеличить
Для Android® версии 4.2 (который до сих пор Jelly Bean, хотя обновления с 4.1) нет опция отладки. Существует, однако, способ включения этой опции….это только то, что путь закрыт.
- Идти к Настройки > О телефоне (таблетка) …
- Идти к Номер сборки В конце списка прокрутки
- Нажать на Номер сборки 7 быстрое время. После третьего крана, Вы должны увидеть сообщение о том, что у вас есть только 4 больше давит стать разработчиком. Продолжайте до тех пор, нажав после 7 крана.
- Теперь, Опции для разработчиков будет включать в себя USB отладки в списке опций. установите флажок рядом с ним, так что он выбран.
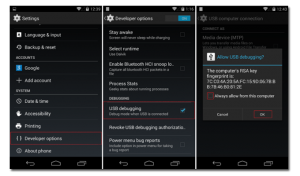
нажмите, чтобы увеличить
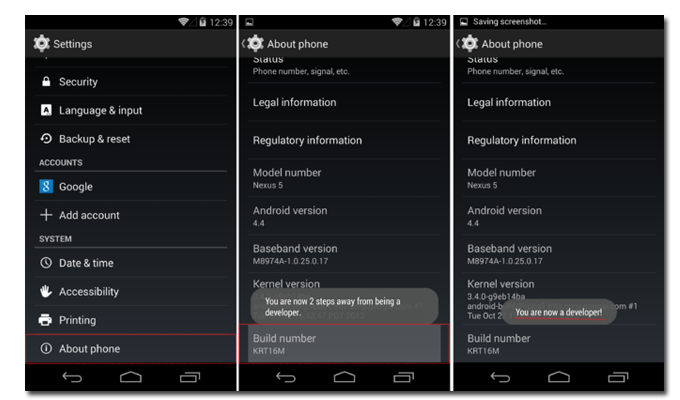
нажмите, чтобы увеличить
- Теперь, подключите кабель USB к компьютеру, а затем в устройстве Android®. Ваше устройство должно отображаться на ПК в качестве диска USB диск в устройствах со съемными носителями, и он будет назначена буква диска,.
Для Android® версий 4.3 и выше, Вам нужно будет только подключить кабель USB свой ПК в, затем подключите его к устройству Android. Подождите всего несколько секунд, и оно будет подключаться. Значок USB покажет в строке состояния в верхней. Тогда, потяните вниз “шторы” в строке состояния, и выберите для подключения в качестве привода.
После любой из вышеперечисленных сценариев, после устройство Android® показывает как съемный хранения на компьютере, начать свой восстановления программного обеспечения, и выберите букву диска, назначенную на ваш Android устройства в качестве устройства СМИ вы хотите восстановить. Как обычно, вам будет предложено выбрать съемный носитель в устройстве, такие как MicroSD карты. Вы можете, однако, Также см телефона / таблетки перечислены. Выберите устройство, которое необходимо восстановить и начать восстановление.
Внешний жесткий диск для планшета или смартфона на android — это не миф, а реальность. Мобильные устройства стали неотъемлемой частью нашей жизни. Карманные гаджеты умеют делать фотографии в большом разрешении, не хуже чем большие фотокамеры, снимают видео в FullHD, а флагманы даже в UltraHD. Вообщем маленькое устройство производит очень много контента, который требует большое количество памяти.
Несмотря на это производители решили не расширять память, а наоборот в последних моделях стали отказываться от слота для внешней Flash памяти. Возможно это связано со стремительным развитием облачных технологий, ведь нам при первом включении смартфона или создании электронной почты навязывают так называемые «облачные хранилища».
Но все-таки хранить личные фотографии, видео и другую важную информацию, спокойнее под рукой на флешке или жестком диске.
Как подключить жесткий диск к планшету

Android устройства имеют microUSB разъем, а это значит что к нему можно подключить другое USB устройство. Для этого понадобиться переходник — OTG кабель. Его можно купить практически в любом магазинчике, который продает разнообразные батарейки, зарядки, наушники или в супер-маркете электроники и бытовой техники.
Почему планшет не видит жесткий диск
При простом подключении при помощи OTG кабеля вы заметите, что телефон не видит внешний жесткий диск или выдает сообщение, что он не поддерживается. Это связано с тем, что он имеет файловую систему, с которой не работает Android.
Подключение внешнего жесткого диска к планшету
Но решение есть. В магазине приложений необходимо скачать файловый менеджер Total Commander. Он имеет условно бесплатный плагин exFAT/NTFS. Этот плагин позволяет абсолютно бесплатно подключать к Android диски с файловой системой NTFS и имеет бесплатный пробный период для других файловых систем.
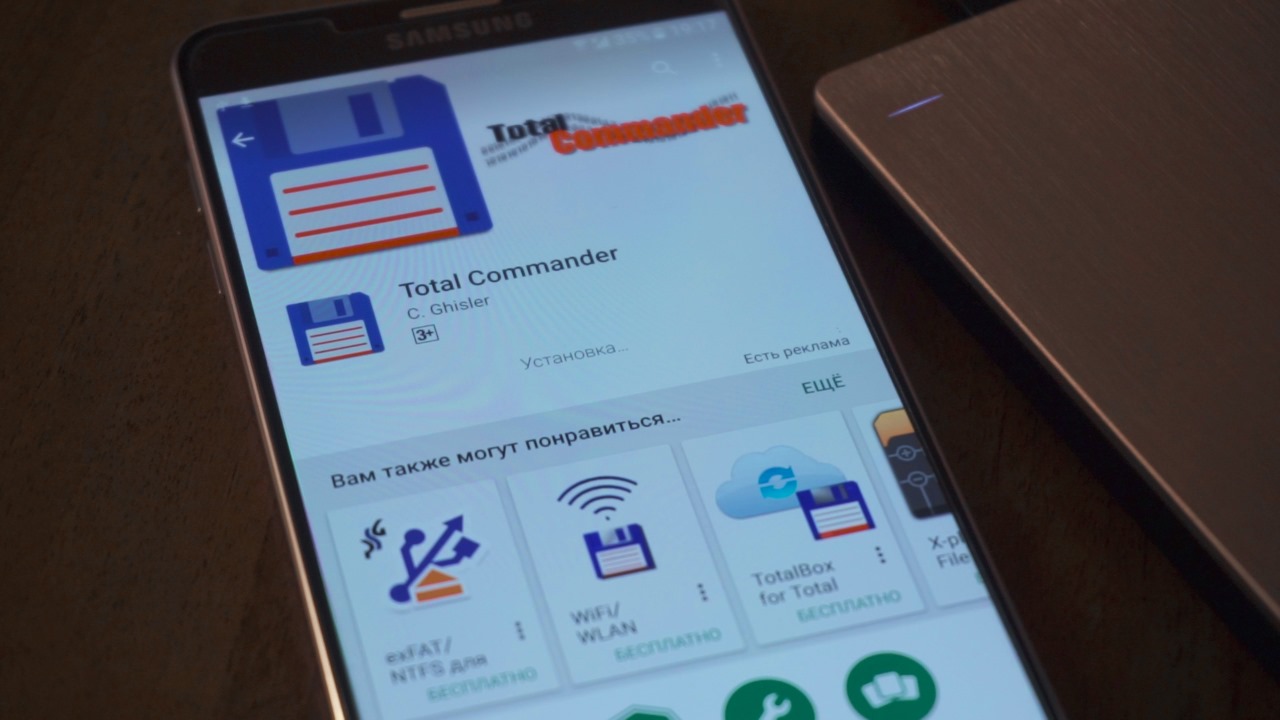
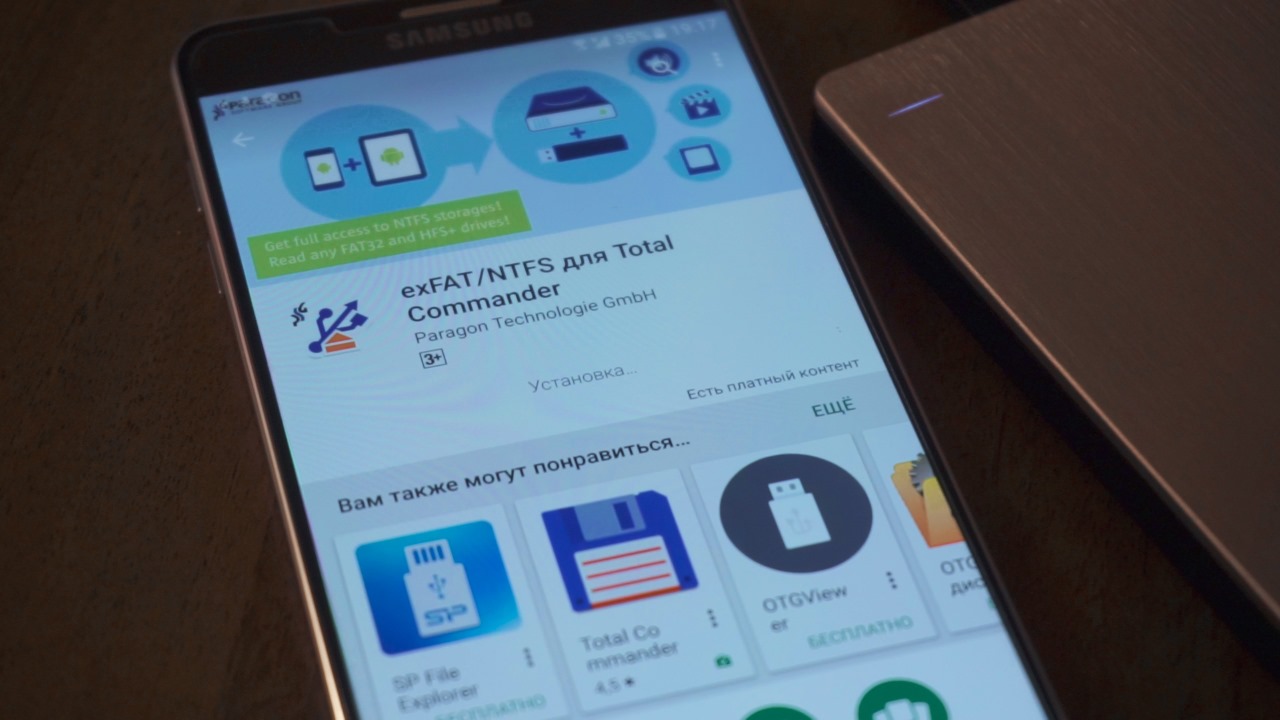
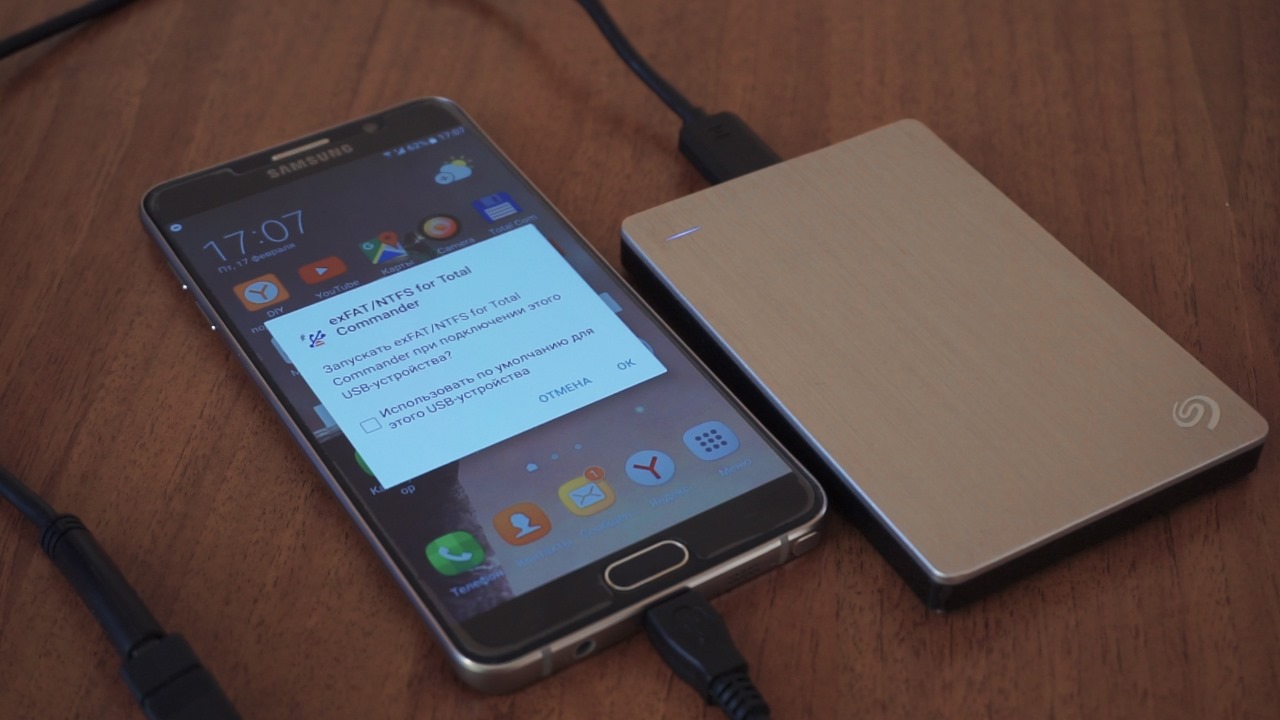
После первого подключения жесткого диска к Android планшету, предоставьте плагину доступ к нему, после чего плагин откроется автоматически и в окне появиться название внешнего диска, тип файловой системы. Далее необходимо нажать кнопку «Mount», после чего жесткий диск подключиться и станет доступным.
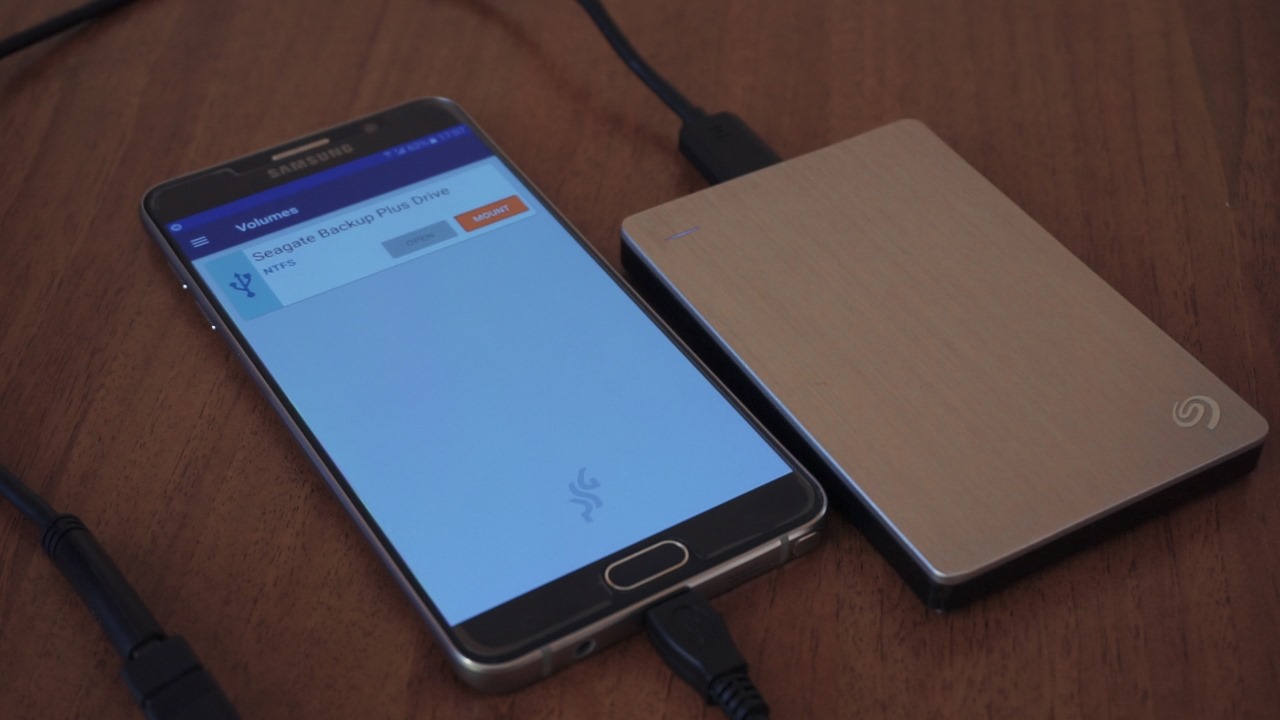
Подключение других устройств при помощи OTG кабеля

Таким же способом благодаря OTG переходнику получится подружить с телефоном «флешку» или карт-ридер, если в вашем смартфоне нет слота для дополнительной flash-карты или необходимо сбросить снятый материал с фото или видеокамеры.


Что касается устройств ввода, то android по умолчанию поддерживает большинство из них, без необходимости устанавливать дополнительные приложения. Так используя OTG кабель, можно без проблем подключить проводные и даже беспроводные клавиатуру и мышку.


Вот мы и выяснили можно ли подключить внешний жесткий диск к смартфону, используя только переходник.
Казалось бы, подключить Андроид-устройство к компьютеру совсем несложно. Соединил кабелем USB–mini USB, и все должно работать. Но так бывает не всегда. Порой требуются дополнительные действия. О них и поговорим дальше.
Начнем с того, что разные версии Андроид слегка отличаются способами подключения девайса к компьютеру в качестве хранилища. Не знаете свою версию? Заходите в настройки, ищете пункт меню «О телефоне», «О планшете» или «Об устройстве». Там прописана версия вашего гаджета. Далее действуйте согласно инструкции, прописанной для вашей версии Андроид.
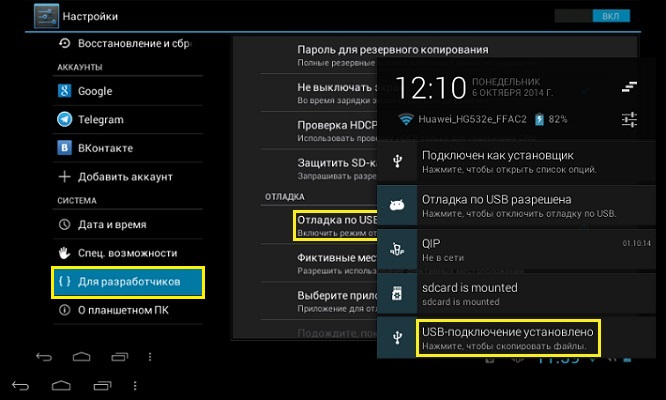
Андроид 2.1 – 2.3.7
- Подключите устройство к компьютеру при помощи USB-кабеля
- Ждите, пока компьютер не обнаружит устройство. Если компьютер обнаружил ваш телефон или планшет, пропустите следующий пункт. Иначе – выполните следующий шаг инструкции
- Отключите устройство от ПК. Зайдите в Настройки –> Приложения –> Для разработчика –> Отладка USB. Нажмите кнопку включения режима USB-отладки. Подключите устройство к ПК.
- После того, как устройство было распознано компьютером, в строке состояния появится значок USB. Потяните пальцем строку состояния вниз, нажмите пункт «Подключение по USB»
- Если вам будет предложен выбор между опциями «Подключить как медиаустройство (MTP)» и «Подключить как камеру (PTP)», выберите первую опцию
- Готово! Зеленый значок Андроид становится оранжевым, а на ПК ваш девайс отображается как хранилище данных (съемный диск с назначенной буквой)
Андроид 4.0 – 4.2
Как правило, в этих версиях Андроид распознавание устройства после подключения происходит автоматически. Если же этого не произошло, выполните следующие шаги:
- Подключите гаджет к ПК по USB
- Выберите Настройки –> Память –> Настройки USB-подключения
- Из предложенных двух опций (подключить как медиаустройство/ как камеру) выберите первую. Готово! Устройство подключено как хранилище
Теперь вы знаете, как включить юсб накопитель на Андроид любой версии.
Как очистить внутренний накопитель Android
Засорение внутренней памяти телефона или планшета – проблема, с которой рано или поздно сталкивается любой юзер. После того, как вы подключились к ПК через USB, у вас появляется удобный способ решить ее. Вот краткий перечень действий, которые можно предпринять для очистки внутреннего накопителя Андроид-устройства при помощи подключения к ПК.
- Перенесите свои фото и видеофайлы на ПК. Просто перетащите их в нужную папку ПК и удалите с телефона
- Проверьте папку Download. Как правило, там скапливается уйма ненужных скачанных файлов. Удалите их, а нужные – перенесите на ПК
- Вы также можете сохранить на ПК некоторые данные прямо из приложений. Например, вы можете заархивировать все свои СМС и сохранить их на компьютере
Подключив свое Андроид-устройство к ПК в качестве хранилища, вы сможете легко произвести обмен информацией между устройствами, а также комфортно очистить внутреннюю память вашего гаджета.
