Жесткий диск служит основным носителем для хранения пользовательских файлов и программ, включая документы, видео и музыку. Есть много причин, почему владельцам может понадобиться подключить жесткий диск ПК к ноутбуку. Например, для извлечения данных после краха операционной системы или для передачи данных на новый ноутбук.
Самым доступным способом подключения жесткого диска к ноутбуку является использование переходника или док-станции.
Такая док станция стоит около $ 30-40. Например, Anker USB 3.0. Единственная ее проблема в том, что она, скорее всего, не поддерживает интерфейсы IDE и SATA. Если вы хотите подключить жесткий диск IDE или SATA, лучше всего использовать специальные переходники.
Sabrent USB-SATA/IDE адаптер
Примером переходника между USB и SATA является «Sabrent USB-SATA/IDE адаптер», который позволяет монтировать жесткие диски в качестве портативного HDD или флэш-накопителя.
Исторически эти адаптеры были довольно сложными, однако развитие технологий позволило значительно упростить их и уменьшить. Современные USB/SATA адаптеры представляют собой надежную функциональность по доступным ценам. Модель, которую мы рассматриваем – Sabrent USB 3.0 для SATA/IDE адаптер. Это надежный, быстрый и в то же время мощный адаптер. Он имеет встроенный Molex трансформатор. Это дает возможность включать диски с любыми интерфейсами. Большинство адаптеров вы можете приобрести практически в любом магазине компьютерной техники. Они обеспечивают связь жесткого диска с компьютером, однако не смогут поддерживать его питание (особенно касается старых HDD стационарных компьютеров). Для работы с такими адаптерами необходимо питание через старый БП компьютера, что не всегда представляется возможным.
Подключение адаптера
Если у вас уже есть оборудование, то все, что вам нужно сделать, это подключить соответствующую сторону адаптера (3,5 IDE, 2.5 IDE, или SATA) к жесткому диску.
Примечание : убедитесь, что перемычки HDD установлены на «Master» (особенно, если диск старый; современные SATA накопители редко используют перемычки).
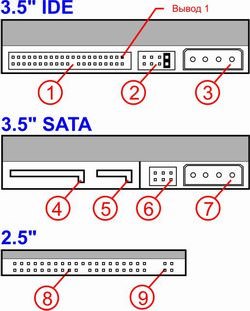
Подключите адаптер к порту USB на вашем компьютере и включите питание через MOLEX коннектор на адаптере. После этого поверните переключатель на кабеле, чтобы запитать привод. Вот как выглядит правильно подключенный IDE диск

После того, как питание подключено, накопитель включится и должен появиться в проводнике Windows в качестве съемного или локального диска. Вот как выглядит обнаруженный диск в проводнике Windows.

Теперь вы можете увидеть все старые данные, которые можно скопировать на основной носитель.
Примечание : при открытии, копировании или удалении папок на старых жестких дисках с ранее установленной ОС Windows, вы можете столкнуться с проблемой доступа. Такая ошибка возникает из-за того, что управление правами доступа к файлам были возложены предыдущей операционной системой. В большинстве случаев достаточно нажать кнопку «Продолжить» во всплывшем окне.
Если ваш привод не обнаруживается операционной системой, но вы правильно все подключили, то причины могут быть следующими:
1) Перемычки установлены в режим «Slave». Вы должны установить перемычки правильно.
2) Файловая система привода не поддерживается ОС. Чаще всего такая проблема возникает, если жесткий диск был отформатирован в ОС Linux. В этом случае необходимо загрузиться с Linux, чтобы получить доступ к данных.
3) Диск поврежден. В этом случае извлечь данные будет практически невозможно.
Не многим известно, как подключить жесткий диск от компьютера к ноутбуку через USB или напрямую. Необходимость сделать из HDD внешний накопитель может возникнуть по ряду причин: требуется восстановить старое устройство и хранящуюся на нем информацию, скопировать большой объем данных или использовать внутренний как внешний диск.
Первый шаг — извлечь жесткий диск своими руками из корпуса ПК. Сделать это просто:
- выньте шнур из розетки;
- отключите блок питания компьютера;
- снимите боковую крышку корпуса;
- отсоедините провода от материнской платы и от HDD;
- открутите болты, которые удерживают накопитель в гнезде;
- вытащите диск.
Не извлекайте самостоятельно устройство, если не обладаете навыками сбора и разбора ЭВМ. Решение задачи, как подключить винчестер от компьютера к ноутбуку, лучше поручить профессионалу. При повреждении диска «вылечить» битые сектора и восстановить информацию будет сложно.
Подключение к компьютеру через USB
Вопрос, как подключить HDD к ноутбуку через USB, актуален для тех, кто перешел с использования стационарного ПК на его портативную версию.
Подключить винчестер к ноутбуку сложно, намного проще подсоединить накопитель к ПК через обычный шнур. Однако, имея представление об устройстве персональных компьютеров и их мобильной версии, несложно будет разобраться, как сделать внешний жесткий диск. Таким образом, вы сэкономите на покупке дорогостоящего переносного аналога.
Прежде всего стоит задуматься, как сделать внутренний жесткий диск внешним и соединить свой переносной ПК с ним. Вам понадобится специальный бокс и провод, призванный соединять два устройства. Коробку или карман выбирают в зависимости от интерфейса: IDE или SATA. Кабель, используемый для подключения, бывает нескольких видов. Самый удобный — SATA/IDE USB. При таком способе провод одним концом должен вставляться в разъем накопителя, а другим подключаться к порту на ноутбуке.
Проверьте сделанный своими руками съемный накопитель. Для начала отключите ноутбук, воткните выход USB в разъем, нажмите кнопку включения и перейдите в настройки БИОСа. Если лэптоп не распознает хард, проверьте, плотно ли прижат кабель к порту, затем можно подключить его снова к компьютеру через USB.
Бывает, что вместо HDD в корпусе установлен твердотельный накопитель. Для данного устройства хранения также есть провода USB на выходе, поэтому подключить SSD не составит труда.
Как подключить ЖД к ноутбуку через материнскую плату
Кроме описанного выше, есть еще несколько способов подключения жесткого диска к ноутбуку. Как подключить жесткий диск к ноутбуку без USB-кабеля? Ниже приведено подробное описание.
Современные HDD имеют тенденцию делаться с каждым годом компактнее, поэтому их можно установить в корпус ноутбука. Это удобно, когда «родной» хард сломан или неисправен, а у вас под рукой есть лишний от старого ПК. Переходник к плате стоит дешевле, чем USB -аналог.
Такой метод сложнее в отличие от того, как подключить HDD через USB. Требуется потратить больше времени, разобрать придется корпус не только компьютера, но и портативного устройства.
Разбирать мобильный ПК необходимо по шагам:
- Отключите от питания.
- Вытащите батарею.
- Открутите болты, крепящие верхнюю крышку, аккуратно снимите, не повредив крепления.
- Отсоедините шлейфы клавиатуры от платы и снимите ее.
- Открутите болты на плате и аккуратно выньте ее, предварительно отключив шлейфы, жесткий диск и другие комплектующие.
После этого подключите один конец переходника к плате, а другой к устройству. Соберите ноутбук по обратному алгоритму и вставьте диск в нужное отделение. Если же размеры устройства превышают размеры гнезда или необходим дополнительный объем памяти, то можно по аналогии со способом, как подключить жесткий диск через USB, сделать из жесткого диска внешний.
Выше описана общая схема, на практике каждая модель портативного компьютера уникальна.
Можно ли без опыта ремонта техники заниматься вопросом, как подключить жесткий диск к компьютеру самостоятельно? Ответ — нет! Резкое движение, неправильно вкрученный болт может разорвать один из соединяющих шлейфов. Последующий ремонт может обойтись вам во много раз дороже.
Зная особенности строения стационарного ПК и портативного, вы сможете решить вопрос, как подключить жесткий диск от ноутбука к компьютеру или наоборот, и как переделать старый HDD в переносной. Такие навыки помогут сэкономить время и деньги. Также преимуществом будет то, что вы можете создать уникальный стиль накопителя: выбрать или заказать корпус с индивидуальным рисунком или интересной формы, подобрать чехол, мешочек нужного размера.
Случаются ситуации когда у вас или у вашего знакомого "упал" Windows (не загружается), восстановление Windows , проверка жесткого диска не приносит никаких результатов. Но на этом диске у вас важная информация, которую необходимо достать. Или еще один случай- вам нужно скопировать большой объем данных с одного компьютера на другой, флешки необходимого размера у вас нет (а копировать по частям весьма не удобно), настраивать сеть тоже иногда не совсем удобно и возможно. Выход в этих ситуациях - подключить жесткий диск напрямую к компьютеру/ ноутбуку и перенести необходимые данные. Эта весьма простая задача, но ставящая некоторых пользователей в тупик. В этой статье я опишу различные способы подключения жестких дисков с учетом интерфейсов жестких дисков.
Существует два интерфейса подключения жестких дисков IDE и SATA.
Наиболее старый и уже редко встречающийся IDE (Integrated Drive Electronics) - параллельный интерфейс подключения накопителей (жёстких дисков и оптических приводов) к компьютеру.
Подключается к материнской плате компьютера с помощью кабеля IDE. В ноутбук подключается напрямую в материнскую плату или с помощью переходника.

SATA (Serial ATA) - последовательный интерфейс обмена данными с накопителями информации. SATA является развитием параллельного интерфейса ATA (IDE)

К материнской плате компьютера соединяется с помощью SATA кабеля. В ноутбук подключается напрямую в материнскую плату или с помощью переходника.

Снять жесткий диск с компьютера довольно просто, для этого выключаете питание компьютера (вытаскиваете шнур 220В из блока питания компьютера), снимаете боковую крышку, вытаскиваете кабели и выкручиваете жесткий диск.
В ноутбуке для того что бы его вытащить нужно выключить ноутбук, вытащить кабель питания, вытащить батарею, и открутить пару болтов на корпусе (редко на каких ноутбуках нужно разобрать его полностью, обычно достаточно открутить крышку для жестких дисков).

Как подключить жесткий диск к компьютеру (внутри системного блока).
Итак, вы вытащили жесткий диск с компьютера/ ноутбука ваша цель подключить его к компьютеру. Первым делом смотрите на разъем жесткого диска IDE или SATA, затем ищете на материнской плате нужный для вас разъем и подключаете,

Не забываете подключить питание. Если возникнут проблемы с подключением можете воспользоваться переходником.

В случае если на материнской плате нету необходимого разъема воспользуйтесь методом описанным ниже.
Как подключить жесткий диск к ноутбуку.
Сложнее дело обстоит, в случае если жесткий диск необходимо подключить к ноутбуку, поскольку дополнительных разъемов на материнской плате у ноутбуков нет. Но не стоит отчаиваться. Для того что бы подключить жесткий диск к ноутбуку необходимо воспользоваться переходником SATA- USB (или IDE- USB). Разновидностей таких переходников много. Они предназначены как для подключения только SATA дисков или IDE, так и возможностью подключения и тех и других. Суть подключения проста- в переходник подключается жесткий диск, сам переходник включается в розетку 220В, затем USB разъем переходника подключается в ноутбук или компьютер, на компьютере жесткий диск отображается как еще один раздел, в который вы заходите и копируете все необходимые файлы и папки.
Данный вопрос Вас мог заинтересовать по нескольким причинам. Во-первых, Вы хотите скинуть большой объем информации с ноутбука на компьютер. Во-вторых, Вы практически не пользуетесь ноутбуком или купили дешевенький ноут с рабочим жестким диском, и хотите увеличить объем памяти на компьютере. В любом случае нужно понять, как правильно подключить жесткий диск от ноутбука к компьютеру.
Сразу замечу, если Вы не горите желанием разбирать компьютер и ноутбук, то передать информацию Вы можете, просто соединив их между собой с помощью кабеля. Подробнее о том, как это сделать, написано в статье: .
А теперь давайте вернемся к нашему вопросу.
Для начала необходимо положить ноутбук дном к себе и извлечь батарею . Затем нужно открутить пластмассовую крышку , которая закрывает жесткий диск.
Жесткий диск может быть прикручен винтами к корпусу, открутите их. Затем сдвиньте диск в противоположную сторону от контактов, как показано на рисунке, и выньте его.

Интерфейс подключения жестких дисков в ноутбуках – SATA. IDE-интерфейс уже считается устаревшим, и встречается довольно редко, поэтому дальше мы его рассматривать не будем.
После извлечения жесткого диска из ноутбука, приступаем к системному блоку . Снимаем с него боковую крышку : сзади необходимо открутить шурупы, потом скользящим движением сдвинуть крышку к задней части системного блока.
Теперь ищем на материнской плате свободный SATA-порт .
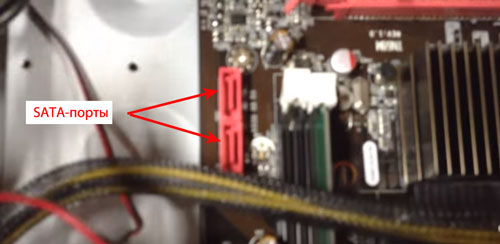

Подключаем штекер с одного конца кабеля к материнской плате, другой конец кабеля подключаем к жесткому диску ноутбука. Штекера кабеля с двух сторон одинаковые, поэтому перепутать и подключить неправильно Вы не сможете.


Затем ищем свободный штекер на кабеле, выходящем из блока питания , и подключаем его к жесткому диску.

Жесткий диск от ноутбука к компьютеру мы подключили. Теперь включаем компьютер, жесткий диск будет отображаться как обычный локальный диск, и копируем всю необходимую информацию.
Если Вы хотите, чтобы жесткий диск ноутбука, так и был установлен в системном блоке, потребуется купить специальные салазки , чтобы была возможность закрепить его там. Салазки нужны потому, что размер жесткого диска ноутбука 2.5’’, а стандартный размер ячеек в системном блоке, в которые устанавливается диск, рассчитан под компьютерные жесткие диски, размер которых 3.5’’.

Прикручиваем жесткий диск ноутбука к внутренним бортам, затем вставляем его в ячейку системного блока для жестких дисков и крепим его там.
Подключить жесткий диск от ноутбука к компьютеру Вы также сможете, используя специальный бокс .
Он имеет вид небольшого контейнера для жесткого диска. Просто вставьте в него диск, подсоединив к контактам, и закройте бокс. Подключается он к компьютеру через USB-кабель. Иногда в комплекте с боксом идет и блок питания. Он может пригодиться, если жесткому диску не хватает питания, получаемого через USB-порт. Подобные «чехлы» для жесткого диска очень удобны. Теперь его можно использовать и как обычный внешний жесткий диск.

Думаю, прочитав статью, у Вас получиться подключить жесткий диск от ноутбука к компьютеру . Просто выберете способ, который подходит именно Вам.
А также смотрим видео
На сегодняшний день немало людей знают, как подключить жесткий диск к ноутбуку. Но есть и такие, кому это пока что не известно. В этой процедуре нет абсолютно ничего сложного, и сейчас мы рассмотрим всю ее поэтапно.
После прочтения данного описания любой пользователь с легкостью сможет заменить жесткий диск буквально за несколько минут. Перед этим скажем, что существует всего лишь два способа подключения – в качестве замены уже существующего винчестера и как внешний накопитель.
Хотя интересно, что многие вообще не знают, можно ли подключать накопитель так, чтобы он находился вне корпуса ноутбука. Итак, начнем!
Как внутренний накопитель
Начнем с самого сложного – подключения винчестера как жесткого диска, то есть как замена уже имеющемуся.
В данном случае необходимо сделать следующее:
- Выключить ноутбук. Все операции делаются исключительно с выключенным питанием. В противном случае можно просто «убить» ваше устройство и ничто не сможет вернуть его к жизни. Конечно, такое встречается нечасто, но встречается.
- Извлечь аккумулятор. Чаще всего это делается так, как показано на рисунке №1 – сначала необходимо нажать на замки крепления (просто подвинуть их в сторону), после чего вынуть батарею из корпуса ноутбука.
- Снизу на панели ноутбука необходимо найти крышку размером примерно 13х7 см (может быть чуть больше или меньше, но в любом случае это будет прямоугольник). Эту крышку нужно изъять путем откручивания винтиков. Делается это при помощи обычной фигурной отвертки так, как это показано на рисунке №2.

Примечание: В некоторых случаях у ноутбуков будет единая задняя крышка, и ни на какие отсеки делиться она не будет. В таком случае нужно снять всю ее целиком. Тогда нужно будет сразу узнать, где находятся жесткие диски. Узнать их можно по характерному виду и размерам (примерно 10х7 см). Их вид показан на рисунке №3.

- Соответственно, его нужно изъять. Винчестеры всегда находятся в небольшом креплении, которое держится тоже на маленьких шурупах. Соответственно, их нужно открутить той же отверткой и руками изъять жесткий диск из крепления.
Сначала изымается само крепление, а потом из него уже сам винчестер. На рисунке №2 как раз показаны диски в креплениях. Но нам нужно их снять.
Понять, что крепление снято можно по одному простому признаку – вы увидите саму плату, то есть физический его вид, без всяких изоляций и дополнительных покрытий. Ее внешний вид показан на рисунке №4.

В некоторых случаях винчестер находится в коробке, которая изолирует его со всех сторон. Тогда ее тоже нужно разобрать. Сделать это несложно, ведь она со всех сторон прикреплена к винчестеру шурупами.

- После того как коробка или крепление снято, туда же нужно установить новый жесткий диск. Здесь стоит заметить, что существует два типа винчестеров – SATA и IDE. Внешний вид каждого показан на рисунке №6.

Как видим, у них совершенно разные крепления. Хорошо, если вы заменяете старый жесткий диск на новый того же типа. Тогда нужно просто вставить все как было. На подавляющем большинстве ноутбуков используется именно SATA.
В противном случае придется покупать переходник с SATA на IDE или наоборот. Выглядят они примерно так, как показано на рисунке №7.

Но применять такие переходники в ноутбуках крайне не рекомендуется, потому что их банально некуда вставить. Есть короткие переходники, которые представляют собой обычную плату, с одной стороны которой располагается контакт SATA, с другой – IDE.
Внешний вид одного из них показан на рисунке №8. Такие применяются в ноутбуках, но в большинстве случаев рекомендуется просто взять такой тип жесткого диска, который уже стоит в ноутбуке.

Вот и все! Теперь новый ЖД находится на своем месте. Если на компьютере есть свободный разъем под второй жесткий диск, можно точно таким же образом установить его на соответствующее место.
Вам также може быть интересно:
- Клонирование жесткого диска: 5 лучших программ для вашего ПК
С чем могут возникнуть сложности
Главным образом сложности при установке могут возникнуть с креплениями уже имеющегося в наличии винчестера.
Дело в том, что разные фирмы делают разные крепления или даже полноценные коробки и часто пользователи просто не знают, как их снимать и что с ними делать дальше – как изъять сам жесткий диск от компьютера.
К примеру, в некоторых моделях Toshiba есть небольшой, можно сказать «вспомогательный» отсек, который нужно убрать, прежде чем снимать главную крышку. Этот процесс показан на рисунке №9.
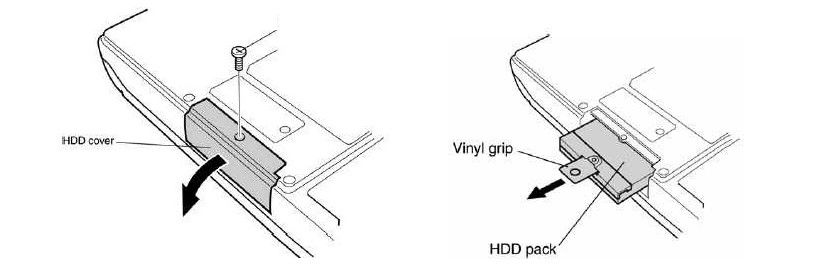
После этого нужно будет еще убрать крепление на самом диске. Это крепление показано на рисунке №10.
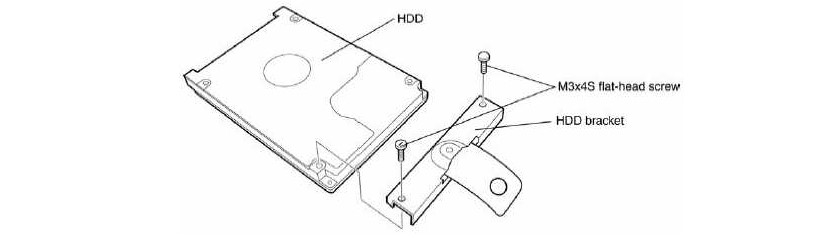
Что касается вышеуказанного переходника, обычно в литературе он называется коннектором. Процесс его снятие схематически показан на рисунке №11.
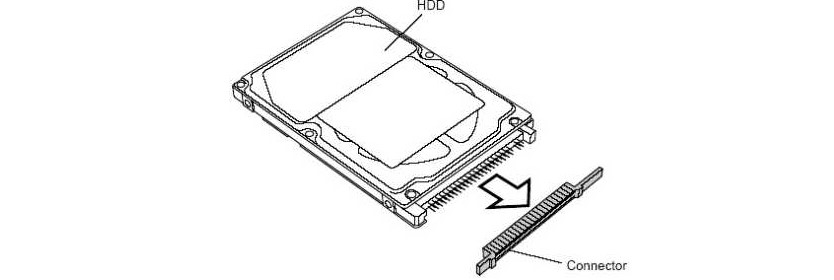
Некоторые модели по умолчанию имеют в своей конструкции такой вот нехитрый элемент. И снимать его нужно далеко не всегда. С остальным проблем возникнуть не должно.
Стоит сказать, что замена жесткого диска на обычном персональном компьютере намного сложнее, ведь там к интерфейсам IDE и SATA подключаются соответствующие провода и шины. Часто люди путают что-то из этого и потом возникают проблемы.
В ноутбуках все в разы проще. Хотя, конечно, все зависит еще и от компьютера.
