Чаще всего, при установке системы накопитель делится на несколько разделов для удобства использования. Конечно, логических разделов может быть много, но рассмотрим самый распространенный случай. Условно - диск C (системный раздел) и диск D, на котором многие предпочитают хранить различную информацию. И иногда пользователи, заходя в «Мой компьютер», обнаруживают, что доступен только один из локальных дисков, диск C. И тогда появляется главный вопрос, что же делать, если пропал диск D и как его вернуть, не потеряв при этом дорогую для вас информацию?
Тот, кто покупает новый настольный компьютер, иногда также добавляет свой старый жесткий диск, который ранее использовался для защиты персональных данных. Таким образом, у вас есть сразу все важные данные в обычном порядке. Сообщение об ошибке: «В настоящее время у вас нет разрешения на доступ к этой папке».
Как включить доступ к жесткому диску?
В новом окне выберите вкладку «Безопасность», затем кнопку «Дополнительно» и снова вкладку «Владелец». Нажмите на кнопку «Изменить». Подтвердите это изменение, нажав «Применить». Закройте открытые окна, кроме проводника. Сделайте еще один щелчок правой кнопкой мыши на диске в Проводнике и снова выберите опцию «Свойства» и вкладку «Безопасность».
Тут очень важно разобраться, по каким причинам это могло произойти. Чаще всего, это происходит по обыкновенной неосторожности пользователя, например, во время переустановки операционной системы на компьютере можно случайно удалить диск D. Но также бывает, что виной происходящему является логический сбой структуры на жестком диске или вредоносное ПО, каким-либо образом попавшее на компьютер. В редких случаях, это даже может являться следствием механической неисправности диска. Даже если вы случайно удалили разделы жесткого диска, не стоит паниковать по этому поводу, все поправимо, есть способы вернуть пропажу без потерь.
Если да, тогда все в порядке, и вы можете теперь использовать жесткий диск по своему усмотрению. Если флажок «Полный доступ» отсутствует, нажмите кнопку «Изменить» и поставьте галочку в поле «Полный доступ».
Как включить доступ к жесткому диску?
В новом окне выберите вкладку «Безопасность», затем кнопку «Дополнительно» и снова вкладку «Владелец». Нажмите на кнопку «Изменить». Подтвердите это изменение, нажав «Применить». Закройте открытые окна, кроме проводника. Сделайте еще один щелчок правой кнопкой мыши на диске в Проводнике и снова выберите опцию «Свойства» и вкладку «Безопасность».
Пропал диск D - как его вернуть?
Итак, что делать, если пропал диск D? Конечно, вы можете попробовать восстановить диск D самостоятельно. Для начала вам необходимо зайти в «Управление дисками» и проверить, нет ли раздела с не присвоенной буквой тома на вашем жестком диске, и, если есть, тогда нужно кликнуть на него правой кнопкой мыши и присвоить букву самостоятельно. Иногда это полностью устраняет проблему, и вы спокойно можете вернуться к работе с этим разделом. Нужно иметь ввиду, что такой способ можно применить только в том случае, если эта область уже распределена, и у нее просто отсутствует буква. Если же в управлении нет области без названия или проделанные действия не помогли вернуть диск D в «Мой компьютер», можно воспользоваться специализированными утилитами для работы с разделами диска, например, программой Acronis Disk Director. Обычно интерфейс подобных программ прост и понятен даже для не очень опытных пользователей ПК. И в большей части случаев, это поможет вам вернуть диск D и сохранить информацию.
И конечно, важно помнить, если вы решились на самостоятельные попытки восстановления диска D, действовать нужно очень аккуратно, так как есть риск безвозвратно потерять информацию, например, в том случае, если утилита не справится с ошибкой или штатные средства ОС Windows переразметят раздел. Особенно велики риски в том случае, если диск D удалился после переустановки операционной системы, тогда все эти манипуляции могут лишь усугубить ситуацию и усложнить дальнейшее восстановление. И конечно, если с вами случилась такая неприятность и встал вопрос «Пропал диск D, как его вернуть без потери важных данных?», то лучше не испытывать удачу и обратиться к специалистам в области решения таких проблем. Это не только сэкономит ваше время, но и даст уверенность в положительном результате решения проблемы.
Если после чистки компьютера у вас не отображается жесткий диск, проверьте, правильно ли вы подключили SATA кабель и не сбились ли настройки в BIOSe. В случае, когда пропал диск D после перестановки или обновления операционной системы, стоит внести изменения в настройки системы, чтобы носитель начал корректно отображаться.
Настраиваем отображение жесткого диска через командную строку
На форуме Microsoft разработчики операционной системы в случае, когда после установки ОС Windows 10 пропал жесткий диск, рекомендуют выполнить следующие действия:
- Запускаем командную строку с правами Администратора.
- Вводим diskpart, чтобы вызвать утилиту.
- Далее вводим команду list disk.
- Теперь нужно запомнить номер диска, который операционная система Windows 10 не видит. Вводим «select disk N» и кликаем «Enter».
ВАЖНО! Следующими командами все данные будут УДАЛЕНЫ! Поэтому, прежде чем выполнить действия ниже, проверьте диск на наличие битых секторов и испробуйте метод №2.
- Вводим clean – операция для очистки диска.
- Теперь вводим create partition primary для создания нового раздела.

- Прописываем format fs=ntfs quick.
- Задаем букву для диска – assign letter=D, где D – название тома (можно задать любую другую).

Если же на диске имеется нераспределенное место, проделываем все действия выше, только пропускаем команду clean. После перезагрузки компьютера диск будет видный в Windows 10.
Включаем отображение тома в утилите Управление дисками
Отображение тома на Виндовс 10 можно включить, используя возможности утилиты Управление дисками. Для этого стоит выполнить следующие действия:
- Жмём «Win+R» и вводим «diskmgmt.msc».
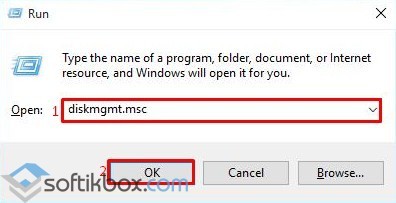
- Откроется новое окно. Здесь вы сможете видеть все диски, которые подключены к ПК и разделены на томы. Нужно обратить внимание на следующие данные. Если ли диск с отметкой «Не проинициализирован»? Если ли область с нераспределенной памятью? Есть ли обозначение з RAW?
- Если у вас есть неинициализированный раздел, то стоит нажать на нём правой кнопкой мыши и выбрать «Инициализировать».

- Откроется новое окно. Выставляем стиль MBR для диска. Ставим отметку «Диск 1» и жмём «ОК».

- После инициализации появится не распределена область. Нажимаем на ней правой кнопкой мыши и выбираем «Создать простой том».

- Размер задавать диску не придется, так как он будет создан со свободного места. Задаем только букву. Жмем «Далее».

- Создание тома будет длиться несколько секунд. После стоит перезагрузить систему.
О том, как еще решить проблему, когда начал пропадать второй диск на ПК с Windows 10 смотрите в видео:
