Если вы активный пользователь своего ноутбука, то рано или поздно (а в жаркое лето – точно) перед вами встанет проблема его перегрева. Оказывается, стандартные настройки ноутов изначально разгоняют вентиляторы системы охлаждения всего на 30-50% их мощности, экономя энергию для других устройств. Поэтому можно заставить работать кулеры пошустрее самостоятельно: через BIOS или специальные программы (SpeedFan, AMD OverDrive, Riva Tuner).
BIOS. Если ваша материнская плата поддерживает функцию регулировки кулеров, то вам не придется устанавливать никакие программы, а просто изменить кое-что в настройках BIOS-меню. Для этого откройте его (обычно это делает клавиша «Del» сразу после включения ноутбука), войдите в раздел «POWER» и найдите «HW Monitor configuration». Здесь ищем опцию, отвечающую за скорость вентиляторов – ориентируемся на слово «Fan», поскольку в разных моделях ноутов они называются по-разному. Находим, запускаем кнопочкой «Enter», затем выбираем «Enable» и строчку «Profile». Из появившихся скоростных режимов выбираем «Performance» или «Turbo», которые заставят работать кулеры на максимуме. Теперь сохраняем новые настройки и покидаем BIOS. После этого ноут перезагрузится и будет работать уже с максимальным охлаждением.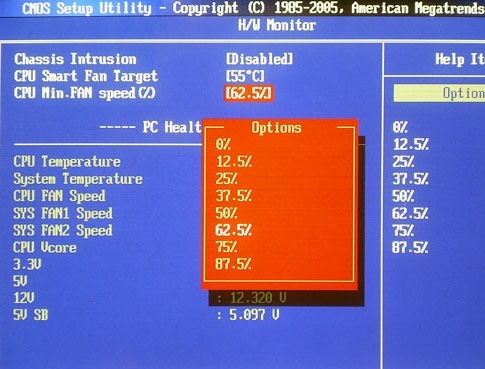
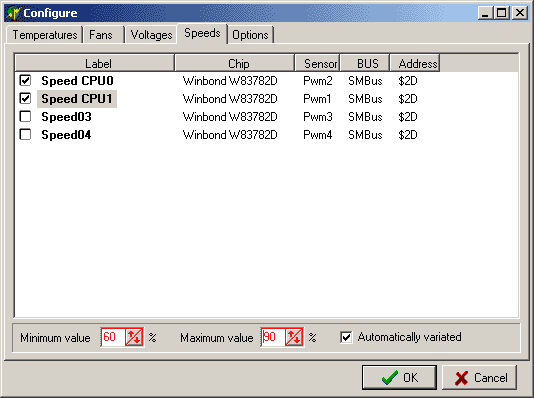
AMD OverDrive. Эта утилита подойдет тем, у кого процессор тоже от AMD. Здесь после загрузки программы ищем пункт «Fan Control», подменю «Performance Control» и при помощи ползунков регулируем нужную мощность вентиляторов. Закрепляем изменения кнопкой «Apply». Затем нам нужна кнопка «Preferences» и пункт «Settings». Там галочкой активируем «Apply my last settings», жмем «OK» и закрываем программу. Теперь она будет в автоматическом режиме «настраивать» кулеры ноута после каждого его включения.
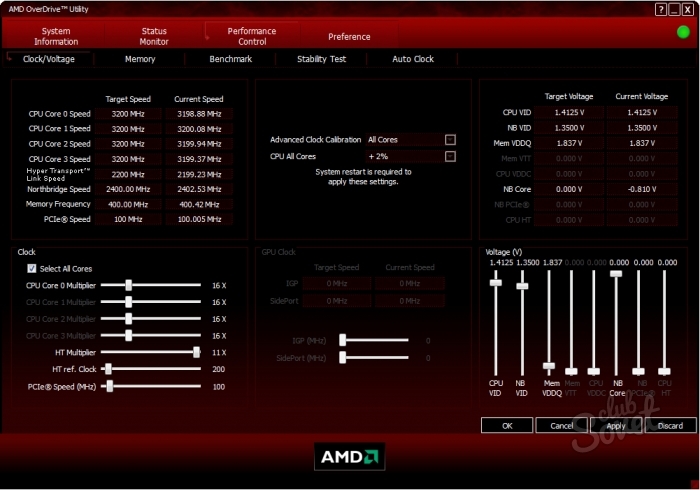
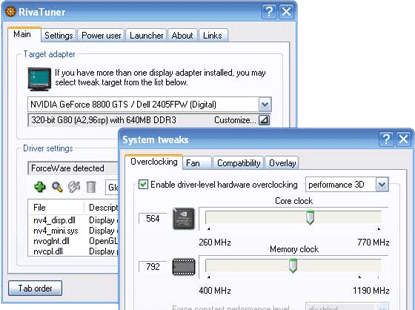
Настраивая скорость работы кулеров на ноутбуке в сторону максимума, не забывайте, что в таком режиме они будут «кушать» много энергии.
Программа SpeedFan 4.51 - это бесплатная утилита, предоставляющая опытному пользователю полный контроль над работой вентиляторов компьютера, и не только. Возможности программы не ограничиваются изменением скорости вращения кулеров - название утилиты далеко не в полной мере отображает весь ее функционал.
Итак, вот далеко не полный список ситуаций, в которых можно использовать SpeedFan:
Уменьшение скорости вращения вентиляторов и, как следствие, уменьшение шума и энергопотребления системы в целом.
- Разгон системы.
- Анализ работы тех или иных узлов компьютера.
- Своевременная диагностика проблем.
Кроме индикации показаний всех температурных датчиков и изменения скорости вращения вентиляторов, отображает информацию S.M.A.R.T. имеющихся в системе жестких дисков и их температуру. Эти два фактора уже говорят в пользу того, что приложение необходимо скачать - хотя бы для того, что бы продиагностировать систему.
Имеет дружелюбный интерфейс с поддержкой русского языка. В основном окне программы есть вкладка «частоты» - она предназначена для опытных пользователей и позволяет «разогнать» систему. Также, опытные пользователи найдут много интересного для себя в параметрах конфигурации - начиная от настроек работы вентиляторов и заканчивая изменениями частоты системной шины.
На вкладке «графики» можно наглядно проследить за скоростью вращения вентиляторов, температурой на датчиках и даже замерять напряжение. Все зависит от возможностей самой материнской платы и расположенных на ней датчиков.
Некоторые особенности работы программы SpeedFan
Приложение имеет настолько богатый функционал, что его работа и настройки часто обсуждается в ветках специализированных форумов и описывается в отдельных статьях.
Например, далеко не везде указывается возможность сохранения настроек программы
при переустановке операционной системы - все они хранятся в трех конфигурационных файлах: speedfansens.cfg, speedfanevents.cfg и speedfanparams.cfg. Так же, имеются определенные особенности при включении утилиты в «автозагрузку» операционной системы.
В общем, программа требует некоторого времени на освоение, но потом становится превосходным инструментом для тонкой настройки системы.
Технические характеристики:
Версия: SpeedFan 4.51
Язык: русский
Статус: Бесплатно
Автор: Alfredo Milani-Comparetti
Система:Windows All
Размер: 2.1 Mb
Для поддержания нужного температурного режима компьютера и его основных узлов используется кулер. Кулер – небольшое устройство-вентилятор, соединенное с температурными датчиками, интенсивность вращения которого зависит от того, насколько сильно загружен центральный процессор или видеокарта.
Для того чтобы увеличить скорость вентилятора на ноутбуке, обычно нужно изменить соответствующий параметр в базовой системе компьютера – BIOS. Такой способ обычно предполагает наличие у пользователя специальных знаний и понимания технических терминов на английском языке, а также дает больше возможностей по настройке компьютера и его компонентов, чем аналогичные действия, выполненные с помощью специальных программ в рабочей среде Windows. Однако изменение параметров через операционную систему Windows намного безопаснее и исключает риск навредить компьютеру из-за установки неправильных параметров.
Быстрая навигация по статье
Программа SpeedFan
Чтобы изменить скорость вращения кулеров в ноутбуке с помощью стороннего программного обеспечения, потребуется:
- Запустить интернет-браузер.
- Перейти на официальный сайт программы SpeedFan (almico.com/speedfan.php).
- С помощью соответствующих кнопок на сайте скачать программу и установить ее.
- Перезагрузить компьютер.
- Запустить приложение.
- На главной странице программы отрегулировать значения параметров «pwm1» и «pwm2», что будет соответствовать первому и второму кулеру. Если в компьютере установлено больше охлаждающих устройств, пользователю будут доступны для настройки и они.
- Сохранить изменения и закрыть окно программы.
Если для параметров «pwmX» установить значение «0» — соответствующий вентилятор будет остановлен, а при значении «100» он будет всегда крутиться на полную мощность. Оба значения не рекомендуются к установке, так как могут привести к перегреву или вывести сам кулер из строя.
BIOS
Для того чтобы увеличить интенсивность вращения кулеров в ноутбуке через базовую систему ввода-вывода, необходимо:
- Выключить компьютер.
- Снова включить его.
- Прочитать надписи, появившиеся сразу после включения и нажать кнопку, указанную в одном из предложений (обычно это «F2», «Del», или «F12»). Откроется меню BIOS.
- Во одной из вкладок BIOS, перемещаясь стрелками на клавиатуре, найти параметр «Fan Control» или «CPU Q-Fan Function»
- Выбрать параметр и активировать его.
- Выбрать один из режимов работы кулеров (самый интенсивный, обычно – «Performance»).
- Выйти из в главное меню BIOS с помощью клавиши «Esc».
- Выйти из BIOS, подтвердив изменения нажатием клавиши «Y».
- Дождаться включения компьютера в обычном режиме.
Современные программные продукты требуют все более мощных аппаратных элементов компьютера - процессора, видеокарты, больших объёмов оперативной памяти и т.д. Каждый из элементов имеет свойство греться, поэтому для адекватной работы оборудования требуется охлаждение. В большинстве компьютеров оно реализовано с помощью кулеров. Случается, что их рабочей мощности не хватает для полноценного охлаждения центрального процессора и видеокарты. Причиной тому может быть загрязнение. Соответственно, необходимо периодически проводить чистку компьютера от пыли. Второй причиной является работа кулера не в полную мощность. Особенно это касается ноутбуков, где упор делается на большее время работы аккумуляторной батареи.
Ниже мы рассмотрим, как разогнать кулер на процессоре и видеокарте аппаратно и программно.
Разгон кулера на процессоре
Через БИОС
Итак, для того чтобы разогнать кулер через БИОС, необходимо проделать следующее:
- При загрузке ПК зайти в БИОС.
- Выбрать вкладку Power.
- Перейти в раздел HW Monitor Configuration.
- Открыть CPU Q-Fan function.
- выбрать режим скорости вращения кулера - Perfomance или Turbo.
C помощью утилит
SpeedFan
Данная утилита позволяет динамически регулировать скорость вращения кулера в зависимости от температуры центрального процессора:
- программа AMD OverDrive для процессоров фирмы AMD;
- программа Riva Tuner для процессоров фирмы Intel.
Инструкцию касательно того, как разогнать кулер на ноутбуке с помощью данных программ, вы найдете в статье .
Разгон кулера на видеокарте
Разогнать кулер на видеокарте можно с помощью утилиты Riva Tuner или ее аналогов (например, Msi Afterburner). Скачать данные программы можно с сайта или с сайта Msi).
В данной статье описана программа регулировки скорости кулера процессора, видеокарты и остальных элементов ПК. Неважно, нужно ли изменить частоту вращения вентиляторов из-за их излишнего шума или по причине перегрева, SpeedFan поможет в любом случае. Главное условие правильного функционирования утилиты - возможность регулировки кулеров из BIOS.
SpeedFan
SpeedFan - абсолютно бесплатная программа для регулировки скорости кулера видеокарты, центрального процессора и любого другого оборудования с активным охлаждением. Управление вентилятором можно осуществлять в автоматическом или ручном режиме.
Перед запуском утилиты желательно отключить автоматическое изменение скорости в BIOS. Если оставить без внимания это условие, правильное функционирование приложения не гарантируется. После включения SpeedFan считывает информацию об оборотах вентиляторов и принимает эти значения в качестве максимальных. Отсюда следует, что если настройки BIOS не позволяют раскрутить кулер до предела, то и утилита не сможет этого сделать.

Например, кулер ЦП во время включения SpeedFan вращался на скорости 1000 об/м. Приложение примет это значение как верхний предел и не сможет увеличить частоту, когда достигнет критического уровня. Если компьютер автоматически не выключится, то его центральный процессор выйдет из строя.
Первый запуск
После запуска программа для регулировки скорости кулера отрисует окно с краткой справкой. После изучения текста следует поставить галочку напротив единственного пункта и закрыть окно. После этого оно больше не будет возникать на экране.
Теперь программа определит, на каком оборудовании установлено активное охлаждение с возможностью регулировки и считает показания датчиков. После этого на дисплее автоматически отобразится список скоростей вентиляторов и температура основных элементов ПК. Помимо этого, в панели приложения можно наблюдать информацию о загруженности процессора и напряжении.
Чтобы переключить язык на русский, перейдите в меню "Configure" > "Options". Перключатель "Language" установите в положение "Russian". Кликните по "ОК".
Главное окно
Программа для регулировки скорости кулеров на русском выводит всю необходимую для пользователя информацию в отдельных блоках. В середине окна находятся данные, описывающие все найденные контроллеры вентиляторов. Их имена - и т. д. При этом перечень может насчитывать намного больше кулеров, чем есть в ПК. Напротив некоторых из них отобразится реальна скорость вентиляторов. Другие же либо будут показывать значения, равные нулю, либо "мусор" (менее 1000 оборотов в минуту).

Напротив данных, описывающих работу винтов, расположен блок информации о температуре основных компонентов ПК:
CPU - процессор.
GPU - ядро видеокарты.
HD0 - жесткий диск.
Здесь также может быть "мусор". Чтобы определить, какие значения не являются реальными, нужно думать логически. Например, температура приборов в работающей машине вряд ли достигнет уровня 5 или 120 градусов.
Это единственный недостаток, которого программа для регулировки скорости вращения кулера не лишилась за все годы разработки. Стоит сказать, что официальный сайт предлагает сборник необходимых настроек утилиты под популярные конфигурации ПК. Однако часто намного быстрее выполнить все настройки вручную.
Основные блоки утилиты
Блок утилиты со списком Speed01, 02 и т. д. содержит переключатели скорости винтов. Она указана в процентах. Главная задача - определить, какие переключатели из этого блока за какие вентиляторы отвечают.
Перейдите к первому селектору и измените его значение на 20-30%. Пронаблюдайте, скорость напротив какой строки "Fan" меняется. Теперь измените настройки следующего переключателя. Запомните или запишите каждое найденное соответствие.
Если идентифицировать датчики не получится, есть смысл воспользоваться утилитой AIDA64. Запустите одновременно её и SpeedFan. Изменяйте значения переключателей Speed, а в AIDA смотрите, какие конкретно вентиляторы начинают крутиться с другой скоростью.
Конфигурация
Перейдите в меню «Конфигурация». Здесь можно задать всем строкам блоков главного окна понятные названия. Например, датчик вращения кулера ЦП переименовать в "TempCPU". Чтобы это сделать, кликните по любому элементу в настройках, подождите секунду и щелкните еще раз. После этого строка подсветится, и в ней появится курсор.
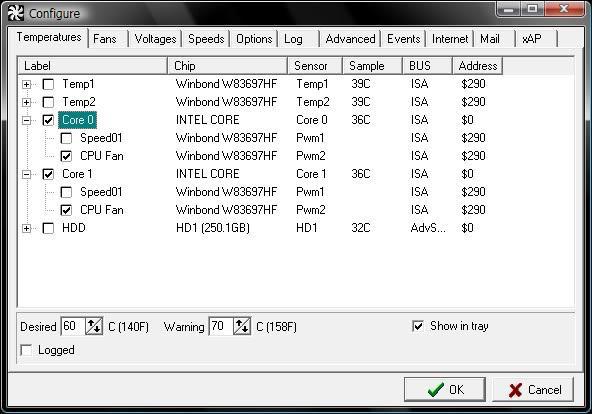
Выделите имя необходимого датчика и обратите внимание на нижнюю часть окна приложения. Сюда следует вписать, какую температуру каждого устройства ПК программа для регулировки скорости кулера будет считать нормальной. Когда оборудование охладится до этого уровня, обороты вентилятора станут минимальными. Также следует указать температуру тревоги. Нагрев до этого уровня включит максимальные обороты кулера.
Чтобы узнать о том, какие значения стоит использовать, обратитесь на официальные сайты производителей устройств своего ПК.
Теперь нажмите на "+" напротив имени датчика. Снимите все галочки с перечня "Speed". Оставьте только ту, которая соответствует регулятору данного устройства.
Перейдите на закладку "Вентиляторы" и, если необходимо, переименуйте их так же, как датчики. Неиспользуемые отключите, сняв флажки.
Скорость
Чтобы программа для регулировки скорости кулера выполняла автоматическое управление, откройте закладку "Скорости". Выделите строку нужного вентилятора и переименуйте его, как считаете нужным. Теперь обратите внимание на нижний блок окна. Здесь есть два пункта:
"минимум" - уровень минимальных оборотов кулера,
"максимум" - максимальных.

Все значения указываются в процентах. Никогда не заносите сюда число, равное 100, ведь вентилятор раскрутится полностью при достижении пиковой температуры, которая настраивалась ранее.
В конце конфигурирования установите флажок возле надписи "Автоизменение" и щелкните по "ОК".
Дополнительные параметры
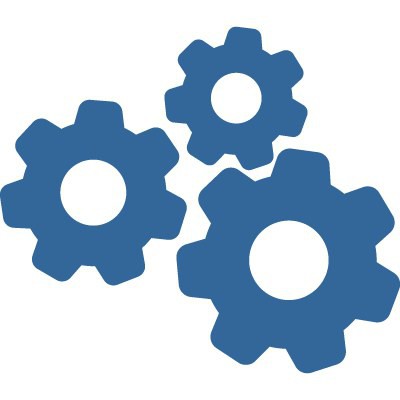
Помимо перечисленных выше настроек, программа для регулировки скорости кулера имеет дополнительные параметры. Все они находятся в меню "Конфигурация" > "Опции". Описать их все в небольшой статье невозможно, здесь будут приведены только самые необходимые.
Галочка напротив текста "Запуск свёрнуто" заставит программу включаться без вывода главного окна. Это очень удобно, если утилита загружается автоматически вместе с операционной системой. Без установки флажка каждый раз после запуска ОС на дисплее будет возникать окно утилиты.
Флажок у пункта "Сворачивать при закрытии" позволит приложению продолжать работать, даже если пользователь нажал на крестик.
Флажок "Полная скорость вентиляторов после выхода" необходим для предотвращения проблем после закрытия приложения. Если его не отметить, программа для регулировки скорости кулера ноутбука оставит частоту вращения винтов на том уровне, на каком они работали в момент завершения работы утилиты. Это может привести к перегреву и поломке ПК.
