FAQ по QUIK-у:Вопрос : В чем принципиальное различие между QUIK, WebQuik?
Ответ: Бесплатно предоставляются QUIK и WebQuik. А также PocketQuik для карманных компьютеров (есть плата за подключение и абонентская плата).
QUIK – это программный комплекс для организации доступа к биржевым торговым системам в режиме on-line. Почему QUIK? Потому что эта система признана одной из лучших на сегодняшний день. Отличительная ее черта - универсальность. Она позволяет торговать всеми финансовыми инструментами на любых торговых площадках.
WebQuik – специальная версия программы для работы с помощью интернет-браузера. Является альтернативой использования ТС QUIK в случаях, когда:
- В корпоративной сети нет возможности открыть/настроить порты для подключения клиентского места QUIK
- Нет возможности установить программу
- Необходим мобильный торговый терминал, которым можно пользоваться фактически с любого компьютера, имеющего доступ в интернет - из дома, с работы или из интернет-кафе в какой-либо поездке
Программа WebQuik имеет практически такой же функционал, что и QUIK. Но поскольку программа максимально облегчена, она не имеет возможности экспорта данных и не хранит историю значений, график цены можно построить только за текущий день.Вопрос : Могу ли я торговать на рынке RTS Board через систему QUIK?
Ответ: RTS Board - информационная система, предназначенная для индикативного котирования ценных бумаг, не допущенных к торгам в РТС.
Ценные бумаги, включенные в Список инструментов RTS Board, не являются публично обращаемыми на торгах фондовой биржи. Котировки по данным ценным бумагам не являются признаваемыми.Вопрос: Возможен ли вариант установки Quik на КПК?
Ответ: Для работы на карманных компьютерах разработана специальная версия программы PocketQuik.Вопрос: В какое время доступен торговый сервер?
Ответ: Торговый сервер доступен ежедневно, круглосуточно, кроме технического перерыва с 8:00 до 9:05.Вопрос: Во время генерации ключей выдается ошибка с кодом 114. Почему?
Ответ: При смене путей на первом шаге Вам необходимо указывать расширение файлов ключей явным образом: pubring.txk и secring.txk.Вопрос: Как настроить пути к ключам в Quik?
Ответ: Настройка путей к ключам осуществляется через пункт Меню: Настройки/Шифрование/Настройки по умолчанию.Вопрос: Что означает ошибка при подключении к торговому серверу No route to host?
Ответ: Эта ошибка говорит о том, что на Вашем компьютере закрыт порт 15100. Если Вы подключаетесь компьютера, установленного в офисе, Вам необходимо обратиться к администратору локальной сети с просьбой открыть порт. Если же Вы подключаетесь из дома, то данный порт может блокировать либо провайдер, либо антивирус, либо Firewall. Список IP адресов и портов, которые необходимы для работы в Quik, содержаться в файле ip.cfg.Вопрос : Что означает сообщение «Ключ сервера или пользователя не найден»?
Ответ : Скорее всего, Вы неправильно вводите логин (Ваше имя). Логин нужен для поиска ключа, который ищется по подстроке. Таким образом, по любому символу ключ будет найден. Введите один символ из своего логина. Если в логине есть пробел, то достаточно одного пробела.
Пароль необходимо вводить полностью.Вопрос: Что делать, когда появляется сообщение «Файл с ключами не найден»?
Ответ: Может быть несколько причин:
1. Программе не удалось обнаружить файл с ключами. Если ключи хранятся на дискете, убедитесь, что она вставлена в дисковод.
Если ключи хранятся не на дискете, убедитесь, что они доступны для чтения по адресу, указанному в пункте меню программы Настройки/Шифрование.
Повреждена дискета или файл с ключами. Использование ключа невозможно, необходимо заново создать и зарегистрировать на сервере ключ доступа.
2. В файле публичных ключей pubring.txk отсутствует публичный ключ сервера с идентификатором (WebTrade).
3. В файле секретных ключей secring.txk отсутствует секретный ключ пользователя, соответствующий введенному имени.Вопрос: Что делать, если не отображается торговый счет в окне ввода заявки?
Ответ: Добавить торговый счет можно через меню Торговля/Настройка счетов. В появившемся диалоговом окне перенести счета из Доступных в Выбранные. Если торговые счета отсутствуют и в Доступных, и в Выбранных, Вам необходимо связаться со службой технической поддержки.Вопрос : Где посмотреть деньги и позиции на ФОРТС?
Ответ : Деньги, зачисленные на площадку РТС FORTS содержаться в таблице Ограничения по клиентским счетам. Построить её можно через Меню: Торговля/Фьючерсы/
Позиции по счету на РТС FORTS содержаться в таблице Позиции по клиентским счетам – Меню: Торговля/Фьючерсы/Позиции по клиентским счетам.Вопрос: Какие есть особенности работы Quik на ОС Vista?
Ответ: Не устанавливайте Quik в папку С:\Programm Files. Устанавливайте либо в корневой каталог диска С, либо на другой логический диск. После установки программы в свойствах исполняемого файла info.exe или в свойствах ярлыка в закладке Совместимость поставьте «запускать от имени администратора».Вопрос: Возможна ли работа с Quik под другими операционными системами (Linux, Unix, Mac….)?
Ответ: Работа Quik под управлением операционных систем отличных от Windows возможна только при наличии эмулятора Windows.Вопрос : Как сменить пароль для входа в Quik?
Ответ: Смена пароля/логина для Quik осуществляется посредством программы управления ключами KeyMan, которая входит в установочный пакет.Вопрос: Что означает сообщение «Вам запрещена торговля по данному счету»?
Ответ: Проверьте правильность выбираемого торгового счета. Он должен соответствовать Счету депо из таблицы лимитов по бумагам.Вопрос: Что означает сообщение «Превышен общий лимит кредитования»?
Ответ: Данное сообщение говорит о том, что в момент выставления заявки на продажу в шорт, у брокера недостаточно бумаг в том количестве, которое указано в заявке.
Один из самых популярных терминалов для торговли.
- Доступ к российским и международным рынкам
- В одном терминале: валюта, акции, облигации, фьючерсы и другие инструменты
- Высокая скорость и надежность исполнения заявок
- Полный набор инструментов для анализа и торговли
- Мобильное приложение и возможность работать в окне интернет-браузера
Сколько стоит работа в терминале?
Бесплатно
- Первые 30 дней для новых клиентов
- При суммарной стоимости активов более 30 000 рублей на последний рабочий день месяца.
- Если брокерская комиссия составила более 300 рублей за месяц
300 руб./мес.
- В остальных случаях, уменьшенные на сумму выплаченной комиссии брокеру
Если стоимость активов (денежных средств и/или ценных бумаг) менее 5000 рублей, терминал QUIK может быть отключен в соответствии с Регламентом.
Технические требования
- Операционная система (OS): Windows XP/Vista/2008/Windows 7/2012/Windows 8/Windows 10
- Процессор (CPU): не старше Pentium 4 (2.0 ГГц)
- Оперативная память (RAM): не менее 2 ГБ
- Жесткий диск (HDD): не менее 2 ГБ
- терминал QUIK становится платным ;
Установка QUIK
Для установки программы QUIK нужно проделать следующие шаги:
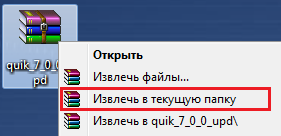
3. Запустить файл QUIK_bcs_v_.exe.
4. В открывшемся окне нажимаем «Установить».
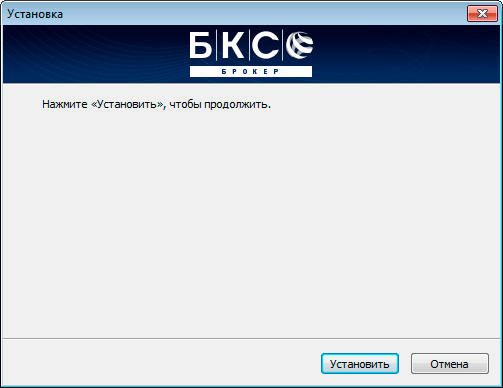
5. В конце нажимаем «Завершить».
Генерация ключей
После установки программы QUIK запускается программа генерации ключей. Если программа не запустилась автоматически ее можно запустить следующими способами:
Вариант 1. Зайти в «Пуск» → «Программы» → «BCS_Work» → «QUIK» → «Создание персональных ключей».
Вариант 2. Открыть диск «С», зайти в папку «BCS_WORK», далее папка «QUIK», найти файл «KeyGen.exe» и запустить его.
После запуска программы генерации ключей нужно:
1. На первом шаге нужно выбрать диск и директорию, в которой будут находиться файлы ключей доступа (кнопка «Выбрать»). Рекомендуем НЕ менять директорию, т. к. QUIK автоматически будет искать ключи в директории, выбранной по умолчанию. Ввести имя и пароль (не менее 3 символов), под которыми Вы будете входить в систему. После заполнения всех указанных полей нажать кнопку «Дальше».
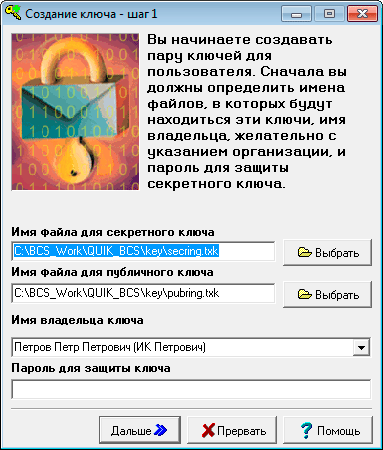
2. На втором шаге нужно ввести пароль еще раз, потом нажать «Дальше»:
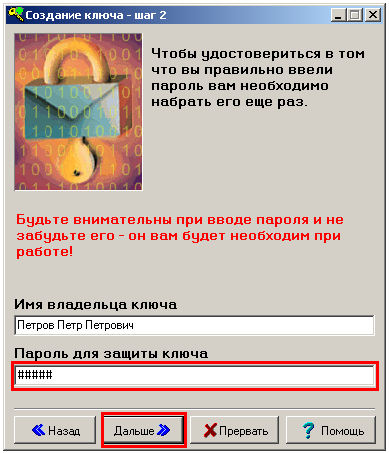
3. На следующем шаге нажимаем кнопку «Создать»:
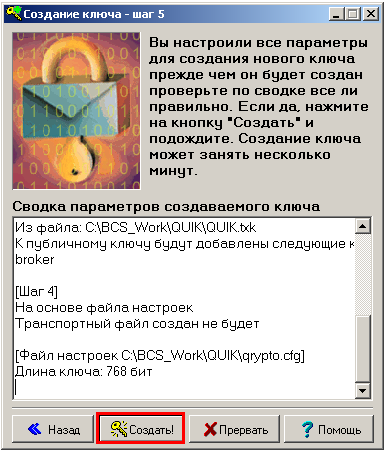
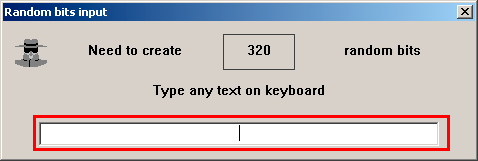

5. Нажать кнопку «Закончить». Процесс генерации ключей завершен.
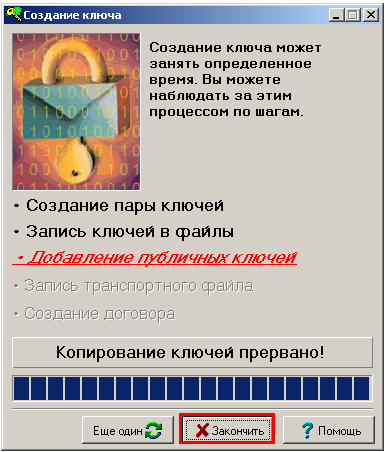
Регистрация ключей
Первые 30 календарных дней первый терминал QUIK (стационарная версия) предоставляется бесплатно. На 31-ый календарный день:
- терминал QUIK становится платным ;
- если стоимость активов (денежных средств и/или ценных бумаг) менее 5000 рублей, терминал QUIK может быть отключен в соответствии с Регламентом.
При первоначальной регистрации терминала PocketQUIK и (или) WebQUIK на брокерском счете должно быть достаточно активов (денежных средств и/или ценных бумаг на сумму более 30 тысяч рублей). В ином случае терминал QUIK зарегистрирован не будет в соответствии с Регламентом.
Зарегистрировать новый терминал можно только, если у Вас нет ранее отключенных терминалов (в этом случае Вам необходимо возобновить подключение ранее отключенного терминала).
Для регистрации терминала необходимо:
1. Выполнить вход в личный кабинет БКС Онлайн.
2. На главной странице личного кабинета необходимо:
a. в разделе «Брокерские счета (БКС Россия)» выбрать нужное генеральное соглашение;
b. в правой области перейти в раздел «Терминалы»;
c. нажать на кнопку «Подключить торговый терминал».
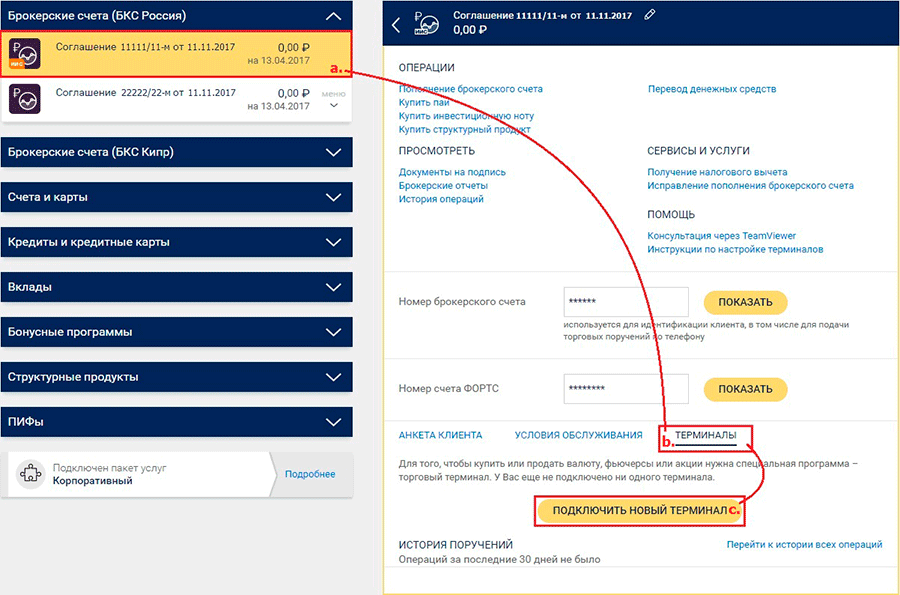
3. Выбрать терминал Quik.
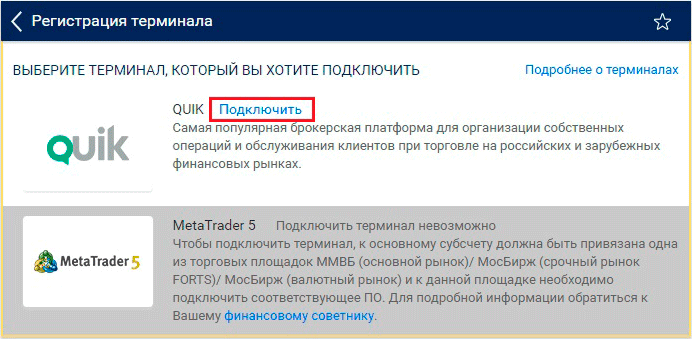
4. В открывшемся окне выбрать:
a. тип терминала. Quik при регистрации ПК версии терминала или Pocket Quik при регистрации мобильной версии Quik;
b. прикрепить файл публичного ключа pubring.txk. Он был создан Вами при генерации ключей. Если Вы не меняли директорию в процессе создания ключей, то он находится в директории C:\BCS_Work\QUIK_BCS\key\
c. выбрать способ подписания поручения.
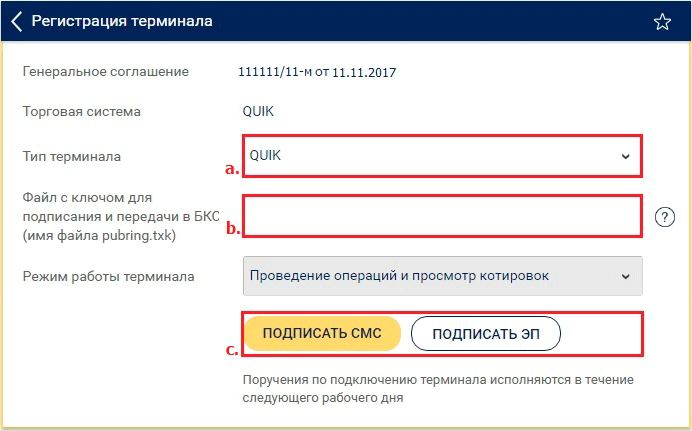
5. Подтвердить отправку поручения:
a. Для подписания с помощью Электронной подписи введите пароль доступа к Электронной подписи и нажмите «Enter».
![]()
b. Для подписание с помощью SMS-пароля в открывшемся окне в поле «SMS пароль» ввести код, который Вы получили в виде SMS и нажать «Авторизовать».
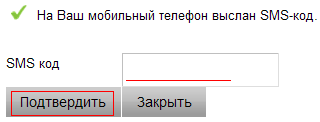
6. Отправленные ключи будут зарегистрированы на сервере не позднее следующего рабочего дня. Отслеживать статус поданного поручения можно в истории поручений раздела «Терминалы». Статус терминала отобразится при наведении курсора на иконку в поручении.
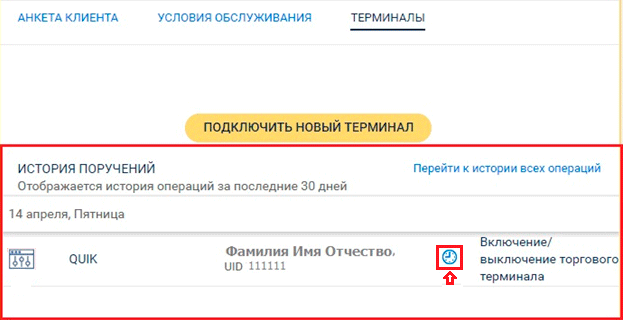
Путь к ключам в QUIK
По умолчанию QUIK ищет ключи в директории C:\BCS_Work\QUIK_BCS\key\
Если Ваши ключи лежат в другом месте, к ним необходимо прописать путь в QUIK следующим образом:
1. Запустить QUIK. Связь с сервером НЕ устанавливать.
2. Открыть пункт меню «Система» → «Настройки» → «Основные настройки» → «Программа» → «Шифрование» и нажать на кнопку в поле «Настройки по умолчанию».
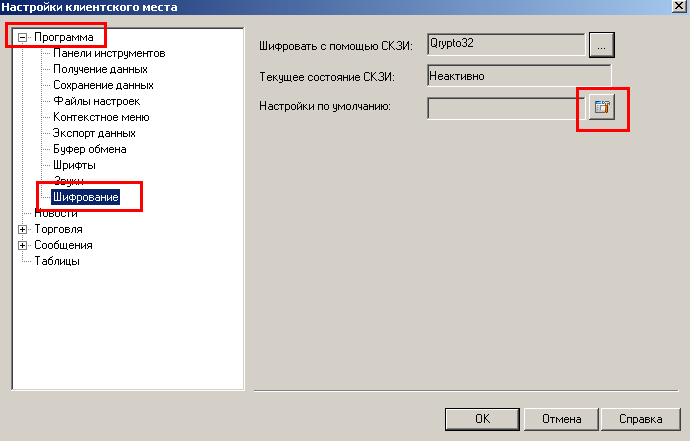
3. В появившейся форме «Текущие настройки» в полях «Файл с публичными ключами» и «Файл с секретными ключами» при нажатии на кнопки вида […] нужно проверить местоположение публичного ключа «pubring.txk» и секретного «secring.txk» ключа соответственно. Если путь указан неверно, следует указать правильный.

Примечание: При нажатии на кнопку […] в случае появления сообщения, представленного на рисунке ниже, данное сообщение нужно закрыть (кнопка «ОК»), после чего на экране отобразится стандартная диалоговая форма выбора файла.
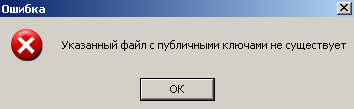
После указания путей к ключам нужно нажать кнопку «Сохранить», во втором окне нажать «ОК».
Создание и редактирование таблицы текущих торгов
Назначение таблицы текущих торгов - отображение актуальных значений параметров торгов по выбранным финансовым инструментам. В заголовках строк таблицы указываются финансовые инструменты, в заголовках столбцов – параметры.
Для создания таблицы нужно:
2. В разделе «Доступные инструменты» в поле для поиска нужно ввести название необходимого инструмента (ценной бумаги, фьючерса, опциона), далее выбрать нужный инструмент среди найденных, потом нажать на кнопку «Добавить», инструмент перейдет в раздел «Заголовки строк».
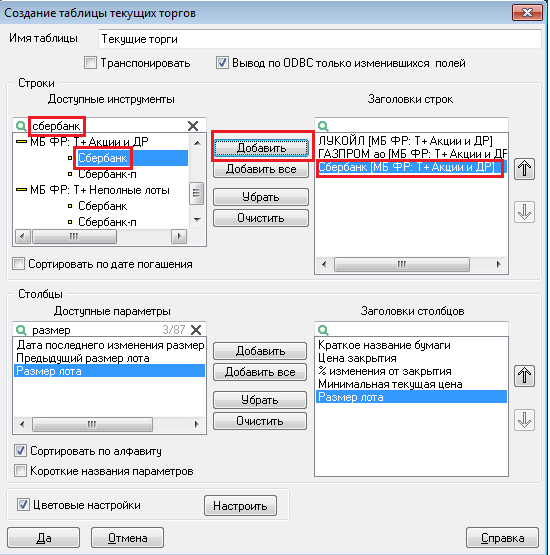
3. Аналогично нужно добавить параметры, которые будут отображаться в таблице. Потом нажать кнопку «Да».
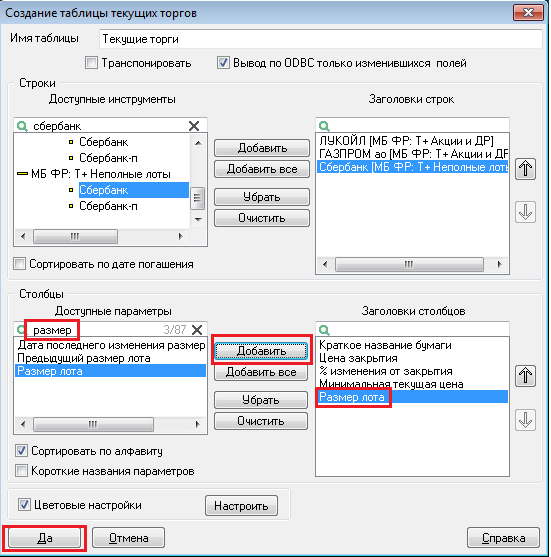
Назначение параметров в таблице текущих торгов можно посмотреть в Справке по программе QUIK, нажав на клавиатуре кнопку F1.
В том случае, если не получается найти инструмент или параметр при создании таблицы, нужно:
1. Зайти в раздел «Система», «Настройки», далее выбрать «Основные настройки».
2. Раскрыть список напротив «Программы», нажав на «+», выбрать раздел «Получение данных».
3. Справа поставить точку напротив строки «Исходя из настроек открытых пользователем таблиц», нажать «ОК».
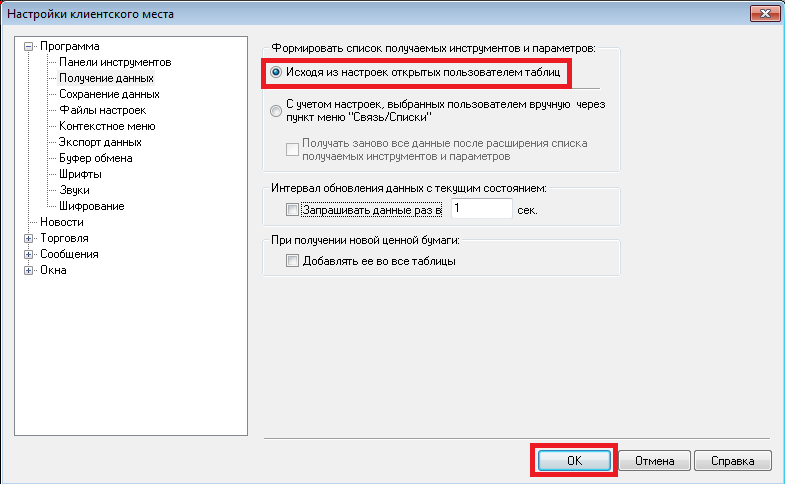
4. Выбрать раздел «Сохранение данных». Справа поставить точку напротив строки «Только данные, отражающие текущее состояние», нажать «ОК».
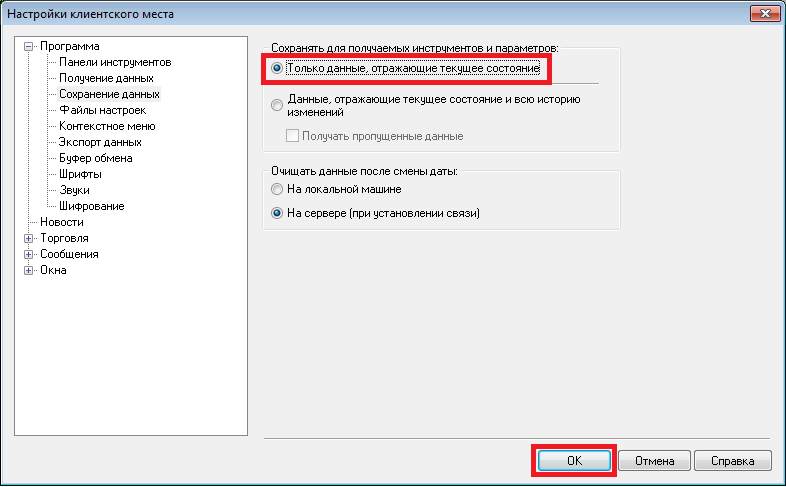
Для редактирования таблицы текущих торгов нужно:
1. 1. Нажать правой кнопкой мыши по любой строчке в таблице текущих торгов либо выделить таблицу, нажав на нее левой кнопкой мыши и затем зайти в меню «Действия». Далее выбрать «Редактировать таблицу.
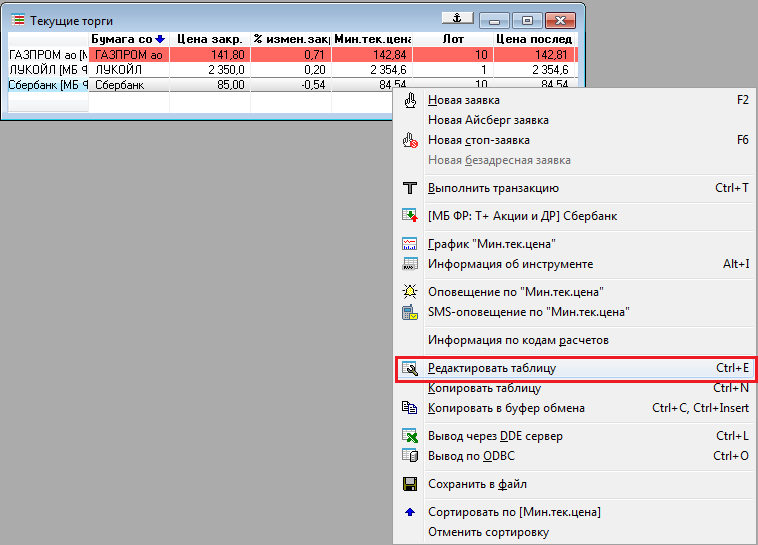
2. Откроется окно редактирования таблицы. После внесения изменений в таблицу нужно нажать кнопку «Да».
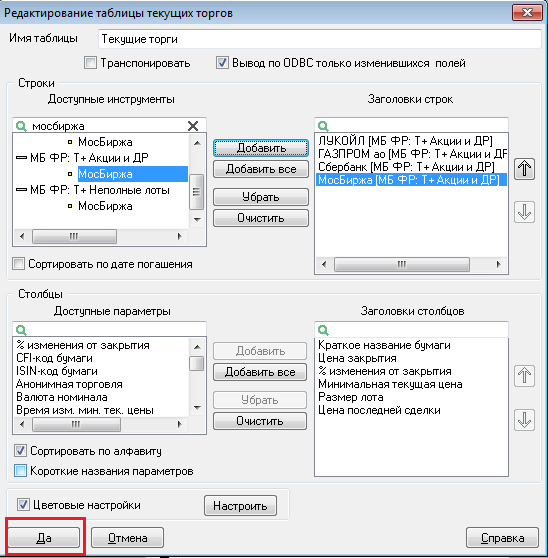
Создание таблицы котировок (стакана)
Таблица котировок содержит лучшие текущие котировки на покупку/продажу, упорядоченные по параметру «Цена». Количество лучших котировок зависит от класса инструментов.
Чтобы создать таблицу котировок (стакан), нужно:
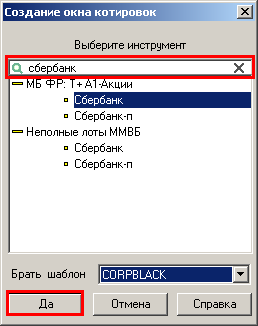
2. В поиске ввести название инструмента, выбрать нужный инструмент, нажать кнопку «Да».
Назначение параметров в таблице котировок можно посмотреть в Справке по программе QUIK, нажав на клавиатуре кнопку F1.
Окно ввода заявки, стоп-заявки
Окно в зависимости от настроек может иметь компактную или полную форму. Вид окна переключается нажатием кнопки «>>».
Окно ввода заявки можно открыть, используя один из способов, описанных ниже:
1. Нажать правой кнопкой мыши по инструменту в таблице текущих торгов, либо в таблице сделок, либо в таблице заявок, либо в таблице лимитов по бумагам. Далее выбрать «Новая заявка».
2. Нажать кнопку F2 на клавиатуре.

Назначение полей в окне ввода заявки:
1. «Инструмент» - выбор инструмента из списка ценных бумаг данного класса.
2. «Торговый счет» - код торгового счета, в отношении которого делается поручение.
3. Направление операции: «Покупка» или «Продажа».
4. «Цена» - цена заявки за одну единицу инструмента.
5. «Рыночная» - признак заявки без указания цены исполнения. Такая заявка исполняется на бирже сразу, по лучшим ценам имеющихся встречных заявок. Данный параметр применим только при торговле акциями и облигациями.
6. «Количество» - количество бумаг, выраженное в лотах. Количество бумаг в одном лоте указано в скобках. При подаче рыночной заявки на покупку на аукцион периода закрытия поле недоступно для заполнения.
7. «max» - максимальное возможное количество лотов в заявке, рассчитанное из величины доступных средств клиента.
8. «Код клиента» - идентификатор клиента в системе QUIK.
9. «Поручение» - текстовый комментарий к заявке (заполнять не обязательно).
С помощью формы ввода стоп-заявки можно формировать условные заявки разных типов.
Окно ввода стоп-заявки можно открыть одним из следующих способов:
1. Нажать правой кнопкой мыши по инструменту в таблице текущих торгов, либо в таблице сделок, либо в таблице заявок (стоп-заявок), либо в таблице лимитов по бумагам. Далее выбрать «Новая стоп-заявка».
2. Нажать кнопку F6 на клавиатуре.

Назначение полей в окне ввода стоп-заявки:
1. «Тип стоп-заявки» - выбор одного из возможных типов поручения. Делает доступным особые поля, относящиеся к определенному типу стоп-заявки. При необходимости окно ввода заявки принимает расширенную форму.
2. «Срок действия». Если выбрано значение «сегодня», то поручение действительно до конца текущего дня, иначе поручение действительно до даты, выбранной в поле «по...», или до отмены поручения, если выбрано значение «до отмены».
3. «Время действия заявки» - период времени, в течение которого проверяются условия стоп-заявки. Параметр поручений типа «Тэйк-профит и стоп-лимит». Если флажок отключен, то параметр не используется. При включенном флажке необходимо указать в поле «с...» - время начала действия стоп-заявки, а в поле «до...» - время окончания.
4. «Инструмент» - выбор инструмента из списка ценных бумаг данного класса. Чтобы найти инструмент в списке, наберите с клавиатуры первые буквы его наименования (контекстный поиск в выпадающих списках включается в меню Настройки / Основные..., раздел «Программа»).
5. «Торговый счет» - код торгового счета, в отношении которого делается поручение.
6. «Условие активации заявки» - настройка условий активации заявки:
7. «Операция» - выбор направления заявки: «Покупка» или «Продажа».
8. Выбор контролируемого условия стоп-цены по отношению к цене последней сделки по инструменту:
Для заявок типа «Стоп-цена по другой бумаге» условие имеет вид: «Если цена <=» (или «>=») и означает исполнение заявки, если цена последней сделки по другому инструменту пересечет указанное значение;
Для заявок типов «Стоп-лимит», «Со связанной заявкой» условие имеет вид «стоп-лимит, если цена <=» (или «>=») и означает выставление лимитированной заявки в случае, если цена последней сделки пересекла указанное значение;
Для заявок типа «Тэйк-профит» условие имеет вид «тэйк-профит, если цена <=» (или «>=») и означает начало расчета минимума (максимума) цены последней сделки, если она пересекла указанное значение;
Значение стоп-цены указывается в окне справа от выбора условия.
9. «Цена» - цена лимитированной заявки, выставляемой в торговую систему при наступлении условия «Стоп-лимит», за одну единицу финансового инструмента.
10. «Кол-во (лот = ...)» - количество бумаг, выраженное в лотах. В скобках указано количество единиц выбранного инструмента бумаг в одном лоте.
11. «max» - максимальное возможное количество лотов в стоп-заявке, рассчитанное из величины доступных средств клиента.
12. «Код Клиента» - идентификатор клиента в системе QUIK.
13. «Поручение» - текстовый комментарий к заявке.
Для просмотра состояния заявок нужно создать таблицу заявок, для этого нужно выбрать раздел «Создать окно», далее «Заявки», далее кнопка «Да». В результате появится таблица:
Для создания таблицы стоп-заявок и таблицы сделок нужно совершить аналогичные действия. В результате появятся таблицы:
Назначение параметров в таблице заявок, стоп-заявок и сделок можно посмотреть в Справке по программе QUIK, нажав на клавиатуре кнопку F1.
Построение графиков
Окно «Графики» предназначено для графического отображения изменения показателей в течение торгов.
Чтобы построить график, нужно нажать правой кнопкой мыши по названию инструмента в таблице текущих торгов, далее выбрать «Графики цены и объема».
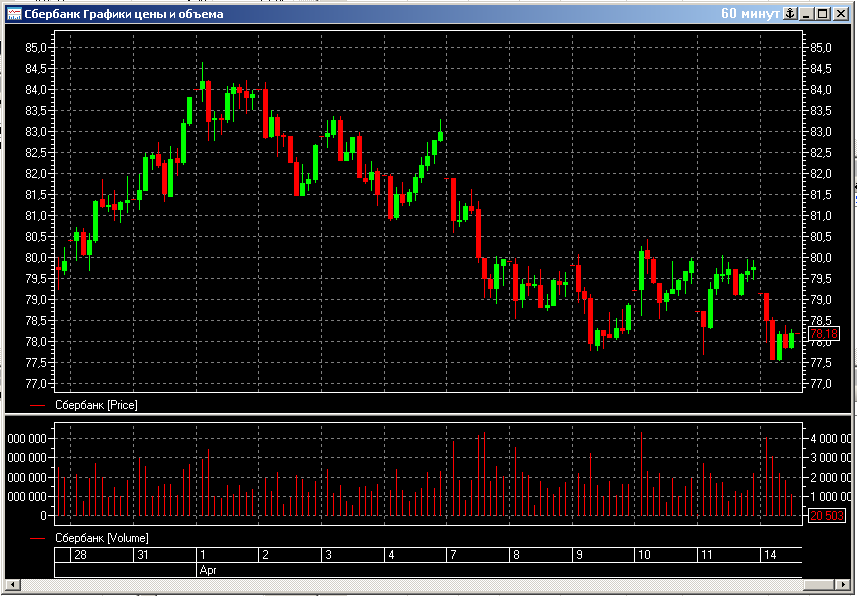
Отредактировать график можно, нажав правой кнопкой мыши по свече на графике, далее выбрать «Редактировать...»
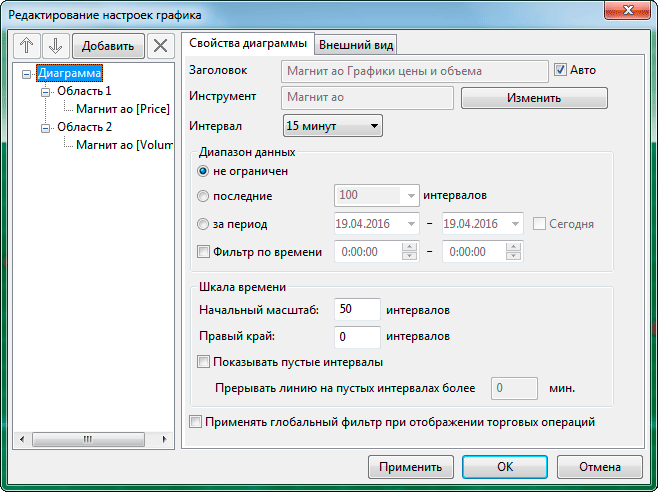
После внесения изменений, нажать кнопку «ОК».
Для управления графиками можно добавить «Панель графиков», для этого нужно нажать правой кнопкой мыши по панели инструментов, далее поставить галочку напротив слова «График».
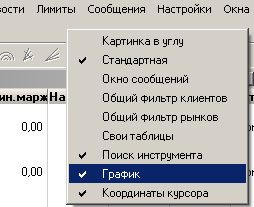
В результате должны появиться кнопки для управления графиками:
Назначение кнопок отображается, если навести курсор на соответствующую кнопку в панели инструментов.
Клиентский портфель, лимиты по бумагам, лимиты по денежным средствам
Назначение таблицы «Клиентский портфель» – отображение денежной стоимости средств клиента, доступных заемных средств и показателей маржинального кредитования.
Чтобы построить таблицу Клиентский портфель, нужно зайти в раздел «Создать окно», далее выбрать «Клиентский портфель», далее нажать кнопку «Да». В результате отобразится таблица:

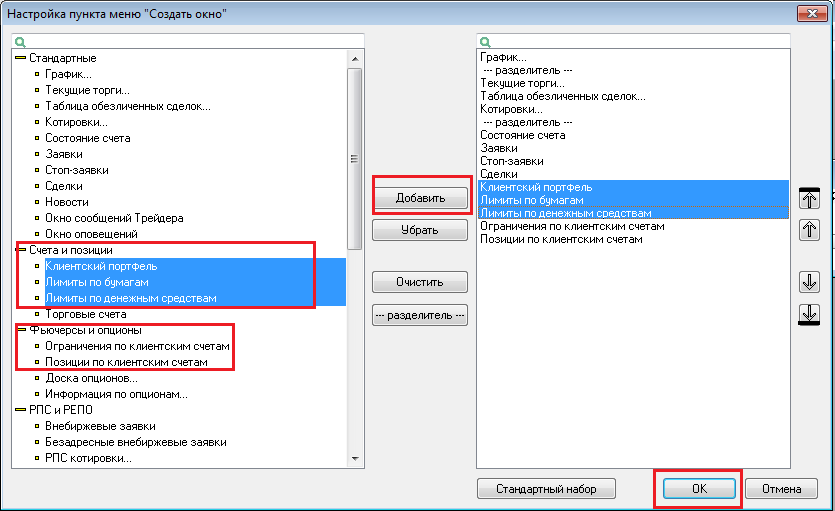
Назначение параметров в таблице Клиентский портфель можно посмотреть в Справке по программе QUIK, нажав на клавиатуре кнопку F1.
Таблица лимитов по бумагам необходима для контроля количества ценных бумаг, доступных для совершения торговых операций на фондовом рынке.
Таблица лимитов по бумагам строится следующим образом: нужно зайти в раздел «Создать окно», далее выбрать «Лимиты по бумагам», далее нажать кнопку «Добавить все», потом кнопку «Да», появится следующая таблица:
Назначение параметров в таблице Лимитов по бумагам можно посмотреть в Справке по программе QUIK, нажав на клавиатуре кнопку F1.
Назначение таблицы лимитов по денежным средствам - контроль количества денежных средств, доступных для совершения торговых операций на фондовом рынке.
Таблица лимитов по денежным средствам строится следующим образом: нужно зайти в раздел «Создать окно», далее выбрать «Лимиты по денежным средствам», далее нажать кнопку «Добавить все», потом кнопку «Да», появится следующая таблица:
Назначение параметров в таблице Лимитов по денежным средствам можно посмотреть в Справке по программе QUIK, нажав на клавиатуре кнопку F1.
Ограничения и позиции по клиентским счетам на FORTS
Назначение таблицы ограничений по клиентским счетам - просмотр информации о текущей стоимости открытых позиций клиента по всем инструментам срочного рынка. Таблица по назначению равносильна «Таблице лимитов по денежным средствам» при операциях на фондовом рынке.
Чтобы построить таблицу ограничений по клиентским счетам, нужно зайти в раздел «Создать окно», далее выбрать «Ограничения по клиентским счетам». В результате появится таблица:
Назначение параметров в таблице ограничений по клиентским счетам можно посмотреть в Справке по программе QUIK, нажав на клавиатуре кнопку F1.
Если в меню «Создать окно» отсутствуют пункты «Лимиты по бумагам», «Лимиты по денежным средствам», «Клиентский портфель», «Ограничения по клиентским счетам», «Позиции по клиентским счетам», необходимо зайти в пункт меню «Создать окно», далее выбрать «Настроить меню». В левой области нужно выделить интересующие пункты левой кнопкой мыши и нажать «Добавить», далее нажать «ОК».
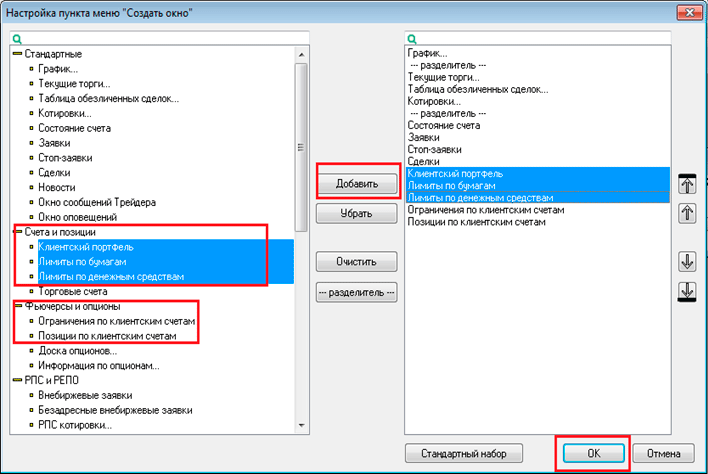
Назначение таблицы позиций по клиентским счетам – просмотр информации о текущем состоянии и изменении параметров клиентских счетов по инструментам срочного рынка. Таблица по назначению равносильна Таблице лимитов по бумагам при операциях на фондовом рынке.
Чтобы построить таблицу позиций по клиентским счетам, нужно зайти в раздел «Создать окно», далее выбрать «Позиции по клиентским счетам». В результате появится таблица:
Назначение параметров в таблице позиций по клиентским счетам можно посмотреть в Справке по программе QUIK, нажав на клавиатуре кнопку F1.
Таблица новостей
Для создания таблицы новостей нужно:
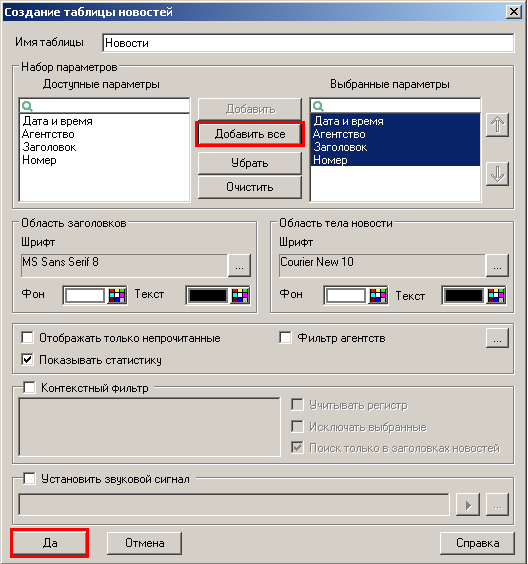
2. В появившемся окне нужно нажать кнопку «Добавить все», далее кнопку «Да».
3. Появится окно новостей. Окно разделено на две части: в верхней части расположены заголовки новостей, с указанием времени выхода и источника (агентства), в нижней части показывается текст новости.
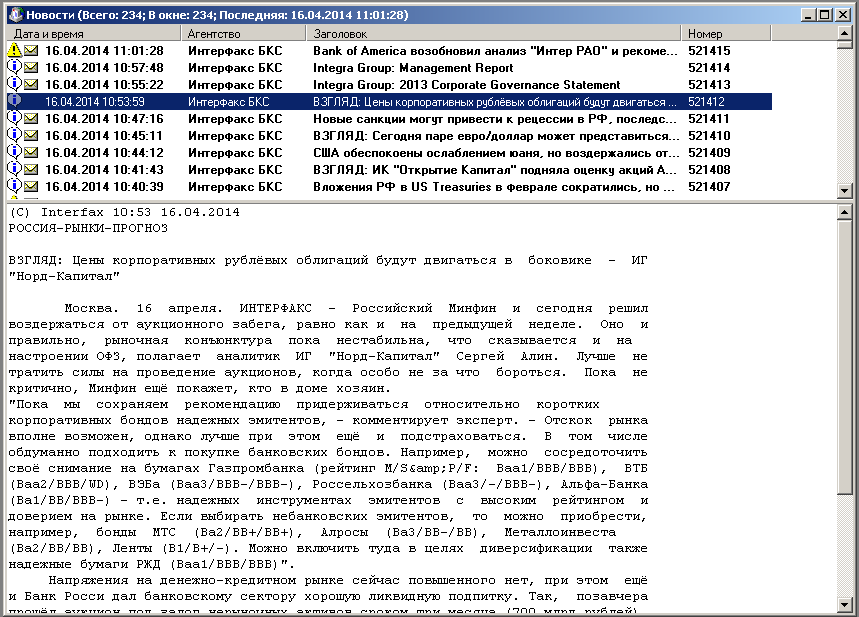
При желании можно настроить фильтр по информационным агентствам. Для этого нужно:
1. Нажать правой кнопкой мыши по верхней части окна новостей, далее выбрать «Редактировать таблицу».
2. Поставить галочку напротив «Фильтр агентств», в открывшемся окне выбрать нужные агентства, потом нажать кнопку «Да», в следующем окне еще раз нажать «Да».
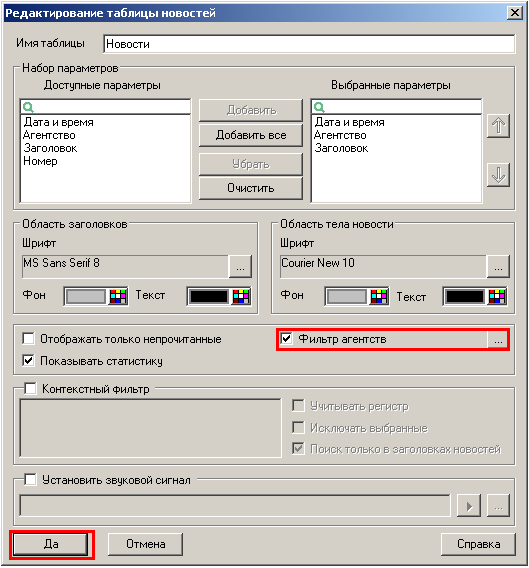
Обновление программы
QUIK можно обновить двумя способами:
1. Автоматически. При обнаружении на сервере новых модулей программа предлагает произвести их прием и установку. Достаточно получить обновленные модули и позволить системе QUIK установить их – нажать кнопку «Да».

2. Запросить файлы обновления вручную.
Для этого необходимо зайти в раздел «Система», далее выбрать «Получение файлов», в разделе «Файловые области» выбрать «Программа», нажать «Обновить» и «Принять файлы».
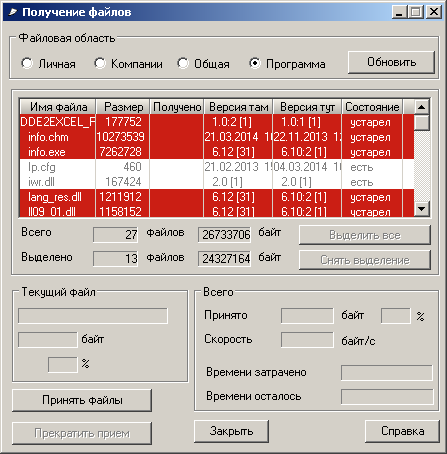
При любом способе обновления после загрузки файлов на компьютер на экране появится предложение перезапустить программу, чтобы записать новые файлы взамен прежних. В появившемся окне нужно нажать кнопку «Да». После обновления программа предложит восстановить соединение с сервером, для этого нужно ввести логин и пароль.

В том случае, если на компьютере установлена актуальная версия программы, то при попытке обновления появится окно:

Маржинальная торговля в QUIK
Для корректного отображения риск-параметров в первую очередь необходимо настроить таблицу «Клиентский портфель».
Примечание: если вы скачали QUIK с сайта сайт, то в Вашем клиентском портфеле уже присутствуют необходимые параметры и добавлять их не нужно.
Добавить необходимо следующие параметры:
- Стоимость портфеля;
- Нач. маржа;
- Мин. маржа;
- Скор. маржа;
- Статус;
- Требование;
Для этого необходимо щелкнуть по таблице «Клиентский портфель» правой кнопкой мыши, выбрать «Редактировать таблицу» и по очереди добавить необходимые параметры, перечисленные выше, путем выделения параметра и нажатия кнопки «Добавить». После добавления параметров следует нажать «Да».
Рассмотрим, как выглядят в таблице «Клиентский портфель» показатели и их значения.
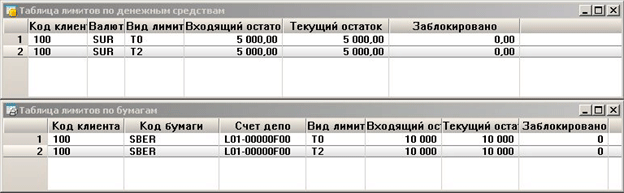
На данном примере приведен клиент со стандартным уровнем риска. Из таблицы «Клиентский портфель», кликнув на ней два раза, можно открыть таблицу «Купить/Продать», в которой, настроив фильтры, можно увидеть установленные ставки риска в зависимости от уровня риска клиента и ценной бумаги.
Ставки риска в таблице «Купить/Продать» можно отображать как исключительно по имеющимся ЦБ, так и по всем ЦБ, доступным для работы с неполным покрытием.
Значение полей в таблицах
| Поле | Значение |
|---|---|
| Плечо | Используется для задания уровня риска 1 = КСУР, 2 = КПУР, 3 = КОУР |
| Dlong, Dshort | Начальные ставки риска |
| D min long, D min short | Минимальные ставки риска |
| Мин. маржа | Значение показателя «Минимальная маржа» (в единицах цены), рассчитанное по методологии расчета показателей в Указании Банка России от 18 апреля 2014 г. №3234-У согласно настройкам брокера. Отражает минимально допустимую стоимость портфеля клиента, рассчитывается с учетом дисконтирующих коэффициентов D min long и D min short. При уровне ниже минимальной маржи происходит сокращение позиций до достижения уровня начальной маржи при наличии соответствующей возможности. |
| Нач. маржа | Значение показателя «Начальная маржа» (в единицах цены), рассчитанное по методологии расчета показателей в Указании Банка России от 18 апреля 2014 г. №3234-У согласно настройкам брокера. Отражает минимально допустимую стоимость портфеля клиента, позволяющую совершать сделки по увеличению плановой позиции. Рассчитывается с учетом дисконтирующих коэффициентов D long и D short. |
| Скор. маржа | Значение показателя «Скорректированная маржа» (в единицах цены), рассчитанное по методологии расчета показателей в Указании Банка России от 18 апреля 2014 г. №3234-У согласно настройкам брокера. Вычисляется аналогично параметру «Нач. маржа», с учетом планового исполнения всех активных заявок. |
| Статус | Состояние стоимости портфеля относительно уровня маржи: «Нормальный» - стоимость портфеля больше либо равна скорректированной марже; «Ограничение» - стоимость портфеля меньше скорректированной маржи и больше либо равна начальной марже; «Требование» - стоимость портфеля меньше начальной маржи и больше либо равна минимальной марже; «Закрытие» - стоимость портфеля меньше минимальной маржи |
| Требование | Рассчитывается, если (cтоимость портфеля - нач. маржа) < 0, Требование = нач. маржа - стоимость портфеля; Показывает оценку активов, которые нужно довнести для восстановления уровня начальной маржи. В противном случае, при неблагоприятном развитии событий возможно снижение ниже минимальной маржи, и принудительное закрытие позиций брокером. |
| УДС | Уровень достаточности средств. УДС = (стоимость портфеля - мин. маржа) / (нач. маржа - мин. маржа) Используется для оценки степени близости к принудительному закрытию. УДС < 1 - близость к закрытию (маржин-колл); УДС < 0 - принудительное закрытие. |
При маржинальной торговле клиентам следует ориентироваться на все вышеперечисленные показатели.
Маржин-колл отправляется клиенту (в QUIK, по электронной почте и в БКС Онлайн), когда:
- Стоимость портфеля ниже начальной маржи;
- УДС < 1;
- Статус = «Требование».
Принудительное закрытие позиций клиента брокером осуществляется, когда:
- Стоимость портфеля ниже минимальной маржи;
- УДС < 0;
- Статус = «Закрытие».
Принудительное закрытие позиций осуществляется в объеме, необходимом для того, чтобы стоимость портфеля превышала начальную маржу.
В этой статье содержится пошаговая инструкция по освоению программы QUIK. Правильное название этой программы — торговый терминал, и в данной статье мы рассмотрим, зачем он нужен владельцу ИИС и как им пользоваться.
Вопросы, рассматриваемые в данной статье:
- Как устроен торговый терминал
- Установка программы QUIK
- Деньги-бумаги, Заявки-сделки — получение информации о своём счёте
- Таблица котировок — вся информация о ценных бумагах
QUIK — не единственный терминал, который может попасться владельцу ИИС, есть ещё Transaq, FinamTrade, Smart X, АЛОР-трейд, но, как будет видно далее, они все похожи друг на друга и имеют один и тот же функционал.
Кабина боинга
Когда непосвящённый человек смотрит на кабину боинга, у него возникает чувство, что обычному человеку невозможно когда-либо с этим всем разобраться.
Когда непосвящённые люди смотрят на работу терминала, у них возникает такое же чувство: что-то мигает, какие-то графики — это завораживает и пугает одновременно.
Именно это, как считают неопытные люди, самое трудное в деле работы с ценными бумагами — освоить эту программу, знать, куда нажать и понимать, что обозначают все эти мигающие цифры.
Реальность же заключается в том, что освоить эту программу очень легко, но, что самое главное, эти знания практически не влияют на то, будут наши инвестиции успешны или нет.
Доходность наших операций зависит в первую очередь от наших инвестиций, а терминал QUIK — всего лишь инструмент, который может нам в этом помочь (или наоборот — навредить, об этом — ниже).
Поэтому мнение обывателя о том, что «научиться работать с ценными бумагами» означает то же самое, что «научиться работать в программе QUIK» — ошибочно. До появления интернета заявки подавались по телефону, и это не мешало людям делать заниматься инвестициями (Уоррен Баффет и т.д.).
В общем, научиться работать в программе QUIK гораздо легче, чем научиться правильно инвестировать.
Для чего нужен QUIK будет ясно ниже, после того, как мы подробно рассмотрим устройство этой программы.
Как устроен торговый терминал
Функционал торгового терминала QUIK (и любого другого) делится на две группы:
- Просмотр информации
- Действия
Вторая группа («действия») достаточно проста и включает в себя только функционал подачи заявки. Об этом поговорим в практической части (ниже).
Первая группа функций — самая объёмная, для облегчения понимания имеет смысл обратиться к схеме: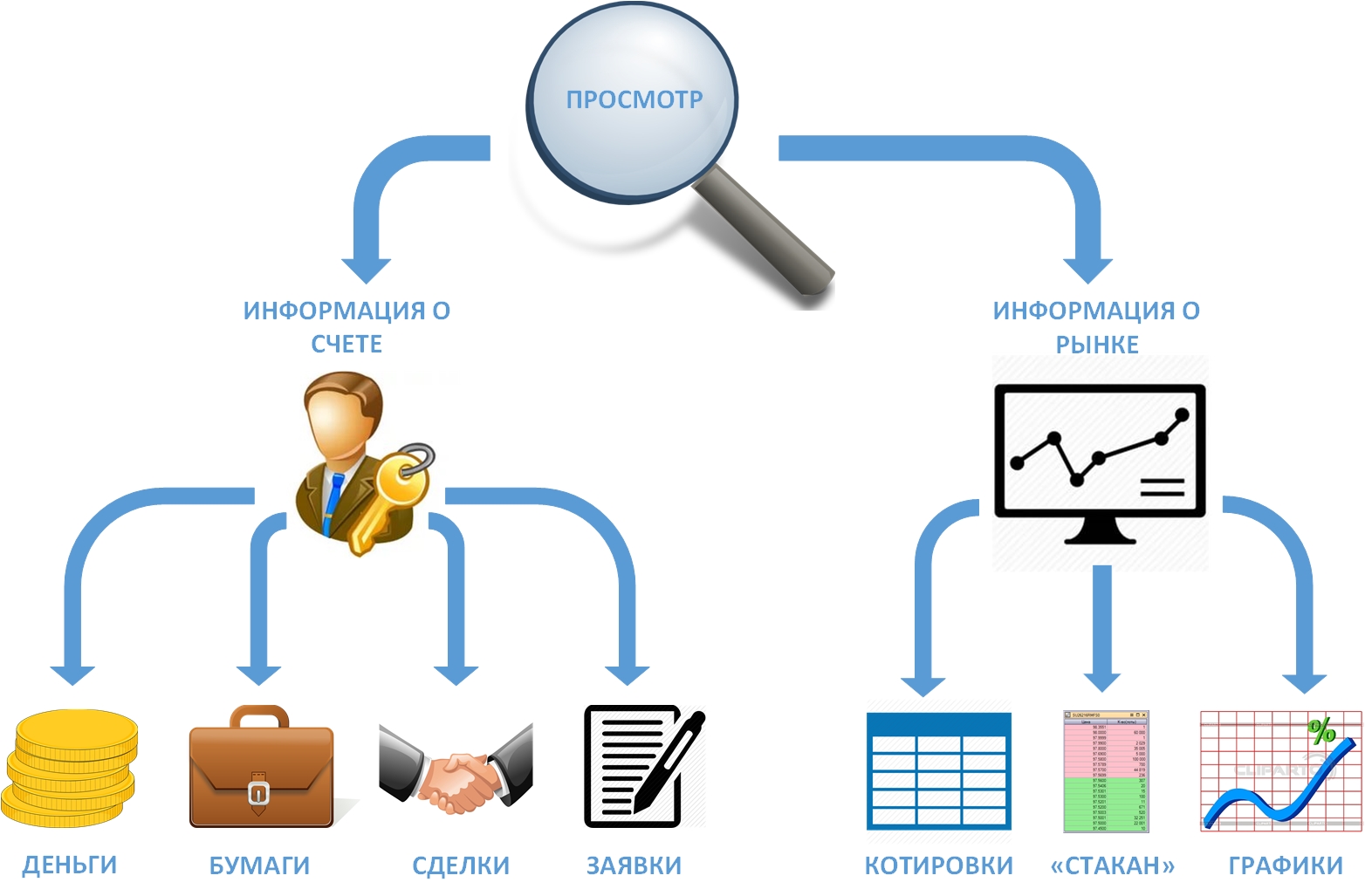
Просмотр информации в терминале QUIK
Информация, которую можно просматривать через QUIK, условно делится на две основные группы:
- Информация о собственном брокерском счёте
- Информация о рынке
Что нам важно знать о своём счёте? Конечно, сколько у нас денег на данный момент, сколько бумаг и сколько они стоят, какие сделки по нашему счёту прошли и какие заявки выставлены.
Что касается информации о рынке, то нам бы хотелось знать параметры интересующих нас акций и облигаций: какая цена на них сейчас, сколько бумаг в минимальном лоте, доступном для покупки, дата погашения облигаций, сколько бумаг в данный момент можно купить на бирже и т.д.
Схема, которая дана выше, поможет разобраться в любом терминале, с которым придётся столкнуться владельцу ИИС и позволит легко ориентироваться и работать с терминалами Transaq, FinamTrade, Smart X, АЛОР-трейд и другими.
Перейдём к практической части.
Установка
У каждого брокера процедура может отличаться в деталях, но в целом она включает в себя три этапа:
- Установка дистрибутива программы
- Генерация ключей
- Регистрация ключей
Первые два этапа обычно у всех одинаковы. Находим на сайте брокера раздел, посвящённый программе QUIK.
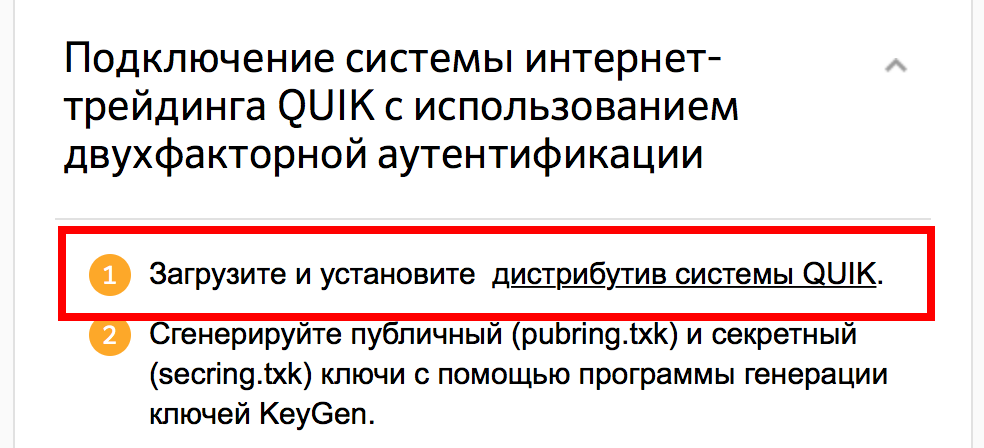
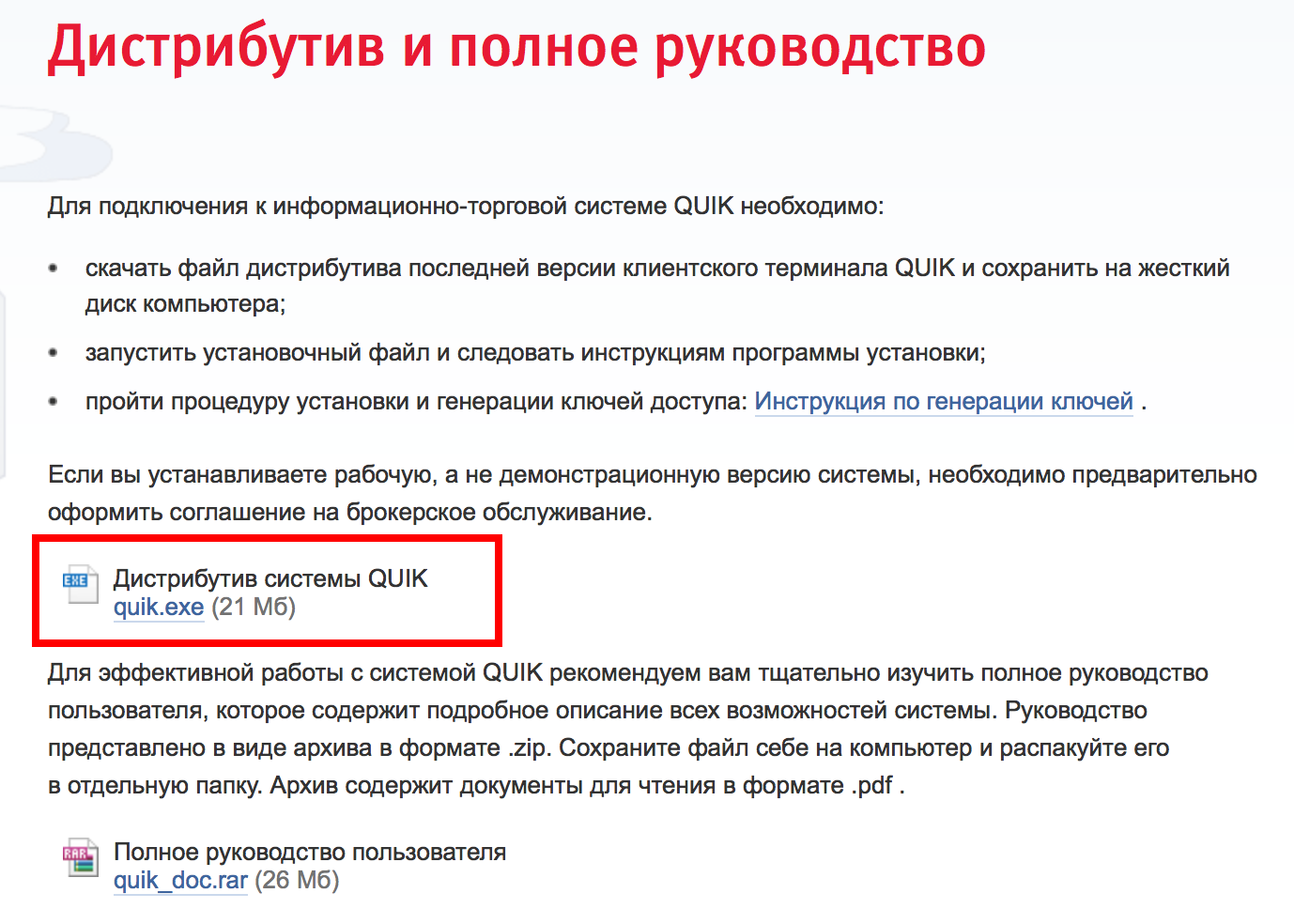
Установка не вызывает никаких сложностей для тех, кто ранее пользовался компьютером, но в зависимости от того, у какого брокера мы обслуживаемся, могут быть и различные варианты. Приведём пример установки QUIK для владельца ИИС в Сбербанке: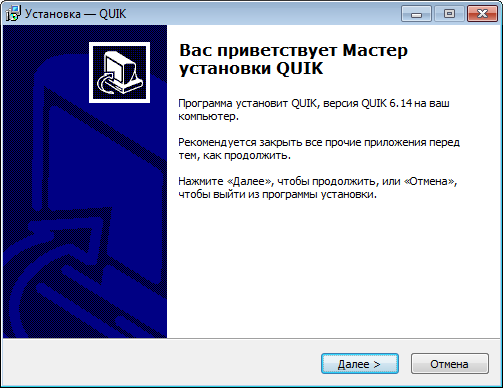
![]()
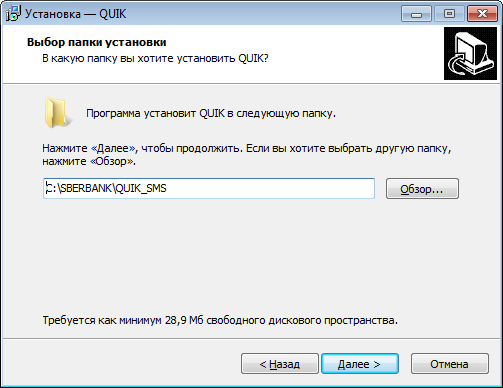
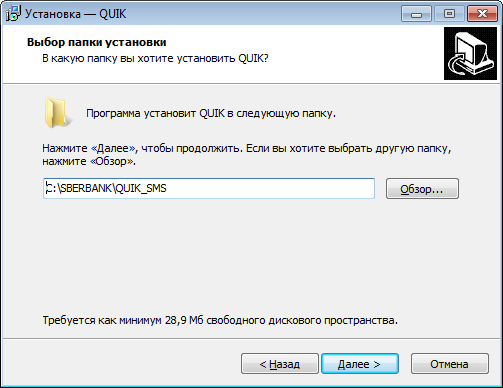
Если возникнут сложности или потребуются каки-то особые параметры установки, имеет смысл прочитать инструкцию по установке от того брокера, у которого мы хотим использовать QUIK.
Регистрация ключей
На данном этапе нужно создать пару ключей для идентификации пользователя в системе. Для этого нужно запустить программу генерации ключей: нужно зайти в меню запуска программ Windows (Пуск-> Программы-> Quik -> Программа генерации ключей:
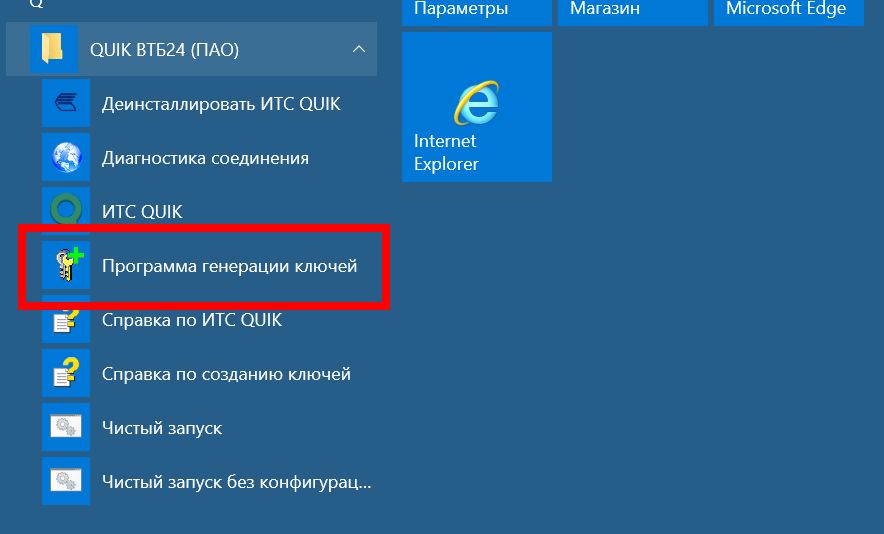
Путь может отличаться от брокера к брокеру, но через меню «Пуск» эту программу всегда можно будет найти.
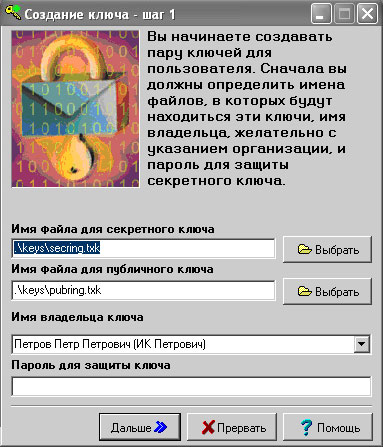
На этом этапе будут созданы два ключа: публичный и секретный. Эти ключи — это просто файлы, и нам нужно указать, в какой папке мы их сохраним. Скорее всего, лучшим решением будет просто оставить путь по умолчанию, предложенный программой генерации ключей.
Затем нужно ввести пароль, а на следующем шаге подтвердить его:
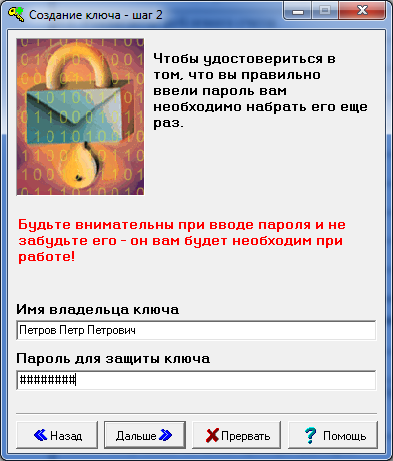
На следующем шаге нужно подтвердить параметры создаваемых ключей:
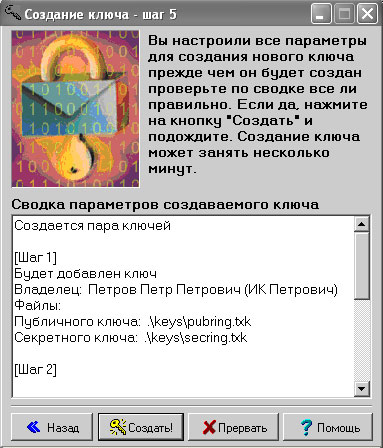
Нажав кнопку «Создать», мы запустим процесс генерации ключей, при этом используется генератор случайных чисел. Для его эффективной работы требуется нажимать клавиши на компьютере в случайном порядке, запоминать их не нужно.
Для создания случайных чисел программа замеряет время между нажатиями клавиш. Как только необходимое количество случайной информации получено, начинается создание ключа:
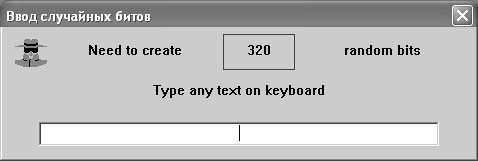
Процесс генерации ключей может занять некоторое время — до нескольких минут. По окончании, мы получим окно подтверждения, что ключи созданы:

Как уже говорилось выше, «ключи» — это файлы, в данном случае их будет два — публичный и секретный ключи (файлы). Можно убедиться в их наличии, открыв ту папку, которую мы утвердили на первом шаге.
По умолчанию обычно эти файлы сохраняются в ту же папку, в которую установлена и сама программа QUIK, в подпапку «keys»:
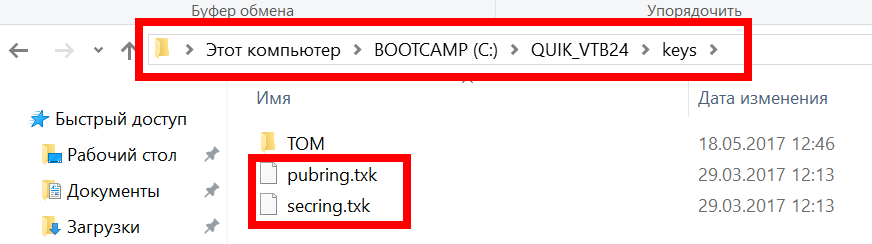
Публичный ключ имеет название «pubring.txk», он нам понадобится на следующем этапе — этапе регистрации ключей.
Например, путь к ключам при установке QUIK от Сбербанка имеет вид «C:\SBERBANK\QUIK_SMS\KEYS».
Регистрация ключей QUIK
Как правило, в таком письме:
- указывается идентификатор клиента
- прикладывается сам файл ключа «pubring.txk»
Сбербанк, однако, с недавних пор автоматизировал процесс подтверждения ключей и создал специальную форму на сайте, через которую можно выслать ключи на регистрацию:
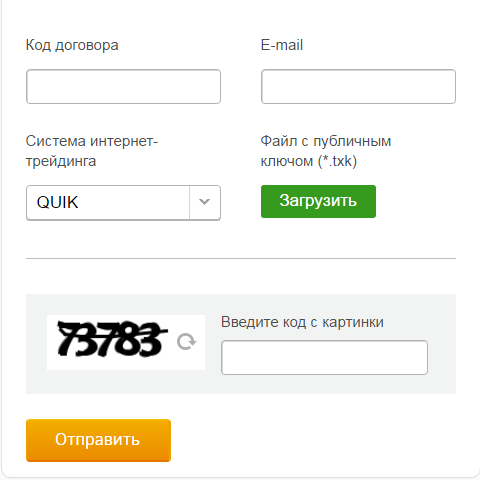
У ВТБ24 инструкция по регистрации ключей выглядит следующим образом:
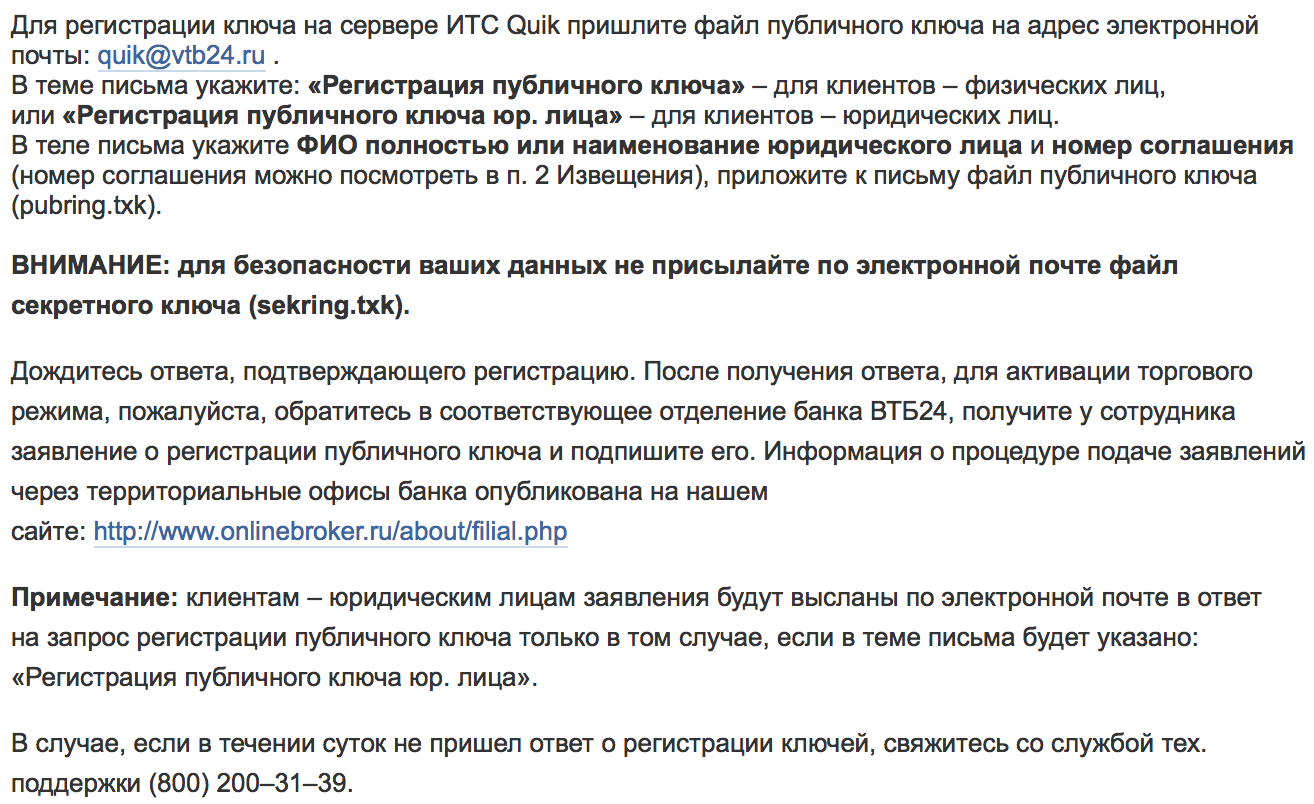
Если от брокера в течение суток не пришёл ответ об успешной регистрации ключей, имеет смысл позвонить и узнать, получен ли ключ, зарегистрирован ли и т.д.
У ВТБ24, к сожалению, для того, чтобы зарегистрировать ключи, придётся после подтверждения по электронной почте ещё и ехать в офис банка, что очень, конечно, неудобно. В Сбербанке подтверждение ключа можно получить в этот же день и тут же начать использовать QUIK. Для клиентов ВТБ24 эта процедура растянется на несколько дней.
Итак, программа установлена, ключи созданы и зарегистрированы. Всё готово для того, чтобы начать работать.
QUIK настройка и использование
В момент нашего первого запуска программы мы «попадаем в кабину боинга» (см. выше): непонятные графики, таблички, мигающие цифры. Как бы тут ничего не нарушить и не повредить:
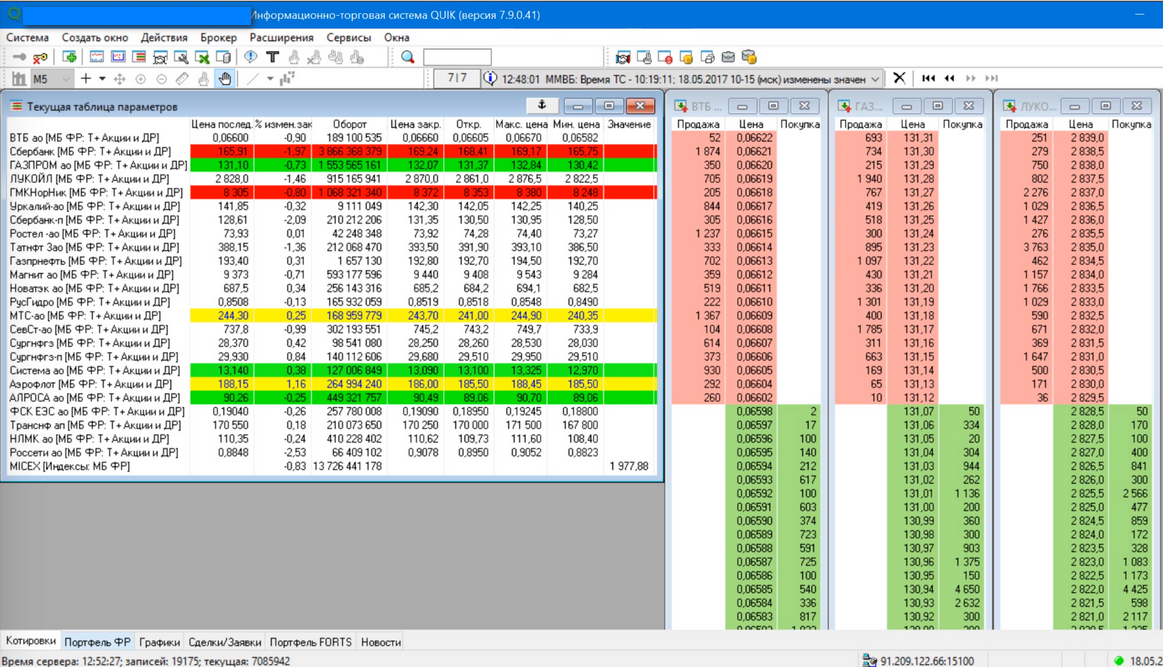
Картинка, которую вы увидите в самом начале, может быть и такой:
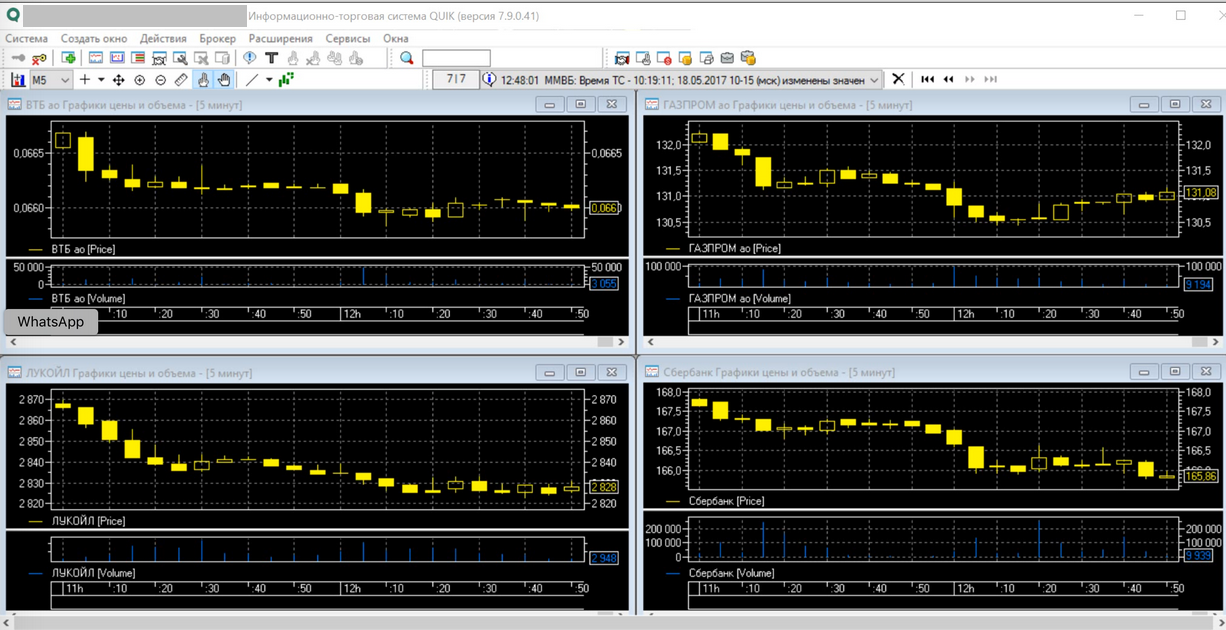
В общем, стартовая картинка может быть любой — это зависит от версии программы и брокера. Для нас это неважно, т.к. мы хотим навести здесь порядок, и оставить только то, что действительно будет нам нужно и при этом понятно.
Удалим всё ненужное. Для этого вот что мы сделаем. Найдём в самом низу экрана вкладки программы QUIK:
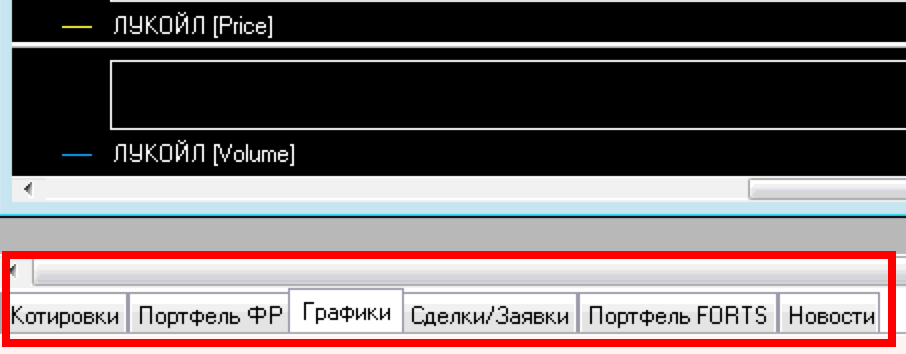
Удалим их все. Для этого нужно выделить каждую, нажать правую кнопку мыши и выбрать «удалить»:
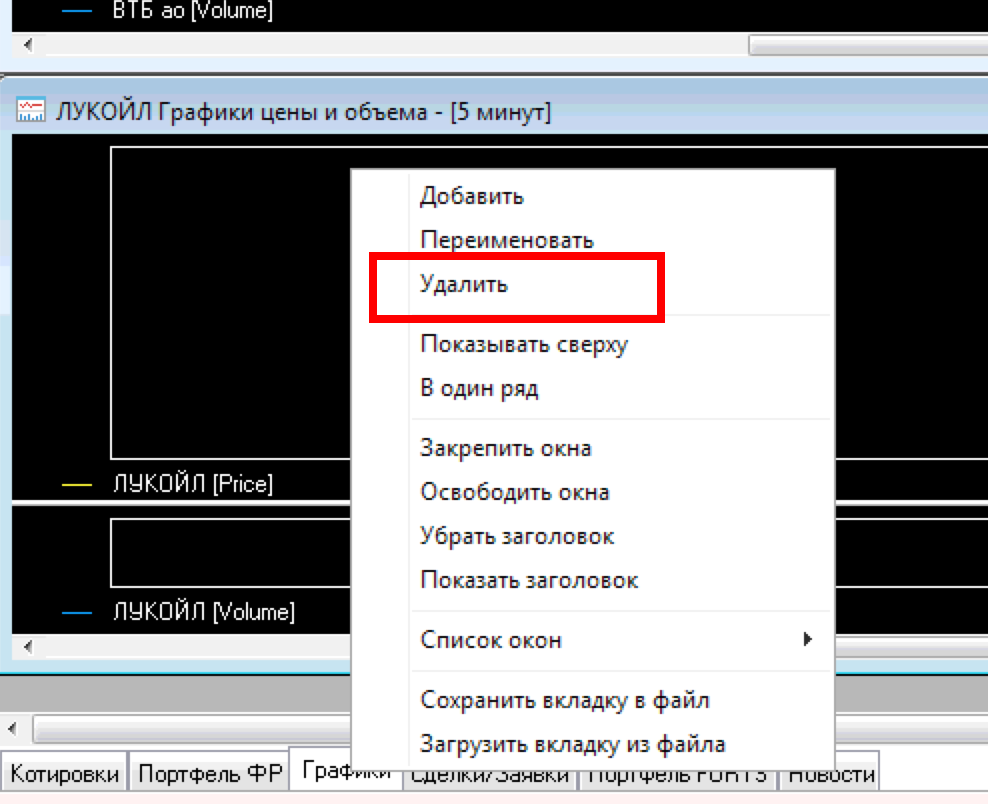
Каждый раз программа заботливо предупреждает нас, поэтому подтверждаем наши действия:

Когда останется последняя вкладка, программа не даст удалять её, нам просто будет нужно закрыть все окна на ней вручную, нажав, как обычно, на крестики в правом верхнем углу у всех открытых окон:
Всё это до тех пор, пока не останется одна-единственная вкладка, на которой не останется ни одного окна. Мы получим совершенно «чистый лист»:
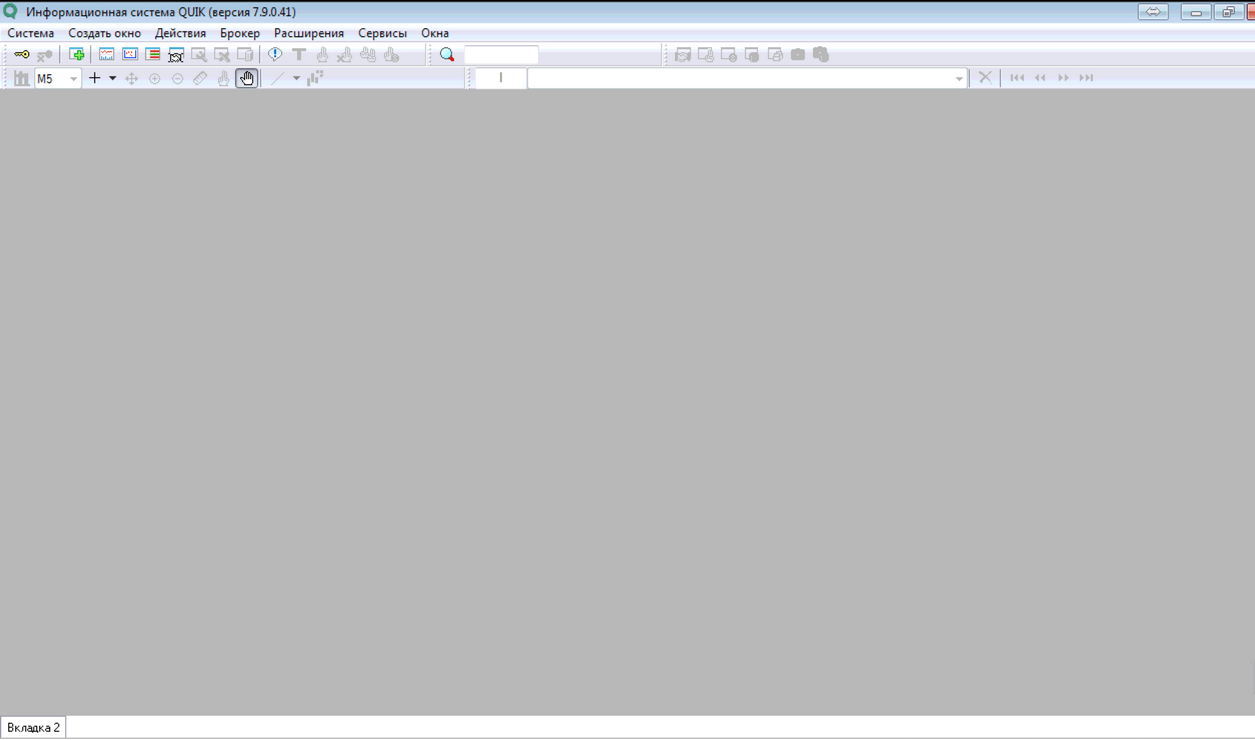
С этого чистого листа мы и начнём, и это будет намного более наглядно, чем днями изучать длинные инструкции.
Итак, вспомним, для чего нужен торговый терминал:
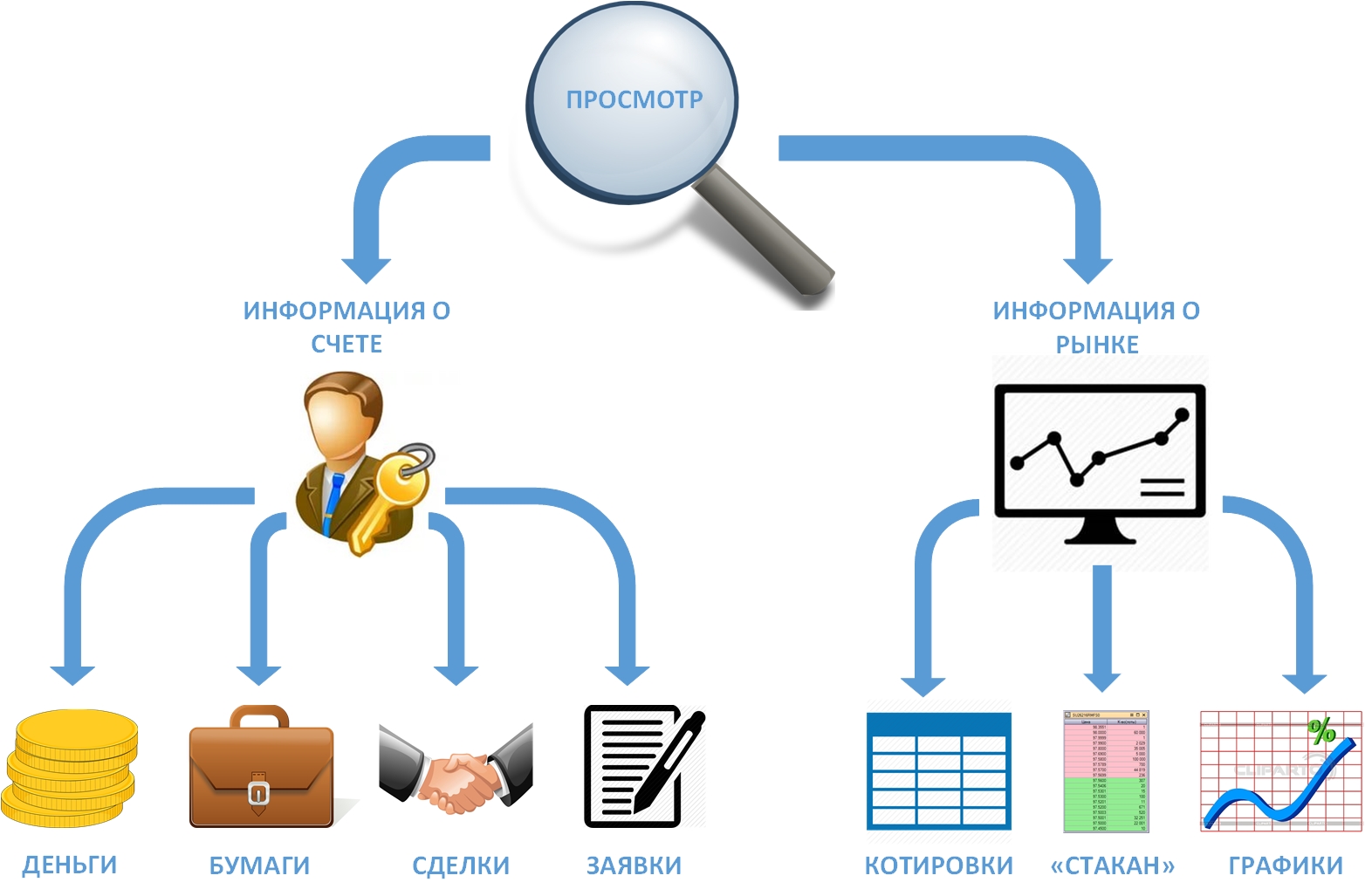
Попробуем получить информацию о нашем счёте: о деньгах и бумагах, которые на нём находятся.
Для этого нашу первую вкладку так и назовём — «счёт», для этого нужно нажать правой кнопкой мыши на вкладке и выбрать «Переименовать»:
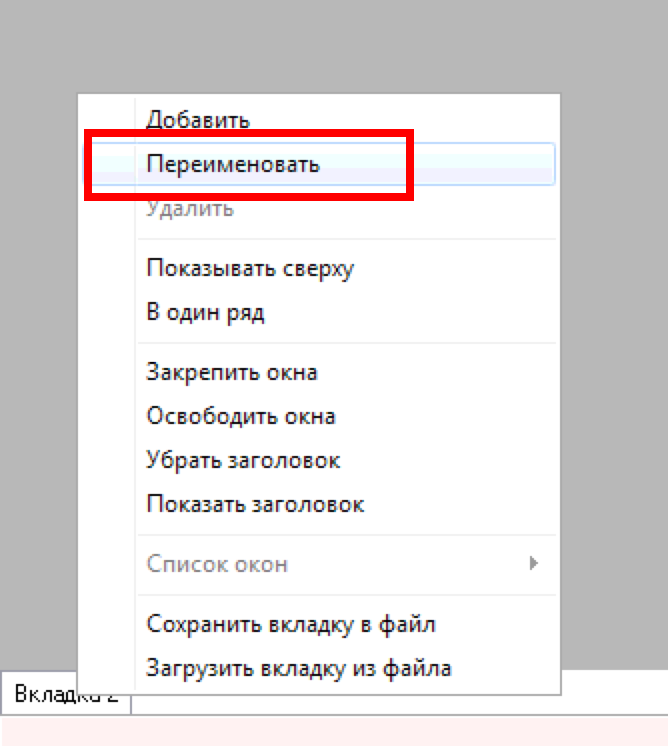
Затем введём имя для новой вкладки — «счет».
Далее на верхней панели инструментов выбираем «Создать окно» и в раскрывшемся списке последовательно откроем три пункта, которые нам нужны: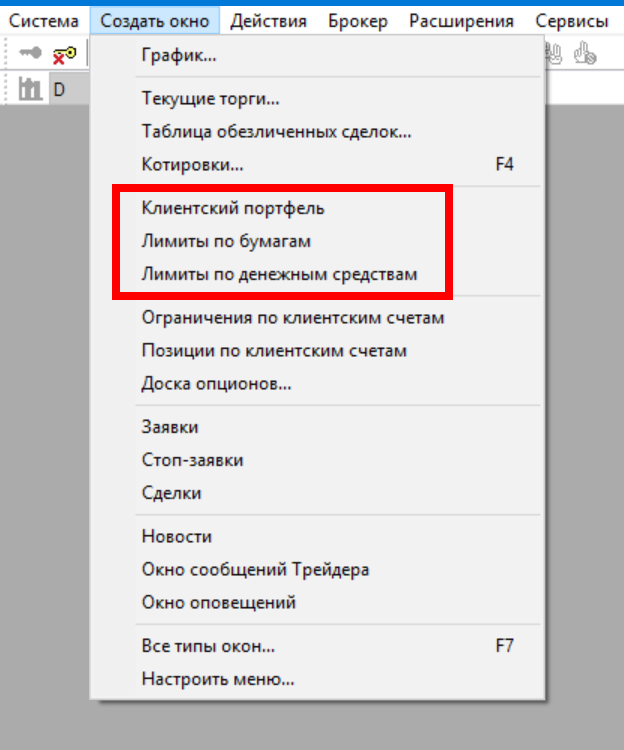
Именно с помощью этих окон мы сможем получить информацию о деньгах и бумагах на нашем счёте:
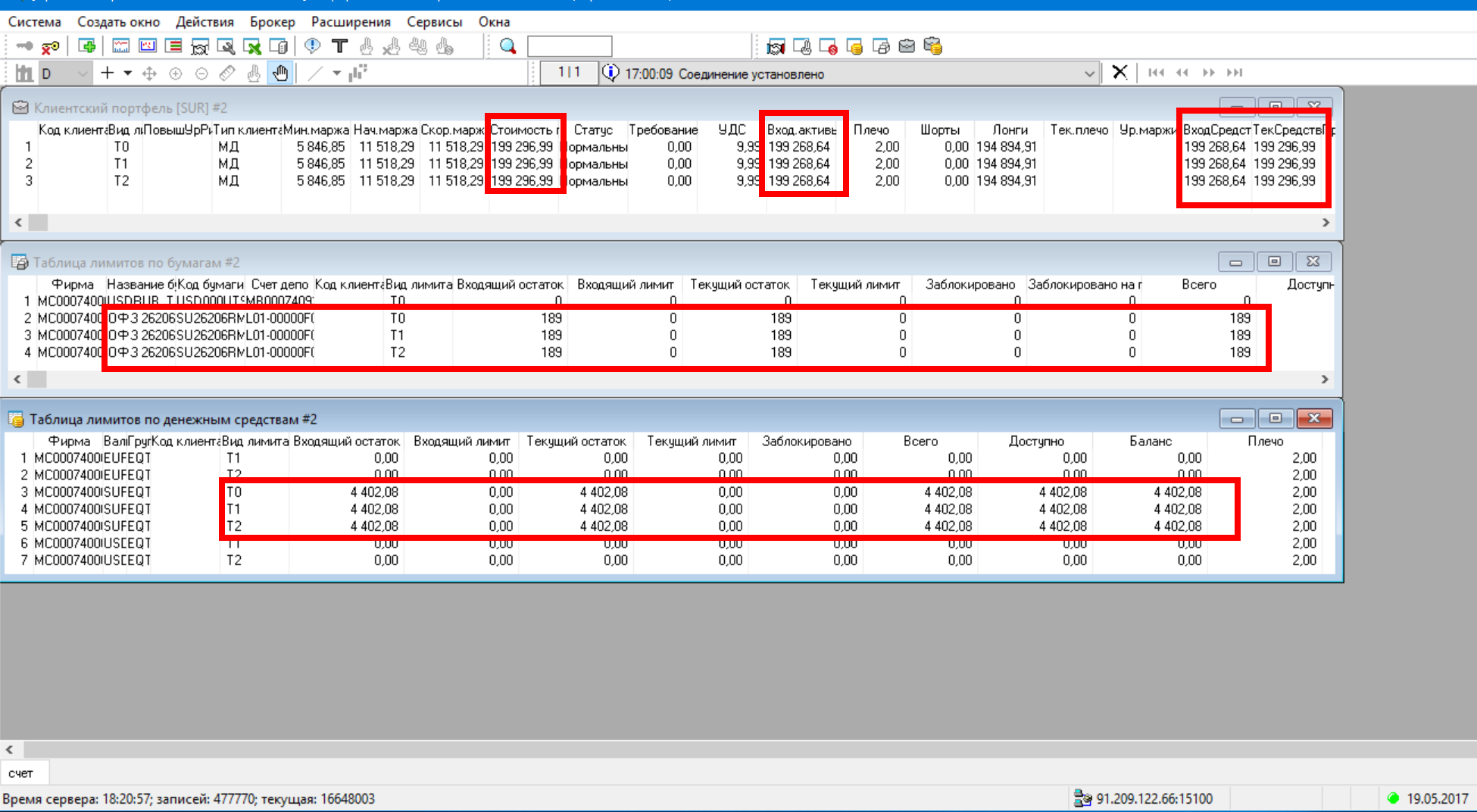
Итак, в первом окне находится обобщённая информация, мы видим итоговую сумму «свободные деньги + стоимость ценных бумаг».
Во втором сверху окне («Таблица лимитов по бумагам») мы найдём информацию о ценных бумагах, которые есть на нашем счёте. В данном случае, как видно на скриншоте, в портфеле находятся облигации ОФЗ 26206 в количестве 189 штук.
В третьем, самом нижнем окне, находится информация о количестве свободных денег в нашем портфеле. В данном случае видно, что в портфеле находится 4402,08 рубля.
Ну вот, теперь нам всё более-менее понятно, что у нас находится на счёте, теперь узнаем, какие у нас есть текущие заявки на совершение сделок и выведем таблицу сделок.
Создадим новую вкладку, для этого правой кнопкой мыши нажмём на уже имеющейся вкладке и выберем «Добавить»:
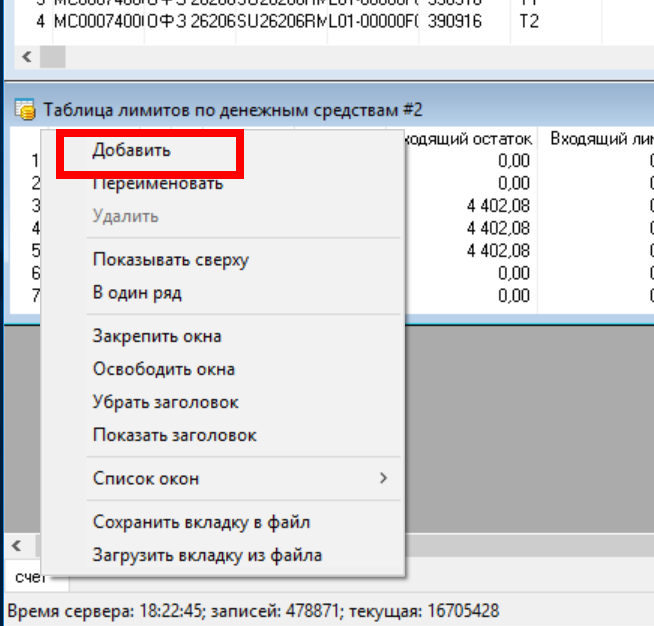
назовём её «заявки-сделки», а затем добавим две таблицы на этой вкладке:
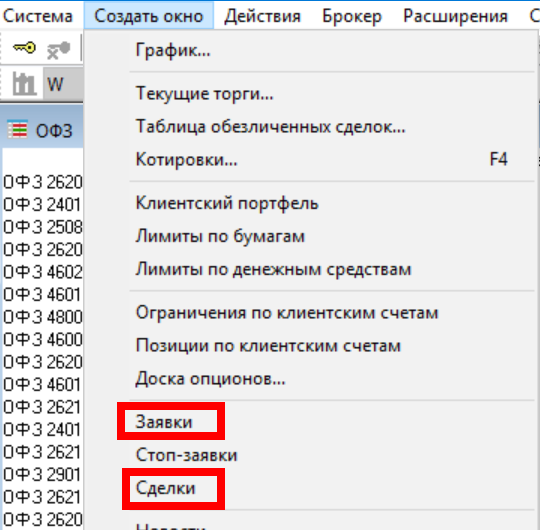
Получится такая картина:
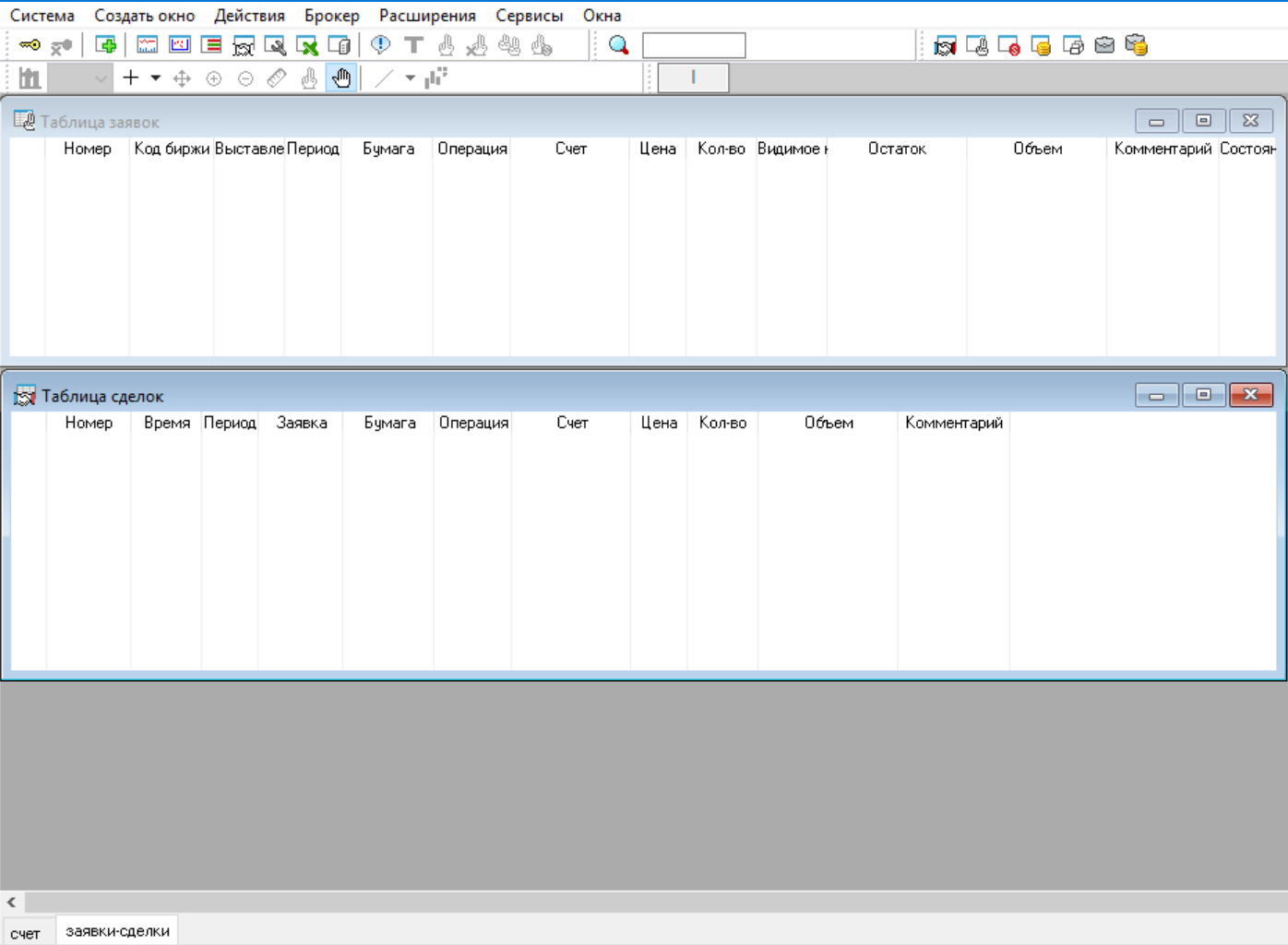
Если у нас нет активных заявок и в этом дне не было сделок, то обе таблицы будут пустые — это нормально.
Но теперь мы полностью владеем инструментами контроля за нашим брокерским счётом:

Теперь посмотрим, какую информацию мы можем получать о ценных бумагах.
Предположим, нас интересуют все ОФЗ и, например, 10 акций из списка (индекса) ММВБ10. Нам нужно создать две таблицы котировок для ОФЗ и для акций. Сначала опять создадим новую вкладку в программе:
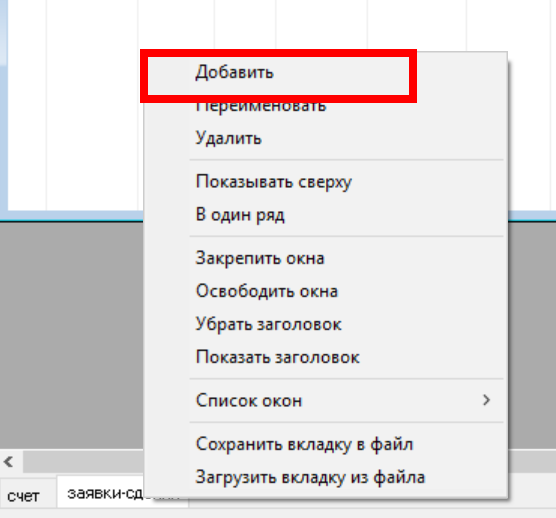
Назовём её «Котировки»:
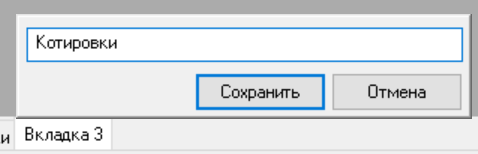
На этой новой вкладке мы получим опять чистое пространство, на котором мы сейчас разместим наши таблицы с котировками:
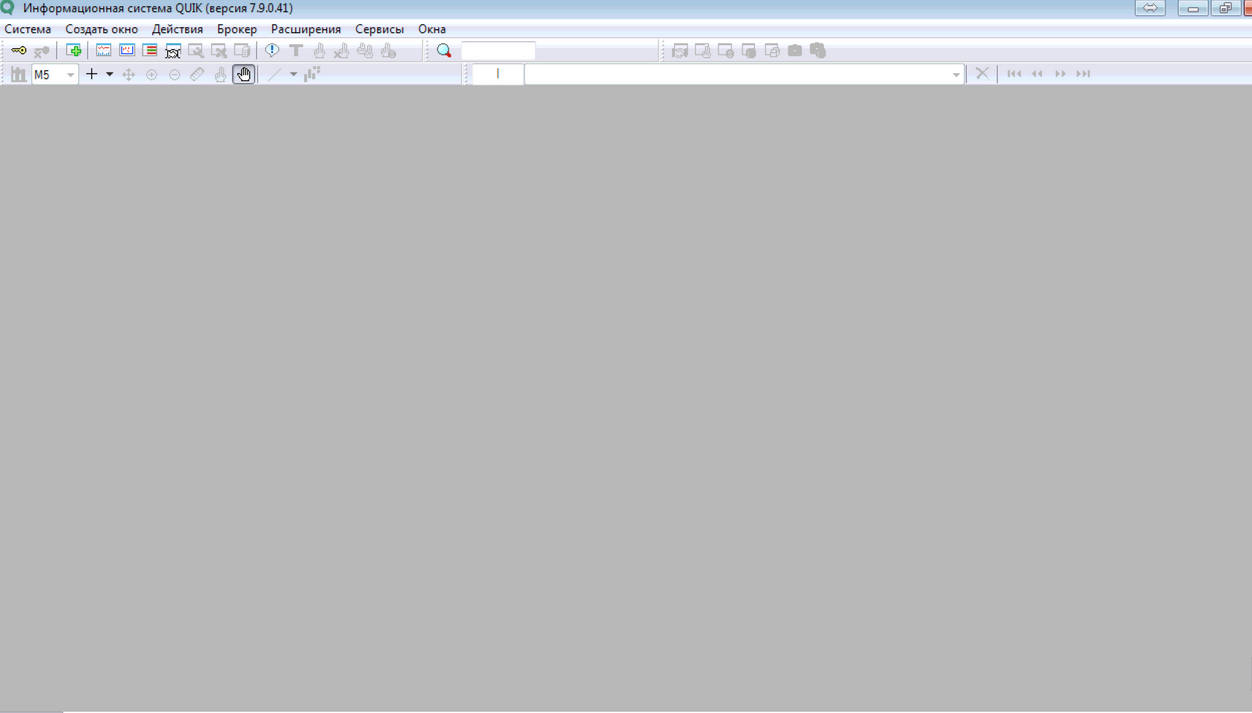
В верхнем меню выбираем «Создать окно», а затем «Текущие торги»:
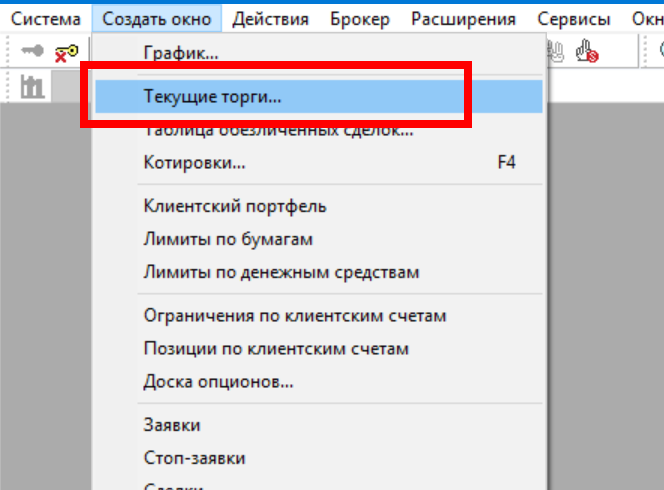
Тогда нам отроется ещё одно окно, в котором мы и будем определять параметры нашей таблицы:
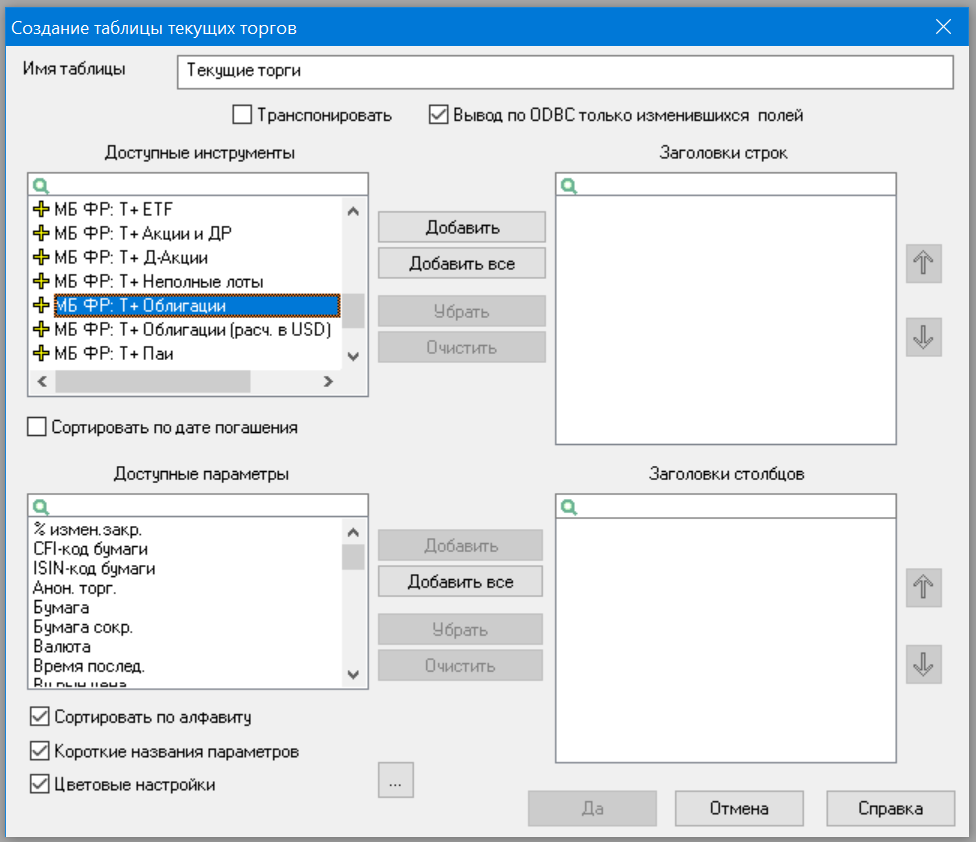
Таблиц у нас будет две — одна для акций из индекса ММВБ10, а другая — для ОФЗ.
Итак, сначала создадим таблицу для акций. В окне поиска вводим название нужной нам акции:
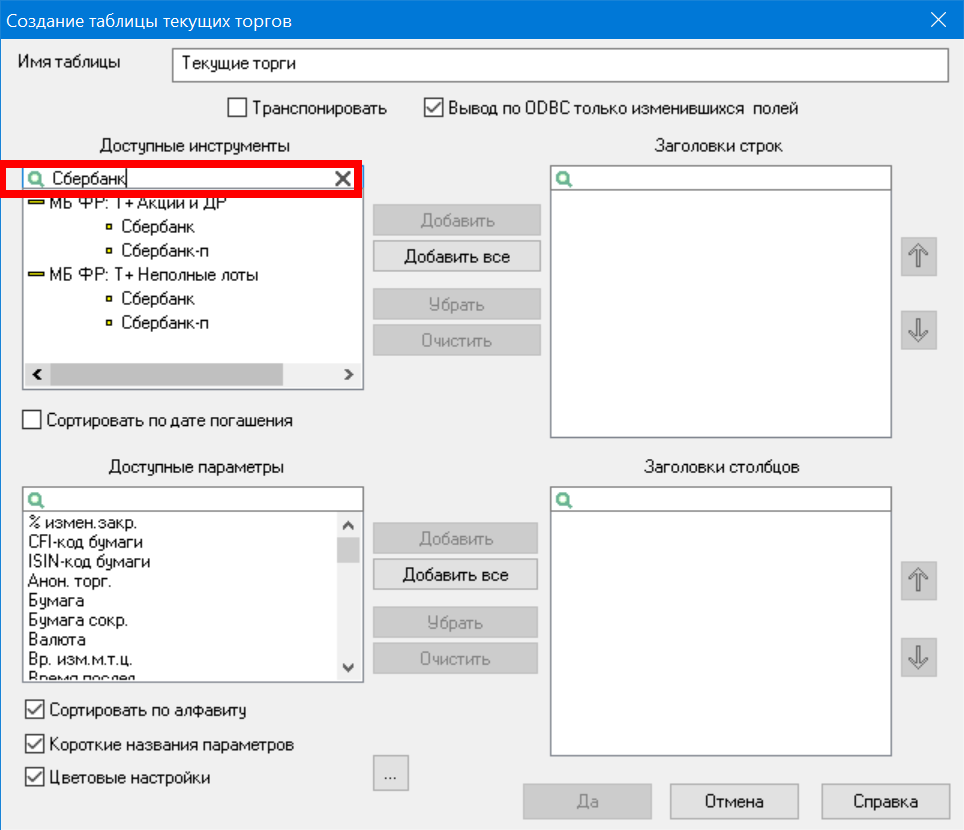
Затем выделяем найденную акцию в списке, нажимаем «добавить» и акция оказывается в поле справа:
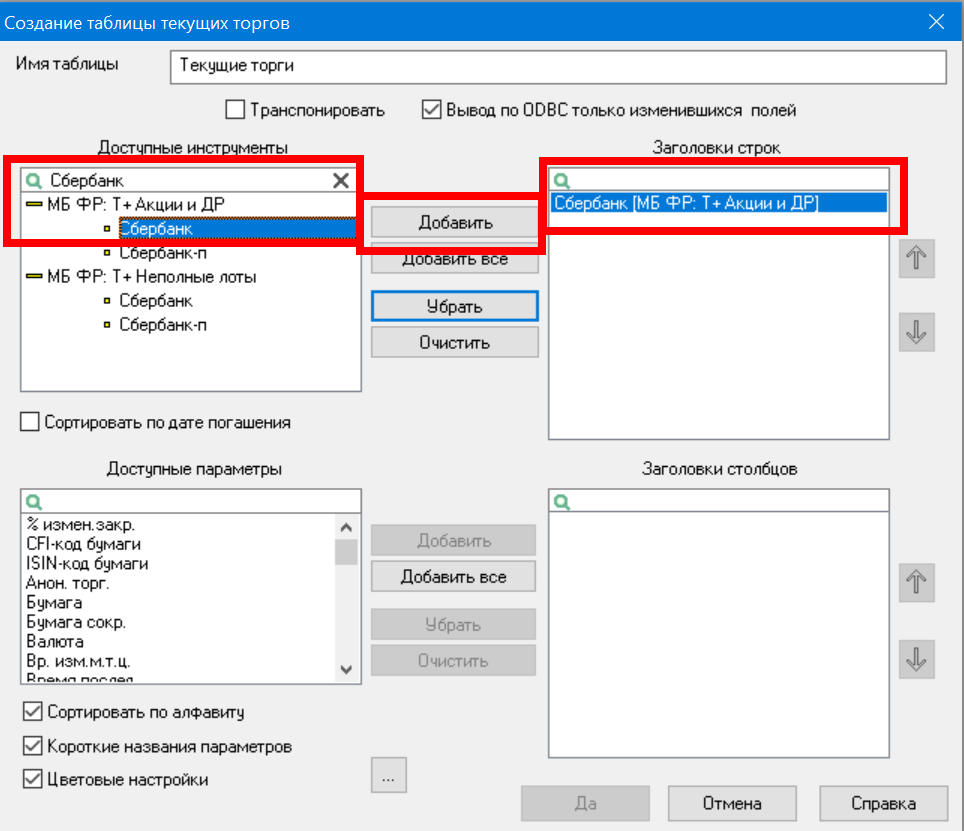
Так мы поступаем 10 раз, добавив все нужные акции, вот этот список, а после этого перейдём к выбору столбцов у нашей таблицы:
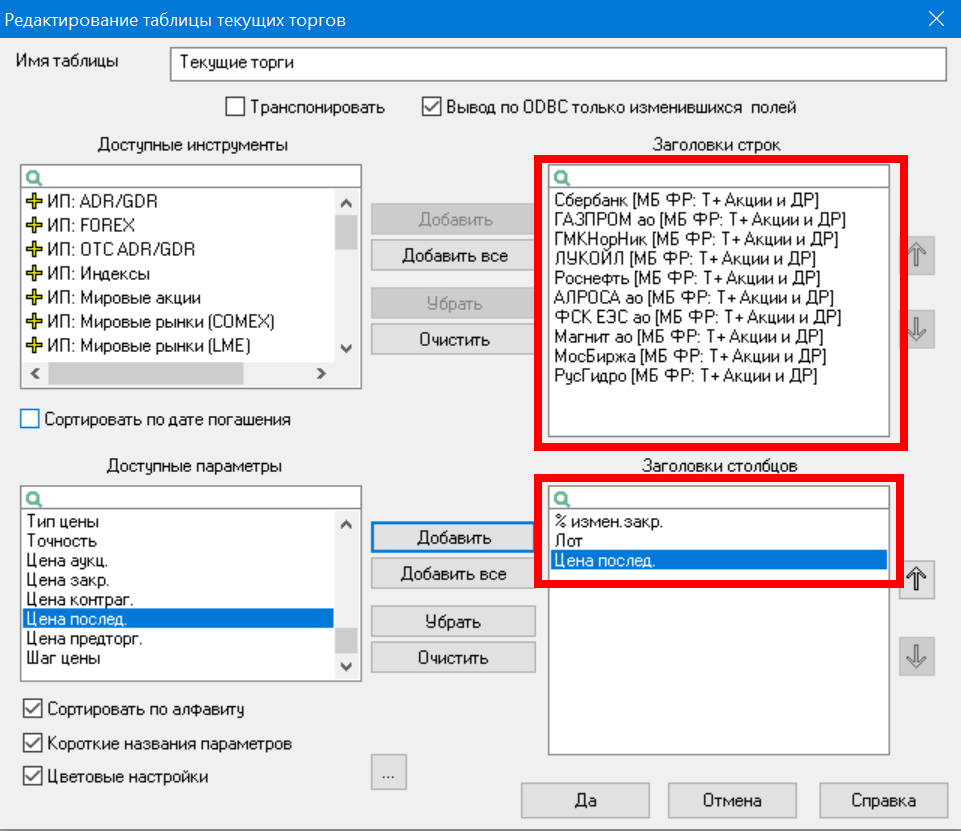
Для акций нам будет достаточно знать: текущую цену (цена последней сделки на рынке), какой % прироста или падения акция за сегодняшний день, сколько акций в лоте, выбираем эти параметры и подтверждаем создание таблицы кнопкой «Да», вот как выглядит наша таблица:
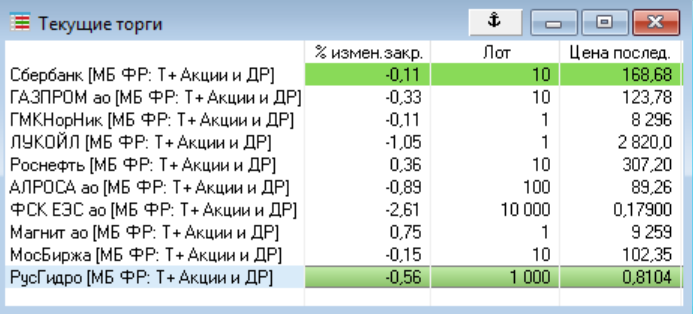
Теперь создадим такую же таблицу для ОФЗ. Дело в том, что для ОФЗ нужен другой набор столбцов таблицы, поэтому намного удобнее создать для них свою, отдельную таблицу.
Повторим предыдущий процесс, в верхней панели инструментов выбираем «Создать окно», затем «Текущие торги». На этот раз придумаем для таблицы своё собственное имя, например, «ОФЗ»:
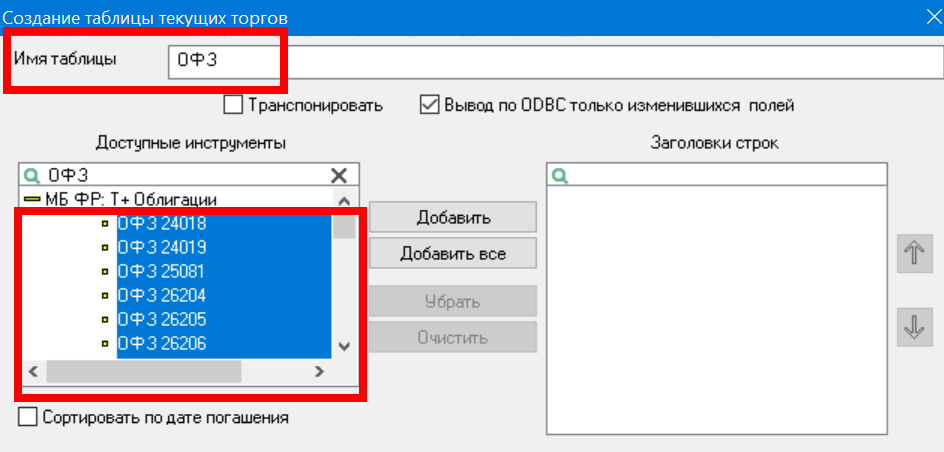
В окне поиска нужных инструментов вводим «ОФЗ», получаем список всех доступных ОФЗ и выделяем их все, а затем переносим в поле справа кнопкой «Добавить»:
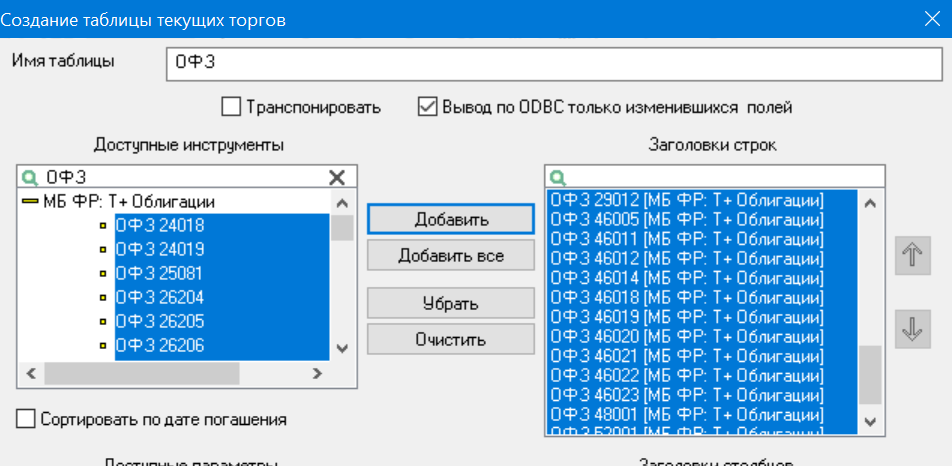
Чтобы выделить все ОФЗ (в левом окне) и добавить сразу одним списком, нужно выделить первую ОФЗ, зажать клавишу SHIFT и выделить последнюю ОФЗ из списка, тогда выделится весь список.
Теперь настроим столбцы нашей таблицы с ОФЗ, для этого спустимся чуть ниже и выберем из списка «Доступные параметры» те, которые указаны на скриншоте:
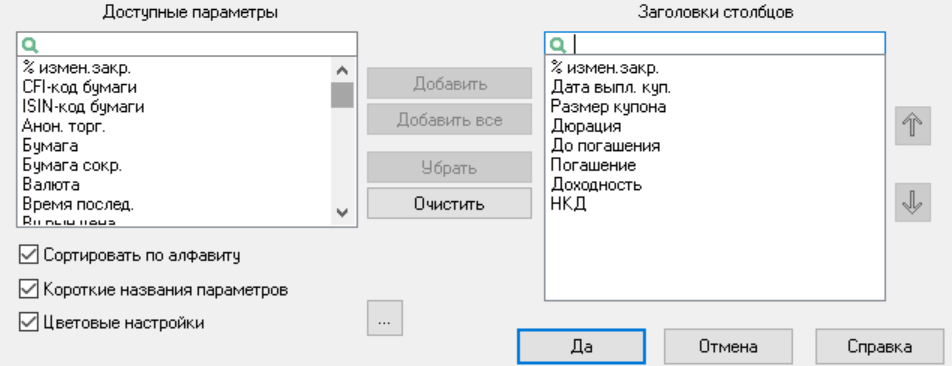
Почему именно эти поля? Это — самое главное и самое важное, что нужно знать об ОФЗ: какая доходность, какой НКД на текущий день, когда будет погашение, какой размер купона, когда будет выплачен следующий купон.
Вот такая у нас должна получиться таблица:
![]()
А окна расположим вот примерно таким образом (окна можно двигать в пределах пространства программы):
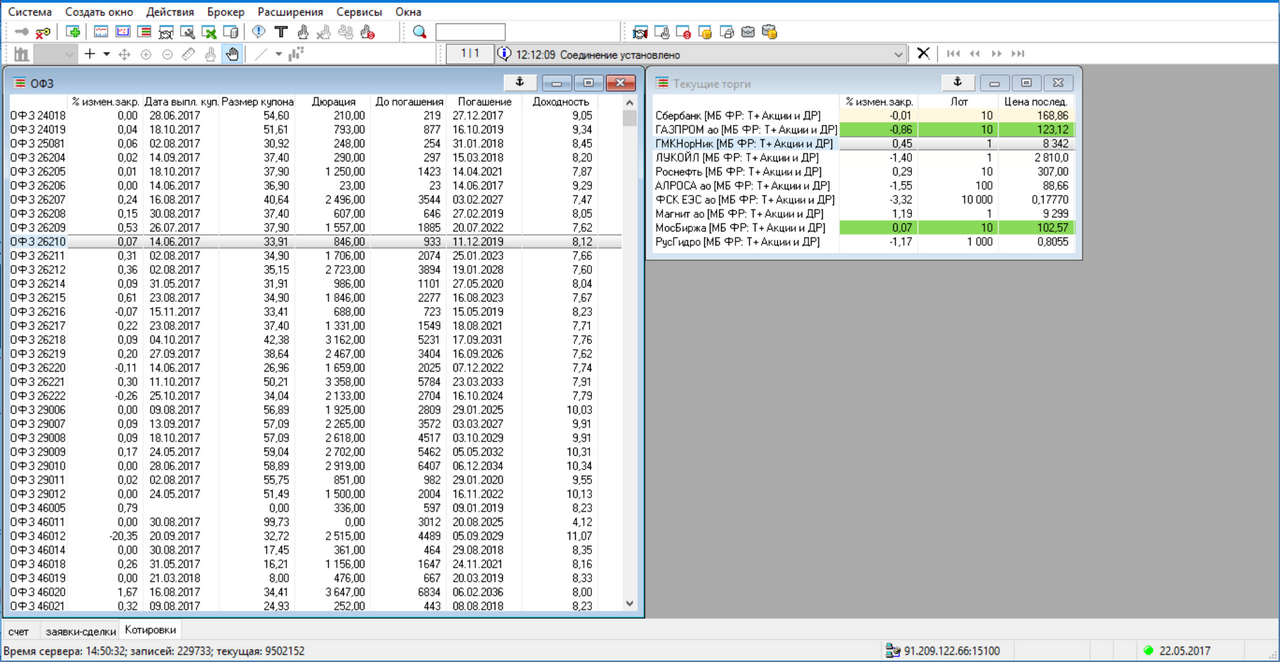
Что мы видим? Информация в таблицах отсортирована по алфавиту (по названиям ценных бумаг). Если для акций такую сортировку можно оставить, то для ОФЗ нужен другой критерий.
Критерии для сортировки ОФЗ два:
- Кол-во дней до погашения
- Доходность
- Дата следующей выплаты купона
Какой из этих критериев сделать ключевым при сортировке — дело каждого, и зависит от целей и техники использования ОФЗ в своём портфеле.
Вот, например, как произвести сортировку таблицы по доходности. Для этого нужно выделить заголовок нужного столбца, затем нажать правой кнопкой мыши и в раскрывающемся списке выбрать «Сортировать по…»:
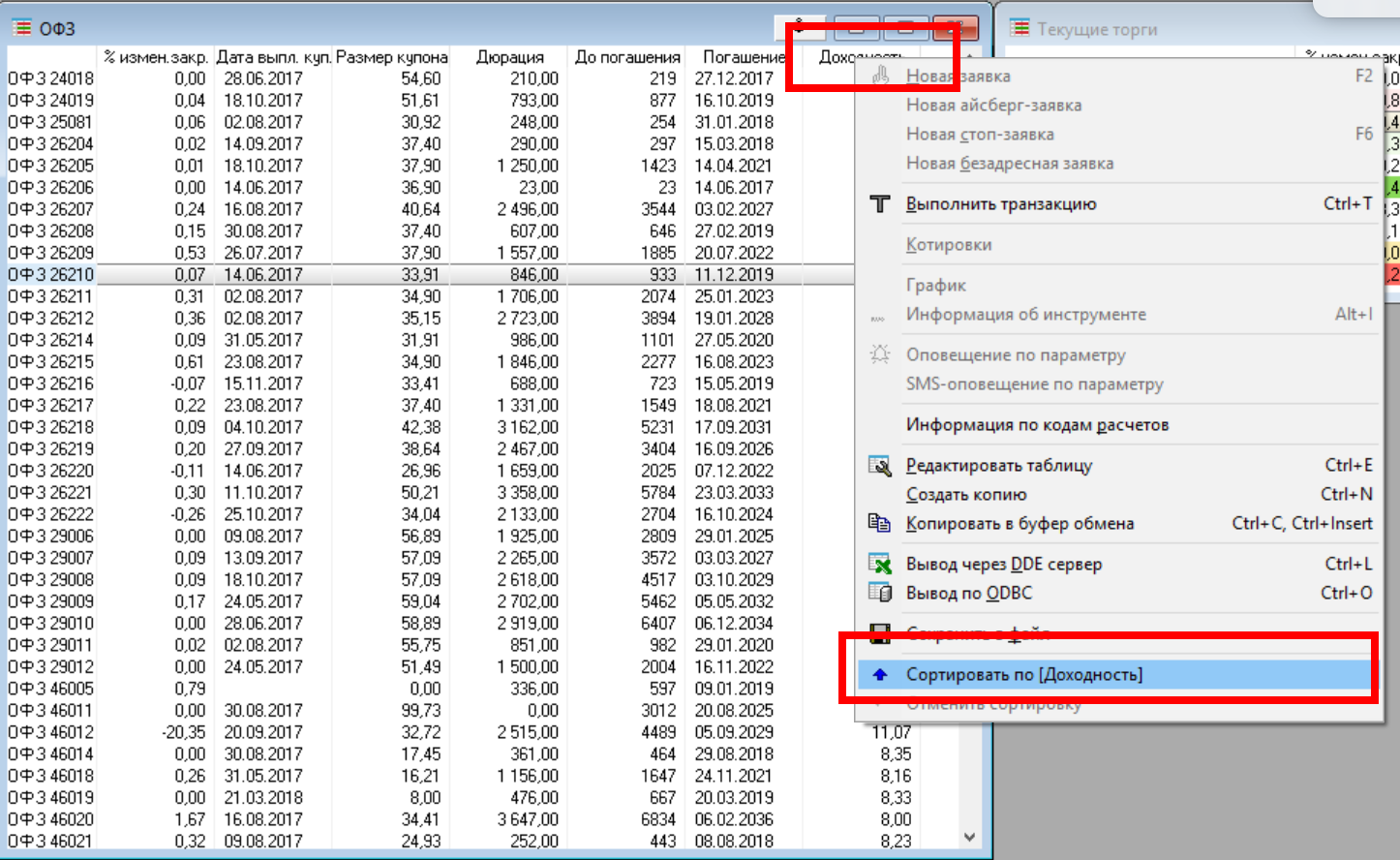
В этом случае мы получим отсортированную таблицу и стрелочку, проставленную в столбце сортировки. Нажимая на эту стрелочку, можно менять направление сортировки (восходящая или нисходящая):
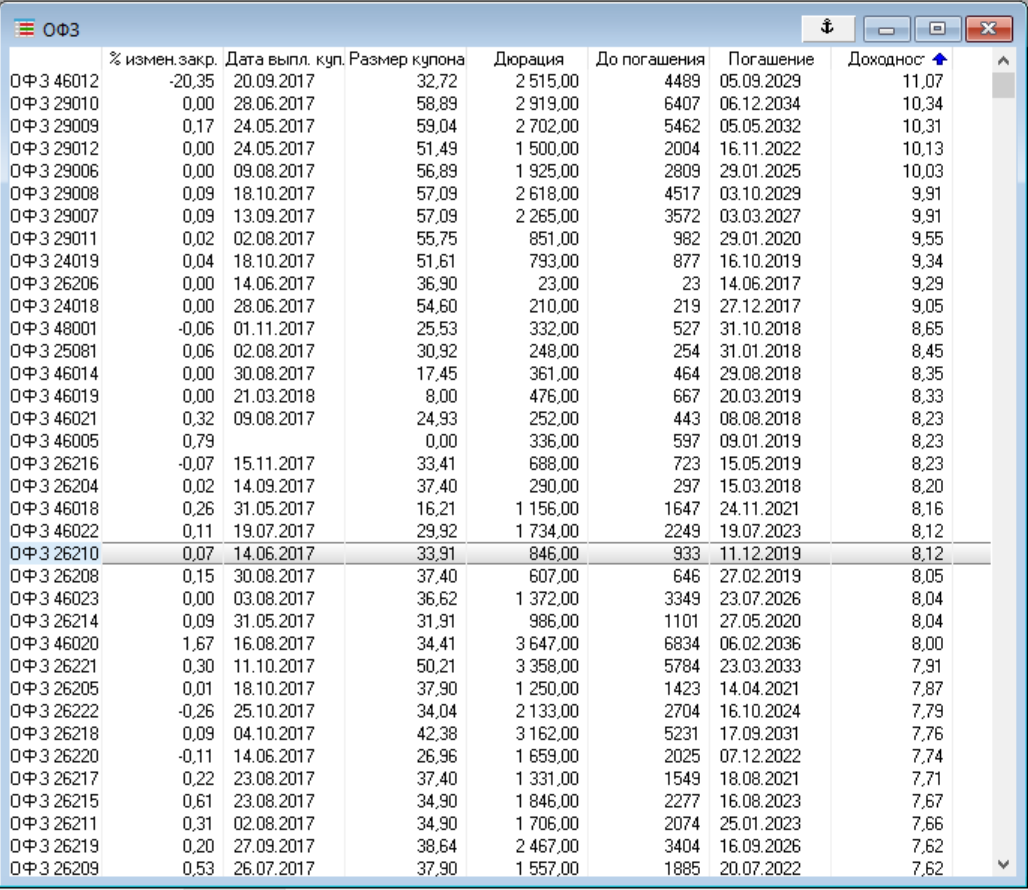
Если же мы будем использовать стратегию , то нас в первую очередь будут интересовать ОФЗ с погашением в ближайшие 12 месяцев, следовательно, нам потребуется сортировка по столбцу «До погашения»:
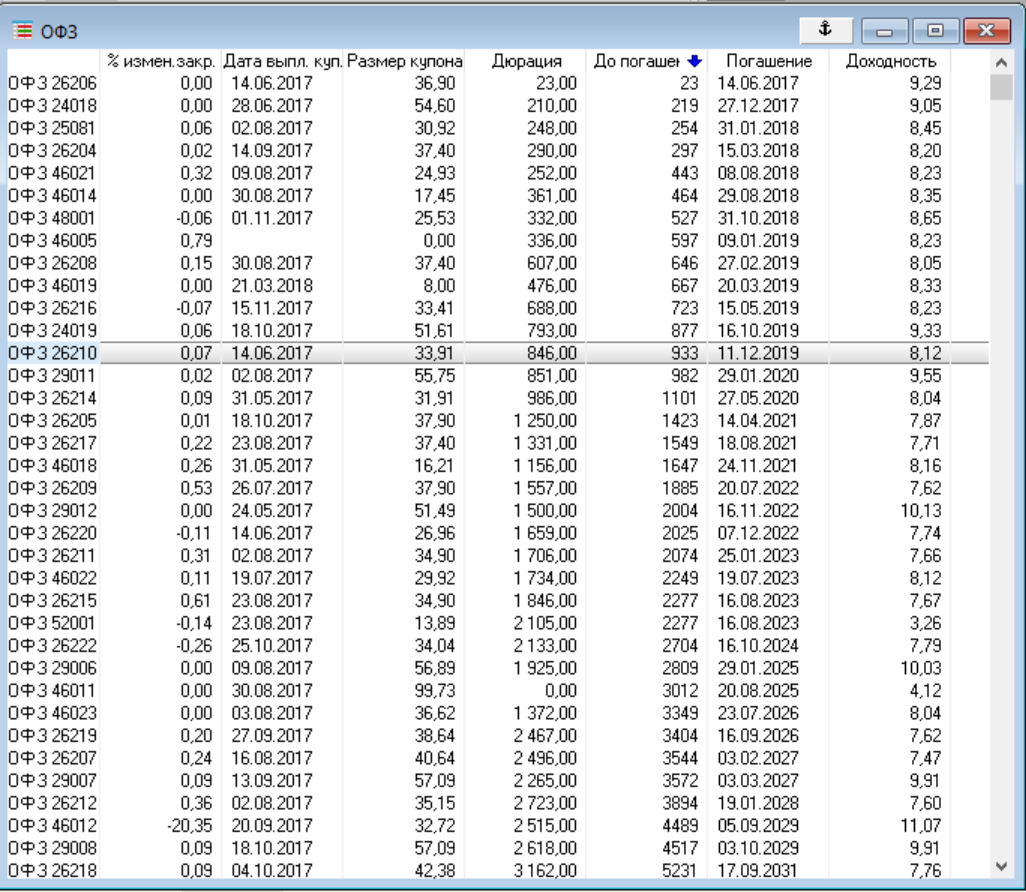
Если мы будем реализовать технику «Купонный комбайн», тогда нам нужно будет сортировать ОФЗ по датам выплат ближайших купонов (об этой технике поговорим в отдельной статье).
Итак, теперь мы получили список всех доступных нам ОФЗ. Но если нам информации из данной таблицы недостаточно, мы можем получить информацию отдельно по каждому из интересующих нас инструментов.
Для этого нужно выделить ОФЗ, нажать правую кнопку мыши и в раскрывающемся списке выбрать «Информация об инструменте»:
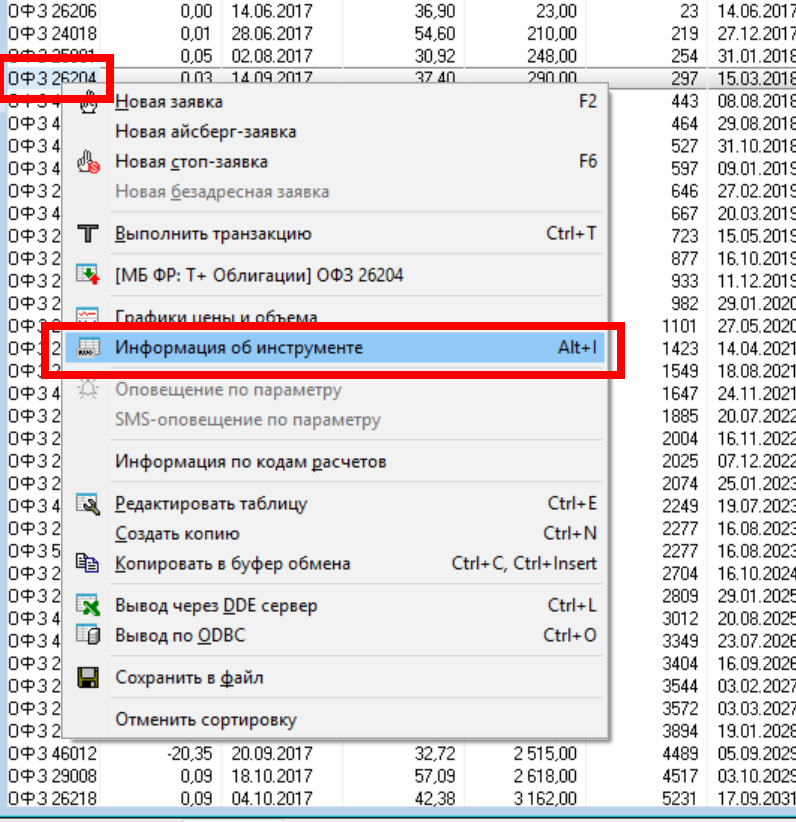
Мы получим исчерпывающий перечень систематизированной информации о данной ценной бумаге:
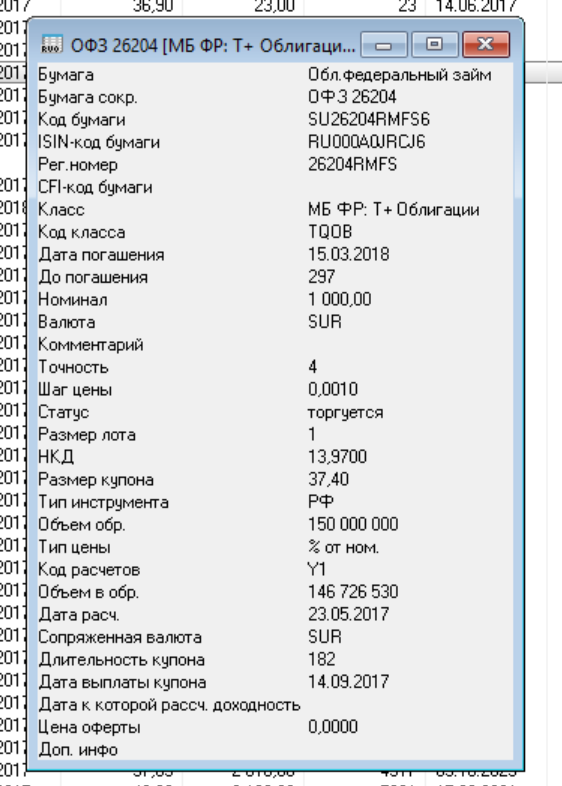
Из этой информации, правда, не сразу понятно, с каким типом ОФЗ мы имеем дело: постоянный купон или переменный купон и т.д. Для этого опять же придётся использовать скринеры облигаций, о которых рассказано в статье :
Тем не менее, информации из данных таблиц программы QUIK уже достаточно для принятия большинства инвестиционных решений.
Рабочее пространство
Итак, в нашей программе QUIK есть три вкладки: счёт, заявки-сделки, котировки. Совокупность открытых окон и вкладок называется «рабочее пространство» .
Как и всё остальное, концепция рабочих пространств применима к любому торговому терминалу, а не только терминалу QUIK.
Сохраним рабочее пространство:

Придумаем ему название и сохраним:
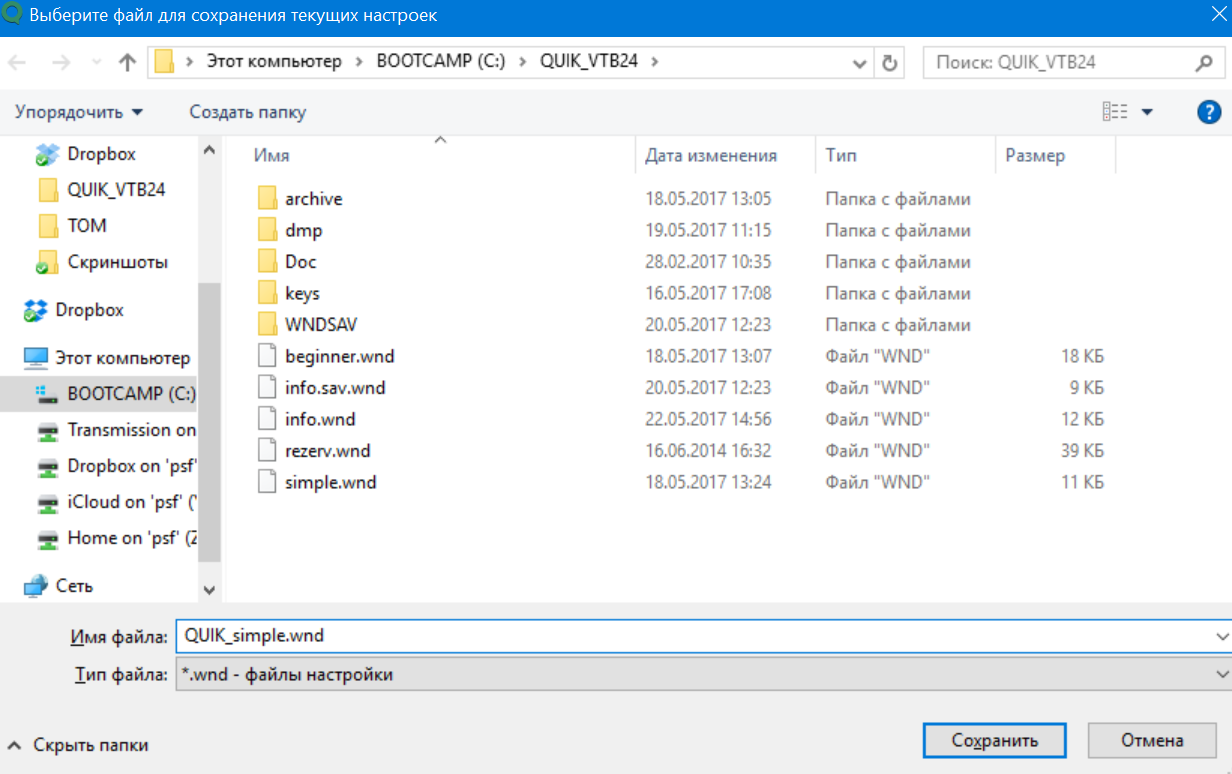
Всё, теперь если мы что-то изменили, ошиблись, нечаянно удалили и т.д. — мы всегда сможем восстановить сохранённое положение всех окон и вкладок. Нужно будет проделать обратную процедуру: открыть вкладку «Система», а в раскрывающемся списке «Загрузить настройки из файла».
При следующем открытии программы созданное нами рабочее пространство будет загружено автоматически. Если этого не произошло, его можно подгрузить вручную:

А затем выбрать его по имени.
QUIK — торговый терминал трейдера
Торговая система Quik — это идеальный инструмент для торговых операций на фондовом рынке. Он высоко ценится трейдерами многих стран. Данный терминал обеспечивает доступность биржевой и внебиржевой торговли в контексте реального времени.
Квик позволяет выполнять свои торговые сделки, обеспечивает связь с собственным брокером. Отличается программа высоким уровнем скорости передачи данных и работой без каких-либо перебоев.
Особенности торгового терминала Quik
Доступные графики изменения цен.
Единый денежный эквивалент для рыночной торговли.
Большое количество параметров для технического анализа.
Доступность торговых площадок как российских, так и зарубежных (например, MMBБ, WSE, NASDAO и т.д.).
Настройка интерфейса Квик «под себя».
Автоматизация торговли и возможность передачи транзакций из любой системы.
Текстовый чат обеспечивает связь с брокером, администрацией, другими трейдерами.
Предоставление уникальной услуги по программированию торговых роботов для системы при помощи языка QPILE (продукт собственной разработки и внедрения).
Терминал совместим со всеми операционными системами. К нему прилагается пошаговая инструкция с подробным описанием всех этапов работы.
