Сегодня расскажу о поиске предков через удалённый доступ. Знаю многих людей, которые интересуются своими корнями, но не имеют возможности погрузиться в полноценный архивный поиск, посещать архив, и вести генеалогические исследования по первоисточникам.
Что за ресурсы существуют для бесплатного онлайн поиска предков?
Ресурсов несколько. Сегодня остановлюсь на FamilySearch. Почему? Дело в том, что ресурс англоязычный. И я сначала не обратила на него внимания. Скептически подумала, зачем организаторам ресурса помогать нам отечественным генеалогам. Но при общении с коллегами, выяснилось, что они пользуются ресурсом для исследований. И я зарегистрировалась на нем. Информации по российским источникам мало. Но знаете, сама область генеалогических исследований такая сложная, что любая информация ценна. Для профессиональных генеалогов этот ресурс дополнительная возможность написания библиографических справок и создания взаимосвязей по фамилиям, а для любопытствующих – игра. Посидеть на ресурсе 2-3 часа в воскресенье, забивая разные фамилии, интересно и увлекательно.
Доступ к информации для русскоговорящего сообщества то закрывается, то открывается. В марте 2017 года ресурс открыл информацию по Тульской, Тверской, Симбирской губерниям, так эта новость вмиг разлетелась по генеалогическим форумам и сообществам. Частные генеалоги бросились скачивать фото метрических книг, ревизских сказок, чтобы не спеша разобраться в записях. Если бы видели снимки самих книг. Рваные обгоревшие края. Смотришь и реально понимаешь ценность источников прошлого. Вы и сами можете убедиться, если зайдёте на ресурс.
Краткая справка по ресурсу FamilySearch.
FamilySearch – крупная генеалогическая организация. Материалы сайта: книги, микрофильмы, публикации предоставляются как платно, так и бесплатно. Деятельность организации направлена на благо семьи, в помощь частным исследователям и специализированным обществам. FamilySearch собирает, сохраняет и публикуем материалы более 100 лет.
Серьёзно ли играть в поиск информации о предках на FS ?
И да, и нет. Уверена, что вы, читатель, не равнодушны к истории своей семьи. Ведь так? Но времени на работу в архиве нет. Проживаете вы сейчас совершенно в другом регионе, нежели ваши предки. Навыка разбирать почерк метрических книг нет. Нет денег чтобы нанять профессионального генеалога. И при все этом – любопытно. А вдруг, именно по фамилии вашего рода есть информация? Вероятность маленькая, но есть.
Давайте поиграем в генеалогический поиск предков.
Рассказываю как организовать поиск по фамилии онлайн бесплатно.
Шаг 1. Регистрируемся. Займёт 2-3 минуты.
 FamilySearch: регистрируемся для работы на ресурсе
FamilySearch: регистрируемся для работы на ресурсе
Шаг 2. Заходим в поиск (меню) и слева записи

Шаг 3. Вводим фамилию и страну
Слева вы видите расширенный поиск, не стремитесь сразу заполнять все графы, достаточно внести фамилию и страну. Если найдётся много информации, тогда можно её уменьшать именно конкретными базовыми данными. Если информации будет мало, то скорее всего игра по этой фамилии закончена, попробуйте искать по другой.
Шаг 4. Корректируем исходные данные, формируем выдачу и смотрим данные
 Анализируем информацию, корректируем поиск по точечным критериям
Анализируем информацию, корректируем поиск по точечным критериям
Заключение
Интересным направлением деятельности ресурса является индексирование. Краткую информацию об этом событии я давала в статье про арбитраж историко-семейных документов.
 Интересным направлением деятельности ресурса является индексирование
Интересным направлением деятельности ресурса является индексирование
Вот мы задавались вопросом про серьёзность. Это вы оцените сами. Но даже если при поиске информации, вы начнёте вспоминать фамилии по женской линии, то уже зададите своему мозгу работу.
Для нескольких моих знакомых игра закончилась серьёзными генеалогическими изысканиями.
Я вам желаю увлекательных поисков и удачных находок. И если вы вдруг поймёте, что вам необходимо составить генеалогического древо, то обращайтесь на помощью к нам, профессионалам бюро Родословный детектив.
Написать нам можно в
Думаю, что меня не закидают помидорами, прочитав название статьи. Согласитесь, что без информации мы сейчас и дня прожить не можем. Только для того, чтобы информацией обладать, ее нужно сначала найти. Разве существуют правила поиска информации в Интернете ? — спросите вы.
Предлагаю вспомнить себя новичком в Интернете или оглянуться на своих знакомых, которых у каждого из нас найдется предостаточно. Тех, кто использует Интернет в очень ограниченном количестве. А происходит это зачастую только из-за того, что человек не знает, как правильно составлять поисковые запросы, чтобы найти нужную ему информацию. В результате — сидение на одних и тех же сайтах и ресурсах, не понимая, что под ногами, то есть под руками есть огромный и неизведанный мир.
Как происходит поиск информации в Интернете?
Для начала, давайте определимся, кто для нас находит нужную нам информацию? Главные труженики — это поисковые системы и каталоги. Как верно замечено в справочнике Яндекса, умение искать — это искусство. Вести поиск эффективно при всей простоте интернета, могут далеко не все.
Находят для русского пользователя информацию различные поисковые системы, такие как Google, Yandex, Ramble, Mail, Yahoo… Общих правил поиска у них нет, так что нам предоставляется полная свобода действий. Я предпочитаю использовать Google, так как он имеет лучший в мире алгоритм ранжирования запросов. Для сравнения результатов всегда обращаюсь к Yandex. Если вы будете использовать эти два поисковика, то увидите, что результаты поиска в обоих случаях при одинаковом запросе будут отличаться друг от друга.
Поисковые системы ищут для нас информацию, учитывая следующие критерии:
- Ключевое слово содержится в заголовке
- Наличие ключевого слова в адресе домена или в названии страницы
- Ключевое слово выделено жирным шрифтом
- Плотность ключевого слова
- Ссылки на странице и название ключевого слова в тексте ссылки
То есть, поисковой системе нужно проделать огромную работу, чтобы выдать нам результат. Поэтому первое, что мы должны научиться делать, правильно оформлять поисковые запросы, прежде чем их ввести в поисковую строку.
Правила поиска информации в Интернете
1. Сформулируйте несколько запросов по вашему вопросу. Учитывайте при этом, что если вам надо найти реферат о слоне, то по слову слон вы найдете слонов и всего того, что может и не может относиться к слову слон. Это могут быть книги со словом слон в заголовке, это могут быть сайты, статьи, анекдоты, сказки, вообщем все то, к вашему настоящему запросу не имеет никакого отношения. Поэтому пишем коротко и ясно: рефераты о слонах. Для увеличения нажмите на картинку.


Яндекс нам выдал 2 млн ответов, Гугл оценил, что нам будут полезны 335000 страниц. Как видите, придется попотеть, чтобы найти то, что нам действительно нужно.
2. Сузим область поиска. Для этого заключим в кавычки наш запрос, и он будет выглядеть так: «рефераты о слонах». Посмотрим, что получится:


О чудо! Искать придется теперь гораздо меньше! Теперь мы уверены, что на этих страницах, которые нам выдали поисковики, будет информация, связанная с рефератами о слонах.
3. Не забываем о том, что писать поисковый запрос нужно грамотно. От этого также зависит качество выданной нам информации.
4. Поисковый запрос пишем только маленьким буквами. Если мы используем в запросе большие буквы, то не сможем увидеть ответы, где данное слово пишется с маленькой буквы. Используйте заглавные буквы только в именах собственных.
5. Активно используем поиск в картинках. Обычно, картинки имеют подписи при загрузке, в которых могут прописаны именно ваши ключевые слова.
6. С помощью знаков + и — можно указать какие слова мы хотим или не хотим видеть. Например, при запросе «зеленый чай» можно отметить знаком (-) слово пакетированный. В этом случае, можете рассчитывать на то, что информацию о зеленом чае в пакетиках вы не увидите.
7. Знак | сможет дать понять поисковым системам, что вы хотите найти «или-или». Если вы спросите «как написать реферат|оформить реферат», то в ответах у вас будут и как написать реферат и как его оформить.
8. Знаком! мы указываем, что хотим знать точную информацию по конкретному слову. Например, при поиске запроса!слон, мы увидим точное соответствие данному слову без словоформ. То есть, в поиске не будут отображены различные формы слова «слон» — слоны, слонов, слонами, о слонах и т.д.
9. Принимайте во внимание, что через какое-то время поиск может выдать вам совершенно другую информацию. Поэтому найденную информацию, если она вам действительно важна, лучше всего сохранять в избранном или в закладках браузера. Используйте систему хранения информации в своем браузере с помощью папок, их можно создавать прямо на панели, нажав правой кнопкой мыши и выбрав «добавить папку». Я предпочитаю сохранять с метками в Evernote, можете прочитать о моем любимом помощнике в статье
10. Используйте функции расширенного поиска поисковых систем, если вам нужны уточнения по датам, географии, языку, формату файла.
11. Не пренебрегайте поиском на 2-й и последующих страницах. Часто бывает, что свежая и новая информация еще не успела попасть в ТОП 10, поэтому ее придется поискать. Иногда, свои ответы я нахожу на пятой, или даже десятой странице.
12. Если вам постоянно нужна информация по конкретной сфере деятельности, используйте для сбора информации социальные сети, сообщества, группы, форумы, каталоги. Рассылка Subcribe может предложить вам большое количество специализированных, тематических групп, которые будут постоянно присылать вам новую информацию. Самое нужно вы также можете сохранять в закладках или в Evernote.
Если эта статья для вас оказалась полезной и интересной, поделитесь ею с друзьями, нажав на кнопку любой социальной сети.
От посещаемости до секретов.
Сегодня мы продолжаем играть в детективов. Началось все с двух статей о сборе досье на человека с помощью общедоступных источников:
Теперь перед нами стоит задача собрать максимум информации о чужом сайте с минимальными усилиями.
Эта статья не для веб-разработчиков и специалистов по SEO или информационной безопасности. Она для простого человека, которому надо по-быстрому получить представление о ценности и качестве определенного интернет-ресурса.
Критерии отбора сервисов для статьи:
- Искомая информация предоставляется бесплатно ;
- Чтобы посмотреть сведения о сайте, не нужно иметь к нему доступа;
- Желаемый результат можно получить немедленно, без регистрации или длительного ожидания.
Посещаемость сайта

4. Как выглядит сайт в разных браузерах

Проверка может занять пару минут, но если вы взялись тестировать собственный сайт, то этот этап лучше не пропускать.
12. Наличие оптимизации под мобильные устройства

14. Как много людей ссылаются на сайт в соцсетях

16. ТИЦ и PR сайта
ТИЦ (тематический индекс цитирования) – это показатель, который рассчитывается поисковой системой Яндекс для определения авторитетности ресурса (чем он больше, тем выше позиции сайта в поисковиках). PR (Page Rank) – аналогичный показатель у Google. Проверить их можно :

Значения индексов меняются каждые несколько месяцев. Их величина зависит от количества ссылок на сайт на других ресурсах.
17. Работает ли сайт в данный момент
Конечно, веселее написать кому-нибудь посреди рабочего дня и спросить: «Эй, а у тебя контактик открывается или это только у меня так?». Но лучше зайти на сервис для проверки доступности сайта:

18. Какую CMS использует сайт
Предельно минималистичный сервис , где можно узнать на каком движке работает ресурс:

19. Как сайт выглядел в былые времена
Проследить изменение внешнего вида и контента сайта можно в Архиве Интернета . Вбиваем адрес на главной и смотрим доступные версии:

20. Сравнение с конкурентами
Идем на WolframAlpha и набираем через запятую адреса сайтов, которые мы хотим сравнить:

Можно ввести не два адреса, а три, четыре, пять и т.д.
Кстати, об экспертной системе WolframAlpha у нас вышла подробная статья на новогодних каникулах:
Все! Естественно, это очень малая часть из всех онлайн-сервисов для тестирования и сбора информации о сайтах, которые есть в интернете. Но большинство из них не выполняют заявленных функций, жестоко тормозят, требуют денег, не сказав «Здрасти» или предназначены для узких специалистов.
(5.00 из 5, оценили: 3 ) 
Иногда возникает острая необходимость узнать характеристики своего компьютера. Например, для того, чтобы обновить драйвера, модернизировать некоторые детали системного блока или просто похвастаться перед сверстниками, а во многих случаях необходимо просто узнать маркировку того или иного компонента системы. Сделать это можно только двумя способами: и прочитать маркировки или проверить их с помощью программного обеспечения.
Первый способ хоть и простой, но в большинстве случаем может быть не доступным из-за нарушения гарантийных обязательств (если компьютер на гарантии). Поэтому давайте подробно разберем второй способ, как узнать характеристики своего компьютера с помощью программами, как встроенными средствами операционной системы, так и дополнительным специализированным софтом.
Смотрим характеристики компьютера средствами операционной системы
1. Для того, чтобы узнать три основных параметра системы достаточно обратиться к вкладке «Мой компьютер» в меню «Пуск». Для этого на нее необходимо навести курсор и щелкнуть правой клавишей мыши, в открывшемся списке необходимо выбрать «Свойства».


Также это можно сделать еще одним способом: из вкладки «Панель управления» необходимо выбрать «Система». В открывшемся окне внизу можно просмотреть эти же параметры.
2. Узнать какое оборудование установлено на компьютере, но без подробных характеристик можно через «Диспетчер устройств».

Для его запуска можно просто набрать сочетание клавиш «Win+Pause». В Windows 7 в открывшемся окне необходимо будет выбрать вкладку «Диспетчер устройств». Теперь мы можем увидеть какие устройства установлены на вашем компьютере и их название, например, тип процессора и его частота, видеокарта, звуковая карта, сетевые адаптеры, диски и т.д.. Диспетчер устройств в XP можно запустить через комбинацию клавиш «Win+Pause», далее вверху необходимо нажать на вкладку «Оборудование», и уже в ней уже запустить «Диспетчер устройств».
3. Данный способ заключается в применении интегрированного программного обеспечения «Сведения о системе». Для ее запуска необходимо в меню «Пуск» кликнуть по раскрывающемуся списку «Все программы», далее «Стандартные», в ней открыть вкладку «Служебные» и там запустить утилиту «Сведения о системе». Можно также быстрее это сделать, нажав комбинацию клавиш Win+R. Откроется окно запуска программ. В строке «Открыть» необходимо набрать «msinfo32.exe». Эта та же утилита, только запускается через консоль.

С помощью этого встроенного софта можно получить основную информацию о системе и компонентах. Но эта утилита довольно не удобная из-за запутанности ветвей переходов по древу. Этим ПО можно пользоваться в отсутствие другого, более простого в понимании и чтении.

4. Также можно просмотреть характеристики системы через средство диагностики DirectX. Эта утилита используется в основном для тестирования, как видео, так и аудиокарт. В окно утилиты выводятся общие сведения о системе и, конкретнее, о видеокарте.

5. Узнать характеристики своего компьютера можно из BIOS. Для этого при загрузке компьютера необходимо нажать клавишу F1, F2, Del или Esc. Все зависит от версии самой BIOS. Далее требуются некоторые знания английского языка.
Программы для просмотра характеристик компьютера
Для более подробной диагностики системы с производительностью можно воспользоваться специальными программами. Например, программы AIDA64, ASTRA32, PC-Wizard — это отличный софт, как для диагностики, так и для тестирования всех компонентов в отдельности.

Для начала скажем, что приложение AIDA64 (ранее Everest) принадлежит к категории платных. Однако существует возможность воспользоваться бесплатным 30-дневным периодом, предоставляемым разработчиками, чтобы пользователь сумел ознакомиться с возможностями программы. Этого нам вполне достаточно. В нашем случае воспользуемся версией AIDA64 Extreme Edition для ознакомления с основными параметрами компьютера. Есть, конечно же, еще бизнес-версия этого приложения, но для наших целей хватит версии Extreme. Это приложение надо загрузить с сайта разработчика () и установить на компьютер.

AIDA очень проста и удобна в использовании. Основное окно приложения поделено на две части: в левой обнаруживается дерево основных подсистем компьютера, а в правой части выводится детализированная информация, выбранной в левой части подсистемы. Чтобы просмотреть суммарную информацию по компьютеру, достаточно раскрыть раздел «Компьютер», а там уже выбрать подраздел «Суммарная информация».

Выбор этого подраздела позволит узнать все характеристики своего компьютера: тип компьютера, данные по установленной операционной среде, информацию о системной плате, доступных разделах, сети, периферийных устройствах и прочее.

Просмотр данных центрального процессора компьютера можно осуществить путем выбора подраздела «ЦП» в корневом разделе «Системная плата». В правой части приложения отобразятся параметры всех установленных на ПК процессоров. Эти данные сообщат о типе установленного процессора, его модели, тактовой частоте, поддерживаемых инструкциях, кэше разных уровней. Тут же можно обнаружить информацию о загрузке ядер микропроцессора. В случае если понадобится более подробная информация о поддерживаемых функциях микропроцессором системы, тогда смело жмите подраздел «CPUID».

Если продвинуться немного дальше в своем выборе и выбрать раздел «Системная плата», то в основное окно приложения будет выведена детальная информация по материнской плате. Для настольного ПК AIDA64 отобразит свойства платы с ее названием, свойства системной шины с ее реальной и эффективной частотами. Тут же будут продемонстрированы данные свойств шины памяти с ее шириной, частотами, пропускной способностью. Не менее важная техническая информация по физическим параметрам платы: поддерживаемое гнездо для ЦП, установленные разъемы под платы расширения, количество разъемов под планки оперативной памяти, а также тип самих планок и вид поддерживаемой памяти. В этом же разделе приложение покажет данные о форм-факторе материнской платы, о ее физических размерах и о чипсете.

Выбор подраздела «Память» в разделе «Системная плата» продемонстрирует суммарную информацию об оперативной памяти компьютера. Здесь можно узнать данные о доступной в системе оперативной и виртуальной памяти: о том, сколько ее уже израсходовано и сколько на данный момент доступно для использования системой и приложениями. Также, этот раздел демонстрирует путь к файлу подкачки системы.

О свойствах установленных модулей оперативной памяти легко можно узнать, кликнув подраздел «SPD». Это действие позволит приложению показать все установленные на ПК модули памяти, которые отображаются в верхней части основной области окна. Выбор одного из отображаемых модулей позволит получить данные, что демонстрируются в нижней части основной области окна программы. По умолчанию при переходе к подразделу «SPD» в этой части отображаются данные первого, отображаемого в списке модуля. Тут можно обнаружить такие данные свойств модуля: его тип, объем предоставляемой им памяти, тип этой памяти, ее скорость. Также, здесь отображены ширина и вольтаж модуля, характеристики таймингов и поддерживаемые им функции.
Видеокарта

С целью просмотра данных о характеристиках видеоадаптера необходимо перейти к корневому разделу «Отображение». Среди его подразделов нужно найти «Графический процессор». Выбор этого подраздела позволит вывести в основную область программы данные об установленном на ПК видеоадаптере. Среди них информация о типе видеочипа, версии его BIOS, о памяти графической платы (объем, частота, тип), некоторые характеристики графического процессора (частота, техпроцесс).

Подраздел «Монитор» того же корневого раздела позволит пользователю ознакомиться с основными характеристиками монитора системы. Среди них модель, разрешение, соотношение сторон, вертикальная и горизонтальная развертки.

AIDA64 позволяет получить широкую информацию о жестких дисках компьютера. Чтобы посмотреть информацию о HDD надо кликнуть подраздел «Хранение данных Windows» корневого раздела «Хранение данных». В верхней части основной области окна приложения будет выведен список всех устройств, что связаны с хранением данных. Жесткие диски отобразятся первыми, а в нижней части основной области окна будет выведена информация о характеристиках жесткого, обозначенного первым в списке устройств. Среди наиболее полезных характеристик: форм-фактор жесткого, скорость вращения его шпинделя, скорость чтения/записи и прочее.
Данные датчиков
Необходимо не только уметь просматривать данные о системе, но и анализировать текущую информацию, подаваемую о системе ее датчиками. Данные по датчикам можно обнаружить, перейдя на подраздел «Датчики» раздела «Компьютер» в общем дереве подсистем.

В основном окне информации датчиков отображаются данные о температуре микропроцессора, а также его ядер. Обозначение «ЦП» демонстрирует данные о температуре процессора под его крышкой. Традиционно этот показатель ниже температурных показателей ядер процессора, отображаемых как: «ЦП1», «ЦП2». Это обусловлено тем, что крышка находится в непосредственном контакте с радиатором узла теплоотвода. Не стоит пугаться высоких параметров показателя «AUX», так как он практически ничего не значит. В случае если его значения никогда не меняются, значит он не используется системой. Датчик «Диод ГП» показывает температуру на графическом процессоре.

Используя программу ASTRA32 так же можно узнать характеристики своего компьютера. Как и предыдущая программа, ASTRA32 платна, но нам вполне хватит демо версии. Интерфейс ее похож на AIDA64, тоже такой простой и понятен. Скачиваем программу с официального сайта: www.astra32.com и устанавливаем. Перейдя по ссылке вы увидите две версии — одна для обычной установки, а другая — портативная, то есть не нуждается в установке. Я буду использовать вторую версию программы.

Запускаю файл программы astra32.exe от имени администратора.

В открывшемся окне сразу выводится вся информация о моем компьютере (вкладка «Общая информация»), а именно:
- какой установлен процессор, его рабочая частота, уровни кеша;
- краткие данные о материнской плате;
- информация об оперативной памяти;
- какие установлены диски и их объем;
- данные о видеокарте и звуковой карте;
- сведение об операционной системе и т.д..
На этом можно и остановится, но для тех, кто желает подробно изучить комплектующие своего компьютера можно выбирать соответствующий раздел в левой колонке и изучать данные, которые выводятся в правой колонке.

Например, вам нужно более подробно узнать информацию о процессоре: какой у него Socket, сколько ядер, какое энергопотребление, размеры и т.д. Переходим на вкладку «Процессор» и далее «CPU». В Правом окне смотрим подробную информацию о процессоре.

Наконец-то мы дошли и к бесплатным программам. PC-Wizard — одна из лучших утилит для определения характеристик, конфигурации и теста компьютера. Ее можно скачать перейдя по ссылке — http://www.cpuid.com .

Интерфейс программы схож с ранее рассмотренными утилитами. Единственное отличие — в правой колонке вместо скучных списков отображаются иконки, а также есть подсказки практически по каждому действию.
Всем доброго дня!
Не так давно пытался помочь одному знакомому найти родственников, воевавших в ВОВ (1941-1945 г.). Как ни странно, довольно быстро удалось найти его деда, номер его части, где воевал, также посмотрели несколько его наград. Знакомый остался доволен и горд за деда, ну а я задумался...
Думаю, что ведь почти в каждой семье есть родственники, участвовавшие в Великой Отечественной войне, и многие хотели бы узнать побольше о них (именно поэтому и решил набросать эту статью). Тем более, что многие старые люди не любят рассказывать о фронте, и не редко в семье даже не знают все награды деда!
Кстати, многие ошибочно полагают (да и я до недавнего времени), что чтобы найти хоть что-то, нужно знать очень много сведений о человеке, знать, как обращаться в архивы (и куда обращаться), обладать кучей свободного времени и т.д. Но на самом деле, сейчас, чтобы попробовать начать поиск - достаточно знать имя и фамилию.
И так, ниже рассмотрю несколько интересных сайтов поподробнее...
№1: Подвиг народа

Очень и очень интересный сайт, созданный Министерством обороны Российской Федерации. Представляет он из себя большую базу данных, в которую заносятся все имеющиеся документы из военных архивов: где и кто воевал, какие награды получил, какие подвиги и т.д. Заносятся абсолютно все, вне зависимости от званий и масштабов подвига. Могу добавить, что база сайта по своему размеру не имеет аналогов.

Затем перед вами предстанет список найденных людей: обратите внимание, что их может быть очень много, если вашего родственника распространенное имя и фамилия. Напротив каждого человека будет отображаться его год рождения, звание, орден, медаль (если есть).

В самой карточке на человека отображено довольно много информации: звание, место призыва, место службы, дата подвига (если есть), архивные документы о награждении, учетная карточка, фото листочка с описанием подвига, медали и ордена (пример ниже).
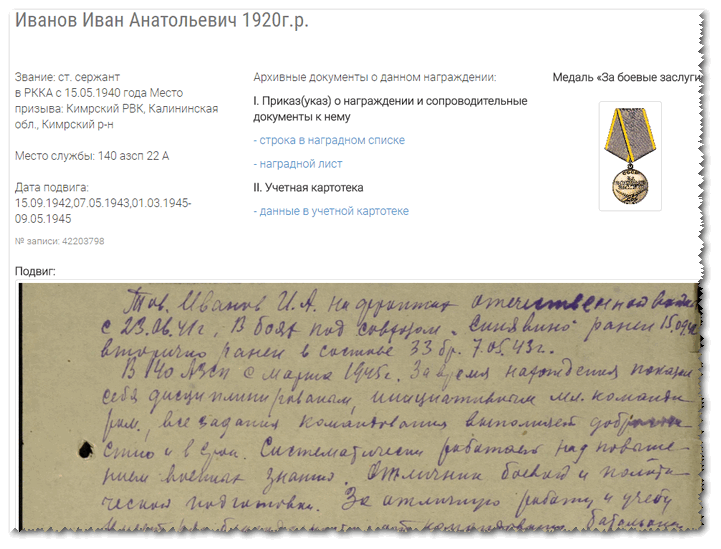
В общем-то, довольно информативно и полно. Рекомендую начать поиск человека именно с этого сайта. Если вам повезет, и вы найдете здесь данные о нем - то вы получите довольно приличные сведения, чтобы продолжить поиск (будете знать год рождения, часть где служил, откуда призывался и пр. подробности, о которых многие уже и не знают).
Кстати, несмотря на то, что основные все сведения уже выложены на сайт, время от времени он пополняется новыми архивными данными. Поэтому, если ничего не нашли, попробуйте зайти через какое-то время и поискать снова, также воспользуйтесь сайтами, которые приведу ниже.
№2: ОБД Мемориал

Полное название сайта - Обобщенный банк данных.
Главная цель этого сайта - дать возможность гражданам найти и узнать о судьбе своих родственников, узнать место их захоронения, где они служили и пр. информацию.
Военно-мемориальным центром ВС РФ была проведена уникальная работа, в результате которой вы можете пользоваться справочной системой глобального значения!
Данные, используемые для наполнения базы данных этого сайта, взяты из официальных архивных документов, находящихся в Центральном архиве Минобороны РФ, Центральном военно-морском архиве Минобороны РФ, Российском государственном военном архиве, Государственном архиве РФ и пр.
За время работы было отсканировано и выложено в сеть более 16,8 миллионов документов, свыше 45 тыс. паспортов воинских захоронений.
Как искать человека в ОБД
Да в общем-то стандартно. На главной страничке сайта вводите в поля для поиска всю информацию, которая вам известна. Очень неплохо бы ввести хотя бы имя, фамилию, и отчество. Затем нажимаете кнопку поиска (пример ниже).
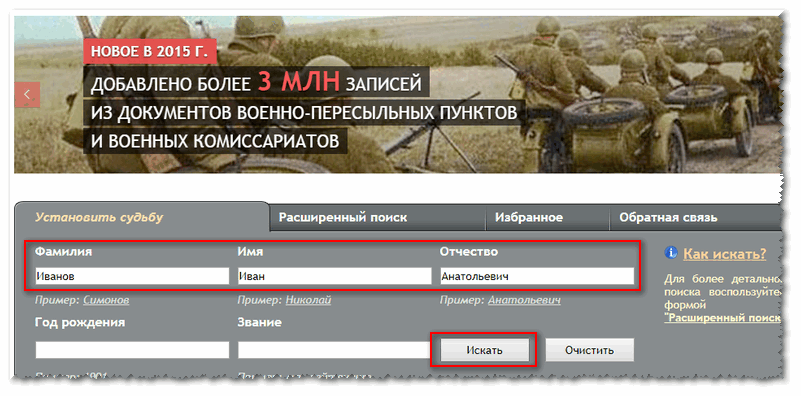
В найденных данных вы увидите дату и место рождения человека, по которой можно сориентироваться и начать просматривать нужные анкеты.

В анкете можно узнать следующую информацию: ФИО, дату и место рождения, дату и место призыва, воинское звание, причину выбытия, дату выбытия, название источника информации, номер фонда, источника информации. И также посмотреть сам отсканированный лист с архивными данными.

№3: Память народа

Еще один сайт с огромной базой данных, созданный Министерством обороны. Основная цель проекта – дать возможность всем пользователям получить информацию об участниках Великой Отечественной войны за счет новых веб-инструментов и развития обобщенных банков данных «Мемориал» и «Подвиг народа в Великой Отечественной войне 1941-1945 гг.».
Чтобы начать поиск человека, достаточно ввести его ФИО (если есть, то еще год рождения). Затем нажать кнопку "Найти".

Далее вам покажут всех найденных людей с подобными инициалами. Открыв карточку на человека, Вы узнаете: дату его рождения, место призыва, воинские части, награды, даты подвигов, номера фондов - источников информации, архив, сможете посмотреть сканы, за что дали награды.
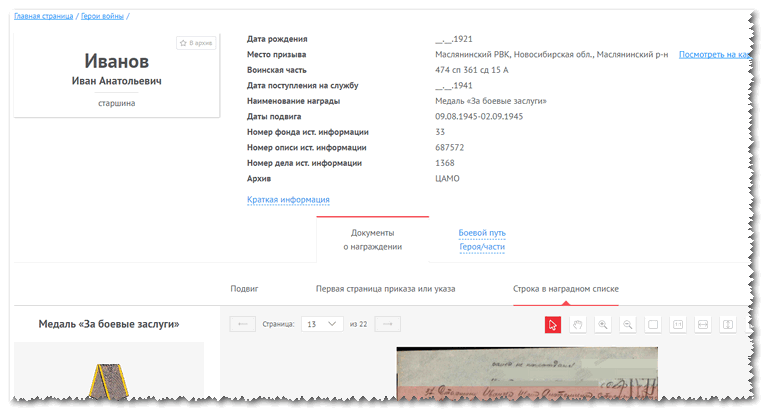
Кроме этого, на этом сайте можно посмотреть, что представлял из себя путь, по которому передвигался и воевал ваш дед (пример на карте ниже: начало пути под Новосибирском, потом Тюмень, Екатеринбург, Нижний и т.д.) .
Примечание : карта достаточно большая, и на скрине ниже представлен небольшой ее кусочек.

Где был и воевал дед - путь на карте!
Если вы ищите место захоронения ваших родственников, участвовавших в ВОВ, рекомендую ознакомиться еще и вот с этой статьей: .
В ней вы узнаете, как правильно создать запрос в архив, как его оформить, куда конкретно его посылать. В общем, весьма полезная информация.
Ну а у меня на этом всё, надеюсь помог если не найти, то хотя бы дал полезную "пищу" для начала поисков.
