Доброго дня!
В последнее время, довольно много вопросов получаю по яркости монитора ноутбуков. Особенно, это касается ноутбуков со встроенными видеокартами IntelHD (очень популярны в последнее время, тем более, что они более, чем доступны по цене для большого числа пользователей).
Суть проблемы примерно следующая: когда картинка на ноутбуке светлая - яркость увеличивается, когда становится темная - яркость уменьшается. В некоторых случаях это полезно, но в остальных - сильно мешает работе, глаза начинают уставать, и работать становится крайне не комфортно. Что можно с этим сделать?
Ремарка ! Вообще, у меня была одна статья, посвященная самопроизвольному изменению яркости монитора: . В этой статье попробую ее дополнить.
Чаще всего экран меняет свою яркость из-за не оптимальных настроек драйверов. Поэтому, логично, что нужно начать с их настройки...
Итак, первое, что делаем - это заходим в настройки видео-драйвера (в моем случае - это HD-графика от Intel, см. рис. 1). Обычно, значок видео-драйвера располагается рядом с часами, справа внизу (в трее). Причем, неважно какая у вас видеокарта: AMD, Nvidia, IntelHD - значок всегда, обычно, присутствует в трее (так же можно зайти в настройки видео-драйвера через панель управления Windows) .
Важно! Если у вас нет видео-драйвера (или установлены универсальные от Windows) - то рекомендую обновить их с помощью одной из этих утилит:
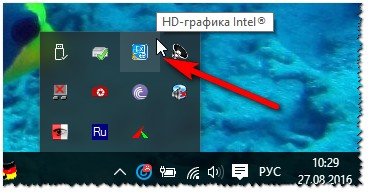
- включить максимальную производительность;
- отключить технологию энергосбережения монитора (именно из-за нее и меняется яркость в большинстве случаев);
- отключить функцию расширенного времени работы батареи для игровых приложений.
Как это выглядит в панели управления IntelHD показано на рис. 2 и 3. Кстати, задать подобные параметры нужно для работы ноутбука, как от сети, так и от батареи.

Рис. 2. Электропитание от батареи

Рис. 3. Электропитание от сети
Кстати, в видеокартах от AMD нужный раздел называется "Питание ". Настройки задаются аналогично:
- нужно включить максимальную производительность;
- отключить технологию Vari-Bright (которая помогает сэкономить заряд батареи, в том числе, и за счет регулировки яркости).
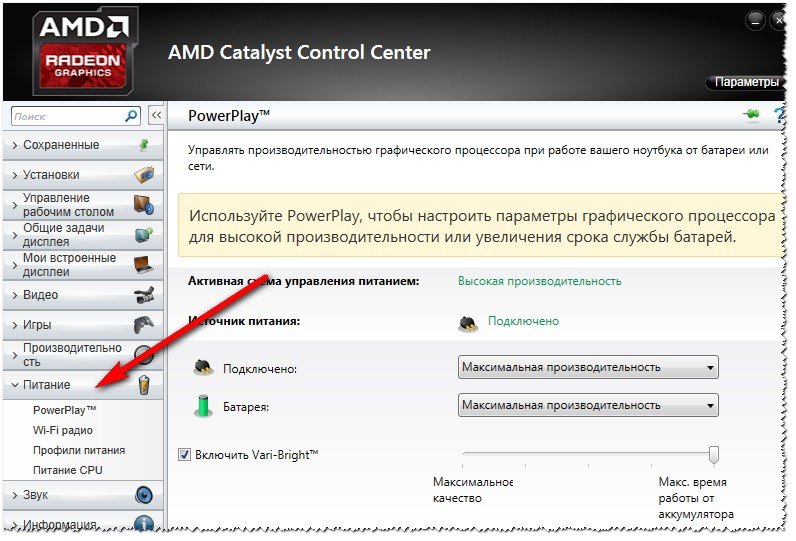
Электропитание в Windows
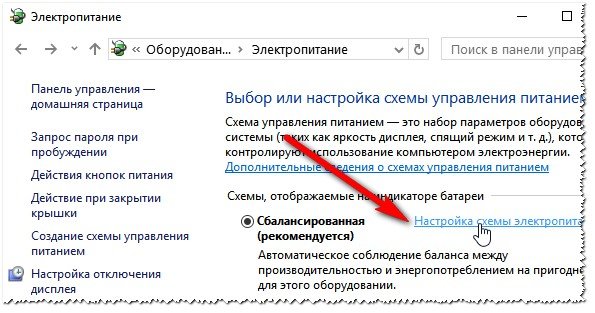
Рис. 5. Выбор схемы питания
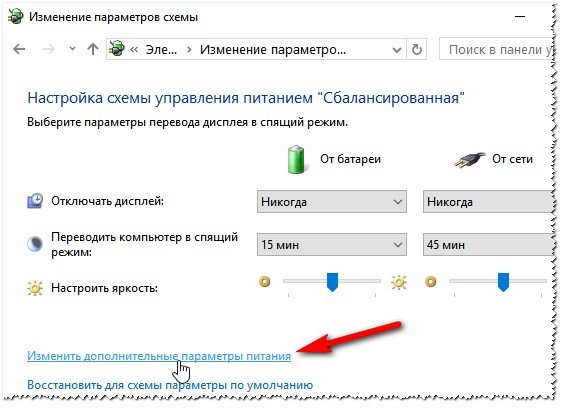
Рис. 6. Изменить дополнительные параметры
Здесь самое главное содержится в разделе "Экран ". В нем нужно выставить следующие параметры:
- параметры во вкладке яркость экрана и уровень яркости экрана в режиме уменьшенной яркости - задайте одинаковыми (как на рис. 7: по 50% и 56% например);
- выключите адаптивную регулировку яркости монитора (как от батареи, так и от сети).
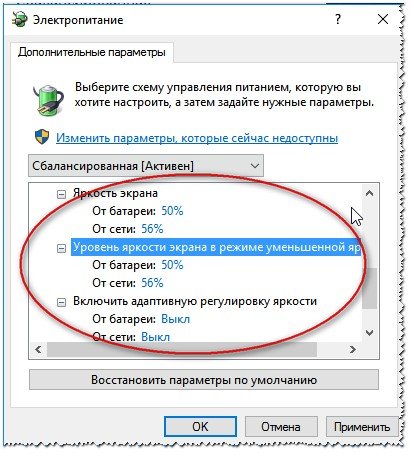
Сохраните настройки и перезагрузите ноутбук. В большинстве случаев, уже после этого экран начинает работать, как положено - без автоматического изменения яркости.
Служба наблюдения за датчиком
Некоторые ноутбуки оснащены специальными датчиками, которые помогают регулировать, например, яркость того же экрана. Хорошо это или плохо - вопрос дискуссионный, мы же попробуем отключить службу, следящую за этими датчиками (а значит и отключим эту авто-регулировку).
Итак, сначала открываем службы. Для этого в строку выполнить (в Windows 7 - строка выполнить в меню ПУСК, в Windows 8, 10 - нажмите сочетание кнопок WIN+R ) введите команду services.msc и нажмите ENTER (см. рис. 8).
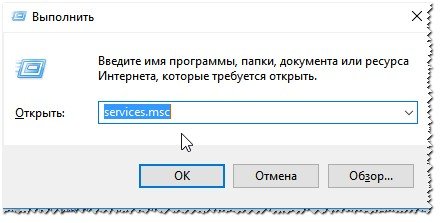
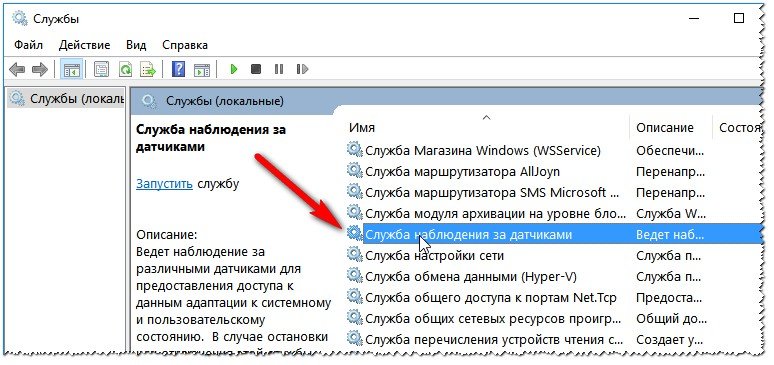
Рис. 9. Служба наблюдения за датчиками (кликабельно)
После перезагрузки ноутбука, если причина была в этом, проблема должна исчезнуть:).
Центр управления ноутбуком
В некоторых ноутбуках, например, в популярной линейке VAIO от SONY, есть отдельная панель - центр управления VAIO . В этом центре есть довольно много настроек, но нас в данном конкретном случае интересует раздел "Качество изображения ".
В этом разделе есть одна интересная опция, а именно, определение условий освещенности и настройка автоматической яркости. Чтобы отключить ее работу - достаточно передвинуть ползунок в положение выключено (OFF, см. рис. 10).
Кстати, пока данная опция не была выключена, другие настройки электропитания и пр. - не помогали.
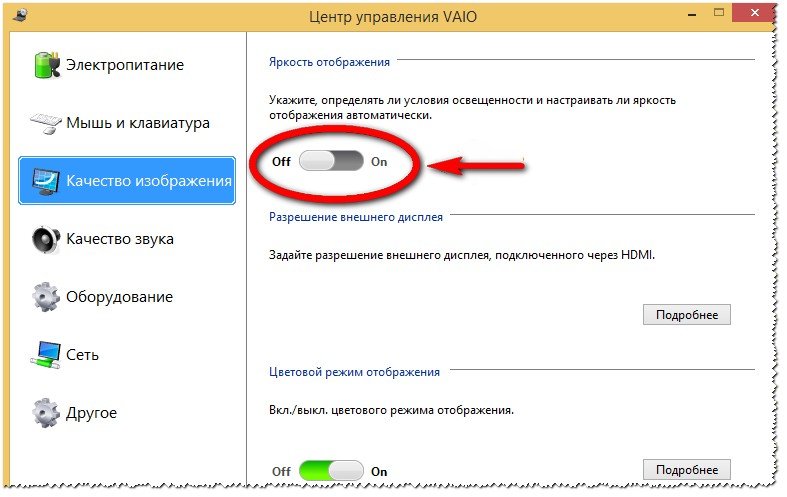
Рис. 10. Ноутбук Sony VAIO
Примечание . Подобные центры есть и в других линейках и других производителей ноутбуков. Поэтому, рекомендую открыть подобный центр и проверить настройки экрана и электропитания в нем. В большинстве случаев, проблема кроется в 1-2 галочках (ползунках).
Хочу так же добавить, что искажение картинки на экране может свидетельствовать и о аппаратных проблемах. Особенно, если потеря яркости не связана с изменением освещенности в помещении или изменением картинки, отображаемой на экране. Еще хуже, если в это время на экране появятся полосы, рябь, и другие искажения изображения (см. рис. 11).
Если у вас проблема не только с яркостью, но и с полосами на экране, рекомендую ознакомиться с этой статьей:
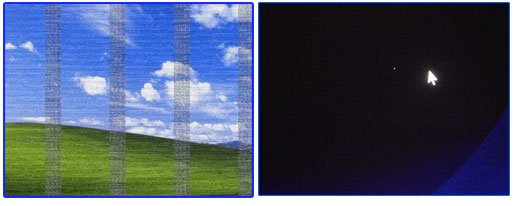
Рис. 11. Полосы и рябь на экране
За дополнения по теме статью - заранее благодарю. Всем всего самого!
У многих пользователей возникает проблема при изменении яркости экрана на операционной системе Windows 10. Данная инструкция даст подробные ответы на вопросы, среди которых:
Как поменять разрешение экрана в Windows 10?
Разрешение — это точки (точнее их количество) изображения по горизонтальному положению и вертикальному. Более высокие разрешения делают вид картинки более мелким. Чтобы избежать «дефектов» самого изображения, необходимо устанавливать то разрешение, которое равно (такой параметр можно посмотреть в техническом паспорте компьютера/ноутбука)
Для изменения разрешения экрана на windows 10 выполняем следующие шаги:
- Входим в настройках в раздел «Экран»
- Кликаем правой кнопкой мыши по экрану и переходим в пункт «Параметры экрана» данного меню.
- Далее выберите пункт «Дополнительные параметры экрана» и перед вами открывается окно, которое даёт возможность выбрать нужное разрешение экрана.
- Устанавливаем необходимые параметры и нажимаем «Применить». Теперь расширение изменено, вы сразу увидите это лично. При этом, вы сможете либо сохранить изменения, либо отменить.
- В случае, если экран стал чёрным, то есть изображение пропало, то вам не стоит ничего предпринимать и даже нажимать. Спустя 15 секунд предыдущие параметры вернутся и картинка появится.
Именно так можно увеличивать размер.
Способ 2 — как изменить с помощью панели управления:
- Старый, а, можно сказать, и более знакомый интерфейс также позволяет менять интерфейс монитора. Первый шаг: переходим через меню в панель управления и ищем «Экран». При затруднении с поисками, ищите через поисковую строчку.
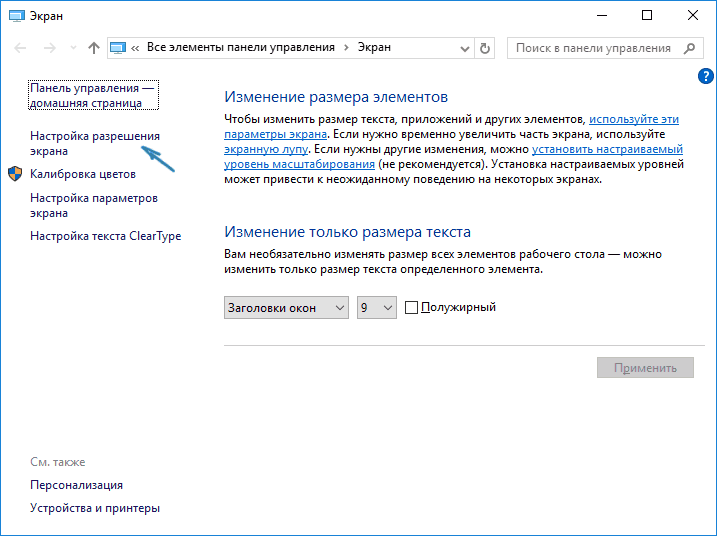
- Список слева даёт несколько пунктов — нам нужен «Настройки разрешения экрана». Указываем необходимые данные.
- Нажимаем кнопку «Применить». И также, как и в предыдущем способе, настройки можно и отменить, и сохранить.
![]()
С разрешением не так сложно. Но что делать, если яркость экрана недостаточно велика для работы? Отсюда возникает следующий вопрос: «Как увеличить яркость?» Ведь с такой функцией возникает некоторые трудности — это недоработки компании виндовс.
Изменение яркости экрана на 10 ОС идентично восьмой версии виндовс. Для этого открываем панель электропитания с помощью комбинации клавиш Win + X. А можно просто нажать кнопку «Пуск», после пункт «Управление электропитанием». В открывшейся панели выбираем ползунок, регулирующий «Яркость экрана». Теперь вы сможете подстроить под себя подсветку, двигая ползунок.
Некоторые ноутбуки на десятой операционной системе допускают увеличение и уменьшение яркости и чёткости дисплея путём нажатия таких клавиш: Fn + -> или Fn +
Многие пользователи ноутбуков на Windows 7 и Windows 10 не знают, как настроить яркость экрана. В этом вопросе они просто полагаются на операционную систему и из-за этого постоянно работают со слишком высокой или слишком низкой яркостью. В этом материале мы расскажем о том, как настроить яркость экрана на ноутбуке с Windows 7 или Windows 10 и решить эту проблему раз и навсегда.
Настройка яркости экрана на ноутбуке с Windows 7
Если у вас ноутбук с Windows 7, то для того чтобы настроить яркость экрана вам нужно кликнуть правой кнопкой мышки по иконке аккумуляторной батареи на панели задач и в открывшемся окне выбрать пункт «Центр мобильности Windows 7».
После этого откроется окно, которое позволяет управлять всеми функциями, влияющими на скорость разряда аккумулятора. В частности, здесь можно настроить яркость экрана, настроить громкость звука, включить или отключить беспроводные модули.
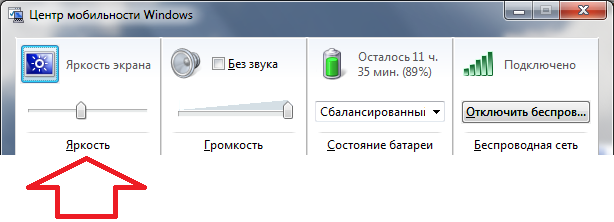
Кроме этого настроить яркость экрана на ноутбуке с Windows 7 можно и по-другому. Например, вы можете зайти в «Панель управления» и открыть раздел «Система и безопасность -> Электропитание -> Настройка отключения дисплея». В данном разделе «Панели управления» можно настроить яркость экрана в зависимости от текущего режима работы ноутбука. Например, вы можете настроить максимальную яркость экрана при работе от сети электропитания и минимальную яркость при работе от аккумулятора.
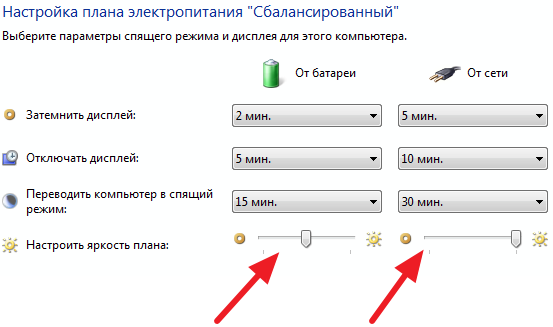
Обратите внимание, описанные выше настройки относятся только к текущему плану электропитания. После смены плана электропитания может потребоваться повторная настройка. Для того чтобы сразу настроить яркость экрана для всех планов электропитания откройте «Панель управления -> Система и безопасность -> Электропитание».
Настройка яркости экрана на ноутбуке с Windows 10
Если у вас ноутбук с Windows 10 для настройки яркости экрана можно воспользоваться «Панелью управления». Поскольку доступные здесь настройки почти не изменились по сравнению с Windows 7. Зайдите в «Панель управления», откройте там раздел «Система и безопасность -> Электропитание -> Настройка отключения дисплея» и настройте яркость экрана так, как вам удобно. Как и в случае Windows 7, для Windows 10 можно настроить разную яркость в зависимости от режима работы ноутбука.
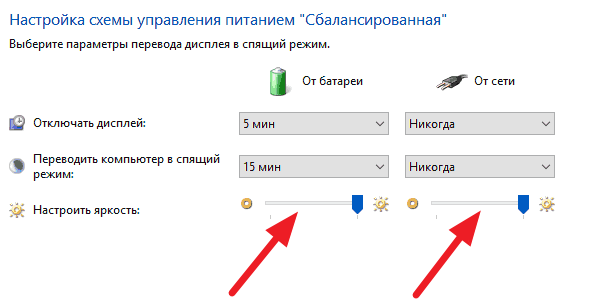
Кроме этого на ноутбуках с Windows 10 можно настроить яркость экрана через меню «Параметры». Для этого откройте «Параметры» с помощью комбинации клавиш Windows+i и перейдите в раздел «Система –> Экран».
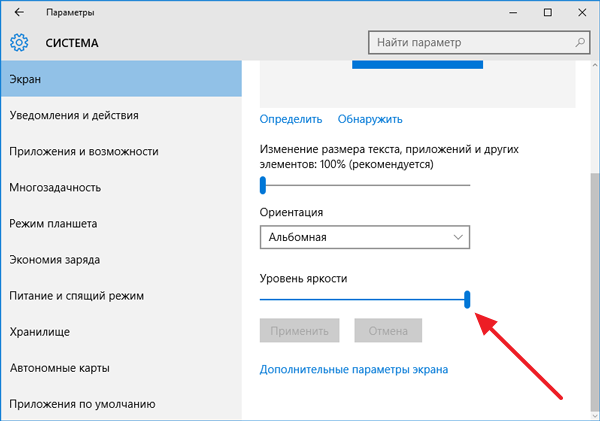
Здесь будет доступен ползунок для настройки яркости.
Настройка яркости экрана с помощью клавиатуры
Также на большинстве ноутбуков можно настроить яркость экрана с помощью комбинаций клавиш. Данный способ очень удобен, поскольку он работает вне зависимости от версии операционной системы (Windows 7 или Windows 10) и не требует от пользователя изучать какие-либо настройки в «Панели управления» или в меню «Параметры».
Для того чтобы настроить яркость экрана таким образом внимательно изучите вашу клавиатуру. Там, скорее всего, есть кнопки, на которых кроме обычных знаков есть иконка в виде солнца. Данные кнопки используются настройки яркости экрана на ноутбуке. Но, для того чтобы они работали их нужно нажимать вместе с кнопкой Fn, которая располагается в левой нижней части клавиатуры ноутбука.
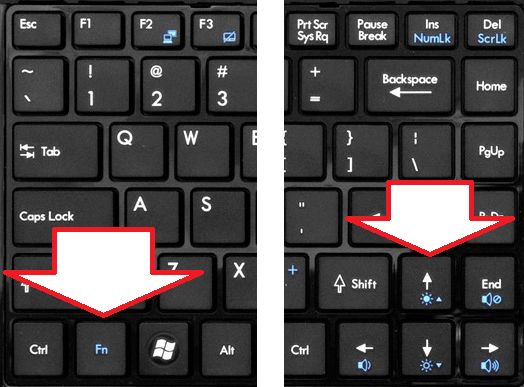
Если у вас не получается найти эти кнопки на клавиатуре, то попробуйте изучить руководство пользователя к вашему ноутбуку.
