Введение
Наверное, многие из вас после покупки удалили предустановленную Windows Vista и поставили Windows XP . После такого перехода у пользователей возникает еще одна проблема: утилиты , которые предназначены для Windows Vista , отказываются нормально работать в Windows XP . На сайте Acer этих утилит для Windows XP нет для подавляющего большинства ноутбуков. Откуда взять , как его поставить и что с ним вообще делать описано в этой статье.
Системные температуры могут контролироваться определенными инструментами. Как уже упоминалось, разгон видеокарт приведет к увеличению потребления энергии, поскольку графический процессор и память будут работать на более высоких частотах. Если вы уже достигли предела, разгон может привести к нестабильности системы или ухудшению качества питания.
Ключевые особенности и функции
Если рекомендуемая мощность для вашей видеокарты составляет, например, 500 Вт и установлена на вашем компьютере, вы можете превысить емкость разгона. Если ваша система потребляет значительно меньше энергии, вашего источника питания будет достаточно. Ваша система должна быть стабильной и полностью работоспособной до разгона.
Примечание: под подразумевается комплект утилит для решения различных задач. В него входят: Acer ePower для управления питанием ноутбука, Acer eSettings для вывода информации о системе и ее настройке, Acer eNet Management для работы с сетью, сетевыми профилями, Acer eRecovery для создания бекапов и восстановления системы, Acer eLock Management и eData Security . Более-подробно о них описано в этой статье
Прежде чем вы начнете, мы рекомендуем вам обновить драйверы видеокарты и измерить производительность графика, чтобы гарантировать, что разгон не приведет к нестабильности системы. Если разгон не очень хорошо работает в играх и жара накапливается, не стоит усиливать повышение частоты. Последние драйверы часто решают проблемы с игрой.
Имейте в виду, что разгон может сократить срок службы вашей видеокарты, особенно если вы увеличиваете частоты до максимума. Если вы не меняете напряжение и не поддерживаете низкие температуры, это может помочь разгону. В зависимости от модели видеокарты и производителя, разгон может технически отменить гарантию.
Acer Empowering Technology обсуждается в этой теме форума:
Acer eRecovery обсуждается отдельно в этой теме:
Подготовка к установке
Для успешной установки утилит из комплекта нам понадобятся:
Также необходимо скачать сами утилиты (скачиваем только те, которые нужны):
- Acer ePower
: скачать
- Acer eSettings
: скачать
- Acer eNet Management
: скачать
(для владельцев Wi-Fi адаптеров от Intel)
- Acer eLock Management
: скачать
- Acer eData Security
: скачать
- Acer eRecovery
: скачать
- Acer GridVista
: скачать
Ряд поставщиков оборудования и независимых разработчиков программного обеспечения предлагают бесплатные инструменты для разгона графики. Все эти инструменты доступны для бесплатной загрузки, многие из них работают с широким спектром графических карт, а не только с карточками соответствующего производителя.
Когда вы сначала запускаете утилиту, она сканирует вашу систему и определяет, совместима ли она с вашей видеокартой. Существует также слайдер напряжения, но по умолчанию он отключен. Чтобы разблокировать это, вы должны проверить коробку разблокировки и контроля напряжения. Для базового разгона мы не рекомендуем менять напряжение. Изменение напряжения от 1 до 2 милливольт обычно безопасно, но даже тогда нет никаких гарантий.
Установка:
Прежде всего, нужно установить Microsoft .NET Framework 1.1 . Без него ничего не получится. Установка вполне стандартна:
![]()

Потом ставим Acer Emowering Framework 2.3.4001 . Эти два фреймворка ставить нужно ОБЯЗАТЕЛЬНО .
Прежде чем начать разгон вашей видеокарты, запустите несколько тестов, чтобы получить представление о производительности вашего компьютера. Вы можете выполнить несколько игровых тестов по своему усмотрению. Если этот шаг кажется рискованным, вы можете продолжить настройку напряжения и температуры. Во время фактического процесса разгона мы рекомендуем вам изменять частоты графического процессора и индивидуальную память, чтобы избежать возможной нестабильности.
Если вы заметили какие-либо помехи, уменьшите частоту, пока не очистите их. Эти шаги могут быть использованы при разгоне памяти. Как только вы узнаете максимальную частоту для обоих и установите графический процессор и скорость памяти, выполните тест стабильности системы.
Когда закончили с фреймворками устанавливаем нужные нам утилиты. Стоит отметить, что Acer eRecovery без скрытых разделов может не установится. Более-подробно об этих разделах описано в этой статье:
Перейдем теперь к рассмотрению самих утилит. Начнем мы с Acer eNet Management
Acer eNet Management
![]()
Если ваша система остается стабильной, но производительность ниже, вам необходимо уменьшить частоты графического процессора и памяти. Вы заметите, что иногда увеличение определенной тактовой частоты могло привести к плавной работе, но производительность снижается из-за ошибок или дросселирования.
Когда производительность повысилась, потребление энергии возросло. Для других вас вряд ли коснутся, но если вы хотите расширить свои знания, это руководство для вас! Провайдеры объясняют и как они организуют варианты. Не каждый производитель организует эти настройки таким же образом. К счастью, организация, которую использует компания, обычно одинакова независимо от платформы.
Эта утилита предназначена для конфигурирования сетевых подключений, настроек общего доступа, файрволов и прокси. Поддерживает профили . Это значит, что можно настройки сохранять в профили, а потом несколькими щелчками мыши их переключать. Это может пригодится, если ноутбук дома подключен к одной сети со своими настройками, на работе ко второй, на даче к третей и так далее.
Если материнская плата поддерживает изменение этой опции, она обеспечивает универсальный способ разгона процессора. Изменение этого значения - самый простой способ разгона. Однако это поддерживается только следующими процессорами. Однако эту настройку следует тщательно рассмотреть. Даже относительно небольшое изменение может «поджарить» процессор. Имейте в виду, что под «жарить» мы не говорим о физическом повреждении.
Повышение этой частоты не окажет особого влияния на графическую карту. Они используются для отключения процессора при попытке экстремального разгона. Если ваш процессор поддерживает эту опцию, это поможет виртуальным машинам работать наиболее близко к естественному уровню. Частота памяти: рабочая частота памяти. Для получения наилучших результатов оставьте эту опцию автоматической.
Примечание: утилита Acer eNetManagement, которая размещена по ссылке работает только с Wi-Fi адаптерами от Intel
.
Как альтернативу этой программе можно использовать утилиту NetSetMan. Как ею пользоватся описано в этом материале:
При первом запуске утилита просит разрешения автоматически подключатся к открытым сетям:
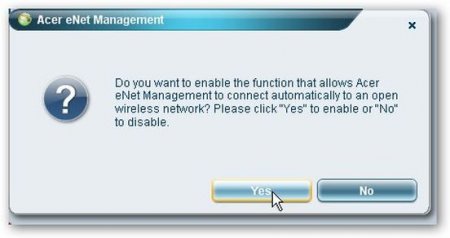
Список значений синхронизации. Если вы хотите разгонять память, вам нужно будет настроить эти четыре значения. Важно отметить, что более высокие значения приведут к более низким скоростям, но большей стабильности. Другие варианты, которые вы находите, выходят за рамки этой статьи.
Варианты устройств хранения. Если вы используете современную операционную систему, устройства хранения должны использовать этот режим работы. Это один из вариантов, который вам нужно отметить о том, какое значение задано перед установкой операционной системы.
Вот так выглядит главное окно этой утилиты:
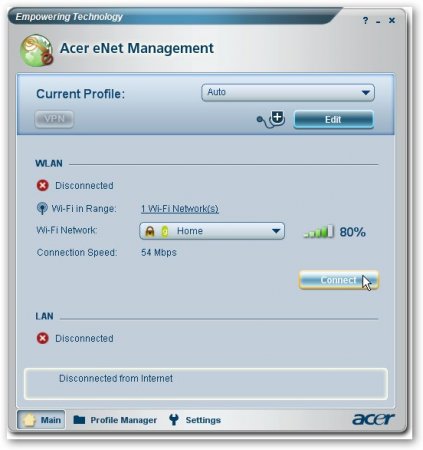
Как видим, сейчас активен профиль Auto и ноутбук нахдится в радиусе действия моей домашней Wi-Fi сети Home . Попробуем к ней подключится. Для этого нажимаем на кнопку Connect . Появится такое вот окошко:
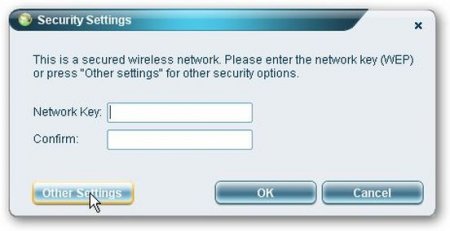
Что касается выбора основного графического адаптера: если компьютер не может использовать выбранный графический адаптер, он попытается использовать другой. Если ваша операционная система не конфликтует со встроенными периферийными устройствами, вам не нужно отключать их при установке другого оборудования, которое служит их назначению.
Например, если вы устанавливаете звуковую карту, вам не нужно отключать звуковой адаптер, встроенный в материнскую плату. Это позволит вам возобновить свою деятельность с того места, где вы остановились. Это обеспечивает минимальное потребление энергии. . Состояние после потери питания. Если компьютер потерял мощность, после восстановления питания компьютер может выполнить следующие действия.
В этом окошке нужно ввести пароль WEP , если у вас в домашней сети используется этот метод шифрования. У моей сети используется более-надежный и защищенный способ доступа к сети - WPA2-PSK . Чтобы подключится к такой сети жмем Other Settings . В окошке выбираем WPA2-PSK :
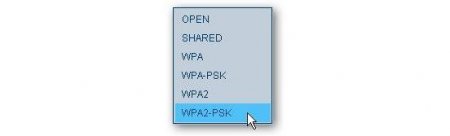
- Последнее состояние: Если компьютер выключен, компьютер останется выключенным.
- Если он включен, он включается после восстановления питания.
- Всегда включено: компьютер всегда включается после потери питания.
- Всегда выключено: компьютер останется выключенным.
Настройки скорости вентилятора: вы можете изменить скорость вращения вентилятора, используя эти настройки. Установка ярлыков соответствует именам заголовков материнской платы. Более продвинутые функции позволяют создавать пользовательскую скорость до температурной кривой.
и вводим пароль доступа к сети:
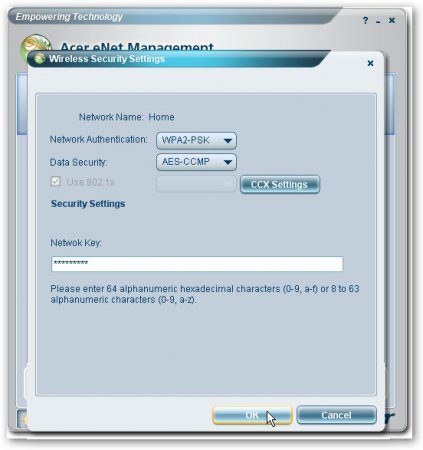
Вот и все. Теперь мы подключились в Wi-Fi сети Home :

Примечание: при создании домашней сети я рекомендую использовать WPA2-PSK . Технология ограничения доступа к сети WEP сейчас очень ненадежна. Ее взломать не составит особого труда и займет совсем немного времени. В рамках этой технологии используются 40 или 104 - битные ключи + 24-ти битный вектор инициализации, который не меняется на протяжении определенного времени. Именно благодаря этой особенности, WEP так легко взломать. Для этого нужно лишь перехватить определенное количество пакетов. WPA2 использует 128-битный ключ, который шифруется по алгоритму AES. В открытом виде он не передается. Передается лишь хеш (число, которое получено из ключа путем применения одностороннего алгоритма). Взлом таких сетей очень неблагодарное дело и может длится годами. Методом взлома, как правило, служит перебор по словарям. Поэтому лучше использовать ключ, который состоит из случайного набора букв, цифр и дополнительных символов. Методы защиты домашних сетей путем ввода MAC-фильтрации и отключение широковещания SSID являются неэффективными и их легко обойти. Хотя они могут служить хорошим дополнением к WPA2. Защита - это вещь комплексная
Если установлен будильник, звуковой сигнал компьютера будет звучать. Другими решительными мерами будет просто закрыть компьютер. Этот параметр можно упростить, используя только температуру чипсета, поскольку процессоры приобрели действительно хорошие функции для предотвращения катастрофического перегрева.
Этот параметр бесполезен без датчика. В противном случае правая половина клавиатуры будет работать как цифровая. Порядок загрузки: это настраивает устройства хранения, в которые нужно загрузить. Старые компьютеры могут позволить вам загрузиться с флоппи-дисковода.
Теперь рассмотрим управление профилями. На практике это очень полезная функция, особенно для применения в ноутбуках. Попробуем создать еще один профиль с настройками. Для этого перейдем на вкладку Profile Manager и нажмем на кнопку New
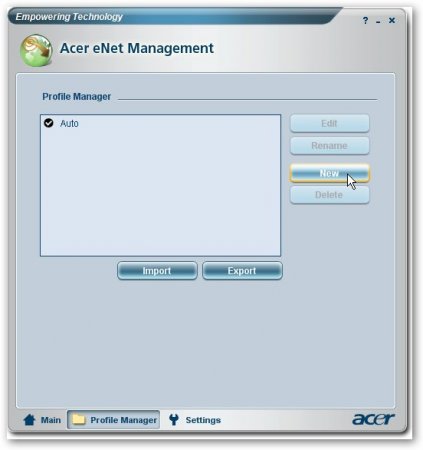
В этом окошке указываем какие параметры должен задавать создаваемый профиль. На скриншоте выбраны Wi-Fi-подключения и Ethernet-подключения (сеть через кабель). Это значит, что при смене профиля будут меняться настройки Wi-Fi- и Ethernet-подключений. Также можно настроить и ADSL-подключения, а также есть опция, отметив которую, за основу будут братся текущие настройки. Это удобно, если сеть настраивал вам кто-то другой и вы не знаете настроек
Безопасная загрузка. Для обеспечения безопасной загрузки требуется операционная система, которую вы хотите запустить для ее поддержки. Этот вариант может быть недоступен на предварительно построенных компьютерных системах. Если это возможно, не выключайте его.
Все настолько надежно готово к подключению виртуальной реальности. Трудно найти тачпад на ближайшей стороне. В настоящее время движется полнофункциональная механическая клавиатура с программируемой подсветкой. Эта область также может использоваться как тачпад.
Но трудно себе представить, что это будет удобное решение. Без мыши вы, вероятно, не сможете использовать этот ноутбук. Ноутбук не позволит вам подключиться. Хотя он также не прощает слегка неподготовленную форму формы, он выглядит намного более умеренным. В этом случае конфигурация будет значительно отличаться, и вы сможете выбирать из широкого спектра опций.
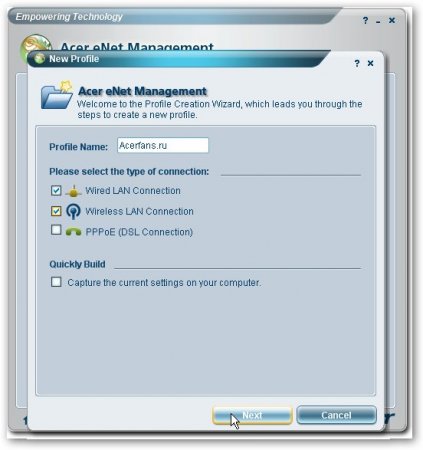
На этой вкладке мы указываем к каким Wi-Fi-сетям должен ноутбук подключатся при активации профиля. Можно выбрать найденные сети, а можно и добавить свою (если вы находитесь вне радиуса покрытия или сеть не ведет рассылку своего SSID. Например, вы дома настраиваете профиль для подключения к Wi-Fi-сети на работе. Пришли на работу, выбрали профиль и все само настроилось и подключилось. Удобно, что тут скажешь). Добавим, к примеру, свою сеть. Для этого жмем на Add
В этом, наиболее распространенной причине, причиной исчезновения звука является связанный драйвер звуковой карты. Итак, чтобы получить звук после повторного запуска вашей операционной системы, вам лучше использовать следующие параметры. Если вы знаете, какая у вас материнская плата, скачайте звуковой драйвер для своей модели с официального сайта производителя материнской платы.
Если вы не знаете, какие основные фотографии у вас есть, и как узнать, что вы не знаете, вы можете использовать набор драйверов - набор драйверов с автоматической установкой. Если звук не работает после переустановки операционной системы ноутбука, самым правильным ответом является переход на официальный сайт производителя вашего ноутбука и загрузка драйвера для вашей модели.



Предположим, что сеть открытая. Если в сети применяется шифрование, то настраиваем его на этой вкладке.

Если у вас нет звука и не связаны с переустановкой
Теперь давайте поговорим о ситуации, когда звук исчез без причины. Правильное подключение и функциональность динамиков. Для начала убедитесь, что динамики и наушники, как и прежде, правильно подключены к звуковой карте, кто знает: возможно, у домашнего животного есть собственное мнение о правильном подключении. В общем, динамики подключаются к зеленому выходу на звуковой карте. В то же время проверьте, работают ли динамики, иначе вы рискуете потерять время и не получить желаемый результат.

Примечание: подробней об этом можно почитать в этом материале:

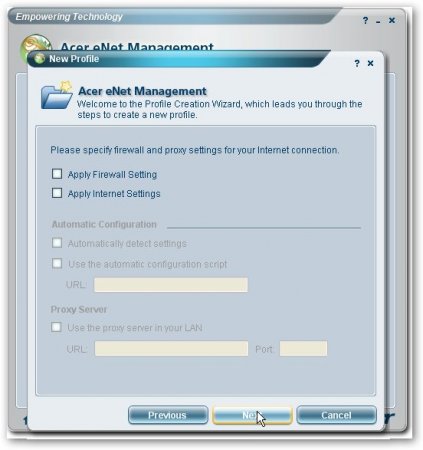
А на этой вкладке можно управлять общим доступом к файлам. Выбтираем папочку, и нажимаем на кнопку с треугольником. После этого папка добавляется в список справа. Ко всем папкам из того списка при активации профиля будет открыт Общий доступ . На скриншоте, например, будет открыт Общий доступ к папке D:MediaMusic
Второе, что вам нужно сделать - щелкните правой кнопкой мыши значок динамика и выберите «Устройства записи». Посмотрите, какое устройство используется для воспроизведения звука. Возможно, это выход, а не выход для динамиков, потому что вы подключили телевизор или что-то на свой компьютер.
Если громкоговорители используются по умолчанию, выберите их из списка, нажмите. «Свойства» и тщательно анализирует все вкладки, включая уровень звука, эффекты и другие функции. Кроме того, если у вас есть программа на вашем компьютере для настройки функций звуковой карты, доступа к ней и анализа всех функций, вы можете установить оптический выход, когда динамики подключены.
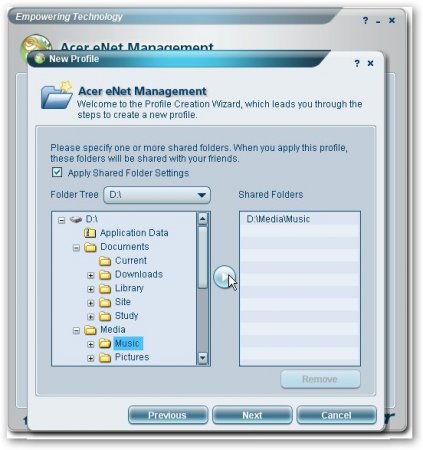
На этой вкладке можно указать настройки принтера и настройки запуска программ. Например, пришли на работу, включили созданный профиль и сразу и сеть настроилась, и общий доступ включился (или отключился), и необходимые программки запустились (браузер с открытым сайтом сайт и пасьянсов пару штук )
Откройте вкладку «Звук, видео и игровые контроллеры», щелкните правой кнопкой мыши имя звуковой карты, выберите «Свойства» и посмотрите, что написано в «Состояние устройства». Ниже приведен самый простой способ получить нужные вам драйверы. Нет шпионских программ, вирусов и спама.
Что еще более важно, они никогда не записывают и не утечка вашей личной информации. Он может сканировать ваш компьютер, чтобы проверить все устройства и драйверы. Для компьютерных периферийных устройств перейдите в меню «Периферийные драйверы», чтобы установить драйверы. Перезагрузите компьютер после загрузки и установки всех драйверов.
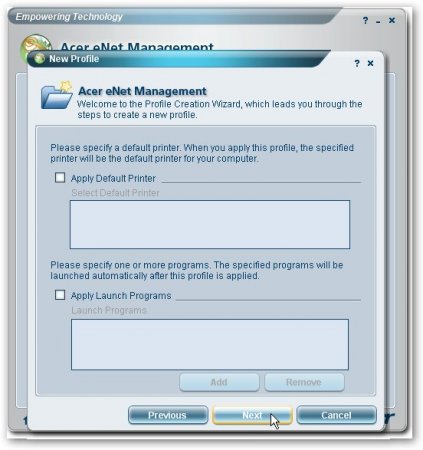
Вот на этой вкладке в одном окошке отображаются настройки нашего профиля:
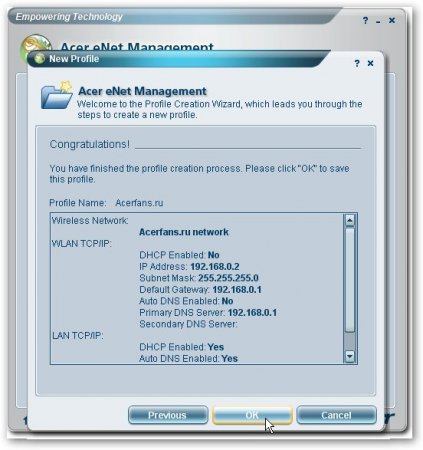
После нажатия на OK, можно применить созданный профиль или оставить активным текущий:
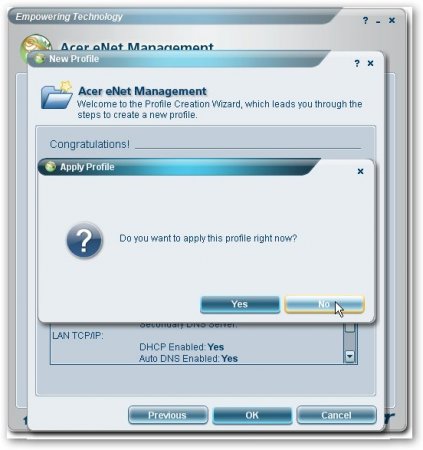
Вот видим созданный профиль в списке. На скриншоте активным является профиль Auto :

На вкладке Main можно легко переключатся между профилями:
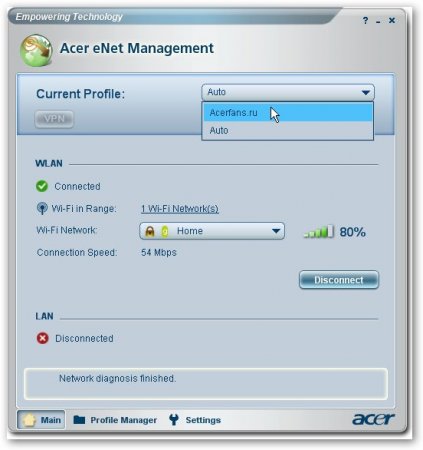
На вкладке Settings можно указать некоторые настройки (автостарт с Windows, подключение к открытым сетям итд)

Acer ePower
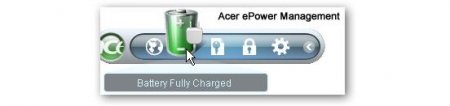
Эта утилита предназначена для управления энергопотреблением ноутбука. Вот так выглядит ее главное окошко:
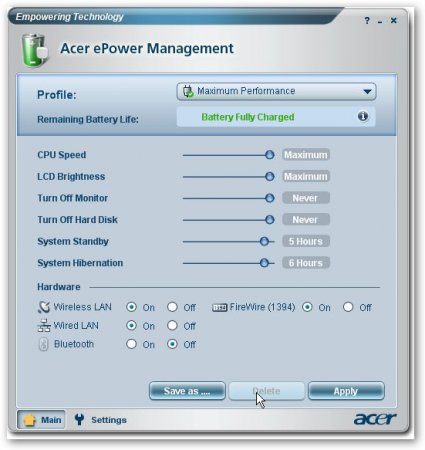
Вверху можно указать профиль энергопотребления. Чем-то это аналогично профилям утилиты RMClock (более-подробно в этой статье: ). Ниже можно указать вручную такие параметры (в порядке следования):
- частота процессора
- яркость подсветки
- время простоя, через которое отключается монитор
- время простоя, через которое отключается винчестер
- время простоя, через которое система перейдет в режим сна
- время простоя, через которое система перейдет в режим гибернации
Ниже идут настройки, которые определяют включение/отключение различных устройств ноутбука
Рассмотрим вкладку Settings :

Здесь можно указать порог заряда батареи, при котором ноутбук подаст предупреждение о низком заряде и критический порог заряда аккумулятора и действие при его достижении. Для Li-Ion аккумуляторов сильный разряд очень вреден.
На вкладке Load defeault можно восстановить настройки по-умолчанию (кто бы мог подумать ):
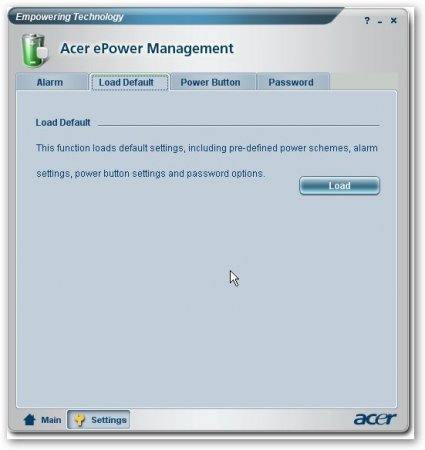
На вкладке Power Button можно указать действия при закрытии крышки ноутбука, при нажатии на кнопку выключения и сна
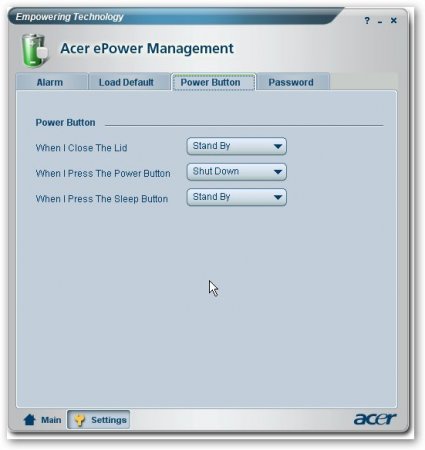
На вкладке Password можно включить запрос пароля при пробуждении:
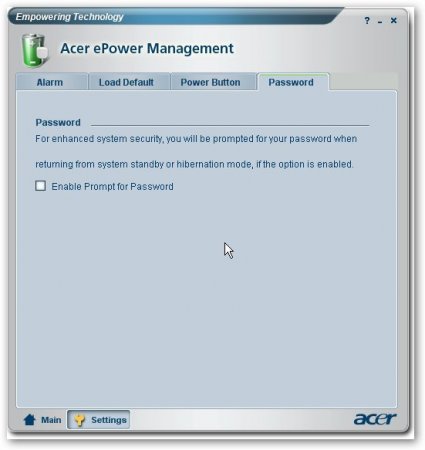
Acer eSettings
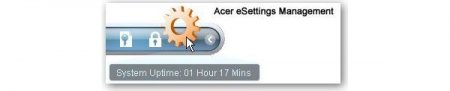
Эта утилита предназначена для отображения информации о ноутбуке и позволяет настроить несколько параметров. Главное окошко имеет такой вид:
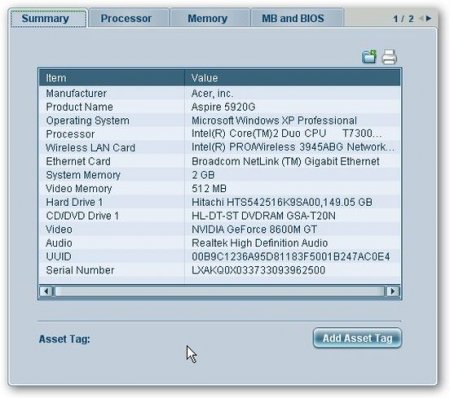
Может предоставляются самая разная информация о ноутбуке...

На вкладке Boot Options можно указать порядок загрузки устройств при влючении ноутбука:

А вот на вкладке BIOS Passwords стоит быть очень внимательными. Здесь можно задать пароли на BIOS (на запуск ноутбука)
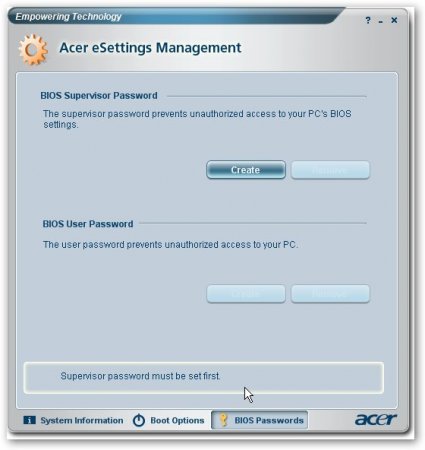
Acer eLock
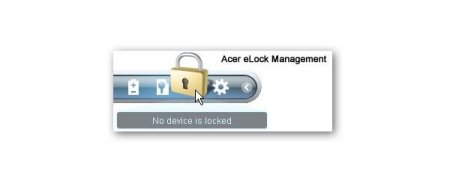
Эта утилита позволяет ограничить доступ к приводам, USB-портам и тд. Это бывает нужно, чтобы в момент вашего отстутствия возле ноутбука никто ничего оттуда не смог скачать или записать.
При первом запуске нужно ввести пароль:

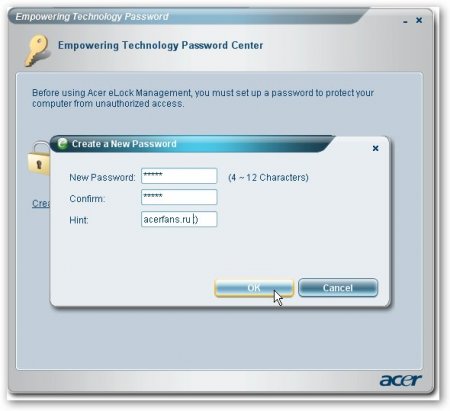
Включение/отключение приводов, USB-портов производится только при вводе того пароля.
Acer eData Security
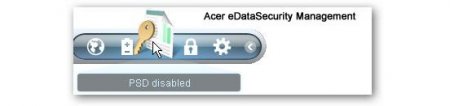
Эта утилита предназначена для шифрования ваших конфиденциальных (и не очень) данных. Как и в случае с Acer eLock , здесь нужно ввести пароль при включении:
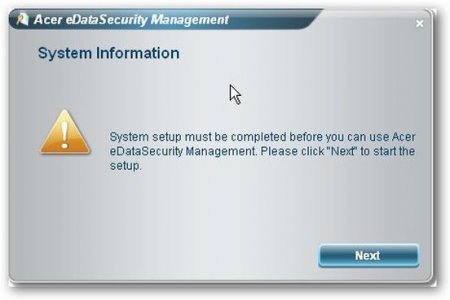
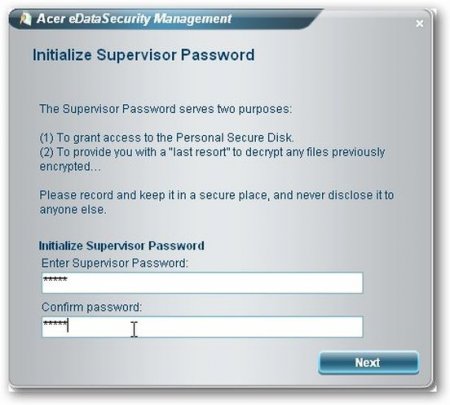
Далее система предложит вам создать зашифрованный диск. То по сути обычный файл, который хранится в корне диска C: или D:. При вводе пароля, Acer eData Security монтирует его как еще один диск в системе, куда можно записывать различные файлы, а потом с помощью той же Acer eData Security прятать его. На этой вкладке мы указываем его обьем и на какой диск записывать тот файл.

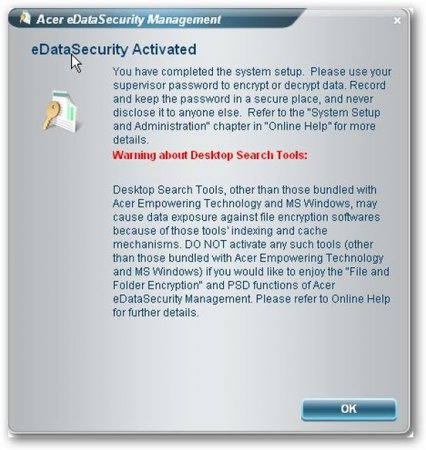
Вот и все, начальная настройка окончена и открывается главное окно программы:
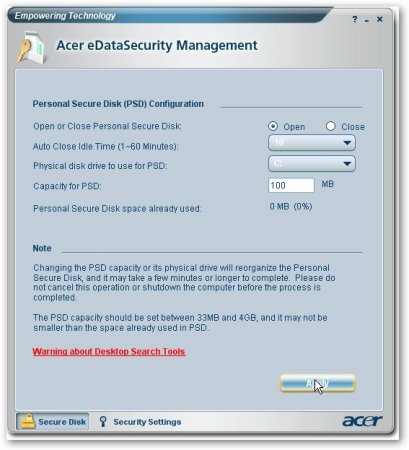
В этом окне мы можем закрывать или открывать тот защищенный диск (содержимое которого хранится в файле на диске С: или D:), можем задавать где будет тот файл хранится, сколько зарезервировать места в том защищенном диске, через сколько минут простоя тот диск автоматически закроется. Нажимаем на Apply и вводим пароль(тот, который мы вводили в самом начале), чтобы открыть диск:
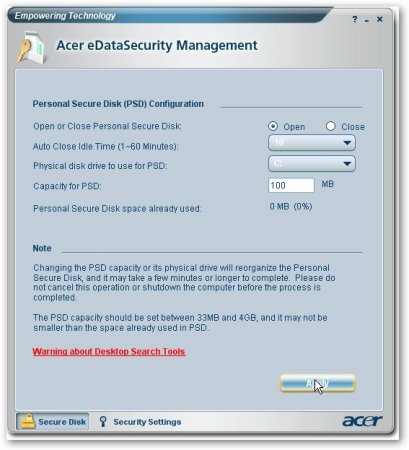
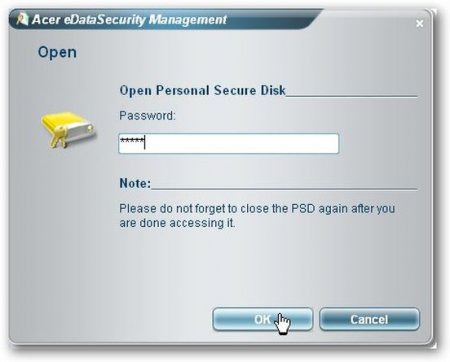
если пароль верен - диск откроется:

В системе защищенный диск отображается примерно таким образом:
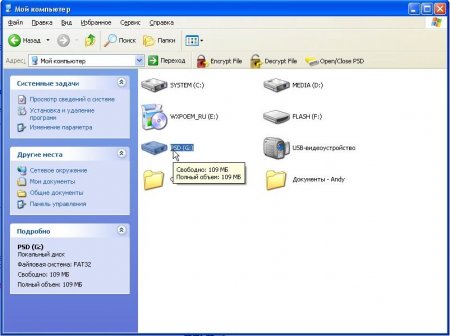
На тот диск можно копировать различные файлы и папки, которые нужно спрятать от чужих глаз.
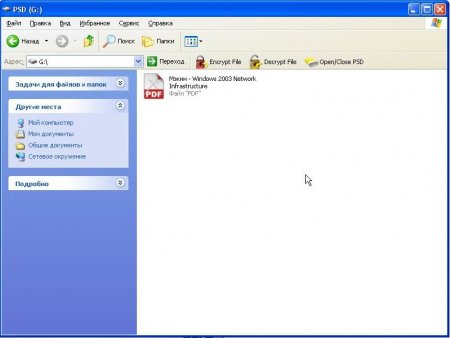
Когда все что нужно скопировали на защищенный диск - можно его закрывать:
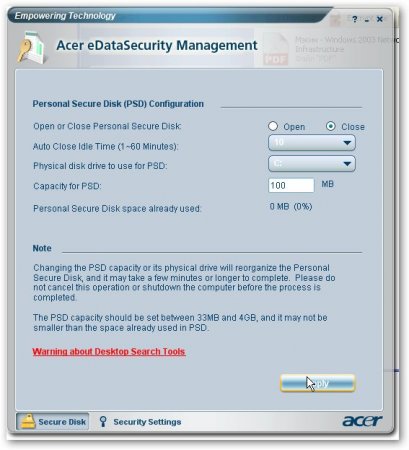

Как результат - диск исчез из системы:
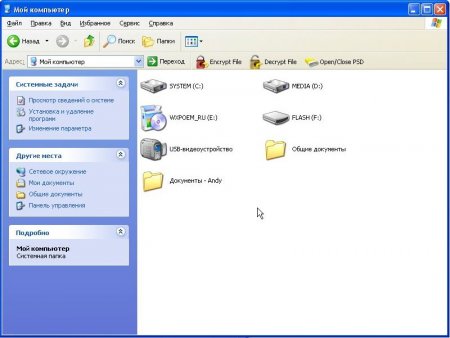
Когда нужно будет, его всегда можно открыть с помощью этой утилиты.
На вкладке Settings можно указать различные настройки этой утилиты (смена пароля и обновление файла)
Введение
Наверное, многие из вас после покупки удалили предустановленную Windows Vista и поставили Windows XP . После такого перехода у пользователей возникает еще одна проблема: утилиты , которые предназначены для Windows Vista , отказываются нормально работать в Windows XP . На сайте Acer этих утилит для Windows XP нет для подавляющего большинства ноутбуков. Откуда взять , как его поставить и что с ним вообще делать описано в этой статье.
Системные температуры могут контролироваться определенными инструментами. Как уже упоминалось, разгон видеокарт приведет к увеличению потребления энергии, поскольку графический процессор и память будут работать на более высоких частотах. Если вы уже достигли предела, разгон может привести к нестабильности системы или ухудшению качества питания.
Ключевые особенности и функции
Если рекомендуемая мощность для вашей видеокарты составляет, например, 500 Вт и установлена на вашем компьютере, вы можете превысить емкость разгона. Если ваша система потребляет значительно меньше энергии, вашего источника питания будет достаточно. Ваша система должна быть стабильной и полностью работоспособной до разгона.
Примечание: под подразумевается комплект утилит для решения различных задач. В него входят: Acer ePower для управления питанием ноутбука, Acer eSettings для вывода информации о системе и ее настройке, Acer eNet Management для работы с сетью, сетевыми профилями, Acer eRecovery для создания бекапов и восстановления системы, Acer eLock Management и eData Security . Более-подробно о них описано в этой статье
Прежде чем вы начнете, мы рекомендуем вам обновить драйверы видеокарты и измерить производительность графика, чтобы гарантировать, что разгон не приведет к нестабильности системы. Если разгон не очень хорошо работает в играх и жара накапливается, не стоит усиливать повышение частоты. Последние драйверы часто решают проблемы с игрой.
Имейте в виду, что разгон может сократить срок службы вашей видеокарты, особенно если вы увеличиваете частоты до максимума. Если вы не меняете напряжение и не поддерживаете низкие температуры, это может помочь разгону. В зависимости от модели видеокарты и производителя, разгон может технически отменить гарантию.
Acer Empowering Technology обсуждается в этой теме форума:
Acer eRecovery обсуждается отдельно в этой теме:
Подготовка к установке
Для успешной установки утилит из комплекта нам понадобятся:
Также необходимо скачать сами утилиты (скачиваем только те, которые нужны):
- Acer ePower
: скачать
- Acer eSettings
: скачать
- Acer eNet Management
: скачать
(для владельцев Wi-Fi адаптеров от Intel)
- Acer eLock Management
: скачать
- Acer eData Security
: скачать
- Acer eRecovery
: скачать
- Acer GridVista
: скачать
Ряд поставщиков оборудования и независимых разработчиков программного обеспечения предлагают бесплатные инструменты для разгона графики. Все эти инструменты доступны для бесплатной загрузки, многие из них работают с широким спектром графических карт, а не только с карточками соответствующего производителя.
Когда вы сначала запускаете утилиту, она сканирует вашу систему и определяет, совместима ли она с вашей видеокартой. Существует также слайдер напряжения, но по умолчанию он отключен. Чтобы разблокировать это, вы должны проверить коробку разблокировки и контроля напряжения. Для базового разгона мы не рекомендуем менять напряжение. Изменение напряжения от 1 до 2 милливольт обычно безопасно, но даже тогда нет никаких гарантий.
Установка:
Прежде всего, нужно установить Microsoft .NET Framework 1.1 . Без него ничего не получится. Установка вполне стандартна:
![]()

Потом ставим Acer Emowering Framework 2.3.4001 . Эти два фреймворка ставить нужно ОБЯЗАТЕЛЬНО .
Прежде чем начать разгон вашей видеокарты, запустите несколько тестов, чтобы получить представление о производительности вашего компьютера. Вы можете выполнить несколько игровых тестов по своему усмотрению. Если этот шаг кажется рискованным, вы можете продолжить настройку напряжения и температуры. Во время фактического процесса разгона мы рекомендуем вам изменять частоты графического процессора и индивидуальную память, чтобы избежать возможной нестабильности.
Если вы заметили какие-либо помехи, уменьшите частоту, пока не очистите их. Эти шаги могут быть использованы при разгоне памяти. Как только вы узнаете максимальную частоту для обоих и установите графический процессор и скорость памяти, выполните тест стабильности системы.
Когда закончили с фреймворками устанавливаем нужные нам утилиты. Стоит отметить, что Acer eRecovery без скрытых разделов может не установится. Более-подробно об этих разделах описано в этой статье:
Перейдем теперь к рассмотрению самих утилит. Начнем мы с Acer eNet Management
Acer eNet Management
![]()
Если ваша система остается стабильной, но производительность ниже, вам необходимо уменьшить частоты графического процессора и памяти. Вы заметите, что иногда увеличение определенной тактовой частоты могло привести к плавной работе, но производительность снижается из-за ошибок или дросселирования.
Когда производительность повысилась, потребление энергии возросло. Для других вас вряд ли коснутся, но если вы хотите расширить свои знания, это руководство для вас! Провайдеры объясняют и как они организуют варианты. Не каждый производитель организует эти настройки таким же образом. К счастью, организация, которую использует компания, обычно одинакова независимо от платформы.
Эта утилита предназначена для конфигурирования сетевых подключений, настроек общего доступа, файрволов и прокси. Поддерживает профили . Это значит, что можно настройки сохранять в профили, а потом несколькими щелчками мыши их переключать. Это может пригодится, если ноутбук дома подключен к одной сети со своими настройками, на работе ко второй, на даче к третей и так далее.
Если материнская плата поддерживает изменение этой опции, она обеспечивает универсальный способ разгона процессора. Изменение этого значения - самый простой способ разгона. Однако это поддерживается только следующими процессорами. Однако эту настройку следует тщательно рассмотреть. Даже относительно небольшое изменение может «поджарить» процессор. Имейте в виду, что под «жарить» мы не говорим о физическом повреждении.
Повышение этой частоты не окажет особого влияния на графическую карту. Они используются для отключения процессора при попытке экстремального разгона. Если ваш процессор поддерживает эту опцию, это поможет виртуальным машинам работать наиболее близко к естественному уровню. Частота памяти: рабочая частота памяти. Для получения наилучших результатов оставьте эту опцию автоматической.
Примечание: утилита Acer eNetManagement, которая размещена по ссылке работает только с Wi-Fi адаптерами от Intel
.
Как альтернативу этой программе можно использовать утилиту NetSetMan. Как ею пользоватся описано в этом материале:
При первом запуске утилита просит разрешения автоматически подключатся к открытым сетям:
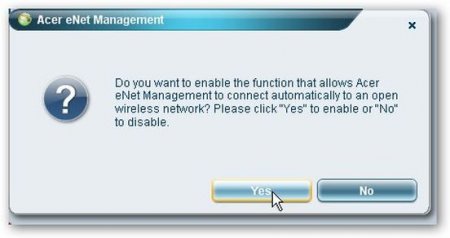
Список значений синхронизации. Если вы хотите разгонять память, вам нужно будет настроить эти четыре значения. Важно отметить, что более высокие значения приведут к более низким скоростям, но большей стабильности. Другие варианты, которые вы находите, выходят за рамки этой статьи.
Варианты устройств хранения. Если вы используете современную операционную систему, устройства хранения должны использовать этот режим работы. Это один из вариантов, который вам нужно отметить о том, какое значение задано перед установкой операционной системы.
Вот так выглядит главное окно этой утилиты:
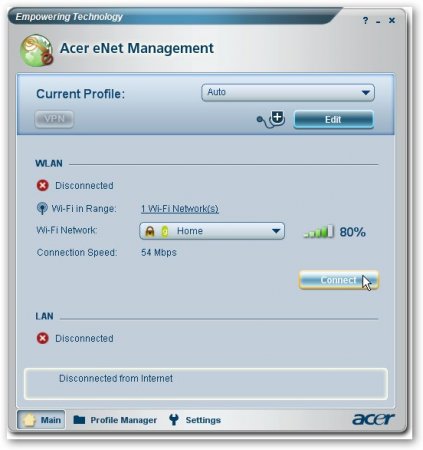
Как видим, сейчас активен профиль Auto и ноутбук нахдится в радиусе действия моей домашней Wi-Fi сети Home . Попробуем к ней подключится. Для этого нажимаем на кнопку Connect . Появится такое вот окошко:
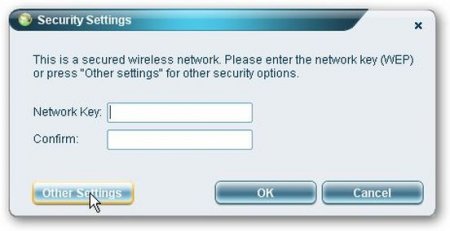
Что касается выбора основного графического адаптера: если компьютер не может использовать выбранный графический адаптер, он попытается использовать другой. Если ваша операционная система не конфликтует со встроенными периферийными устройствами, вам не нужно отключать их при установке другого оборудования, которое служит их назначению.
Например, если вы устанавливаете звуковую карту, вам не нужно отключать звуковой адаптер, встроенный в материнскую плату. Это позволит вам возобновить свою деятельность с того места, где вы остановились. Это обеспечивает минимальное потребление энергии. . Состояние после потери питания. Если компьютер потерял мощность, после восстановления питания компьютер может выполнить следующие действия.
В этом окошке нужно ввести пароль WEP , если у вас в домашней сети используется этот метод шифрования. У моей сети используется более-надежный и защищенный способ доступа к сети - WPA2-PSK . Чтобы подключится к такой сети жмем Other Settings . В окошке выбираем WPA2-PSK :
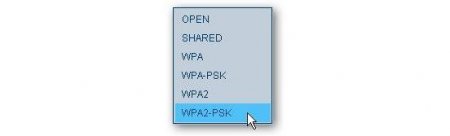
- Последнее состояние: Если компьютер выключен, компьютер останется выключенным.
- Если он включен, он включается после восстановления питания.
- Всегда включено: компьютер всегда включается после потери питания.
- Всегда выключено: компьютер останется выключенным.
Настройки скорости вентилятора: вы можете изменить скорость вращения вентилятора, используя эти настройки. Установка ярлыков соответствует именам заголовков материнской платы. Более продвинутые функции позволяют создавать пользовательскую скорость до температурной кривой.
и вводим пароль доступа к сети:
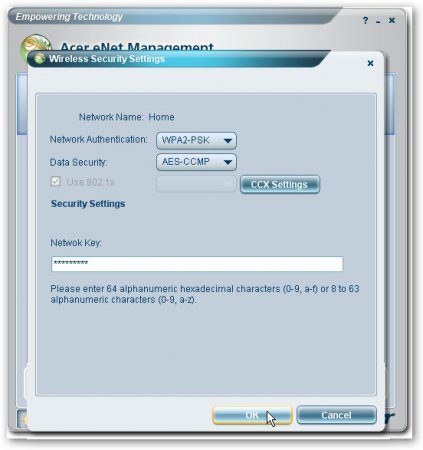
Вот и все. Теперь мы подключились в Wi-Fi сети Home :

Примечание: при создании домашней сети я рекомендую использовать WPA2-PSK . Технология ограничения доступа к сети WEP сейчас очень ненадежна. Ее взломать не составит особого труда и займет совсем немного времени. В рамках этой технологии используются 40 или 104 - битные ключи + 24-ти битный вектор инициализации, который не меняется на протяжении определенного времени. Именно благодаря этой особенности, WEP так легко взломать. Для этого нужно лишь перехватить определенное количество пакетов. WPA2 использует 128-битный ключ, который шифруется по алгоритму AES. В открытом виде он не передается. Передается лишь хеш (число, которое получено из ключа путем применения одностороннего алгоритма). Взлом таких сетей очень неблагодарное дело и может длится годами. Методом взлома, как правило, служит перебор по словарям. Поэтому лучше использовать ключ, который состоит из случайного набора букв, цифр и дополнительных символов. Методы защиты домашних сетей путем ввода MAC-фильтрации и отключение широковещания SSID являются неэффективными и их легко обойти. Хотя они могут служить хорошим дополнением к WPA2. Защита - это вещь комплексная
Если установлен будильник, звуковой сигнал компьютера будет звучать. Другими решительными мерами будет просто закрыть компьютер. Этот параметр можно упростить, используя только температуру чипсета, поскольку процессоры приобрели действительно хорошие функции для предотвращения катастрофического перегрева.
Этот параметр бесполезен без датчика. В противном случае правая половина клавиатуры будет работать как цифровая. Порядок загрузки: это настраивает устройства хранения, в которые нужно загрузить. Старые компьютеры могут позволить вам загрузиться с флоппи-дисковода.
Теперь рассмотрим управление профилями. На практике это очень полезная функция, особенно для применения в ноутбуках. Попробуем создать еще один профиль с настройками. Для этого перейдем на вкладку Profile Manager и нажмем на кнопку New
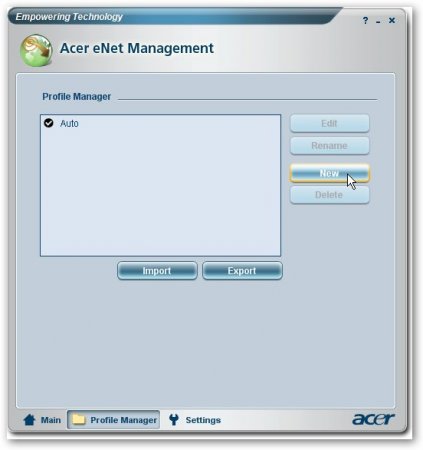
В этом окошке указываем какие параметры должен задавать создаваемый профиль. На скриншоте выбраны Wi-Fi-подключения и Ethernet-подключения (сеть через кабель). Это значит, что при смене профиля будут меняться настройки Wi-Fi- и Ethernet-подключений. Также можно настроить и ADSL-подключения, а также есть опция, отметив которую, за основу будут братся текущие настройки. Это удобно, если сеть настраивал вам кто-то другой и вы не знаете настроек
Безопасная загрузка. Для обеспечения безопасной загрузки требуется операционная система, которую вы хотите запустить для ее поддержки. Этот вариант может быть недоступен на предварительно построенных компьютерных системах. Если это возможно, не выключайте его.
Все настолько надежно готово к подключению виртуальной реальности. Трудно найти тачпад на ближайшей стороне. В настоящее время движется полнофункциональная механическая клавиатура с программируемой подсветкой. Эта область также может использоваться как тачпад.
Но трудно себе представить, что это будет удобное решение. Без мыши вы, вероятно, не сможете использовать этот ноутбук. Ноутбук не позволит вам подключиться. Хотя он также не прощает слегка неподготовленную форму формы, он выглядит намного более умеренным. В этом случае конфигурация будет значительно отличаться, и вы сможете выбирать из широкого спектра опций.
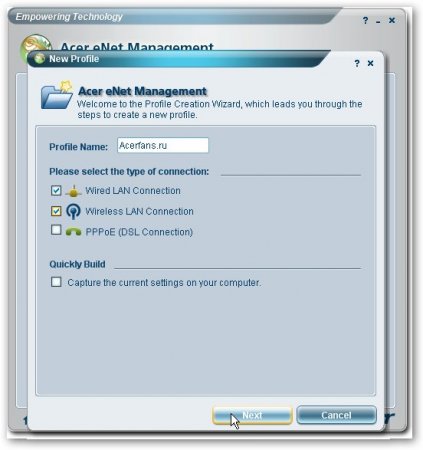
На этой вкладке мы указываем к каким Wi-Fi-сетям должен ноутбук подключатся при активации профиля. Можно выбрать найденные сети, а можно и добавить свою (если вы находитесь вне радиуса покрытия или сеть не ведет рассылку своего SSID. Например, вы дома настраиваете профиль для подключения к Wi-Fi-сети на работе. Пришли на работу, выбрали профиль и все само настроилось и подключилось. Удобно, что тут скажешь). Добавим, к примеру, свою сеть. Для этого жмем на Add
В этом, наиболее распространенной причине, причиной исчезновения звука является связанный драйвер звуковой карты. Итак, чтобы получить звук после повторного запуска вашей операционной системы, вам лучше использовать следующие параметры. Если вы знаете, какая у вас материнская плата, скачайте звуковой драйвер для своей модели с официального сайта производителя материнской платы.
Если вы не знаете, какие основные фотографии у вас есть, и как узнать, что вы не знаете, вы можете использовать набор драйверов - набор драйверов с автоматической установкой. Если звук не работает после переустановки операционной системы ноутбука, самым правильным ответом является переход на официальный сайт производителя вашего ноутбука и загрузка драйвера для вашей модели.



Предположим, что сеть открытая. Если в сети применяется шифрование, то настраиваем его на этой вкладке.

Если у вас нет звука и не связаны с переустановкой
Теперь давайте поговорим о ситуации, когда звук исчез без причины. Правильное подключение и функциональность динамиков. Для начала убедитесь, что динамики и наушники, как и прежде, правильно подключены к звуковой карте, кто знает: возможно, у домашнего животного есть собственное мнение о правильном подключении. В общем, динамики подключаются к зеленому выходу на звуковой карте. В то же время проверьте, работают ли динамики, иначе вы рискуете потерять время и не получить желаемый результат.

Примечание: подробней об этом можно почитать в этом материале:

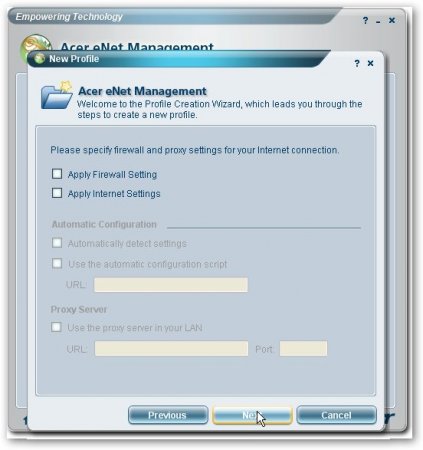
А на этой вкладке можно управлять общим доступом к файлам. Выбтираем папочку, и нажимаем на кнопку с треугольником. После этого папка добавляется в список справа. Ко всем папкам из того списка при активации профиля будет открыт Общий доступ . На скриншоте, например, будет открыт Общий доступ к папке D:MediaMusic
Второе, что вам нужно сделать - щелкните правой кнопкой мыши значок динамика и выберите «Устройства записи». Посмотрите, какое устройство используется для воспроизведения звука. Возможно, это выход, а не выход для динамиков, потому что вы подключили телевизор или что-то на свой компьютер.
Если громкоговорители используются по умолчанию, выберите их из списка, нажмите. «Свойства» и тщательно анализирует все вкладки, включая уровень звука, эффекты и другие функции. Кроме того, если у вас есть программа на вашем компьютере для настройки функций звуковой карты, доступа к ней и анализа всех функций, вы можете установить оптический выход, когда динамики подключены.
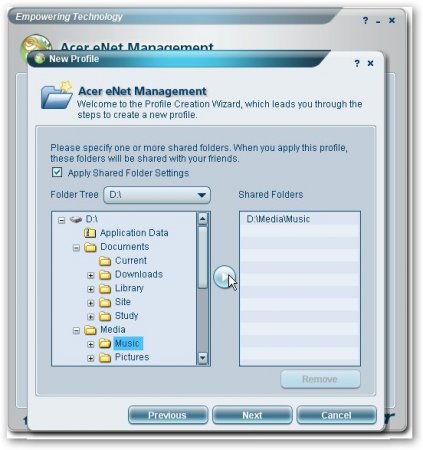
На этой вкладке можно указать настройки принтера и настройки запуска программ. Например, пришли на работу, включили созданный профиль и сразу и сеть настроилась, и общий доступ включился (или отключился), и необходимые программки запустились (браузер с открытым сайтом сайт и пасьянсов пару штук )
Откройте вкладку «Звук, видео и игровые контроллеры», щелкните правой кнопкой мыши имя звуковой карты, выберите «Свойства» и посмотрите, что написано в «Состояние устройства». Ниже приведен самый простой способ получить нужные вам драйверы. Нет шпионских программ, вирусов и спама.
Что еще более важно, они никогда не записывают и не утечка вашей личной информации. Он может сканировать ваш компьютер, чтобы проверить все устройства и драйверы. Для компьютерных периферийных устройств перейдите в меню «Периферийные драйверы», чтобы установить драйверы. Перезагрузите компьютер после загрузки и установки всех драйверов.
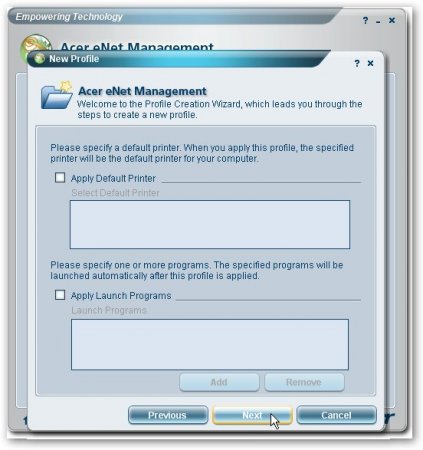
Вот на этой вкладке в одном окошке отображаются настройки нашего профиля:
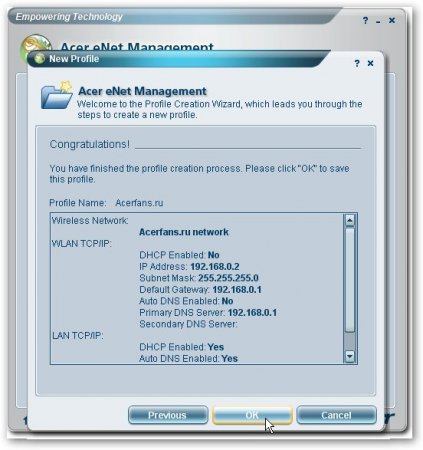
После нажатия на OK, можно применить созданный профиль или оставить активным текущий:
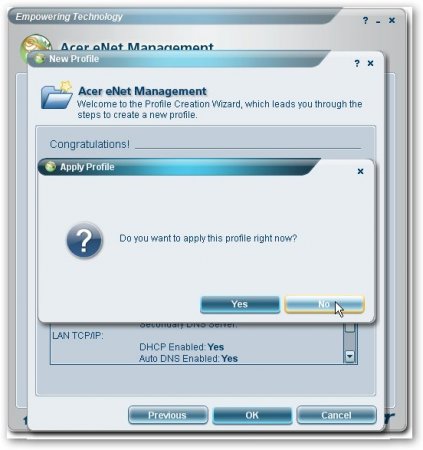
Вот видим созданный профиль в списке. На скриншоте активным является профиль Auto :

На вкладке Main можно легко переключатся между профилями:
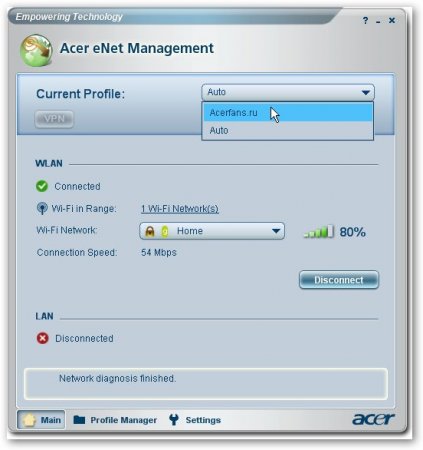
На вкладке Settings можно указать некоторые настройки (автостарт с Windows, подключение к открытым сетям итд)

Acer ePower
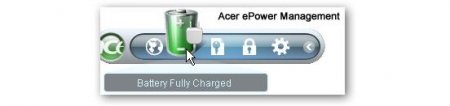
Эта утилита предназначена для управления энергопотреблением ноутбука. Вот так выглядит ее главное окошко:
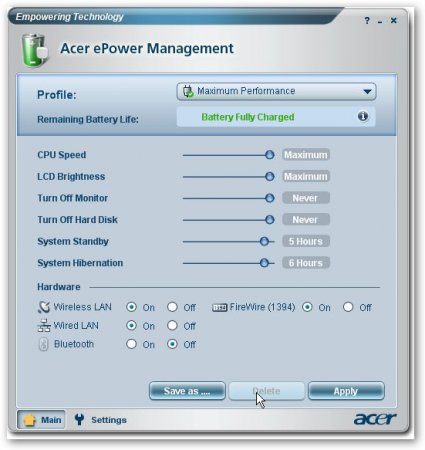
Вверху можно указать профиль энергопотребления. Чем-то это аналогично профилям утилиты RMClock (более-подробно в этой статье: ). Ниже можно указать вручную такие параметры (в порядке следования):
- частота процессора
- яркость подсветки
- время простоя, через которое отключается монитор
- время простоя, через которое отключается винчестер
- время простоя, через которое система перейдет в режим сна
- время простоя, через которое система перейдет в режим гибернации
Ниже идут настройки, которые определяют включение/отключение различных устройств ноутбука
Рассмотрим вкладку Settings :

Здесь можно указать порог заряда батареи, при котором ноутбук подаст предупреждение о низком заряде и критический порог заряда аккумулятора и действие при его достижении. Для Li-Ion аккумуляторов сильный разряд очень вреден.
На вкладке Load defeault можно восстановить настройки по-умолчанию (кто бы мог подумать ):
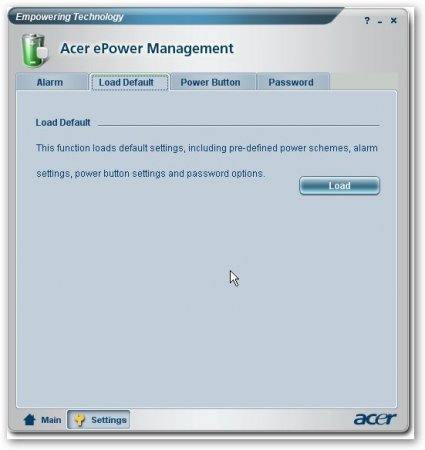
На вкладке Power Button можно указать действия при закрытии крышки ноутбука, при нажатии на кнопку выключения и сна
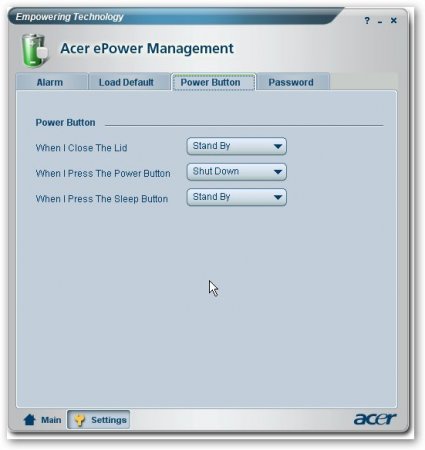
На вкладке Password можно включить запрос пароля при пробуждении:
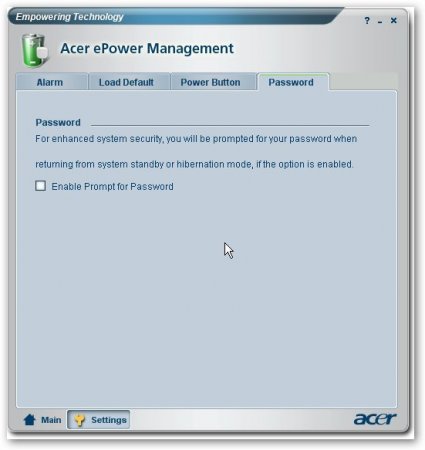
Acer eSettings
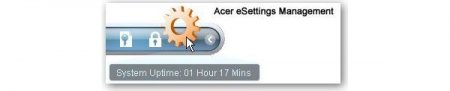
Эта утилита предназначена для отображения информации о ноутбуке и позволяет настроить несколько параметров. Главное окошко имеет такой вид:
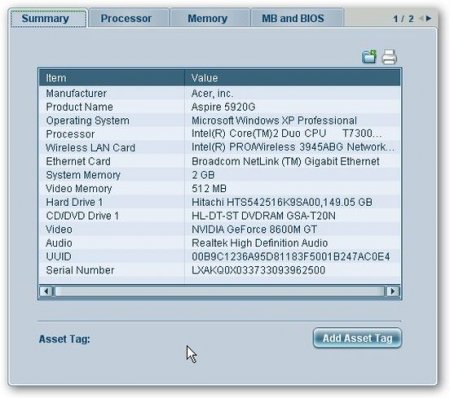
Может предоставляются самая разная информация о ноутбуке...

На вкладке Boot Options можно указать порядок загрузки устройств при влючении ноутбука:

А вот на вкладке BIOS Passwords стоит быть очень внимательными. Здесь можно задать пароли на BIOS (на запуск ноутбука)
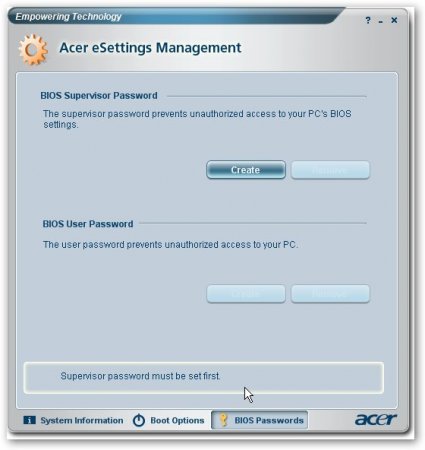
Acer eLock
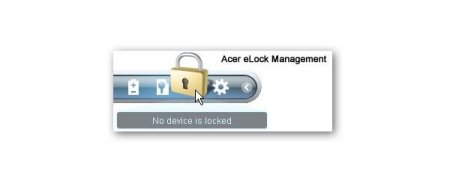
Эта утилита позволяет ограничить доступ к приводам, USB-портам и тд. Это бывает нужно, чтобы в момент вашего отстутствия возле ноутбука никто ничего оттуда не смог скачать или записать.
При первом запуске нужно ввести пароль:

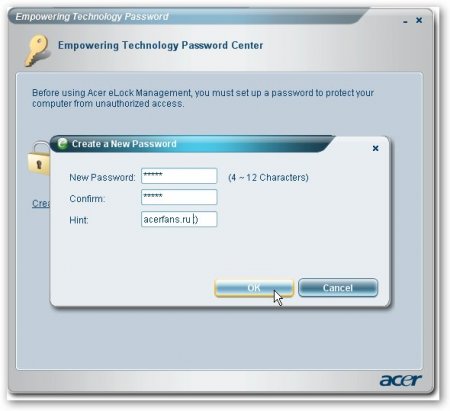
Включение/отключение приводов, USB-портов производится только при вводе того пароля.
Acer eData Security
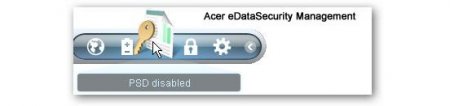
Эта утилита предназначена для шифрования ваших конфиденциальных (и не очень) данных. Как и в случае с Acer eLock , здесь нужно ввести пароль при включении:
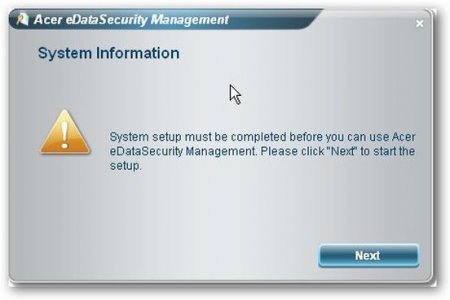
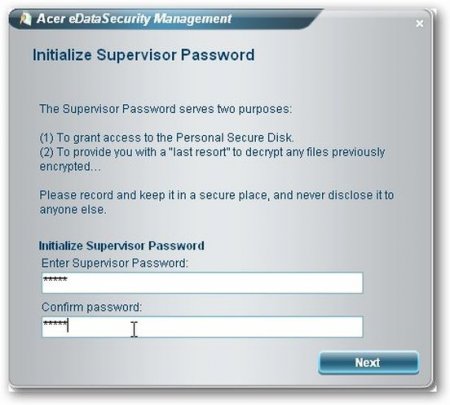
Далее система предложит вам создать зашифрованный диск. То по сути обычный файл, который хранится в корне диска C: или D:. При вводе пароля, Acer eData Security монтирует его как еще один диск в системе, куда можно записывать различные файлы, а потом с помощью той же Acer eData Security прятать его. На этой вкладке мы указываем его обьем и на какой диск записывать тот файл.

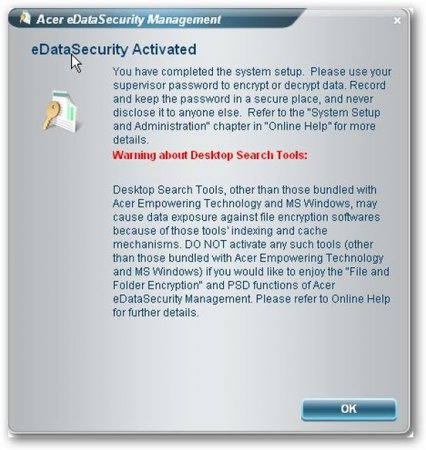
Вот и все, начальная настройка окончена и открывается главное окно программы:
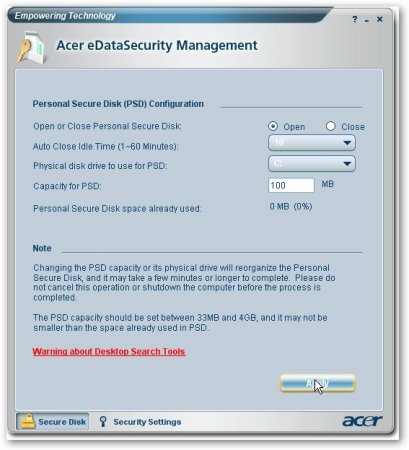
В этом окне мы можем закрывать или открывать тот защищенный диск (содержимое которого хранится в файле на диске С: или D:), можем задавать где будет тот файл хранится, сколько зарезервировать места в том защищенном диске, через сколько минут простоя тот диск автоматически закроется. Нажимаем на Apply и вводим пароль(тот, который мы вводили в самом начале), чтобы открыть диск:
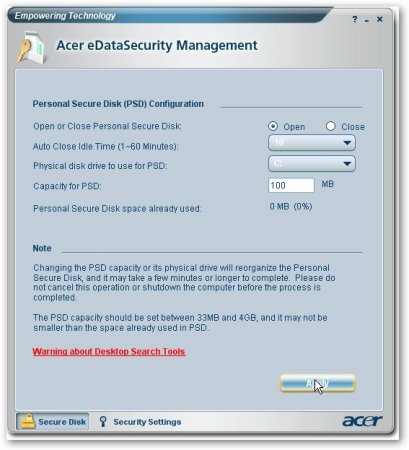
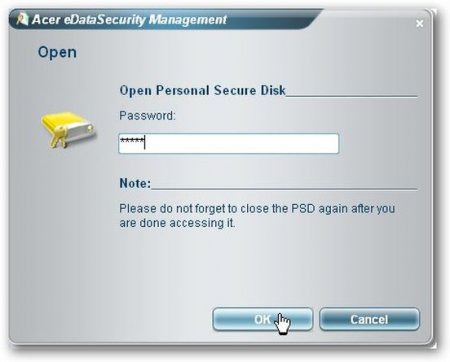
если пароль верен - диск откроется:

В системе защищенный диск отображается примерно таким образом:
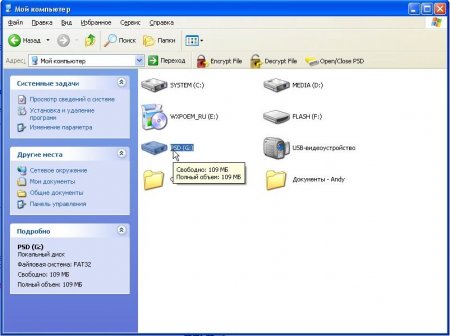
На тот диск можно копировать различные файлы и папки, которые нужно спрятать от чужих глаз.
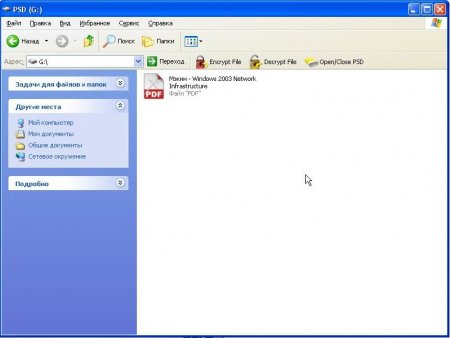
Когда все что нужно скопировали на защищенный диск - можно его закрывать:
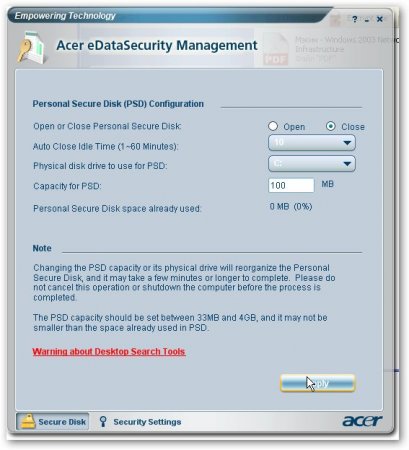

Как результат - диск исчез из системы:
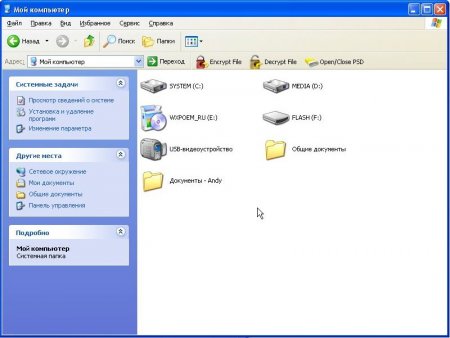
Когда нужно будет, его всегда можно открыть с помощью этой утилиты.
На вкладке Settings можно указать различные настройки этой утилиты (смена пароля и обновление файла)
