Функции удаленного управления присутствуют во всех операционных системах для компьютеров. Также они присутствуют на мобильных устройствах с операционной системой Android. Они реализуются как разработчиками гаджетов, так и разработчиками приложений. Как осуществляется удаленное управление Android с компьютера и что для этого нужно? Попробуем разобраться в премудростях удаленного доступа с помощью нашего обзора.
В данном материале мы рассмотрим три приложения:
- Teamviewer – удобный софт для управления компьютером с Андроида и наоборот;
- AirDroid – управление Android-устройствами с компьютера;
- Tablet Remote – управление одним Android-устройством с другого.
Давайте посмотрим, как работают эти приложения и что нужно для успешного соединения отдельных устройств.
Teamviewer – это не просто отдельное приложение для удаленного управления устройствами, а целый комплекс программ для различных целей. С помощью обычного десктопного приложения мы можем с легкостью управлять одним компьютером с другого компьютера. С данной задачей этот софт справляется на ура, поэтому его полюбили миллионы пользователей по всему миру – сказывается не только его удобство, но и бесплатность.
Как происходит управление телефоном Android с компьютера через Teamviewer? Для этого нужно установить приложение на компьютер и на сам телефон/планшет. Причем на трубку ставится не Teamviewer, а Teamviewer QuickSupport. В чем разница между этими приложениями?
- Teamviewer служит для подключения к компьютерам, чтобы можно было управлять ими с телефона/планшета;
- Teamviewer QuickSupport служит в качестве клиента для подключения с компьютера/планшета для управления самим телефоном/планшетом.
Для того чтобы приступить к управлению Андроидом, необходимо запустить на нем Teamviewer QuickSupport, считать с экрана ID и вписать 9-значное число в приложение на компьютере . Далее ставим на ПК галочку «Удаленное управление», нажимаем на кнопку «Подключиться к партнеру» и ожидаем реакции Android-устройства. Оно запросит разрешение – разрешаем и дожидаемся установления соединения. После этого на экране компьютера появится изображение содержимого дисплея вашего смартфона или планшета.
Теперь мы можем работать с рабочими столами, двигая их мышкой, перемещать ярлыки, лазить по настройкам и выполнять любые другие операции – все происходит точно так же, как и на самом дисплее. Зайдя на вкладку «Панель инструментов», мы сможем получить информацию об устройстве. Также в нашем арсенале появится доступ к удалению приложений, к функции снятия скриншотов, а также к списку сетей Wi-Fi. Все остальные операции выполняются непосредственно на транслируемой копии экрана.
Если приложение не позволяет управлять Android-устройством (работает только демонстрация экрана), попробуйте установить версию Teamviewer QuickSupport специально для вашего устройства. Например, в Play Market есть отдельные приложения для ZTE, Samsung, LG и многих других устройств.

Комплекс AirDroid включает в себя web-интерфейс для управления смартфонами и планшетами с экрана компьютера, а также клиентское приложение для Android-устройств. Предусмотрено два способа управления:
- Через разные сети – в этом случае доступ осуществляется посредством регистрируемой учетной записи;
- Через одну сеть Wi-Fi – авторизация осуществляется через QR-код, который нужно сфотографировать через клиентское приложение.
Мы попробуем разобраться со вторым способом, так как он более простой. Управление Android"ом с компьютера через AirDroid происходит следующим образом – подключаем оба устройства к одной сети, запускаем Android-клиент, на компьютере заходим на сайт AirDroid. В клиентском приложении нажимаем на значок QR-кода и фотографируем код с экрана компьютера, нажимаем «Войти» и попадаем в приятный web-интерфейс системы, где мы можем управлять некоторыми функциями Android-устройств.
AirDroid позволяет просматривать списки вызовов, работать с контактами, просматривать изображения из галереи, загружать картинки в телефон/планшет, просматривать ролики, удалять и устанавливать приложения, работать с рингтонами, общаться через SMS, работать с файлами и музыкой. Управление осуществляется через специальный интерфейс, открываемый в браузере – он чем-то напоминает рабочий стол компьютера .
Обратите внимание, что возможность видеть интерфейс планшета/смартфона в AirDroid отсутствует, прямого управления этим интерфейсом здесь нет. В связи с этим отсутствует и прямой запуск приложений. Если вас не устраивает такое управление вашим Android-устройством с компьютера, присмотритесь к комплексу приложений TeamViewer.
Для того чтобы получить доступ к устройству, которое подключено к интернету через другую сеть, пройдите простую регистрацию. Помните, что такой способ подключения несколько замедлит доступ к внутренностям вашего устройства – обмен данными в одной Wi-Fi сети происходит значительно быстрее.

Удаленное управление Андроидом с Андроида осуществить трудно, так как подходящих приложений для этого почти нет. Teamviewer здесь не работает, прерывая соединение. Можно попробовать использовать AirDroid, но корректная работа его веб-интерфейса возможна далеко не во всех мобильных браузерах. Что же делать? Выходом из ситуации станет использование простого приложения Tablet Remote
.
Но это не совсем то управление, на которое мы рассчитываем. Все дело в том, что приложение представляет собой некоторое подобие пульта дистанционного управления. В горизонтальном положении оно выполняет роль геймпада, а в вертикальном – роль мультимедийного пульта, позволяя переключать треки в плеерах и выполнять прочие действия. Такая связка оптимальна для удобного управления мультимедийным плеером, подключенным к телевизору.
Также в Play Market имеются некоторые другие приложения для управления Android через Android. Попробуйте протестировать их и найти наиболее оптимальный вариант.

Как осуществляется удаленное управление компьютером с Андроида? В этом случае рекомендуем использовать вышеописанную программу TeamViewer. Устанавливаем ее на компьютер и на смартфон/планшет, запускаем. В десктопной версии приложения вы увидите пункт «Разрешить управление», где будут указаны ID и пароль
. Именно эти данные понадобятся для входа. Выполняем следующие действия:
- Запускаем TeamViewer на телефоне/планшете;
- Вводим ID и дожидаемся установления соединения;
- Вводим в открывшееся поле пароль.
Спустя несколько секунд на экране вашего Android-устройства появится изображение рабочего стола. Теперь вы сможете выполнять с помощью смартфона/планшета все необходимые действия на удаленном компьютере.
Обратите внимание, что если вам понадобится выполнить перезагрузку компьютера, связь прервется – вы сможете попробовать соединиться повторно через несколько минут, когда ПК перезагрузится.
В настоящее время различные типы гаджетов, работающие под управлением ОС Android, часто используются на ежедневной основе. Если вы являетесь счастливым владельцем Android-устройства, то время от времени, возможно, ощущали необходимость удаленного доступа к нему в различных ситуациях. Многим пользователям нужен для этого простой в использовании и надежный механизм, чтобы получить полный контроль над устройством или возможность хотя бы частичного управления им - для пользования выбранными и/или самыми важными функциями.
К счастью, есть несколько приложений, инструментов и служб, которые позволяют удаленно управлять устройством Android эффективно и без особых сложностей. Сегодня мы рассмотрим некоторые из наиболее популярных вариантов удаленного доступа для Android-устройств. Все эти инструменты прекрасно работают практически с любыми версиями ОС Android на большинстве устройств и гаджетов. Приложения идеально подходят для тех, кто работает вне дома или часто путешествует, но часто нуждается в доступе к оставленным дома устройствам Android из любого места. Итак, давайте рассмотрим эти полезные и мощные приложения для удаленного управления устройствами Android с ПК или Mac.
1. TeamViewer - удаленный доступ
TeamViewer - удаленный доступ
- это очень популярное приложение, которое можно использовать на компьютерах с операционной системой Windows, Mac или Linux для удаленного доступа к Android-устройствам. за несколько простых шагов. Приложение простое, легкое в установке и реализует доступ в несколько элементарных шагов. Все желающие могут использовать его для управления Android-смартфонами из удаленного места.
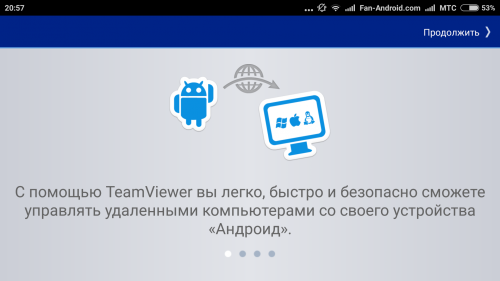
На Android-устройство придется установить утилиту Team Viewer QuickSupport для удаленного управления издалека. Приложение дает полный контроль над устройством, как будто пользователь держит его в руке. Программа поддерживает безопасную передачу файлов, а также работу чата для быстрой связи с владельцем устройства во время инициированного им сеанса. Можно также захватить скриншоты в естественном цвете с удаленного Android-устройства для дальнейшего анализа на ПК.
2. Приложение AirDroid
AirDroid
- еще одно очень популярное решение для удаленного доступа к Android-телефонам и планшетам. Оно отличается простым в использовании интуитивно понятным интерфейсом для управления Android-устройством прямо с рабочего стола пользователя. Данный софт также можно использовать непосредственно в браузере Google Chrome.
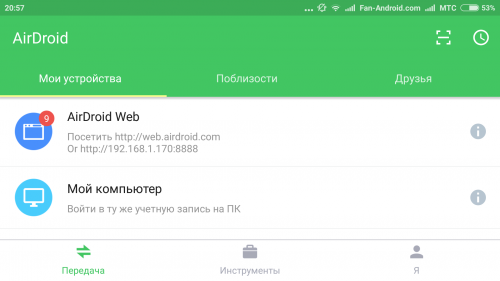
Система оповещений веб-приложения позволяет пользователю обмениваться сообщениями о событиях с удаленным Android-устройством, получая информацию непосредственно на рабочий стол. Premium версия программы включает в себя возможность неограниченной передачи файлов и целых папок. Она также может использоваться для контроля удаленного местоположения через камеру устройства в режиме реального времени. Если вы захотите перенести на смартфон файлы с удаленного устройства, AirDroid позволит осуществить и это. Вы сможете даже следить за уровнем заряда батареи Android-устройства.
3. ISL Light для управления Android-устройствами
ISL Light для Android
представляет собой мощное приложение, позволяющее полностью контролировать удаленные Android-устройства со их полным функционалом, легко устраняя проблемы и управляя решением задач. С помощью этого гибкого инструмента можно управлять как планшетами, так и обычными смартфонами. Он доступен для платформ Windows, Mac и Linux.
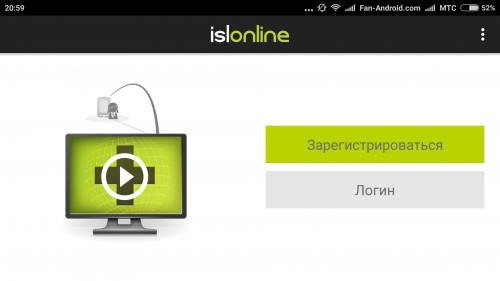
Как и другие приложения высокого уровня, ISL Light также поддерживает выполнение скриншотов в реальном масштабе времени на удаленном Android-устройстве, позволяет отправлять и получать мгновенные сообщения, обмениваясь информацией с человеком на другом конце "провода". Программа специально разработана для телефонов Samsung и предоставляет пользователю полный реальный контроль над удаленным устройством. Во время удаленного сеанса взаимодействия со смартфоном можно легко установить или удалить с него приложения элементарным щелчком мыши, получив немедленный эффект.
4. Приложение для подключения Android Mobizen
Mobizen
- одно из самых популярных приложений для управления Android-смартфонами и планшетами из удаленного места. Программа имеет несколько уникальных и интуитивно понятных функций, которые и делают ее такой востребованной среди пользователей. Используйте это надежное решение, если хотите быстро передавать видео и фотографии, хранящиеся на удаленном Android-устройстве.
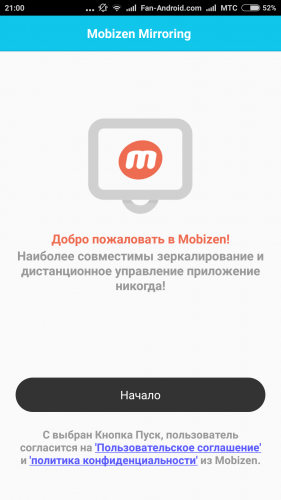
Приложение поддерживает передачу файлов между настольным компьютером и телефоном, создание скриншотов и захват видео с экрана смартфона. С ним вы сможете удаленно управлять рабочим столом, а если на ПК включается режим сенсорного экрана, то и рисовать на экране, и даже осуществлять перемещение (перетаскивание) файлов и иконок свайпом, как на экране Android-устройства, вместо использования классических команд аппаратных клавиш и элементов управления щелчками мышки. Приложение дает возможность сохранять снимки экрана удаленного устройства одним нажатием кнопки. Соединение с удаленным устройством может быть выполнено из браузера или из приложения.
5. Приложение LogMeIn для Android
LogMeIn
- приложение, которое используют профессиональные группы техподдержки для удаленного управления Android-устройствами. Это надежный и простой в использовании вариант доступа к Android-телефонам из удаленного места. Его поддерживают смартфоны почти всех популярных брендов и любые версии ОС Android, включая большинство пользовательских сборок.
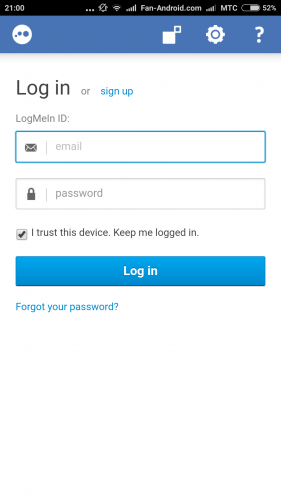
Программа имеет специальную функцию Click2Fix , которая позволяет быстро получать важную информацию об удаленных устройствах. Функция помогает быстро определить специфику проблемы, возникшей на устройстве Android. Софт имеет мощный SDK для настройки системных параметров устройства из удаленной точки и позволяет делать это легко и быстро. У программы очень дружелюбный интерфейс удаленного управления, который позволяет использовать множество функций для получения максимально полного контроля над удаленным Android-устройством.
04.08.2017 00:52:00
Если ваш смартфон по каким-то причинам находится далеко от вас, а вам срочно понадобилось достать из него какую-либо информацию (контакты, файлы), разработчики приложений позаботились о вашем спокойствии. Достаточно установить необходимый софт на ваше устройство и ПК, и можно подключаться к телефону удаленно.
В нашей статье мы расскажем, как управлять смартфоном через компьютер с помощью некоторых популярных приложений.

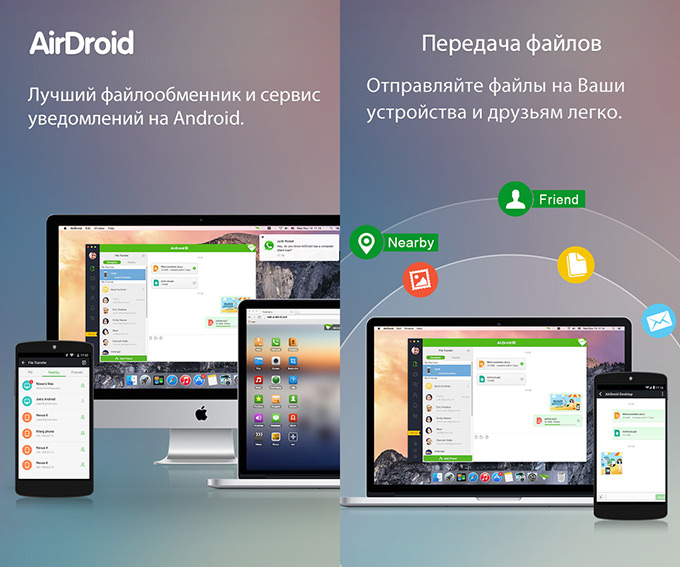
Цена: бесплатно
Универсальное приложение, которое позволяет удаленное управление смартфоном с компьютера с помощью Mac, Windows, интернета и беспроводной связи. С его помощью вы можете просматривать и создавать контакты, читать и писать СМС, работать с файлами на вашем устройстве,в том числе и с находящимися на SD-карте, - просматривать фото и видео, слушать музыку, включать камеру и многое другое.
Как работает приложение AirDroid
- При первом входе приложение выдает ссылку, по которой вы сможете подключаться к устройству через браузер, либо скачать клиент на компьютер.
- Регистрируем аккаунт и подтверждаем его через электронную почту. В приложении вводим логин и пароль. В настройках приложения разрешаем доступ к файлам и включаем «Службу зеркалирования уведомлений AirDroidВ».
- Заходим на web.airdroid.com и авторизуемся. Теперь в вашем браузере открыт доступ к файлам, информации о контактах, истории звонков, СМС, камере, и т.д.
Для удаленной работы с контактами, СМС, файлами, камерой и пр. достаточно стандартных прав пользователя. На случай, если ваш телефон потеряется, включите функцию «Найти телефон». Она покажет местоположение устройства, заблокирует его, или удалит конфиденциальные данные.
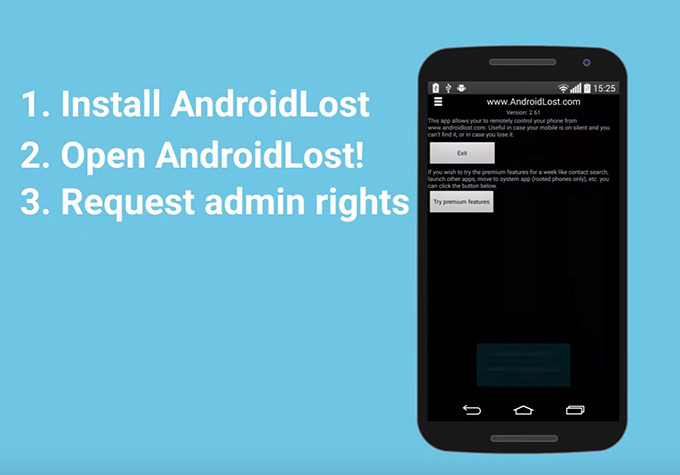
Цена: бесплатно
Простое в использовании и настройке приложение, с которым очень удобно управлять Андроид-смартфоном с компьютера удаленно. Разработчики позиционируют софт как помощника в поиске телефона, если вы его потеряли. Однако по факту функций больше: чтение и отправка СМС, блокировка телефона, получение списка вызовов, удаление информации с SD-карты, включение/отключение GPS и Wi-Fi и получение изображений с основной или фронтальной камеры.
В случае замены сим-карты в устройстве задайте в параметрах отправку СМС на другой телефон, а в случае кражи или утери – запросите координаты гаджета через GPS-модуль. Если вы уверены, что телефон где-то рядом, но его поиски не приводят к успеху, отправьте команду «Подать сигнал» и ваш смартфон сразу откликнется громким звуком. О других доступных функциях читайте на веб-странице удаленного доступа, ссылка в конце обзора.
Как управлять смартфоном с компьютера с помощью Lost Android
- Скачиваем и устанавливаем приложение из Google Play
- Активируем права доступа администратора.
- Идем на сайт androidlost.com, входим с помощью аккаунта Google – том же, что активирован на вашем мобильном устройстве.
- В строке функций выбираем необходимую и пробуем управлять Андроид-смартфоном с компьютера.
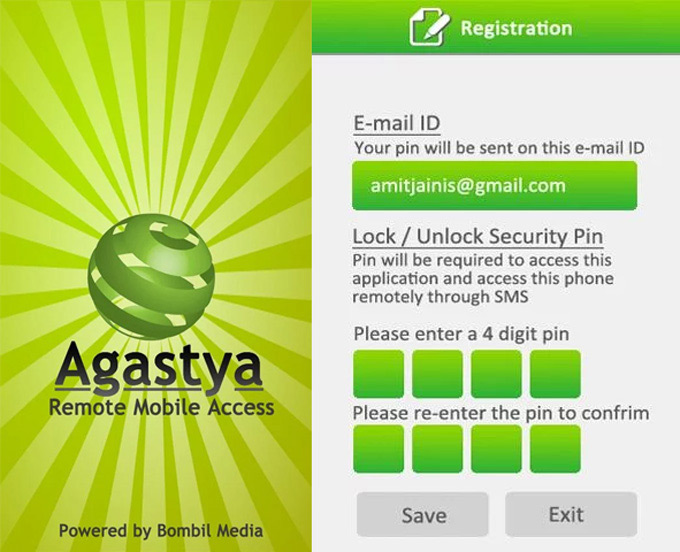
Цена: бесплатно
Это приложение открывает доступ к вашему девайсу на расстоянии с помощью отправки на него смс-сообщения с другого телефона. В случае, потери гаджета можно отправить на него команду, которая отключит или включит звук, пришлет IMEI устройства, даст список последних вызовов и сообщений, или подскажет необходимый номер из списка контактов.
Как работает приложение Agastya
Необходимо скачать приложение и зарегистрировать ваш e-mail ID. В поле ввода пишем адрес электронной почты. В качестве пароля доступа к приложению с другого устройства оно использует 4-х-значный пин-код. Введите его и дублируйте.
Чтобы запросить со своего телефона информацию, используйте любой другой телефон, отправив с него на ваш номер смс с пин-кодом приложения. В ответ придет сообщение, в котором будут указаны доступные команды.
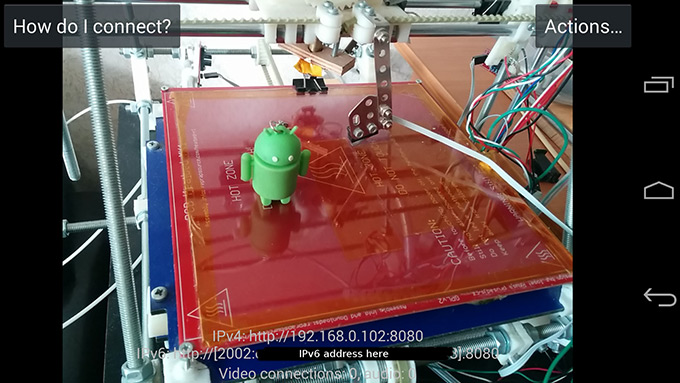
Цена: бесплатно
Это приложение превращает ваш смартфон в полноценную веб-камеру. Просматривать видео в реальном времени можно с помощью приложения Ivideon с другого устройства или через официальный сайт ivideon.com. С помощью программы можно транслировать или сохранять видео, использовать все функции, доступные обычной IP-камере.
Как работает приложение IP Webcam
- После установки приложения в настройках соединения включите вещание через интернет.
- Создайте учетную запись в Ivideon и включите интернет-вещание.
- Далее – по тапу «Запустить» включается трансляция видео.
- Зайдите на сайт my.videon.com
- Авторизуйтесь, и выберите нужное устройство в вашем кабинете. Прямой эфир готов.
В настройках приложения вы можете включить датчики движения, режим ночного видения и даже сделать вашу камеру скрытой, отключив экран. Отметим, что программа позволяет работать в фоновом режиме. Удобно, если нужно за кем-то проследить или просто используйте как веб-камеру для общения в соцсетях.
Ищете мощный и производительный смартфон для удаленного управления? Выбирайте смартфоны британского бренда Fly в официальном каталоге.
Vysor
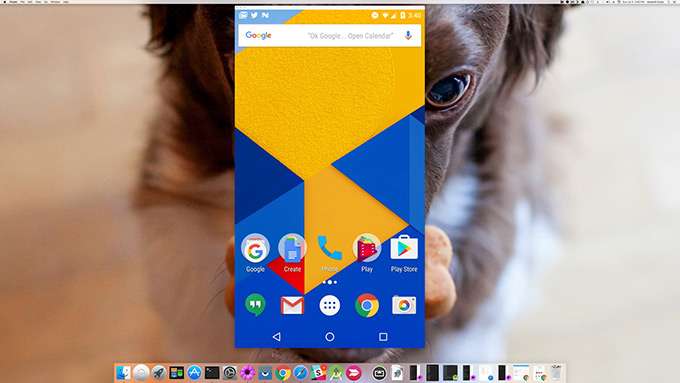
Vysor позволяет управлять Android-устройством с ПК. Через десктоп пользователь может запускать приложения, играть в игры, управлять смартфоном с помощью мыши и клавиатуры. Функция Vysor Share позволяет дать общий доступ к экрану смартфона другим пользователям.
Как управлять смартфоном с компьютера через USB с помощью Vysor
- Установить Vysor для Android.
- Включить отладку по USB в меню для разработчиков. О том, как это сделать, читайте в статье Скрытые функции Андроид.
- Скачать приложение Vysor Chrome. Это позволит вам просматривать Android с компьютера.
- Пользователям Windows, необходимо установить специальные драйверы.
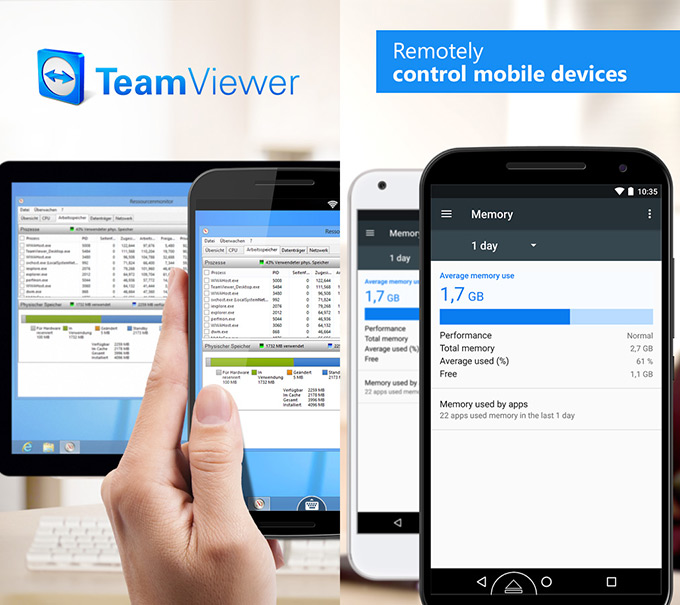
Еще одно удобное приложение, которое позволяет управлять экраном смартфона с компьютера. При этом оба устройства могут находится на значительном расстоянии друг от друга.
Ключевые функции:
- Демонстрация экрана и полное удаленное управление другими устройствами
- Интуитивное управление с помощью жестов
- Двусторонняя передача файлов
- Управление списком «Компьютеры и контакты»
- Передача звука и видео высокого качества онлайн
- Шифрование сеанса AES (256 бит), обмен ключами RSA (1024 бит)
Как пользоваться приложением
- Установите TeamViewer
- На устройстве, к которому Вы хотите подключиться, установите TeamViewer QuickSupport
- Введите ID из приложения QuickSupport в поле ID и выполните подключение
Если вы боитесь потерять данные со смартфона или вам наоборот понадобилось удалить всю информацию, просто синхронизируйте телефон с компьютером. Тогда все контакты, смс и файлы сохраняться на вашем ПК.
Возможность осуществлять управление Android с компьютера является полезной и абсолютно бесплатной. Для этого необходимо использовать специальные инструменты, обеспечивающие удаленный доступ к устройству.
При выборе инструментов управления следует руководствоваться следующими критериями:
- Легкость использования. Когда речь идет о сложных программах, простота в применении играет важную роль. Это позволяет выполнять необходимые действия за короткое время, причем пользователю не придется долго разбираться в том, как работает приложение.
Инструмент можно назвать качественным, если он соответствует данному критерию. - Пользование на бесплатной основе. Полезная функция пользуется большим спросом у любителей бесплатного программного обеспечения.
- Функциональность. Приложение должно в полной мере отвечать всем потребностям пользователя. В таком случае не потребуется применять одновременно несколько программ.
- Стабильность работы. Программа должна бесперебойно выполнять свои функции. Если при работе возникают ошибки или замедления, таким продуктом не стоит пользоваться. Лучше заменить его более функциональным аналогом.
Среди большого выбора приложений легко выбрать наиболее подходящий вариант. Наиболее популярными программами являются: , AirDroid, ConnectBot, Wyse PocketCloud и Remote Control Add-on.
Программа для удаленного управления Android – TeamViewer

Программное обеспечение TeamViewer идеально подойдет для управления устройством, работающим на базе ОС Android. С его помощью обеспечивается .
Рассматриваемое приложение имеет следующие достоинства:
- Приложение позволяет пользователям производить управление компьютером с помощью гаджета независимо от места нахождения. Для этого достаточно, чтобы два устройства имели доступ к сети интернет .
Такая возможность станет полезной для многих пользователей. - Возможность показать экран и функциональное наполнение ПК во время встречи.
- Приложение имеет стабильно высокую скорость работы. Во время его использования не возникают заминки или ошибки, что позволяет получить полноценный доступ к функционалу.
Управлять программой TeamViewer довольно просто, поэтому с ней разберется даже новичок. Для этого нужно:
- Установить на компьютер версию программы, подходящей для ОС;

- Создать учетную запись с ПК;
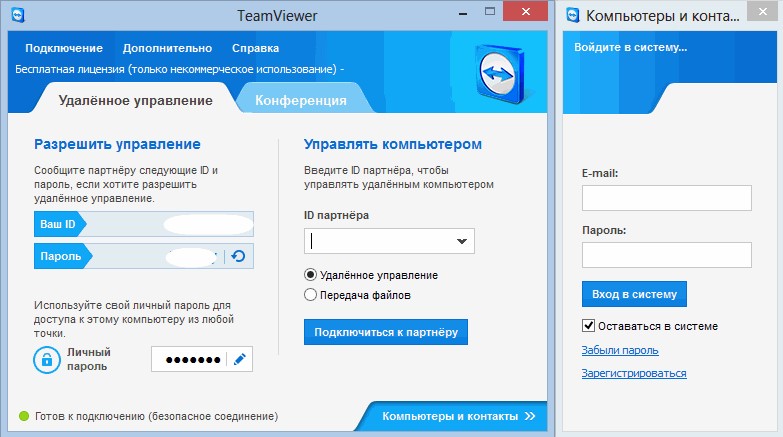
- Запустить программы;
- Наладить связь между двумя устройствами с помощью ввода ID и кода, который известен только пользователю.
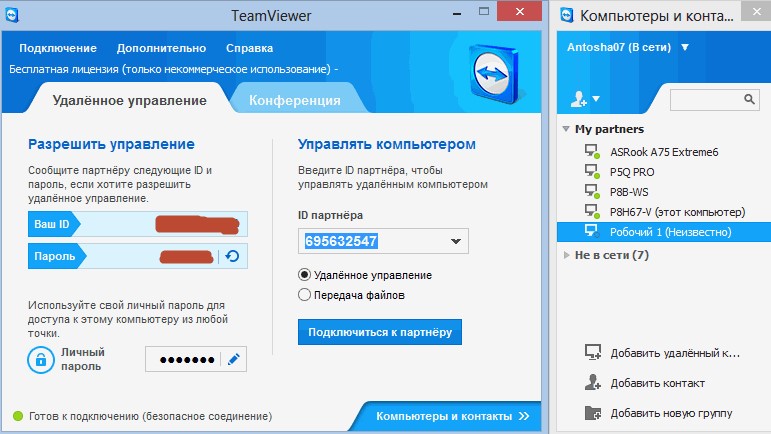

После налаживания связи между устройствами можно выполнить управление всех необходимых функций. Эта возможность будет удобна в том случае, если требуется помочь другому пользователю в решении проблем с компьютером.
Ему можно отправлять сообщения через приложение.
Программа для удаленного управления Android – AirDroid

В отличие от предшественника это приложение позволяет получить управление телефоном на Android с помощью ПК. Удаленный доступ обеспечивается через программу-браузер.
Приложение обладает большим количеством функций, поэтому пользуется спросом потребителей. Разработчики приложили максимум усилий для создания полезного программного инструмента.
Из предлагаемых возможностей стоит выделить следующие:
- Все функции приложения находятся в бесплатном доступе. Ими может воспользоваться любой желающий. Нередко бесплатные продукты имеют низкое качество и функциональность, но этот инструмент превосходит по своей характеристике многие платные программы.
- Возможность использовать управление файлами, контактами и сообщениями.
- Трансляция экрана смартфона на компьютер.
Несмотря на большое количество функций, научиться управлять программным продуктом просто.
Для начала работы нужно сделать такие действия:
- Завести учетную запись на официальном сайте разработчика - ;
- Скачать приложение на телефон и запустить;
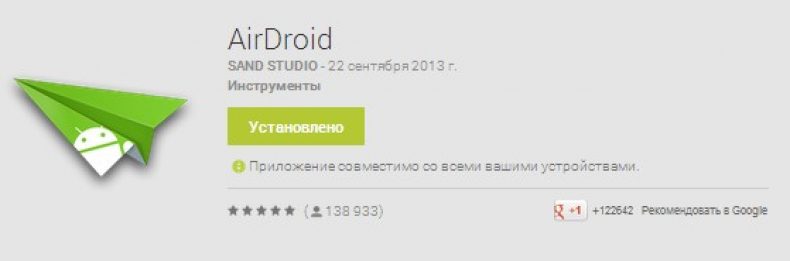
- В открытом окне нужно ввести логин и пароль из учетной записи;

- Войти в личный кабинет и начать управление.

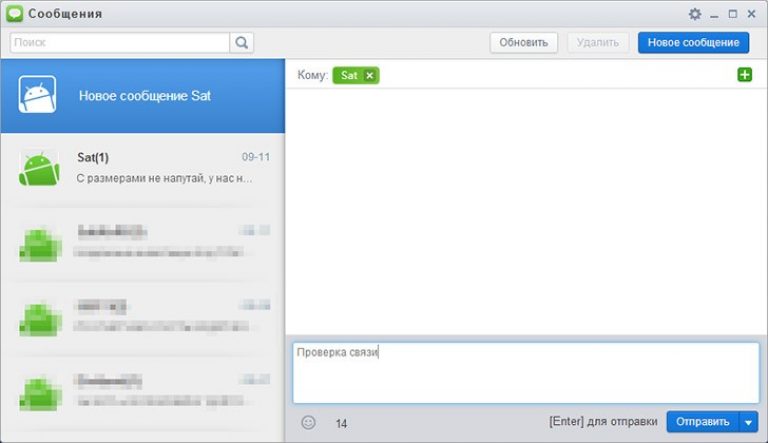
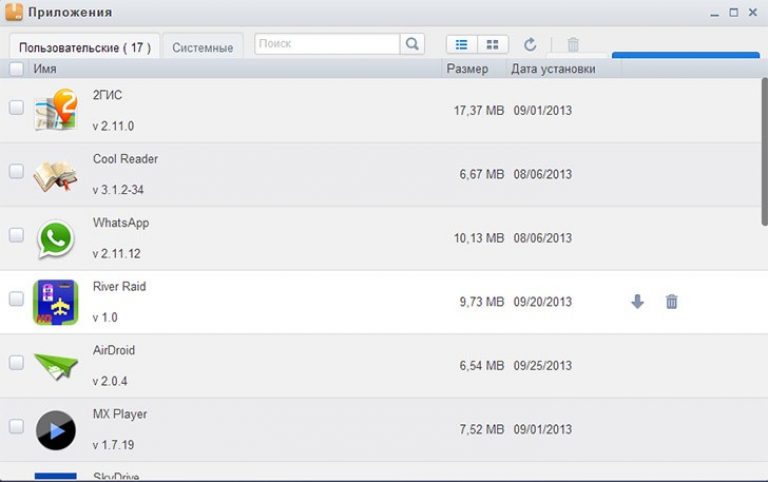
Чтобы программа стабильно работала, она должна быть запущенной на телефоне или планшете. Так как процедура осуществляется через сеть интернет,
Современный пользователь владеет далеко не одним мультимедийным устройством. Чаще всего, кроме компьютера, это телефон или планшет. Иногда для выполнения каких-либо задач просто не хочется пересаживаться за компьютер с удобного дивана. Или же возникает потребность в файлах с домашнего ПК, а возможности до него добраться нет. В такие моменты на помощь придет функция «Удалённый доступ». Поскольку самой распространённой операционной системой для мобильных устройств остаётся Андроид, то рассмотрим именно её.
Функция удалённого доступа присутствует и на Андроид
Удалённое управление планшетом, телефоном или компьютером потребует от вас:
- Мультимедийное устройство с операционной системой Android.
- Стационарный персональный компьютер или ноутбук.
- Немного времени.
Прежде всего, следует определиться с целями последующих действий. Ознакомившись с этим материалом, вы сможете осуществлять удалённое управление Android-устройством с компьютера и наоборот, управлять своим ПК с планшета или смартфона. Также на новый уровень выйдут такие обыденные задачи, как поиск утерянного телефона, копирование на него и с него документов или папок, работа с вызовами и СМС.
Шаг 1 - Гугл в помощь
Сначала обеспечьте себе доступ в «Плей Маркет» - онлайн-магазин приложений для Андроид. Для этого вам понадобится создать Гугл-аккаунт, или же использовать уже существующий. Необходимо пройти простую процедуру регистрации на сайте - и готово.
Давайте попробуем пока обойтись без программ сторонних разработчиков и использовать непосредственно возможности операционной системы Андроид. Для этого , в разделе «Местоположение», разрешите обнаружение устройства (галочки напротив «Поиск в Google» и «Беспроводные сети»). Теперь, зайдя на сайт магазина приложений Google play под своим аватаром, в настройках (изображение шестерёнки) увидите пункт «Удалённое управление Android». Жмите его - и наслаждайтесь!

Этот вариант доступа к смартфону с компьютера не поражает своим функционалом. Можете заставить свой телефон подавать звуковой сигнал вызова, стереть на нём все данные или посмотреть на карте его примерное местоположение.
Шаг 2 - Выбор стороннего ПО
Универсальные программы
Самое популярное решение - Teamviewer.

К особенностям этой программы следует отнести, прежде всего, кроссплатформенность. Не важно, Linux у вас, Windows или Macintosh - всё будет работать одинаково, а именно отменно! Для работы потребуются одноимённые приложения на каждом из устройств и интернет. Простая регистрация, стабильность, скорость работы и бесплатное распространение стали основными особенностями этой программы. Каждому устройству выдаётся номер и пароль, введя которые, вы можете подсоединиться. Область применения практически не ограничена - вы можете делать на планшете всё то же самое, что и на ПК, и наоборот.
Удалённое управление Андроид-устройством с компьютера
Наиболее функциональное решение - AirDroid.
Это из-за того, что является бесплатным, простым и функциональным. При первом запуске вам будет предложено зарегистрироваться. Лучше это сделать, тем самым не ограничивая функционал программы. В любом случае отобразится главное окно с двумя адресами и QR кодом.
Если устройство Андроид и компьютер находятся в одной Wi-Fi сети, можно перейти по второму адресу (просто скопировать в браузер ПК) и получить доступ к смартфону или планшету. Или, использовав камеру, просканировать код прямо с экрана ПК - и получить тот же результат. Вы будете перенесены в панель управления Android-девайсом.

Если ваше мобильное устройство не подключено к той же сети Wi-Fi (особенно удобно, если его вообще нет рядом), то перейдите по первой ссылке в программе - адресу web.airdroid.com. Здесь и пригодится созданный недавно логин и пароль. Путём таких нехитрых манипуляций вы получите удалённое управление Android-устройством, где бы оно ни находилось.
Используя эту программу, вы сможете на своём компьютере:
- Работать с вызовами и адресной книгой.
- и ММС сообщения.
- Устанавливать приложения из памяти телефона или из ПК.
- Передавать файлы и папки между устройствами (в обе стороны).
- Использовать смартфон как веб-камеру.
Как говорилось выше, программа полностью бесплатна, но имеет некоторые ограничения. Например, при соединении вне одной Wi-Fi передача данных сети ограничена ста мегабайтами, также недоступно определение местоположения и включение камеры. Как часто бывает, обойти запреты поможет платная версия - всего 2$ в месяц или 20$ в год. Смотря на внушительный список преимуществ, функционал и дружелюбный интерфейс, можно сказать, что это программное обеспечение стоит своих денег.

Интересное решение для консерваторов и пользователей, которые боятся запутаться в интерфейсе. Вы просто получаете экран своего Андроида на рабочем столе компьютера. Можно производить те же действия, что доступны в мобильном устройстве, за счёт создания VNC сервера. Программа из разряда «must have» для копирования контактов или СМС. Работа с персональной информацией требует аутентификации.

Простая программа, создающая в вашем браузере виртуальный рабочий стол Android-устройства. Подходит для передачи файлов между девайсами, прослушивания музыки и видео. Имеет слегка запутанный интерфейс.
Удалённое управление компьютером с Андроид-устройства

Интересное приложение, которое полностью эмулирует рабочий стол вашего ПК. Имеет массу настроек и приятный интерфейс. Делает удалённый доступ Андроид-устройства к компьютеру быстрым и приятным. К недостаткам можно отнести заметное притормаживание на слабых устройствах и отсутствие каких-либо инструментов для работы с разрешением экрана.

Приложение, позволяющее делать на экране Андроида абсолютно всё, что вы можете сделать на своём компьютере. Отличное приложение, работает быстро, а гибкие настройки позволяют работать с максимальным комфортом. Минусов всего два: цена в 7$ и отсутствие русификации. Если знаете английский, то смело покупайте - продукт стоит своих денег.
LogMeIn - лучший среди равных
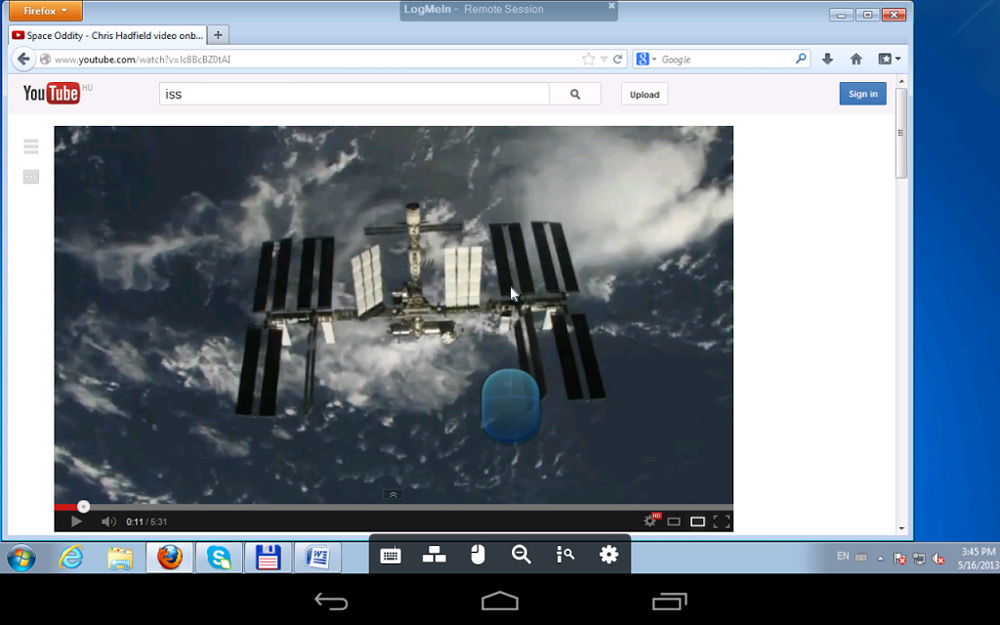
Повторяет функционал Splashtop 2 - Remote Desktop и является бесплатным. Русский язык также доступен. В платной версии появляется только возможность в HD, но если такие излишества вам не нужны, то недостатков попросту не остаётся.
Так что же выбрать?
В подборе программного обеспечения, прежде всего, нужно отталкиваться от своих потребностей. Определитесь, что вам необходимо, и установите приложения, которые позволят воплотить ваши желания в жизнь. Отношение к каждой программе очень индивидуально, и то, что понравится одному, может быть неприемлемо для другого пользователя. Просто опробуйте все варианты - и оставьте тот продукт, который сделает удалённое управление Андроид-устройством максимально комфортным и продуктивным именно для вас.
