Как и любая антивирусная программа, встроенный Защитник Windows не является идеальным.
В результате системного сбоя или вирусной атаки может статься, что его функции облачной защиты и защиты в режиме реального времени окажутся отключенными, а в главном окне появится сообщение «Некоторыми параметрами управляет ваша организация».
Это же уведомление можно иногда наблюдать в разделе «Конфиденциальность» приложения «Параметры», когда пользователь принудительно отключает следящие функции Windows 10, но в случае с Защитником все обстоит несколько иначе.
Причины
Указанное выше уведомление свидетельствует о том, что Защитник не работает должным образом. Причиной тому чаще всего становится изменение настроек политик и перезапись связанных ключей реестра.
Как исправить
В таких случаях первое, что нужно сделать, это убедиться, что система очищена от вредоносных элементов, для чего можно воспользоваться Автономным Защитником Windows или любым другим сторонним антивирусным сканером.
После того как проверка будет выполнена, можно будет приступать к удалению измененных записей реестра.
Чтобы избавить вас от необходимости делать это вручную (удалить нужно несколько ключей), мы подготовили REG-файл.
Примечание: описываемый здесь способ применим только для локальных компьютеров, не подключенных к домену.

После перезагрузки откройте редактор реестра и разверните ветку HKEY_LOCAL_MACHINE/SOFTWARE/Policies/Microsoft/Windows Defender.
Путем экспорта создайте на всякий случай резервную копию этого ключа, а затем удалите его.

То же самое проделайте с ключом HKEY_LOCAL_MACHINE/SOFTWARE/Policies/Microsoft/Windows Advanced Threat Protection, если такой будет в наличии.

После этого еще раз перезагрузите компьютер. Эти действия очистят параметры политик Защитника и его работа будет восстановлена.
Просмотр основных данных о компьютере
Окно «Система» содержит сводное представление основных сведений о компьютере, в том числе:
- Windows Выпуск . Содержит сведения о версии Windows, установленной на компьютере.
- Система . Отображает базовый показатель индекса производительности компьютера с Windows, которое характеризует общие возможности компьютера. Здесь указан тип, скорость и количество (если их больше одного) процессоров компьютера. Например, если в компьютере два процессора, появится «2 процессора». Также отображаются сведения об объеме установленной оперативной памяти (ОЗУ) и, в некоторых случаях, об объеме оперативной памяти, который используется Windows.
- Настройки имени компьютера, домена и рабочей группы . Отражают сведения об имени компьютера, рабочая группа и домен. Можно изменить эти сведения и добавить учетные записи пользователей, выбрав команду Изменить .
- Активация Windows . При активации проверяется подлинность вашей копии Windows для предотвращения пиратства.
Изменение системных параметров Windows
- Диспетчер устройств . Диспетчер устройств используется для изменения настроек и обновления драйверов .
- Удаленные настройки . Изменяют настройки удаленного рабочего стола, что позволяет подключаться к удаленному компьютеру, а также службы удаленной помощи, которые позволяют пригласить другого пользователя подключиться к вашему компьютеру, чтобы помочь в решении неполадок компьютера.
- Защита системы . Руководит настройками автоматического создания точек восстановления. Защиту системы можно включить или выключить для отдельных дисков компьютера, кроме того, точки восстановления можно создавать вручную.
- Дополнительные параметры системы . Предоставляют доступ к дополнительным настройкам производительности, профилей пользователей и параметров запуска системы, в частности, к средству предотвращения выполнения данных, контролирует программы и сообщает о возможных атаках на безопасность. Можно также изменить настройки виртуальной памяти компьютера.
Настраивать основные параметры системы рекомендуется сразу после установки операционной системы до установки программ. На вкладке Имя указываются сведения и параметры компьютера, которые используются при подключении к сети. Эти параметры следует изменять, если компьютер имеет подключение к локальной сети.
- Нажмите кнопку Пуск, расположенную на панели задач Windows. Откроется главное меню.
- В строке поиска, расположенной в нижней части главного меню, введите значение система (system). В верхней части главного меню отобразится список найденных совпадений.
- Щелкните мышью на пункте Система (System). Откроется окно, содержащее сведения о компьютере.
- Щелкните мышью на пункте Дополнительные параметры системы (Advanced system settings), расположенном в левой части окна Система (System). Откроется диалоговое окно Свойства системы (System Properties).
- Перейдите на вкладку Имя компьютера (Computer Name). Содержимое диалогового окна Свойства системы (System Properties) изменится (рис. 4.32).
В поле ввода Описание (Computer description) можно (но необязательно) указать описание компьютера, чтобы его можно было бы легко узнать в локальной сети. Примеры приведены ниже.
- Нажмите кнопку Идентификация (Network ID). Откроется диалоговое окно Присоединение к домену или рабочей группе (Join a Domain or Workgroup).
- Выберите один из вариантов: подключен компьютер к локальной сети или нет. При установке переключателя в положение Компьютер предназначен для домашнего использования; он не входит в корпоративную сеть (This is a home computer; it’s not a part of a business network) и нажатия кнопки Далее (Next) на экране появится предложение перезагрузить компьютер. После перезагрузки сетевые настройки компьютера будут приняты.
- Установите переключатель в положение Компьютер входит в корпоративную сеть; во время работы я использую его для соединения с другими компьютерами (This computer is part of a business network; I use it to connect to other computers at work) и нажмите кнопку Далее (Next). Появятся элементы управления для выбора варианта сети - с доменами или без. В большинстве небольших локальных сетей домены не используются. В противном случае вам понадобятся сведения об имени пользователя, как при вызове такси аэропорт , пароле и имени домена, которые вы можете уточнить у администратора сети.
- Установите переключатель в положение Моя организация использует сеть без доменов (My company uses a network without a domain) и нажмите кнопку Далее (Next). Будет предложено указать имя рабочей группы. По умолчанию используется имя рабочей группы WORKGROUP.
- Введите, если требуется, новое имя рабочей группы и нажмите кнопку Далее (Next). Будет предложено перезагрузить компьютер.
- Нажмите кнопку Готово (Finish). Для быстрого изменения имени компьютера, домена и рабочей группы вы можете использовать кнопку Изменить (Change), расположенную на вкладке Имя компьютера (Computer Name) диалогового окна Свойства системы (System Properties).
Теперь я расскажу, как настроить параметры, влияющие на быстродействие компьютера:

Размер файла подкачки, играющего роль объема виртуальной памяти в дополнение к оперативной, весьма важен для производительности системы. По умолчанию размер файла подкачки устанавливается автоматически операционной системой, что не всегда оптимально. Для каждого компьютера размер файла подкачки рассчитывается индивидуально.

Как правило, рекомендуется устанавливать размер файла подкачки равным полутора объемам физической оперативной памяти. Но это не всегда правильно, т. к. чем больше объем установленной физической памяти, тем меньше возникает потребность в использовании файла подкачки у операционной системы. Размер файла подкачки должен равняться пиковому значению выделения памяти именно на вашем компьютере. Определить это значение можно, например, прибегнув к помощи бесплатной утилиты Process Explorer, дистрибутив которой можно загрузить из Интернета на веб-сайте http://www.sysinternals.com/. Для этого проделайте следующее:
- Запустите исполняемый файл программы Process Explorer.
- Запустите несколько ресурсоемких программ или игр, чтобы задействовать максимальный объем памяти. На моем компьютере одновременно выполнялись следующие задачи: рендеринг видеофайла, сканирование антивирусной утилитой жесткого диска, запуск трехмерной игры, воспроизведение музыки, работа браузера Internet Explorer, текстового и графического редакторов. Повседневно ни один разумный человек столько задач одновременно выполнять не станет, поэтому достигнутого пикового значения выделенной памяти хватит с лихвой.
- Выберите команду меню View → System information (Вид → Сведения о системе). Откроется окно System Information (Сведения о системе) (рис. 4.37).
Нужное максимальное значение выделенной памяти указано в строке Peak (Пиковое) группы элементов управления Commit Charge (K) (Зафиксированная нагрузка (Кбайт)), расположенной в левой части окна System Information (Сведения о системе). В случае, представленном на рисунке, оно равно 2 401 084 Кбайт. Следовательно, под файл подкачки следует выделить около 2,5 Гбайт пространства на жестком диске, что существенно меньше значения, полученного в результате подсчета 1,5 объемов физической памяти.

Теперь можно продолжить настройку компьютера:
- Определите размер файла подкачки для вашего компьютера.
- Сбросьте флажок Автоматически выбирать объем файла подкачки (Automatically manage paging file size for all drives). Станут доступны элементы управления файлом подкачки.
- Установите переключатель в положение Указать размер (Custom size). Стоит отметить, что важно установить для файла подкачки фиксированный размер, чтобы избежать фрагментации виртуальной памяти, ухудшающей скорость считывания данных и, соответственно, производительность.
- Укажите полученное значение размера файла подкачки в поля ввода Исходный размер (МБ) (Initial size (MB)) и Максимальный размер (МБ) (Maximum size (MB)).
- Нажмите кнопку Задать (Set). Указанный размер файла виртуальной памяти будет установлен.
- Закройте диалоговое окно Виртуальная память (Virtual Memory), нажав кнопку OK.
Инструмент предотвращения выполнения данных позволяет защитить компьютер от вирусов и других угроз безопасности. Вредоносные программы могут пытаться запустить свои процессы из областей системной памяти, зарезервированных для операционной системы и других авторизованных программ. Этот инструмент наблюдает за использованием системной памяти программами. Обнаружив, что программа использует память неправильно, он закрывает программу и выдает соответствующее сообщение. Для продолжения настройки операционной системы сделайте следующее:
- Перейдите на вкладку Предотвращение выполнения данных (Data Execution Prevention) во все еще открытом диалоговом окне Параметры быстродействия (Performance Options). Содержимое окна изменится. По умолчанию инструмент предотвращения выполнения данных включен только для основных программ и служб Windows. При возникновении частых сбоев компьютера вы можете установить переключатель в положение Включить DEP для всех программ и служб, кроме выбранных ниже (Turn on DEP for all programs and services except those I select) и самостоятельно определить приложения, наблюдение за которыми не должно проводиться.
- Закройте диалоговое окно Параметры быстродействия (Performance Options), нажав кнопку OK. Вы вернетесь к диалоговому окну Свойства системы (System Properties).
В группе Профили пользователей (User Profiles) кнопка Параметры (Settings) вызывает открытие диалогового окна, предназначенного для управления и административной настройки профилей пользователей. В большин-
стве случаев эти параметры в настройке не нуждаются. Поэтому я перейду к описанию параметров, относящихся к загрузке операционной системы:

Переменные среды представляют собой текстовые значения, настраивающие некоторые параметры системы, которые унаследованы еще от DOS. Для их просмотра и изменения сделайте следующее:

После внесения изменений в пользовательские переменные все временные файлы, создаваемые программами, будут сохраняться в каталог Temp, расположенный в папке Windows. В будущем вы легко сможете освобождать пространство на жестком диске компьютера, очищая содержимое этой папки. Теперь я перейду к оптимизации функции защиты системы, предназначенной для восстановления состояния компьютера в случае сбоя: Перейдите на вкладку Защита системы (System Protection). Содержимое диалогового окна Свойства системы (System Properties) изменится
(рис. 4.41).

Функция защиты системы, элементы управления параметрами которой расположены на вкладке Защита системы (System Protection) диалогового окна Свойства системы (System Properties), позволяет восстановить работоспособность системы в случае сбоя. С помощью этой функции автоматически (при наступлении какого-либо события) или вручную создается контрольная точка (снимок состояния системы). Если происходит какой-либо сбой, Windows работает некорректно или вовсе отказывается загружаться в обычном режиме, состояние операционной системы можно восстановить, вернув его к дате создания контрольной точки. О приемах создания контрольных точек и восстановления состояния операционной системы говорится далее, сейчас я расскажу о вариантах настройки функции защиты системы.
По умолчанию параметры защиты системы выстраиваются таким образом, что создание контрольных точек происходит для раздела (диска), содержащего установленную копию Windows, в моем случае - это C:. В большинстве случаев это оптимально, т. к. операционная система и программы устанавливаются именно в этот раздел. Если же потребуется включить защиту для другого диска, например D:, нужно выделить его, нажать кнопку Настроить (Configure) и в появившемся диалоговом окне активировать функцию защиты установкой переключателя в одно из положений. В этом же диалоговом окне можно изменить параметры использования дискового пространства, что следует сделать и для диска C:.

Некоторые обновления невозможно установить, пока операционная система рабо-тает, поэтому иногда Центр обновлений Windows (Windows Update) просит вас перезагрузить компьютер для завершения установки. Как вы говорите? Нет времени? Разумеется, перезагрузку можно отложить, но приготовьтесь к тому, что очередное напоминание выскочит уже через пять минут.
Во втором окне напоминания перезагрузку мржно отложить еще на четыре часа, но кнопки «прекрати меня доставать», к сожалению, не предусмотрено. Для того чтобы избавиться от окна напоминания по крайней мере до следующей перезагрузки, откройте окно служб (Services, services.msc), выделите Центр обновления Windows (Windows Update) и щелкните на квадратной кнопке Остановка службы (Stop), расположенной на Панели инструментов. Не беспокойтесь, Windows снова запустит ее, когда у вас, наконец, появится время для перезагрузки.
Более сложный способ позволяет полностью избавиться от окна напоминания;
1. Откройте Редактор реестра (см. главу 3) и перейдите к разделу HKEY_LOCAl_ MACHINE\SOFTWARE\Policies\Microsoft\Windows.
2. Внутри раздела Windows создайте новый раздел с именем WindowsUpdate.
3. Теперь внутри раздела WindowsUpdate создайте раздел с именем AU.
4. В новом разделе AU создайте параметр типа DWORD (32 бита) с именем NoAuto-RebootWrthLoggedOnUsers.
5. Дважды щелкните на параметре NoAuboRebootWithLoggedOnUsers, введите 1 в поле Значение параметра (Value) и нажмите ОК.
6. Перезагрузите компьютер, чтобы изменения вступили в силу.
Для того чтобы отменить изменения, просто удалите параметр NoAutoReboot-WithLoggedOnUsers.
Настройка системных параметров Windows
Для настройки системных параметров выберите пункт Свойства контекстного меню папки Мой компьютер .
Как и в других ОС семейства Windows на вкладке Общие диалогового окна Свойства системы вы увидите сводные данные о системе.

Вкладка Имя компьютера служит для изменения сетевого имени компьютера. Также на ней можно управлять членством компьютера в рабочей группе или домене.
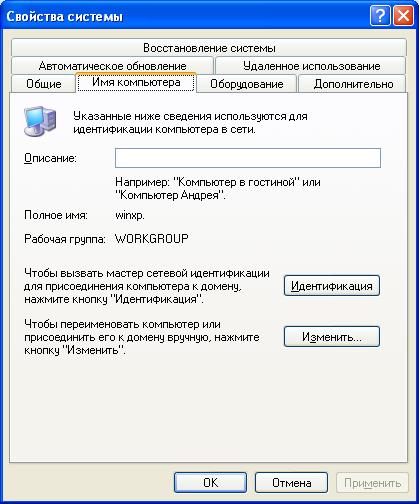
На вкладке Оборудование собраны параметры, отвечающие за работу Windows с аппаратным обеспечением компьютера.

Кнопка Диспетчер устройств отображает окно настройки параметров оборудования и установки драйверов.
Кнопка Установка оборудования позволяет быстро осуществить поиск и установку PnP- и устаревших (legacy) устройств и драйверов для них.
Кнопка Профили оборудования отвечает за механизм, позволяющий иметь несколько различных параметров настройки аппаратной конфигурации компьютера.
![]()
Впервые этот механизм появился в Windows NT. Профиль содержит информацию об аппаратных параметрах оборудования (номера прерываний, порты ввода/вывода и т. п.), активности тех или иных устройств, программных параметрах оборудования (максимальной скорости COM-порта или количестве строк, прокручиваемых при помощи "колесика" мыши и др.). Типичным примером использования профилей является создание отдельных профилей для портативного компьютера, подключенного и отключенного от стыковочного узла. По умолчанию в Windows есть только один профиль "Profile 1". Вы можете создать новый профиль "с нуля" либо путем копирования любого существующего профиля.
Хотя русская версия Windows при загрузке поддерживает кириллические шрифты, лучше взять за правило называть профили, используя латинские символы.
Если в списке профилей имеется более одного профиля, при загрузке Windows XP предложит вам выбрать один из них.
При помощи кнопок со стрелками справа от списка профилей можно изменять их порядок в списке, отображаемом при загрузке. Самый первый профиль в списке считается профилем по умолчанию. Время, через которое он активизируется, показано в секундах внизу окна профилей оборудования. Если в этом поле ввести "0", профиль по умолчанию будет загружаться автоматически. В этом случае для того, чтобы выбрать другой профиль нужно во время загрузки нажать пробел.
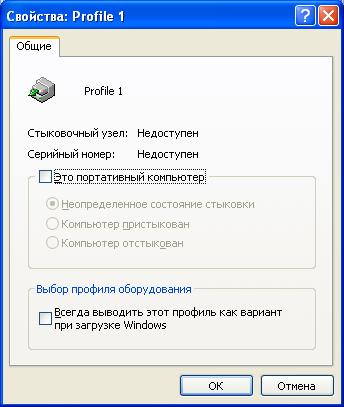
Каждый профиль обладает определенными собственными параметрами. Первая группа параметров ориентирована на поддержку работы портативных компьютеров в стыковочных узлах. Windows XP способна определять состояние стыковки портативного компьютера и автоматически загружать соответствующий профиль оборудования.
Вторая группа содержит единственный параметр, позволяющий принудительно включить отображение списка профилей при загрузке системы и добавить в него указанный профиль. Это позволит не нажимать пробел во время загрузки Windows для выбора профиля.
Чтобы настроить конфигурацию профиля, сначала нужно его создать. Рекомендуется создавать новый профиль копированием с текущего. После создания профиля необходимо перезагрузить компьютер и выбрать новый профиль в момент загрузки. После загрузки необходимо зарегистрироваться на компьютере с правами администратора и произвести необходимую настройку оборудования. Для сохранения параметров настройки нужно перезагрузить компьютер, выбрав хотя бы один раз новый профиль.
Будьте осторожны при настройке профиля. Отключение одного или нескольких загрузочных устройств может привести к невозможности запустить Windows XP. Не отключайте без особой на то необходимости системные устройства, контроллеры жестких дисков и сами диски и прочие устройства, необходимые для загрузки ОС.
Ненужные профили могут быть удалены, однако нельзя удалить текущий (активный) профиль.
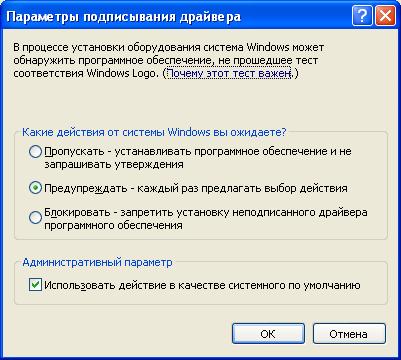
Механизм подписи драйверов, компонентов Windows и программ третьих производителей является средством защиты от вредоносных, модифицированных, испорченных и непроверенных программных продуктов. Например, цифровую подпись Microsoft имеют только те драйверы, которые прошли тестирование в WHQL и были сертифицированы Microsoft. Использование только подписанных драйверов исключает случаи нестабильной работы Windows, поэтому при установке каждого нового драйвера ОС проверяет наличие и подлинность его цифровой подписи. При отсутствии подписи ОС может потребовать подтверждение установки драйвера или вовсе отказаться устанавливать его. Вы можете управлять поведением Windows при установке новых драйверов при помощи кнопки Подписывание драйверов на вкладке Оборудование окна свойств системы. Вы можете выбрать один из следующих вариантов поведения системы при установке нового драйвера.
Вариант поведения | Описание |
Пропустить | Система игнорирует наличие и подлинность цифровой подписи драйвера и устанавливает любые драйверы без дополнительного подтверждения со стороны пользователя |
Предупреждать | Система автоматически устанавливает драйверы с подлинной цифровой подписью, но при установке неподписанных драйверов запрашивает дополнительное подтверждение. Этот вариант поведения рекомендован Microsoft |
Блокировать | Система автоматически устанавливает драйверы с подлинной цифровой подписью и полностью блокирует установку всех остальных драйверов |
Хотя это нигде не указано в документации Microsoft, параметры настройки цифровой подписи драйверов распространяются не только на драйверы, но и на любое ПО (пакеты обновлений, заплатки, компоненты, элементы ActiveX и т. п.), полученное автоматически через Интернет. Т. к. большинство ПО в Интернете не имеет цифровых подписей, использование режима блокировки неподписанных драйверов может привести к неработоспособности некоторого ПО или некорректному отображению некоторых сайтов. Напротив, установка режима игнорирования цифровых подписей позволит злоумышленникам легко установить ПО с деструктивными функциями на вашем компьютере.

На вкладке Дополнительно сосредоточены параметры, отвечающие за настройку ядра системы. Кнопка Параметры раздела Быстродействие позволяет управлять различными функциями ядра.


Раздел Распределение времени процессора
на вкладке Дополнительно
, позволяет управлять приоритетом процессов. При оптимизации для работы программ, все пользовательские приложения получают более высокий приоритет, чем службы. Во втором случае приложения и службы имеют равный приоритет. Т. к. Windows XP Professional устанавливается на рабочих станциях, где пользователи работают с различными приложениями, рекомендуется включать оптимизацию для программ. Действие данного параметра особенно заметно на компьютерах с медленными процессорами.
Чтобы изменить параметры виртуальной памяти и реестра Windows, щелкните кнопку Изменить
. В появившемся окне можно указать размер и место размещения файла подкачки Windows.

Файл подкачки всегда имеет имя pagefile.sys и располагается в корневом каталоге жесткого диска. Для повышения быстродействия системы Microsoft рекомендует размещать файл подкачки на отдельном жестком диске, однако это далеко не всегда возможно, поэтому место размещения файла подкачки можно не менять. Для файла подкачки устанавливается исходный и максимальный размеры. Изначально (после запуска Windows) файл подкачки имеет исходный размер. Если во время работы требуется увеличение размера файла подкачки, то Windows увеличивает его автоматически, пока он не достигнет максимального размера. Если и после достижения максимального размера требуется увеличение файла подкачки, Windows выдает сообщение о нехватке виртуальной памяти. Если при этом на жестком диске есть достаточно свободного пространства, то Windows все-таки увеличивает размер файла подкачки до требуемой величины. После перезагрузки компьютера размер файла подкачки автоматически уменьшается до исходного размера.
Microsoft рекомендует устанавливать исходный размер в 1,5 раза больше размера установленной оперативной памяти, а максимальный размер в 3 раза больше размера ОЗУ. При необходимости (работа с программными продуктами, интенсивно использующими память) можно пропорционально увеличить обе цифры.
В Windows 9x можно вообще отключить файл подкачки при наличии достаточного объема физической оперативной памяти. ОС семейства Windows NT не позволяют этого, т. к. они используют файл подкачки не только для расширения объема оперативной памяти, но и для кэширования системных файлов и частичной выгрузки исполняемых файлов из физической памяти.
После изменения размера файла подкачки щелкните кнопку Задать , чтобы зафиксировать изменения. Размер файла подкачки задается отдельно для каждого раздела. Чтобы удалить файл подкачки с диска, необходимо ввести пустые значения в поля исходного и максимального размера файла подкачки и щелкнуть кнопку Задать . Файл подкачки может быть размещен на нескольких дисках, что может повысить быстродействие системы.
Щелкнув кнопку Переменные среды на вкладке Дополнительно окна свойств системы, вы можете установить значения различных переменных среды. Переменные среды предназначены для хранения ряда параметров, значения которых могут различаться на разных компьютерах. Например, в переменных среды хранятся пути к основным папкам, используемым ОС, информация об аппаратной платформе, количестве процессоров и т. п. Переменные среды используются при написании различных сценариев, работоспособность которых не должна зависеть от местоположения тех или иных папок. Кроме того, переменные среды могут использоваться вами при запуске приложений или обращении к файлам ОС. Как и многие другие параметры системы, переменные среды делятся на пользовательские и системные. Значения системных переменных действуют для всех пользователей компьютера, а пользовательских - только для конкретного пользователя. Изменение значений переменных среды может потребоваться для работы некоторых программных продуктов. Если переменная это позволяет (обычно это касается переменных, хранящих всевозможные пути, например переменной "Path"), лучше не изменять ее значение, а добавить необходимое значение в конец переменной.
Не изменяйте значения системных переменных среды без необходимости. Задание некорректных значений для некоторых из них может привести к неработоспособности системы.
В разделе Профили пользователей окна свойств системы вы можете управлять локальными и перемещаемыми профилями пользователей компьютера. Для каждого пользователя, который хоть раз регистрировался на компьютере, Windows создает локальный профиль, содержащий файлы и параметры пользователя.

По умолчанию Windows XP хранит профили пользователей в папке Documents and Settings на загрузочном диске. Для профиля каждого пользователя в этой папке создается подпапка с тем же именем, что и имя учетной записи пользователя. На профиль текущего пользователя указывает переменная среды %userprofile%.
Нажмите кнопку Параметры
, чтобы открыть окно Профили пользователей
, которое служит для просмотра списка профилей и пространства на жестком диске, занимаемого каждым профилем. Вы можете удалить профили старых пользователей или редко используемые профили. При помощи кнопки Копировать
можно перенести данные из одного профиля в другой. При этом оба профиля уже должны существовать на компьютере. Кнопка Сменить тип
позволяет изменить тип профиля с локального на перемещаемый.
Щелкните кнопку на вкладке Дополнительно окна свойств системы, в появившемся окне можно настроить ряд параметров, отвечающих за процесс загрузки ОС и ее поведение при сбоях.

Параметры, объединенные в группу , отвечают за "грубую" настройку файла boot.ini при многовариантной загрузке. Вы можете выбрать ОС, загружаемую по умолчанию, и время, в течение которого показывается список ОС для загрузки. В случае установки только одной операционной системы Windows на компьютере, список ОС не отображается ни при каких условиях.
Остальные параметры отвечают за поведение системы при сбоях. Названия параметров и описание поведения системы при их установке приведены в таблице.
Параметр | Описание |
||||||
Малый дамп памяти - запись минимального набора информации о сбое. Фиксируется список запущенных процессов, распределенных блоков памяти, информация о месте сбоя, содержимое стека и регистров процессора. При каждом сбое создается новый файл дампа. Требуется до 2 Мб при каждом сбое. |
|
Дамп памяти ядра - помимо информации, фиксируемой при малом дампе памяти, записывается также полная копия содержимого области памяти, используемой ядром. Требуется от 50 до 800 Мб. |
|
Полный дамп памяти - фиксируется содержимое всей оперативной памяти. Требуется пространство, равное объему оперативной памяти компьютера + 1 Мб. |
|
Отсутствует - дамп памяти не создается |
Чтобы механизм создания дампов памяти работал, файл подкачки должен быть расположен на загрузочном разделе, причем раздел должен иметь достаточно свободного пространства (см. выше).
При сбое Windows XP записывает всю информацию, необходимую для создания файла дампа, в файл подкачки. При последующей перезагрузке системы содержимое файла подкачки анализируется и на его основе создается файл дампа.
Вкладка Автоматическое обновление окна свойств системы позволяет задать параметры обновления программ. Обновления загружаются в фоновом режиме службой автоматического обновления (Automatic Update, AU).

Если вы настроите параметры службы Уведомлять о возможности загрузки обновлений , то вы сможете отложить операцию загрузки обновлений.
Вкладка Удаленное использование предоставляет доступ к вашему компьютеру с удаленных компьютеров. Например, вы можете разрешить подключиться удаленному помощнику для решения возникших проблем в работе компьютера, или продолжать работу с открытым приложением с удаленного компьютера.

Нажмите кнопку Выбрать удаленных пользователей , чтобы указать, какие пользователи получат удаленный доступ к вашему компьютеру. Одновременно можно установить несколько активных соединений с рабочим столом вашего компьютера.
После изменения ряда системных параметров, особенно на вкладке Дополнительно , может потребоваться перезагрузка системы. Выполните ее, чтобы все внесенные изменения вступили в силу.
