Сегодня мы попытаемся с вами разобраться с вопросом: "Если "Мозила" тупит, что делать?" Здесь существует несколько причин. Варианты борьбы с "глюками" довольно разнообразны. Так что давайте поскорее попробуем разобраться в этом непростом деле.
Мало места
Что ж, начнем, пожалуй, с самых безобидных причин. Если вы задумались над вопросом: "Когда "Мозила" тупит, что делать?", то проверьте, сколько у вас свободного места на компьютере. Может быть, такое поведение обосновано нехваткой пространства?
Дело все в том, что браузер при работе с файлами и информацией в интернете всегда использует какое-то место на компьютере. Да еще и оставляет после себя временные документы. Если вы истинный любитель кино, да еще и фильмы прогружаете во Всемирной паутине, то немудрено, что у вас чудом "исчезли" гигабайты.
Чтобы ответить на вопрос: "Мозила" тупит - что делать?", попробуйте очистить свой компьютер. Прекрасно для этой цели подойдет утилита Ccleaner. Она способна за несколько секунд освободить очень много места. Теперь, когда пространство восстановлено, запустите браузер. Не помогло? Тогда давайте посмотрим, что же еще можно сделать.
Плагины/расширения
Давайте разберем еще один момент, который способен разъяснить вам вопрос: "Если "Мозила" тупит, что делать для восстановления работы?" Речь идет о разнообразных плагинах и расширениях, которые пользователи очень любят загружать в свою систему.
Итак, браузер - это довольно важная часть современного компьютера. Без него (как и без интернета) нельзя представить пользователя. Так, каждый хочет сделать свой браузер более совершенным и "крутым". Во Всемирной паутине можно найти множество бесплатных и платных дополнений, плагинов и расширений. Правда, всему есть предел. В определенное время ваш браузер начнет попросту "глючить", если вы будете устанавливать на него все больше и больше новых возможностей.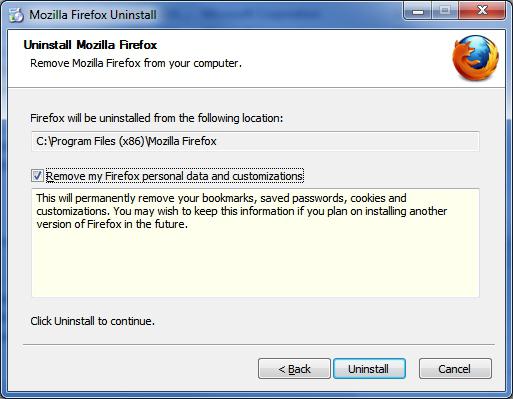
Если у вас тупит "Мозила", то попробуйте избавиться от ненужных и лишних плагинов. Зайдите в "Управление дополнениями" в вашем браузере, после чего избавьте себя от того, что на самом деле не так уж и необходимо. Загляните в "Расширения" и "Плагины". После этого достаточно перезапустить браузер. Работа не улучшилась? Что ж, тогда продолжим думать, если тупит "Мазила", что делать. Вариантов развития событий еще очень много.
"Разгружаем" компьютер
Еще один маленький способ, который поможет вам немного улучшить работу браузера, - это переименование его папки. Для того чтобы решить нашу сегодняшнюю проблему, вам потребуется "разгрузить" количество выполняемых процессов при работе за компьютером. Но как это сделать?
Если хорошо подумать, то открытые в браузере страницы, как правило, занимают очень много мощности процессора. Так что надо как-то побороть эту проблемку. Для этого зайдите в свойства ярлыка "Мозилы". Щелкните по нему правой кнопкой мыши, а потом выберите нужную строчку. Готово? Тогда посмотрите на поле "Объект". Пролистайте его до самого конца. После закрытых скобок напишите "/Prefetch" и сохраните изменения. Теперь при запуске браузера вся информация будет помещаться в эту папочку. Это немного поможет работе.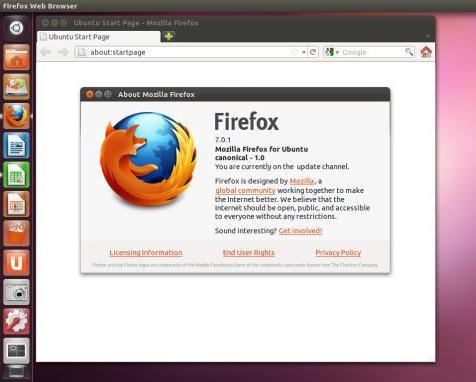
1000 и 1 день
Что ж, если у вас возникла проблема и "Мозила Фирефох" тупит, то это повод задуматься над тем, как давно вы не занимались уходом за вашей операционной системой. Ведь иногда именно это становится довольно важным пунктом для бесперебойной и исправной работы с приложениями.
Так что давайте попробуем подумать, что может нам помочь. Для начала стоит избавиться от старых и лишних программ и игр. Это помогает разгрузить операционную систему. Кроме того, не помешало бы сделать и Эта служба находится в пункте "Стандартные" - "Служебные" в "Пуске". Данный процесс может занимать довольно много времени. Особенно если вы решили провести его первый раз за несколько лет работы за компьютером. Запаситесь временем и приступайте. После того как дело будет завершено, перезагрузите компьютер. Попробуйте поработать в браузере. Помогло? Не особо? Тогда давайте посмотрим, почему еще тупит браузер "Мозила Фирефох".
Вирусы
Теперь наш разговор немного сменит свое направление. Дело все в том, что если вы задумались, почему тупит "Мозила Фирефох", а предыдущие шаги не помогли, то, скорее всего, у вас на компьютере завелись вирусы. Так что теперь мы начнем с вами разбираться, каким образом можно "изгнать" их из операционной системы.
По статистике, именно являются основными источниками проблем с любыми приложениями. Особенно с браузером. Так, например, троян может занести на ваш компьютер какой-нибудь вредоносный файл, запрещающий запуск "Мозилы" вообще. Да и остальных браузеров тоже. Не самый лучший вариант.
Еще хуже дела обстоят тогда, когда при попытке выхода в интернет начальная страница сменяется какой-то "абракадаброй", да еще и повсюду появляются рекламные спам. Очень часто такая зараза способна украсть ваши пароли и логины, которые были сохранены или введены в браузере. Довольно опасно и неприятно. Так что давайте посмотрим, как можно ответить на вопрос: "Если тупит "Мазила", как исправить?", если данная тема вызвана подозрениями на вирусы.
Проверяем систему
Итак, первое, что вам потребуется сделать - это, конечно же, провести сканирование вашего компьютера при помощи антивирусной программы. Иногда именно этот шаг помогает если не избавиться от заразы, то хотя бы облегчить работу с браузером.
Для того чтобы задумка увенчалась успехом, вам потребуется обзавестись Вполне подойдет Dr.Web. Он прекрасно справляется с поиском различного спама и прочей заразы. Если по каким-то причинам этот антивирус вам не нравится, то можете воспользоваться Nod32 или "Касперским". В общем, когда вы обзаведетесь антивирусом, то начните сканирование. Вам подойдет только глубокая проверка.
Теперь придется подождать какое-то время. В этот момент лучше не работать за компьютером, так как "Мозила Фирефох" тупит очень сильно, как и другие приложения. Сканирование завершилось? Тогда просто вылечите все, что только можно. Что не поддается лечению - удалите. Перезагрузите компьютер и посмотрите, помогло ли это. Не совсем? Тогда не стоит падать духом. Остается еще несколько козырей в кармане. Давайте сейчас познакомимся с ними.
По системе
Если вы думаете, почему "Мозила" тупит, то вам стоит заглянуть в реестр вашего компьютера. Эта служба помогает найти и удалить скрытые от антивирусной программы папки и файлы. Так что это очень хороший ход. Особенно если вы столкнулись со спамом.

Для того чтобы попасть в реестр, нажмите Win + R. Теперь выполните команду "regedit". Готово? Подождите немного, пока прогрузится окно. Теперь хорошенько посмотрите, что получилось. С левой стороны будут папки с длинными и непонятными именами. В них мы пока что самостоятельно не полезем. Вместо этого стоит посетить "Правку" и "Поиск". В открывшуюся строчку напишите название вируса или спама, которые вас беспокоят, а потом начните проверку.
Когда процесс завершится, посмотрите на результат. Что-то было обнаружено? Тогда можете смело кликать по строчкам правой кнопкой мышки поочередно, а потом выбирать функцию "Удалить". Когда с делом будет покончено, попробуйте запустить браузер. Все равно есть сбои? Тогда давайте разбираться с вопросом о том, если "Мозила" тупит, что делать дальше.
Работа с ярлыками
Еще одно очень интересное и простое, но не менее эффективное действие, чем предыдущие, - это работа с ярлыками ваших браузеров. Если знать, что делать, то можно буквально в несколько кликов мышкой избавиться от нежелательной стартовой страницы и спама. Так что давайте попробуем разобраться, что же от вас потребуется.
Если вы думаете, почему "Мозила" тупит, да еще и не знаете, как это исправить, то загляните в свойства ярлыка данной программы. Для этого щелкните по иконке правой кнопкой мышки, а потом выберите требуемую строчку.
Перед вами откроется маленькое окошко. В нем обратите внимание на поле "Объект". Пролистайте его до самого конца и посмотрите, что там написано. Если после файла fifefox.exe в отдельных кавычках что-то написано (сайт или название вируса), то просто сотрите эту надпись. Прямо с кавычками. Теперь сохраните изменения и посмотрите, что у вас получится. Перезапустите браузер. Помогло? Нет? Тогда попробуйте еще один метод, который иногда помогает справиться с проблемой.
![]()
Радикальные методы
Что ж, если все варианты уже были перепробованы, а толку до сих пор нет, то у вас остается несколько путей. Какой выбирать - решайте сами. Мы всего лишь расскажем, каким образом можно действовать.
Итак, первый вариант развития событий - это совершить на ту дату, когда у вас еще исправно работала "Мозила". Для этого потребуется зайти в "Средство восстановления", потом выбрать нужную дату и немного подождать. Правда, если у вас на компьютере имеется опасный вирус, то откат вряд ли поможет.
Второй способ - это переустановка браузера. Да, придется пожертвовать своими закладками и информацией, но иногда именно это помогает. Таким образом, скачайте себе на компьютер новый дистрибутив "Мозилы", старый сотрите, а то, что скачали, установите. Может быть, это поможет.
Еще один вариант - это вообще сменить браузер. Некоторые вирусы и сбои в системе довольно часто способны вызвать невозможность запуска того или иного приложения. Сейчас очень много браузеров, которые почти не отличают друг от друга. Так что решайте сами, какой из путей вам выбирать. Теперь вы знаете, что делать, если у вас внезапно стала тупить "Мозила".
Обычно рано или поздно возникает ситуация, что ваш любимый начал отчаянно тормозить и даже вылетать во время просмотра страниц. Паниковать не стоит, ведь существуют пути решения этой проблемы, которые гарантированно должны вам помочь.
Сегодня мы рассмотрим:
Отключение плагинов
Итак, одной из самых распространённых причин, вызывающих торможения браузера, — гонка с облегчением своего интернет-серфинга. В чем это выражается? Мы загружаем и устанавливаем такое количество плагинов, что зачастую забываем даже, что у нас установлено и запущено. К чему это может привести? Именно к той проблеме, что уже постигла вас – торможению и сбоям браузера.
Забывая, что у нас стоит на компьютере, мы ставим под угрозу скорость его работу. Для того чтобы устранить эту проблему и для того, чтобы она не появлялась позже стоит регулярно просматривать, что у нас установлено и так ли нам это нужно. Для того чтобы нажмите на кнопку Firefox и перейдите во вкладку Дополнения . Вы гарантированно найдете там большое количество совершенно ненужных вам плагинов.
Единственный плагин без которого вы не сможете с комфортом посещать веб-страницы с медиа-контентом это только расширение Shokwave Flash .
Продолжаем ускорение
Далее, на рабочем столе или в папке, в которую вы могли переместить, находим значок браузер. Нажав на него правой кнопкой мыши, выбираем пункт Свойства и находим в окошке поле Объект . После адреса браузера: «i>C:\Program Files\Mozilla Firefox\firefox.exe», дописываем следующее /Prefetch . Нажимаем Ок .

Это мы сделали для того, чтобы браузер автоматически помещал всю информацию в папку Prefetch, что снизит «тормознутость» Firefox.
Чистка
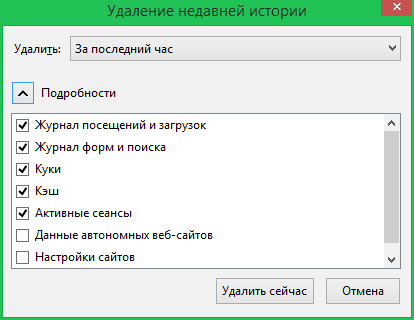
Ну и напоследок необходимо не забывать о такой важной вещи как чистка. Крайне рекомендуется регулярно чистить браузер от накопившегося там мусора. Это вы можете осуществить напрямую, нажав комбинацию Ctrl+Shift+Del >, выбрав все необходимые пункты и срок очистки, жмем Удалить сейчас . Также это можно осуществить с помощью программ i> или Glary Utilities .
Довольно многие пользователи, спустя несколько месяцев пользования браузером , начинают замечать, что браузер начал заметно подтормаживать. Даже если на компьютере установлена самая свежая версия браузера, подлагиваний меньше не становится.
В этой статье мы рассмотрим эффективные методы борьбы с «тормозами» Firefox, после которых браузер будет работать очень быстро и плавно.
Плагины и расширения.
Практически каждый пользователь мечтает довести до совершенства: новые стили оформления, программы, расширяющие функционал и всяческие улучшения. Все это, конечно, очень здорово, но, порой, именно большое количество различных плагинов и являются главной причиной некорректной работы Firefox.
Если вы решили покончить с тормозами браузера, нажмите сверху на самую правую иконку и выберите «Дополнения». Откроется окно, в котором показан весь список ваших дополнений, а также отмечены дополнения, которые в данный момент включены. Лучше, если вы удалите все плагины, оставив пару, другую. Если у вас не поднимается рука удалить все эти сокровища, то большую их часть необходимо отключить, оставив лишь самые необходимые.
Как только вы удалили (или отключили) дополнения, можно переходить во вторую вкладку – «Плагины». Здесь также любит скапливаться всякая всячина, о которой вы, скорее всего, даже и не подозревали. Оставив 1-2 необходимых плагина, безжалостно отключаем остальные. После перезагрузки Firefox вы сразу должны заметить, насколько лучше стал работать браузер.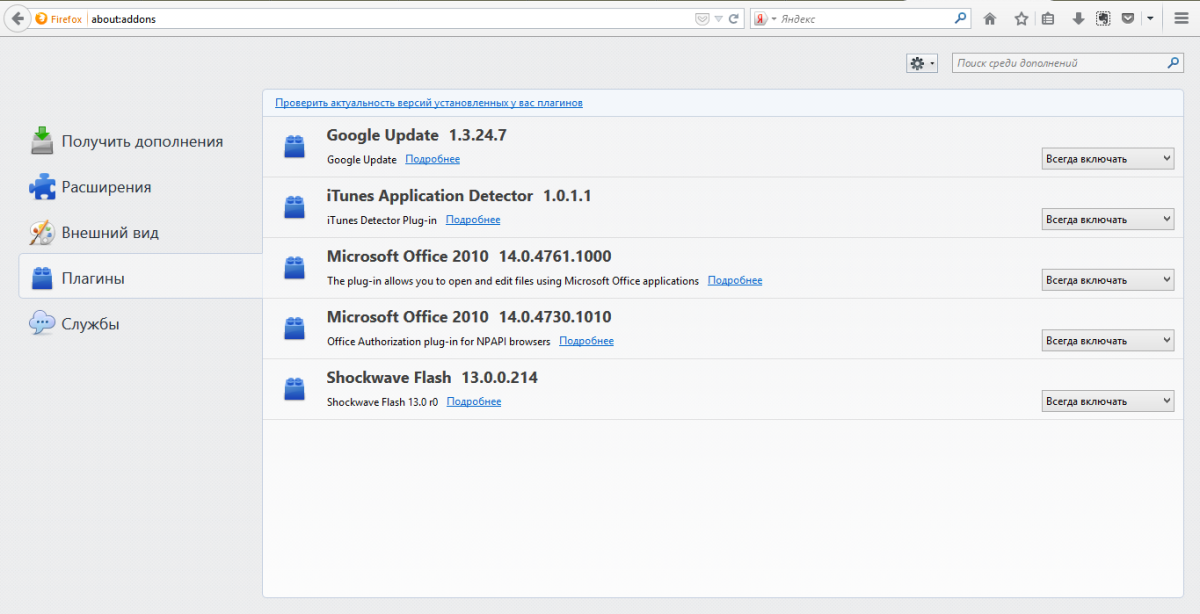
Но на этом еще не все. Существуют еще пара секретов, которые предотвратят возникновение тормозов Firefox.
Папка «Prefetch».
Сворачиваем браузер и находим на рабочем столе иконку Firefox. Кликаем по ней правой кнопкой мыши и открываем «Свойства». В поле «Объект», как правило, располагается следующее: «C:\Program Files (x86)\Mozilla Firefox\firefox.exe»
. К уже написанному добавьте «/Prefetch
». В итоге адрес должен выглядеть следующим образом: «C:\Program Files (x86)\Mozilla Firefox\firefox.exe»/Prefetch
. После того как изменения будут внесены, можно нажимать ОК.
Теперь при каждом запуске Mozilla Firefox вся информация будет автоматически помещаться в папку «Prefetch», что и должно уменьшить количество тормозов в браузере.
Увеличение скорости раскрытия и сворачивания окон Mozilla Firefox.
Откройте браузер. В адресную строку необходимо ввести следующее без кавычек: «about:config
». По завершении ввода нажмите клавишу Enter. Появится немного устрашающее окно, которое выглядит следующим образом:
Соглашаемся с тем, что написано. Ничего здесь страшного нет, поэтому если вы будете в точности выполнять следующие рекомендации, браузер станет работать как по маслу.
В пустой области нажмите правую кнопку мыши, нажмите «Создать» и выберите «Логическое».

Появится окошко, в которое необходимо ввести без кавычек следующее: «config.trim_on_minimize
», нажмите ОК.
Появится новое окошко, в котором необходимо выбрать «false
». Нажмите ОК.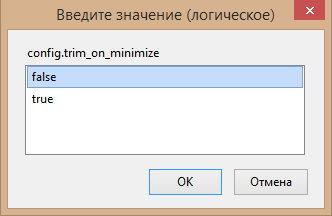
Последним этапом будет перезагрузка компьютера. С этого момента вас больше не будут беспокоить тормоза Mozilla Firefox!
Если Вы заметили, что Ваш браузер Mozilla Firefox, ранее не вызывавший никаких претензий, вдруг стал безбожно тормозить или даже «вылетать» во время открытия любимых страниц, то в этой статье Вы, я надеюсь, найдете решение данной проблемы. Как и в случае с другими Интернет-браузерами, говорить мы будем о ненужных плагинах, расширениях, а также сохранённых данных о просмотренных страницах, которые тоже способны вызывать сбои в работе программы-браузера.
Отключение плагинов
Плагины в браузере Mozilla Firefox позволяют просматривать различный контент, созданный с помощью Adobe Flash или Acrobat, Microsoft Silverlight или Office, Java, а также другие типы информации прямо в окне браузера (или же если это содержимое интегрировано в просматриваемую веб-страницу). С большой долей вероятности, среди установленных плагинов есть те, которые Вам попросту не нужны, однако они влияют на скорость работы браузера. Вы можете отключить те из них, которые не используете.
Замечу, что плагины в Mozilla Firefox нельзя удалить, их можно только отключить. Исключением являются плагины, представляющие собой часть расширения браузера - они удаляются при удалении использующего их расширения.
Для того, чтобы отключить плагин в браузере Mozilla Firefox, откройте меню браузера, нажав на кнопку Firefox вверху слева и выберите пункт «Дополнения».

Менеджер дополнений откроется в новой вкладке браузера. Перейдите к пункту «Плагины», выбрав его слева. Для каждого плагина, который Вам не нужен, нажмите кнопку «Отключить» или пункт «Никогда не включать» в последних версиях Mozilla Firefox. После этого Вы увидите, что статус плагина изменился на «Отключен». При желании или необходимости, его снова можно будет включить. Все отключенные плагины при повторном входе на эту вкладку, оказываются в конце списка, так что не пугайтесь, если Вам покажется что недавно отключенный плагин исчез.
Даже если Вы отключите что-то из нужного, ничего страшного не произойдет, и при открытии сайта с содержимым требующего включения какого-то плагина, браузер об этом сообщит.
Отключение расширений Mozilla Firefox
Еще одна причина, по которой, случается, тормозит Mozilla Firefox - множество установленных расширений. Для этого браузера имеются самые различные варианты нужных и не очень расширений: они позволяют блокировать рекламу, скачивать видео с контакта, предоставляют сервисы интеграции с социальными сетями и многое другое. Однако, несмотря на все их полезные функции, значительное число установленных расширений приводит к тому, что браузер начинает тормозить. При этом, чем больше активных расширений, тем больше ресурсов компьютера требуется Mozilla Firefox и тем медленнее программа работает. Для того, чтобы ускорить работу, вы можете отключить неиспользуемые расширения, даже не удаляя их. Когда они снова понадобятся - включить их так же просто.

Для того, чтобы отключить то или иное расширение, в той же вкладке, которую мы открывали ранее (в предыдущем разделе этой статьи), выберите пункт «Расширения». Выберите расширение, которое необходимо отключить или удалить и нажмите соответствующую требуемому действию кнопку. Большинству расширений для отключения требуется перезапуск браузера Mozilla Firefox. Если после отключения расширения появляется ссылка «Перезапустить сейчас», как это показано на картинке, нажмите ее для перезапуска браузера.
Отключенные расширения перемещаются в конец списка и выделяются серым цветом. Кроме этого, для отключенных расширений недоступна кнопка «Настройка».
Удаление плагинов
Как было отмечено ранее, плагины в Mozilla Firefox не могут быть удалены из самой программы. Однако, большинство из них могут быть удалены с помощью пункта «Программы и компоненты» в Панели управления Windows. Также, некоторые плагины могут иметь собственные утилиты для их удаления.
Очистка кэша и истории браузера
Очень подробно об этом я писал в статье . Mozilla Firefox ведет запись всех ваших действий в Интернете, список загруженных файлов, файлы куки и многое другое. Все это собирается в базу данных браузера, которая со временем может приобрести внушительные размеры и привести к тому, что это начнет сказываться на проворности браузера.

Для того, чтобы очистить историю браузера за определенный период времени или за все время использования, зайдите в меню, откройте пункт «Журнал» и выберите «Стереть недавнюю историю». По умолчанию, будет предложено стереть историю за последний час. Однако, при желании, Вы можете очистить всю историю за все время работы Mozilla Firefox.
Кроме этого, имеется возможность очистки истории только для определенных веб-сайтов, доступ к которой можно получить из рассмотренного пункта меню, а также открыв окно со всей историей браузера (Меню - Журнал - Показать весь журнал), отыскав нужный сайт, кликнув по нему правой кнопкой мыши и выбрав пункт «Забыть об этом сайте». При выполнении этого действия не появляется никаких окон подтверждения, а потому не торопитесь и будьте внимательны.
Автоматическая очистка истории при выходе из Mozilla Firefox
Вы можете настроить браузер таким образом, что всякий раз при закрытии он полностью очищал всю историю посещений. Для этого, зайдите в пункт «Настройки» в меню браузера и выберите вкладку «Приватность» в окне настроек.

В разделе «История» выберите вместо «Будет запоминать историю» пункт «Будет использовать ваши настройки хранения истории». Далее все очевидно - можно настроить хранение ваших действий, включить постоянный приватный просмотр и выбрать пункт «Очищать историю при закрытии Firefox».
Вот и все на эту тему. Наслаждайтесь быстрым просмотром Интернета в Mozilla Firefox.
Если ваш браузер, которым вы привыкли постоянно пользоваться, вдруг начал «зависать», с запозданием отвечать на ваши команды или даже «вылетать» из сети - то данная статья, наверняка вам пригодится. Учитывая, что по статистике Mozilla Firefox является наиболее популярным Интернет-обозревателем, о его проблемах мы сегодня и поговорим.

Итак, почему тормозит Firefox? Причин тому может быть сразу несколько, но, как правило, все они связаны с особенностями данного ПО. Рассмотрим все по порядку.
Как плагины и расширения мешают работе браузера
Всем известно, что плагинами называют дополнительные модули, подключаемые к основной программе. Как правило, их может быть множество, они не являются обязательными элементами приложения, но они способны значительно облегчить пользователю существование. А, учитывая тот факт, что даже ненужные расширения (плагины) по умолчанию включены в работу, они создают дополнительную нагрузку как на браузер, так и на ОС в целом. Следовательно, процедура отключения ненужных расширений и дополнительных модулей - может сослужить вам хорошую службу. Особенно, в тех случаях, когда очень сильно тормозит Firefox.
Отключаем плагины, для того чтобы Firefox перестал тормозить
Для того чтобы отключить плагин, необходимо активировать меню Интернет-обозревателя (в новых версиях Firefox оно находится вверху справа) и выбрать пункт «Дополнения». При этом откроется вкладка, которая содержит в себе инструменты для работы с плагинами (менеджер дополнений). Теперь вы можете по названию изучить функционал каждого плагина и при необходимости отключить то или иное дополнение. Для отключения используются следующие функции: «Отключить» и «Никогда не включать». Не бойтесь случайно отключить плагин, необходимый для дальнейшей работы. Ведь если он понадобится, браузер обязательно сообщит о том, что его необходимо включить.


Отключаем расширения в Mozilla
Наличие различных (нужных и не очень) расширений может неблагоприятно сказаться на работе браузера Mozilla Firefox. Расширения выполняют различные функции: блокируют назойливые рекламные баннеры, позволяют скачивать видео с определенных сервисов, предоставляют удобный доступ к социальным сетям и многое другое. Но, как говориться, всему есть предел. И если установлено слишком много активных расширений, браузер неизбежно начнет тормозить.
Расширения, которые вы как пользователь никогда не используете в своей работе, настоятельно рекомендуется отключать. Для этого, как и в случае с плагинами, открываем меню браузера и выбираем пункт «Расширения» в меню «Дополнения». Отключив ненужные расширения, вы должны будете перезапустить браузер. Это делается для того чтобы изменения вступили в силу.
Чтобы Firefox не тормозил, почистим кэш и историю
Интернет-обозреватель Mozilla Firefox непрерывно фиксирует все действия, осуществляемые пользователями: сохраняет информацию о посещаемых страницах, формирует список загруженных файлов, создает Куки и так далее. Для хранения подобной информации браузер использует специальную базу данных, которая со временем достигает довольно больших размеров. Как следствие, обрабатывая большой поток информации, Firefox, мягко говоря, начинает притормаживать.
Если вы хотите почистить историю своего Интернет-обозревателя (не важно – всю, или за выбранный период), вам следует войти в основное меню браузера, выбрать вкладку «Журнал» и, затем, пункт - «Удалить недавнюю историю». Перед вами откроется меню, посредством которого вы сможете выбрать период для удаления истории.
Файлы Куки, а так же история Mozilla удаляются еще одним очень удобным способом: открываем основное меню браузера, находим пункт «Настройки», в нем открываем вкладку «Приватность» и нажимаем на ссылку для выполнения соответствующего действия.


Сбрасываем Firefox
Наиболее оптимальным решением проблем, возникающих при длительном использовании браузера Mozilla, является сброс Firefox. Как правило, данное действие комплексно решает многие проблемы, сохраняя при этом важные для пользователя данные: пароли на сайтах, закладки и даже открытые на текущий момент вкладки.
Сброс Firefox осуществляется в следующей последовательности:
- Открываем главное меню браузера (см. пункт "отключаем плагины);
- Открываем меню «Справка»;
- Находим пункт «Информация для решения проблем»;
- Нажимаем кнопку «Сбросить Firefox» в верхнем правом углу страницы.
