Случайный поворот экрана является очень распространенной проблемой. Согласитесь, что неудобно работать когда экран перевернулся, скажем, на 90 градусов. В данной статье вы узнаете как можно переверуть экран компьютера или ноутбука с помощью комбинации клавиш на клавиатуре.
Горячие клавиши для поворота экрана
Если экран вашего ноутбука или компьютера случайно перевернулся, то самый быстрый и простой способ вернуть его в начальное положение это воспользоваться специальной комбинацией кнопок. Для всех устройств и эта комбинация одинаковая — «CTRL»+»ALT»+»Стрелка вверх» .
К счастью, именно здесь появляется способность системы назначать любую команду комбинации клавиш. Настройка сочетаний клавиш. Для каждого режима вращения нужно добавить ярлык, т.е. поставить его вертикально, а другой - вернуть на пейзаж. Эти клавиши очень близки и могут быть активированы одной рукой.
Однажды вы узнаете четыре команды терминала, однажды вы узнаете, как получить доступ к диску, на днях, как убить процесс и т.д. на протяжении многих лет вы понимаете, что знаете много вещей, вы можете установить веб-сервер и почтовый сервер, вы знаете, что такое порты, и вы знаете, как блокировать, разблокировать, вы узнаете, что такое брандмауэр, и вы можете начать говорить, что знаете, как компьютер работает изнутри.

Кнопки на клавиатуре для поворота экрана в исходное положение
Для того, чтобы повернуть экран на 90 градусов, нужно нажать комбинацию — «CTRL»+»ALT»+»Стрелка вправо».

Таким образом, вы пытаетесь узнать все снова и снова, оно вращается вокруг системы, которая никогда не показывает, что происходит. Другая причина - это, конечно же, безопасность. Наша система не использует дополнительные функции для анализа всех пакетов, проходящих через сетевую карту. Наша система позволяет лучше использовать пропускную способность, улучшать интернет-просмотр и без вирусов без антивируса.
Распространения уже вакцинированы. Пользователи, которые понимают большие преимущества бесплатного программного обеспечения, которые не во власти крупных компаний, становятся очень активными в сети, пытаясь помочь другим пользователям, которые начинают со свободного программного обеспечения, решают проблемы и проблемы, другие пользователи участвуют в форумах, пишут блоги, и т.д. таким образом, эта большая база знаний, которая является сетью, только растет, чтобы компенсировать любой недостаток средств во время программирования приложений.
Кнопки на клавиатуре для поворота экрана на 90 градусов
Для поворота на 180 градусов — «CTRL»+»ALT»+»Стрелка вниз».

Кнопки на клавиатуре для поворота экрана на 180 градусов
И для поворота экрана на 270 градусов — «CTRL»+»ALT»+»Стрелка влево» .
Когда инструмент, который нам нужен, не делает того, чего мы хотим, потому что это демонстрация, мы должны найти трещину и молиться за то, чтобы она работала. Как только мы все это сделали, мы выполнили свою задачу, но нам нужно удалить весь мусор, который мы установили, всегда молимся, чтобы наша система не была полна вредоносного ПО. Один, чтобы загрузить инструмент, а другой - выполнять требуемую работу. Кроме того, ничто не является пиратом, все бесплатно. Мы можем оставить его на компьютере мирно, если вам это понадобится в будущем.
Кроме того, установка приложений происходит медленно, и часто они имеют больше возможностей, чем нам нужно. 
Не только в манипулировании файлами и приложениями одновременно, но и во всем. Если вы выберете «перезапустить позже», вот и все, мы хотим перезапустить позже. Мы не хотим, чтобы приложение постоянно напоминало нам о необходимости перезагрузки, потому что мы знаем, что мы должны перезагружаться.

Кнопки на клавиатуре для поворота экрана на 270 градусов
Правильно пользоваться данной комбинацией клавиш так: Вначале зажимаете «CTRL»+»ALT», а затем не отпуская их клавишу со стрелками.
Стоит отметить, что горячие данные горячие клавиши поворота экрана могут не работать при отсутствующем драйвере .
Нам также не нравится устанавливать мессенджер, который устанавливает 500 функций, рекламные объявления, руководства по работе с другими веб-приложениями и другие вещи, которые заставляют ваш компьютер иметь собственную жизнь, чтобы просто отправить сообщение другу. Мы хотим, чтобы операционная система реагировала на наши клики, а не на себя.
Растущие приложения. Нужно ли устанавливать приложение 300 МБ для изменения размера изображения, написания электронной почты или отправки мгновенного сообщения? Нужно ли всем приложениям все это делать так просто? Сегодня многие компании по-прежнему страдают от этой проблемы, поскольку владелец компании системы с закрытыми исходными кодами решает приостановить действие приложения и все еще взимает плату за перенос данных. Но как только вы стали учителем аппаратного обеспечения или у вас был свой компьютерный магазин, вас всегда вспоминают как человека, который может помочь в чрезвычайных ситуациях, связанных с нашими любимыми компьютерами и тому подобное.
Поворот экрана через его свойства
Для того, чтобы перевернуть экран через свойства нужно на рабочем столе нажать правой кнопкой мыши на любом свободном месте и выбрать «Персонализация «.
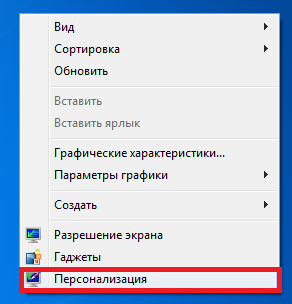
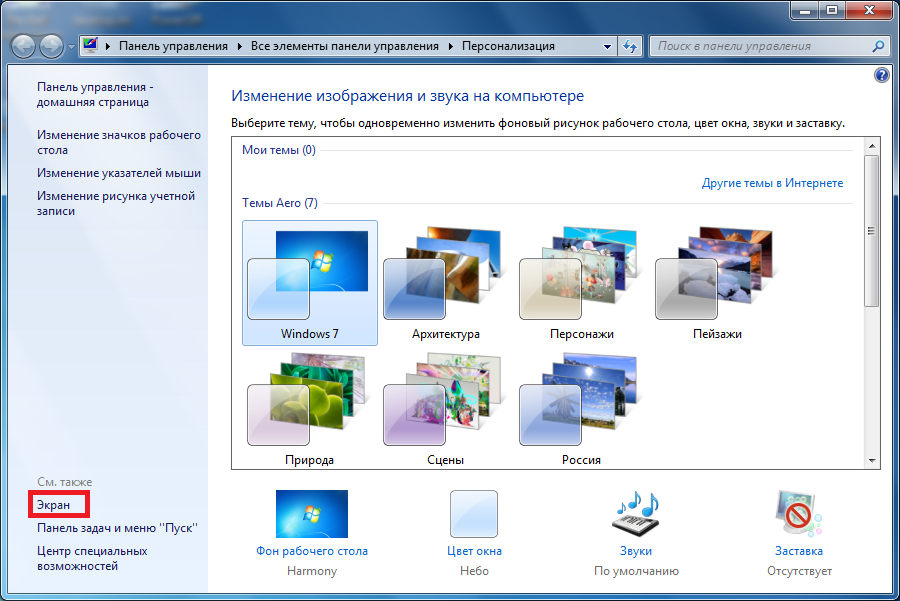
Как и в каждой чрезвычайной ситуации, первая помощь имеет решающее значение для определения шансов на спасение жертвы. Ниже приведен список процедур, которым необходимо следовать. 1º - Если ноутбук включен, немедленно выключите его и извлеките аккумулятор. Не пытайтесь включить его в течение следующих нескольких часов.
Переверните устройство вверх дном, оставив клавиатуру вниз, поэтому вы избегаете слива воды на внутренние пластины, уменьшая вероятность того, что эта авария станет смертельной. С помощью этой гарантии вы можете воспользоваться устройством в ближайшем авторизованном сервисном центре. С снятой крышкой поднимите фен от жены-матери-сестры, в наши дни, на вкус ко всему, так что может быть, у вашего отца-брата-мужа тоже есть один из них в сумке. Независимо от его происхождения, вода содержит микрочастицы осадка из пород и других образований.
Свойства экрана
После этого в левом верхнем углу выбираем «Настройка разрешения экрана «.
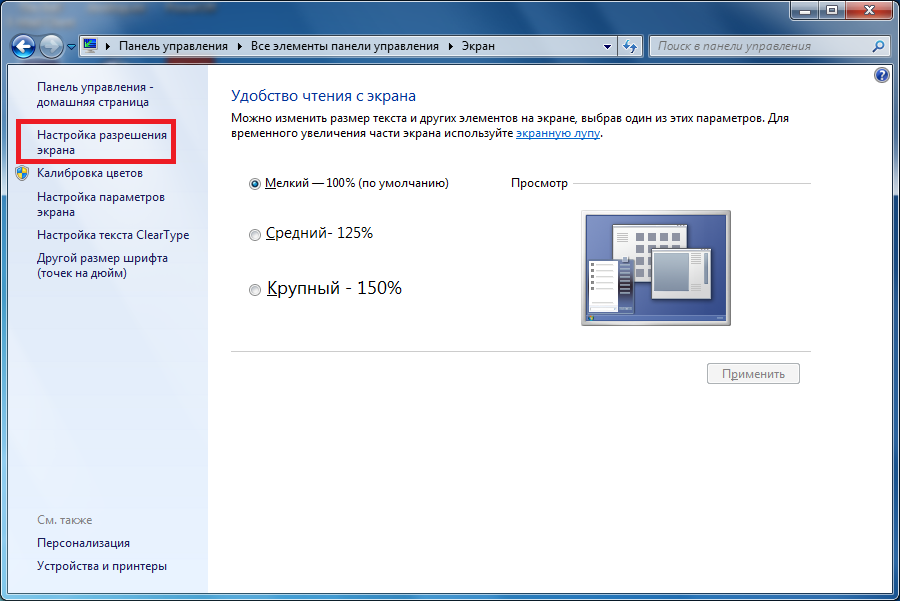
Настройка разрешения экрана
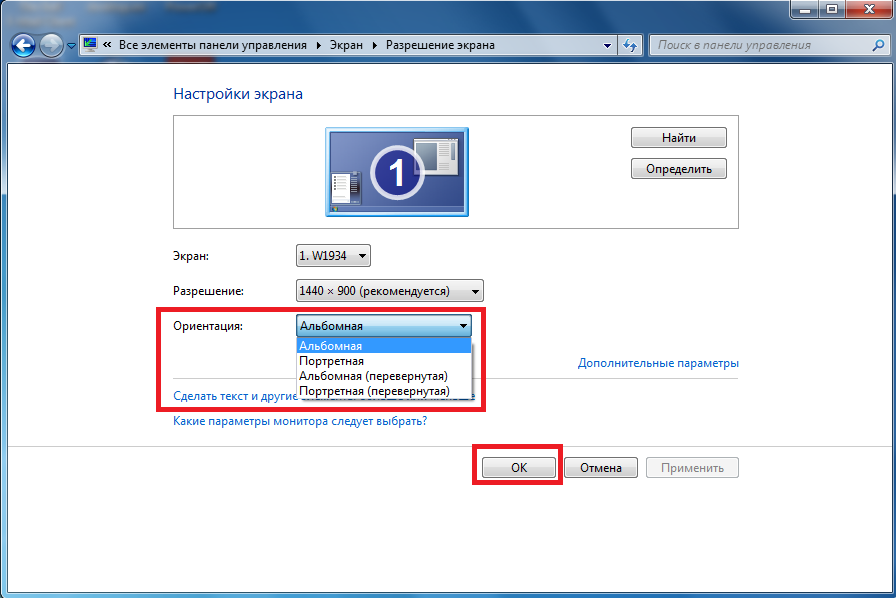
Поворот экрана в его свойствах
Поэтому вам следует не допускать высыхания воды на доске вашего ноутбука. Особенно, если это морская вода. Поскольку он содержит высокую концентрацию соли, морская вода после высыхания на вашем компьютере имеет тенденцию образовывать бляшки этой соли на компонентах, что может быть смертельным для работы ноутбука.
9º - Если вода достигает внутренних компонентов ноутбука, например, перед материнской платой, процессором или экраном, вам необходимо его разобрать. Тогда да, вам придется передать его специалисту. Но, конечно же, с помощью этих первых пособий шансы на восстановление ноутбука будут высокими, и вам не придется тратить много денег на замену деталей.
В строке «Ориентация » выбираете нужный вариант:
- Альбомная — без поворота, стандартное расположение;
- Портретная — поворот на 270 градусов;
- Альбомная(перевернутая) — поворот на 180 градусов;
- Портретная(перевернутая) — поворот на 90 градусов.
Последнее, что остается сделать это согласиться с изменениями, нажав «ок» и «сохранить» в соответствующих окнах.
10º - Окончательные рекомендации: не включайте ноутбук, не вставляйте аккумулятор и не подключайте его к розетке или не устанавливайте на солнце. Если у вас нет опыта, не разбирайте ноутбук и не отправляйте его сертифицированному специалисту. Следующие шаги демонстрируют, как использовать функцию вращения.
Нажмите или тему для получения дополнительной информации. Или используйте сочетания клавиш. По умолчанию сочетания клавиш для вращения задания следующие. Ложные манипуляции и хоп! Фактически, он повернулся на 180 °. Если это случилось с вами, без вашего ведома, то вы, несомненно, выполнили комбинацию клавиш на клавиатуре.
Вот такими способами можно без труда перевернуть экран вашего компьютера или ноутбука.
13 июля 2017
Иногда пользователи обнаруживают, что изображение на экране ноутбука или компьютера перевернулось. Причин этому может быть несколько – вредоносное ПО, системные ошибки, с клавиатурой играл ребёнок, над вами подшутили коллеги/друзья либо вы сами случайно зажали горячие клавиши, что и вызвало смену ракурса на дисплее. Как быть в таком случае? Какие действия предпринять? Естественно, самое главное – не волноваться. Тем более, что существует множество способов развернуть изображение на ПК. Готовы узнать о них?
Поворот изображения на экране с помощью сочетаний клавиш
Пример поворота экрана экрана. Вы можете вернуть изображение на 90 °, 180 °, 270 ° или просто отменить вращение, используя следующие комбинации клавиш. Да, этот случай действует, как указано ниже.
- Перейдите к общим задачам - повернуть рабочий стол.
- Выберите нужное вращение: портрет, реверс пейзажа или портретный реверс.
Если на рабочем столе отображаются все другие вещи, поэтому, чтобы выбрать вариант, вы должны перевернуть монитор, знайте, что решение довольно простое. Бывает, что нажатие неправильной клавиши создает такую проблему, и, конечно, многие из них испугаются, потому что они не знают, как все привести в порядок. Поскольку настройка рабочего стола зависит от настроек операционной системы, на основе того, что установлено на вашем компьютере, процедура отслеживания изменений.
Комбинации клавиш могут помочь развернуть экран компьютера или ноутбука. Самая распространённая – это «Ctrl+Alt+стрелка» (вверх, вниз, вправо или влево). Согласитесь, ничего не сложного. При этом можно ещё запомнить следующее – клавиши со стрелкой «вверх» и «вниз» осуществляют поворот экрана сразу на 180°. А вот «вправо» и «влево» – на 90 градусов.
Чтобы вернуться к правильным настройкам экрана, вам нужно будет использовать комбинацию клавиш. Здесь у вас есть два решения перед вами. Таким образом, экран автоматически вернется к настройке по умолчанию. Найдите пустое место на рабочем столе и щелкните правой кнопкой мыши. Вы увидите меню с несколькими вариантами выбора. Нажмите «Разрешение экрана».
После нажатия этой опции откроется окно. В меню «Ориентация» вы можете выбрать, должен ли экран быть горизонтальным или вертикальным. Окно закроется, и рабочий стол вернется к правильным настройкам. Если вы используете компьютер, вы можете следовать тем же инструкциям, что и выше, искать пустую точку на рабочем столе, щелкнуть правой кнопкой мыши, выбрать параметр «Разрешение экрана» и изменить настройку в меню «Ориентация». Ориентация рабочего стола автоматически устанавливается в положение устройства.
Кстати, именно случайно нажав сочетание клавиш «Ctrl+Alt+стрелка», большинство пользователей и переворачивают изображение на мониторе. При этом исправить ситуацию можно тем же путём. Поэтому если вы вдруг обнаружите, что рабочий стол «лежит на боку» – достаточно воспользоваться горячими клавишами.
Однако перевернуть экран на компьютере с ОС Windows удаётся не всегда! На многих ПК (где стоит виндовс 7 и выше) поддержка горячих клавиш для поворота изображения на мониторе по умолчанию отключена в самих настройках драйверов. Зато данная функция зачастую работает на современных ноутбуках и нетбуках.
При нажатии этой опции откроется окно, в котором вы снова найдете меню Ориентации, с помощью которого вы можете поворачивать экран по горизонтали и вертикали. Вы можете поворачивать рабочий стол на 180 градусов, на 270 градусов или на 90 градусов. Малого достаточно, чтобы непреднамеренно изменить ориентацию рабочего стола, но, к счастью, вам не нужно устанавливать определенные программы для устранения проблемы. Тихо, всего за несколько минут и независимо от того, какая ваша операционная система установлена на вашем компьютере, вы можете изменить ориентацию экрана вашего компьютера.
Через панель управления
Так как с помощью горячих клавиш не всегда можно вернуть экран в исходное положение, нужно рассказать про другой способ:
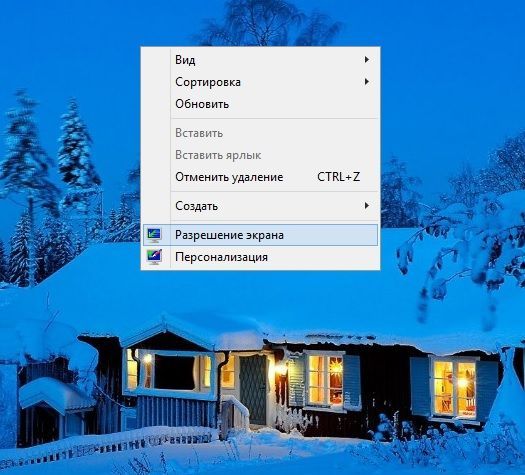
Проще всего перевернуть изображение монитора на компьютере с виндовс 10:
Поверните изображение на двух мониторах
Внезапно у меня был образ вверх ногами! К моему удивлению, изображения на каждом мониторе вращались друг к другу, и нам потребовалось некоторое время, прежде чем мы выяснили, что такое система. Если у вас есть второй монитор, подключенный в режиме расширенного рабочего стола, сочетания клавиш одинаковы, но изменение всегда относится только к монитору, на котором у вас есть указатель мыши. Это идеально, если у вас есть второй монитор с функцией поворота - вы можете поворачивать экран на 90 ° вертикальной стойке.
- Достаточно кликнуть правой кнопкой мыши на любом свободном участке рабочего стола.
- Затем выбрать раздел «Параметры графики».
- Откроется меню, где дальше кликаем на пункт «Поворот».
- Выбираем один из 4 вариантов: поворот на 0, 90, 180 или 270 градусов.
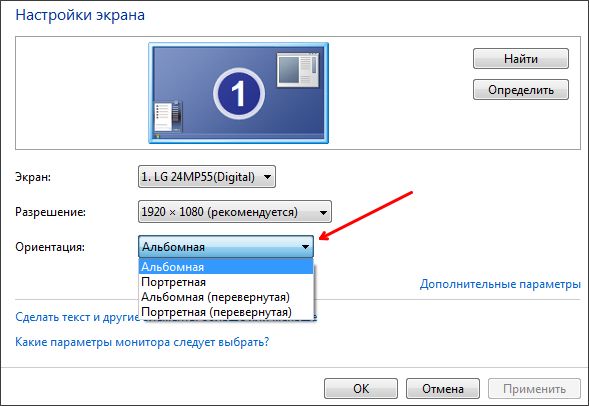
Вы можете изменить или отключить сочетания клавиш в настройках драйвера. Щелкните правой кнопкой мыши на рабочем столе и выберите «Свойства графического адаптера» в контекстном меню. В окне настроек драйвера видеокарты выберите «Клавиши быстрого доступа» в левом столбце. Здесь вы можете изменить или полностью отключить быстрые клавиши.
Как превратить экран в высоту. При работе с монитором сверху недостаточно просто повернуть его. Щелкните в любом месте рабочего стола на рабочем столе. Выберите Разрешение экрана. В окне откройте меню «Ориентация» и выберите «На листе». Добавьте ссылку «Видео» в меню «Пуск». Стартовое предложение предлагает несколько полезных ссылок. Например, благодаря им мы быстро переходим к папке с изображениями, музыкой, но больше не видео.
Следует отметить, что данный способ (через панель управления) универсален. Он работает и на ноутбуках, и на настольных ПК. При этом не важно, какая видеокарта (подходит и для интегрированных) и от какого производителя установлена.
Через настройки видеокарты
Есть ещё один способ развернуть изображение на экране ПК или ноутбука с ОС windows. Для этого нужно воспользоваться возможностями центра управления видеокартой, который представляет собой набор инструментов и драйверов.
Щелкните правой кнопкой мыши на панели задач и выберите «Свойства». На вкладке Меню «Пуск»нажмите кнопку «Настроить». Щелкните в любом месте на рабочем столе. Мы выбираем разрешение экрана. Справа нажмите ссылку «Уточнить настройки». Откроется окно вкладки «Адаптеры».
Если мы не закрываем открытое приложение, появится окно, каждое из которых закрывается в течение трех минут. Откроется редактор фильтра локальных областей. Вы можете установить разные местоположения, но только краткосрочные. С помощью редактора системного реестра это можно изменить.
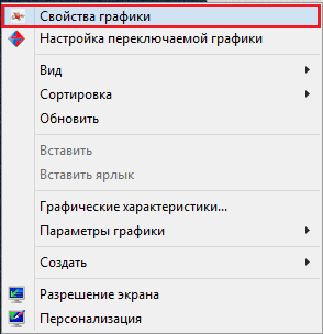
Если у вас на ПК или ноутбуке графический адаптер Radeon , то нужно проделать следующее:
- Вызываем меню через клик правой кнопкой мыши по рабочему столу. Здесь выбираем пункт «Свойства графики» (как правило, в самом верху). На некоторых версия ОС подобного пункта не будет. В таком случае нужно найти и выбрать «AMD VISION Engine Control Center».
- Откроется центр управления видеокартой. Далее находим раздел «Общие задачи дисплея». Кликаем на него.
- В раскрывшемся меню выбираем «Повернуть рабочий стол».
- На экране появится достаточно большое окно, на котором будут изображены наглядные варианты поворота рабочего стола. Остаётся выбрать нужный и подтвердить изменения.
Если у вас другая видеокарта, то принцип действий там, по сути, аналогичен описанному выше. Однако чтобы вам было проще, давайте рассмотрим и на примере графического процессора от NVIDIA :
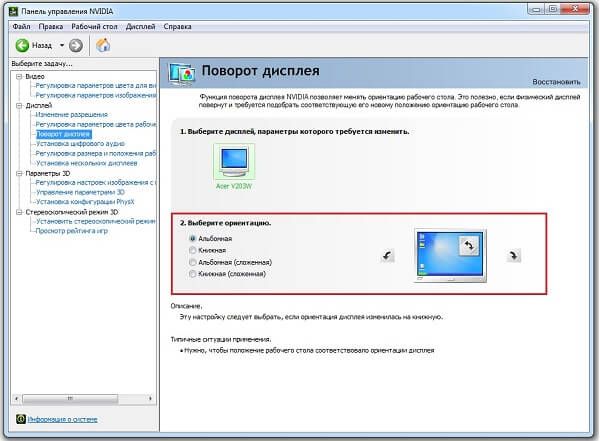
- Первым делом нужно также попасть в центр управления. Сделать это можно разными способами. Например, найти и кликнуть на специальный значок в трее (рядом с часами).
- Попав в центр управления NVIDIA, переходим в раздел «Дисплей». Сделать это можно с помощью меню, расположенного слева.
- Затем открываем вкладку «Поворот дисплея». Здесь всё стандартно и привычно – выбираем необходимую ориентацию экрана.
- После чего нажимаем применить. Скорее всего, система попросит подтвердить сохранение введённых изменений в течение 15 секунд. Поэтому если вы не успеете кликнуть «Да», то изображение на мониторе вернётся в исходное положение.
На этом, пожалуй, всё. Теперь вы знаете несколько способов, как повернуть экран на компьютере.
Для чего вообще нужно переворачивать изображение на экране?
Как правило, подобной функцией пользуются дизайнеры или брокеры. Ведь если развернуть изображение монитора вертикально, то на дисплее уместится большей всякой разной информации, каких-нибудь рисунков, графиков и пр. Есть и такие пользователи, которые любят смотреть фильм на ПК или ноутбуке лёжа. Естественно, в таком положении удобнее, если и экран повернуть на бок.
Однако нельзя забывать, что ряд вредоносных программ, которые могут попасть на жёсткий диск вашего компьютера, автоматически меняют многие настройки. В том числе, и поворот экрана. Так что если вдруг без вашего участия изображение на мониторе сменило ракурс, то нужно сразу же проверить устройство антивирусом!
Для справки! Бывает и так, что перевернуть обратно экран упорно не получается. А ни один из выше описанных способов не помогает. Тогда откройте диспетчер задач и посмотрите – нет ли запущенных подозрительных процессов. Попробуйте закрыть некоторые из них, наблюдая не изменится ли ракурс картинки на экране. Дело в том, что в интернете легко поймать так называемые «программы-дразнилки» от начинающих хакеров, которые могут не только открывать различные окна, баннеры и пр., но и менять поворот экрана на ПК.
