Jednou z funkcií systému Windows 8.1 je dramaticky vylepšená práca s virtuálnymi diskami, ktorých podpora sa začínala s predošlá verzia OS.
Súbory VHD
Počnúc systémom Windows 7 sa súbory VHD (VirtualHardDisk) objavili prvýkrát. Na rozdiel od dnes už známeho súboru iSO obraz, štruktúra VHD obsahuje údaje o systém súborov... Snímky systém vníma ako nezávislé diskové oddiely, čo vám umožní dokonca z nich načítať ďalší systém.
Výstraha pri formátovaní virtuálneho pevné disky pomocou virtualizovaného operačného systému. Ak vyberiete celý formát, bude to akoby sa údaje skopírovali do systému, a preto sa zaberie celý priestor. Ak vyberiete obrázok, hneď ako sa vytvorí virtuálny stroj, spustí sa a začne sa proces inštalácie obrázka.
Končí to krátkou konfiguráciou virtuálneho stroja. Ak je všetko v poriadku, kliknite na tlačidlo „Dokončiť“. Proces vytvárania samotného virtuálneho stroja, počkajte prosím. Kliknutím pravým tlačidlom myši na virtuálny prístrojobjaví sa obsahové menučo nám umožňuje pripojiť sa k obrazovke virtuálneho stroja, zmeniť konfiguráciu, okrem iného urobiť snímku.
Vytvorenie virtuálneho disku
V systéme Windows 8.1 sa nový virtuálny disk vytvára pomocou systémová utilita ... Otvoríme ho a v ponuke Akcia vyberieme príslušnú položku:
V okne, ktoré sa otvorí, zadajte názov a veľkosť súboru. Použijeme nová príležitosť operačný systém, treba si všimnúť formát VHDX, ktorý podporuje virtuálne disky až do 64 TB.
Nastavenie virtuálneho stroja
Kliknite pravým tlačidlom myši na virtuálny stroj, kliknite na položku Nastavenia. Prístup k akciám môžete získať aj z pravého bočného panela, keď vyberiete virtuálny počítač kliknutím na položku Nastavenia. Máme hDDktorý patrí k virtuálnemu stroju, ale musíte si nainštalovať operačný systém.
Vytvorenie virtuálneho disku
Zmeny prijmete kliknutím na tlačidlo Použiť. Na ľavej strane vyberte Sieťový adaptér... V parametroch s pravá strana vybraný virtuálny prepínačzadaný pri vytváraní virtuálneho stroja. V tejto časti môžete zmeny podľa potreby.
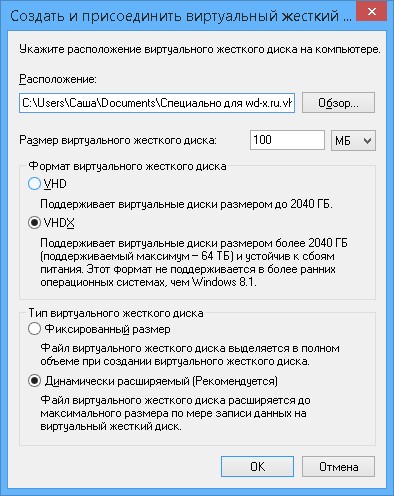
Disk sa objavil v systéme, ale bude ho treba inicializovať.
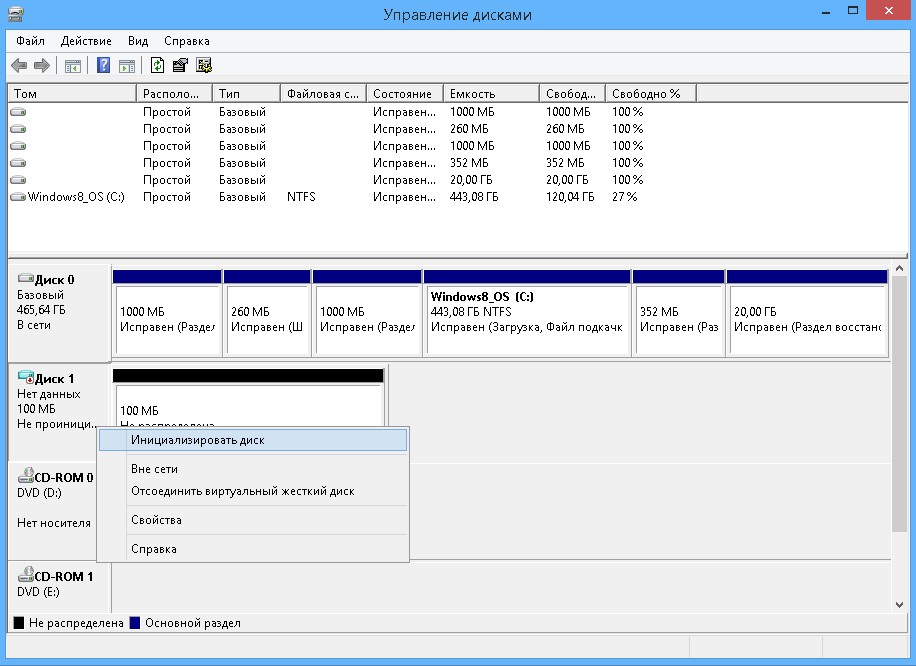
Pretože zvolený formát VHDX nie je kompatibilný s predchádzajúcimi operačnými systémami, pokojne si vyberte novší GPT.
Kliknutím na tlačidlo OK použijete zmeny, ktoré boli vykonané iba na virtuálnom počítači. Pri prvej inštalácii operačného systému nás bude zaujímať vidieť a interagovať s tým, čo sa deje vo virtuálnom stroji. Aby sme to dosiahli, musíme sa „pripojiť“ k virtuálnemu stroju. Kliknite pravým tlačidlom myši na virtuálny stroj a kliknite na položku Pripojiť.
Nové okno sa začne čiernou farbou, ktorá predstavuje obrazovku virtuálneho stroja. Je čierna, pretože je vypnutá. Virtuálny stroj začína vykreslením toho, čo robí, alebo na ktoré čaká v okne pripojenia. Teraz by ste mali postupovať podľa pokynov na inštaláciu operačného systému, ktorý chcete nainštalovať. On tento moment nie je rozdiel medzi fyzickým a virtuálnym prostredím.
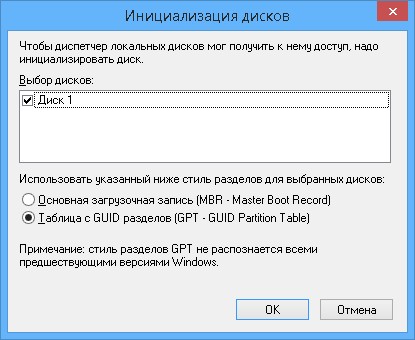
Po inicializácii disku to pozorujeme v systéme. Teraz na ňom musíte vytvárať nová sekcia a naformátovať to.
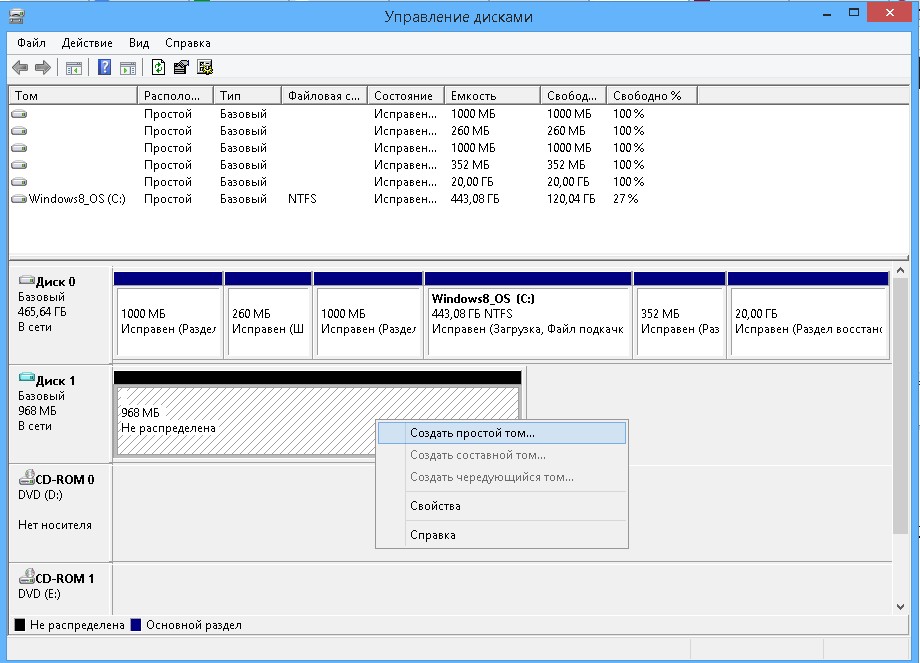
Postupnosť potrebných opatrení bola podrobne popísaná v. Po dokončení značenia dostaneme nový disk v systéme.
Gratulujeme, máte svoj prvý virtuálny stroj! Môžete to zdieľať v sociálne siete... Môžete tiež zanechať svoj názor, komentár alebo návrh. Ďakujem! Nový štýl ponúka dôkladný a konzistentný prístup k prezentácii zameranej na obsah, nové možnosti aplikácií a vylepšenie pre tablety a dotykové platformy.
Ako vytvoriť virtuálny pevný disk
Existujú dve možnosti testovania. Lepšie použitie hardware a skúsenosti.
- Táto verzia umožní test, ktorý plánujeme vykonať.
- Je dôležité zohľadniť tieto parametre pri konfigurácii virtuálneho stroja.
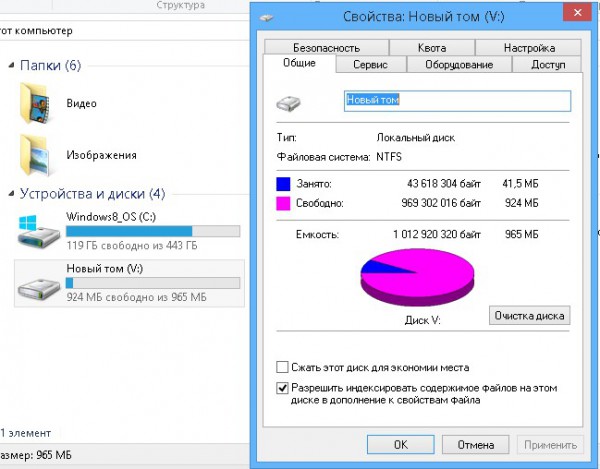
Pripojte virtuálny disk
Ak chcete pripojiť disk, ktorý sa po odpojení a reštartovaní automaticky odpojí, v časti „Správa diskov“ vyberte možnosť „Pripojiť“.
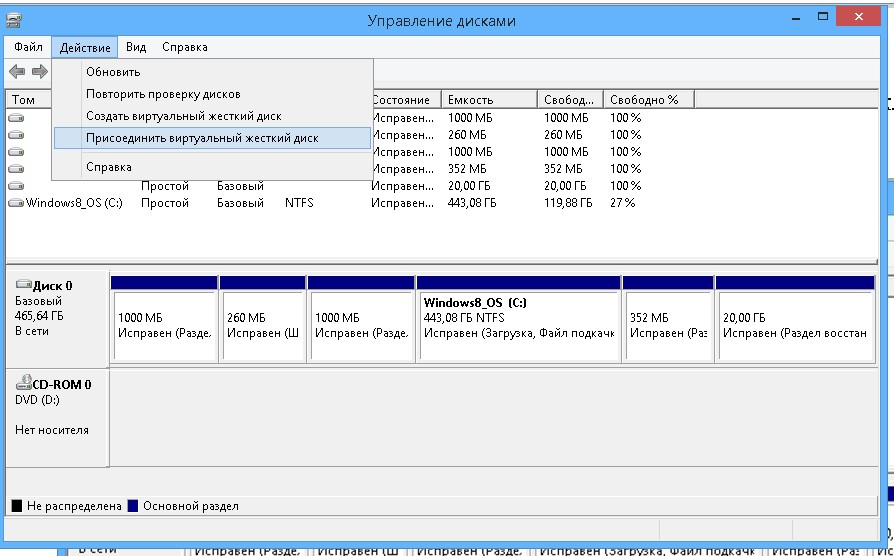
Zavádzanie z virtuálneho stroja
Takže spis pevný disk bude rásť s maximálna veľkosť... Predvolene bude v priečinku virtuálne disky nastavenie virtuálneho okna v sekcii „Moje dokumenty“. Túto fázu dokončite kliknutím na tlačidlo Vytvoriť. Virtuálny počítač spustíte kliknutím na tlačidlo „Štart“ v hlavnej ponuke.
Prvým dôležitým oknom je výber boot disk... Potom musíme kliknúť na „Štart“, aby sme spustili proces inštalácie. Táto verzia iba má anglický jazyk inštalácia, ale umožňuje regionálne nastavenia v portugalčine. Po výbere nastavení kliknite na Ďalej na ďalšiu obrazovku a potom na Inštalovať teraz na spustenie inštalácie. Stačí v tomto okne kliknúť na „Ďalej“. Počkajte prosím, môže to trvať niekoľko minút. Virtuálny počítač môžete reštartovať počas celého procesu.
Vyberte požadovaný súbor VHDX a uvidíte, ako sa v systéme objavil nový disk.
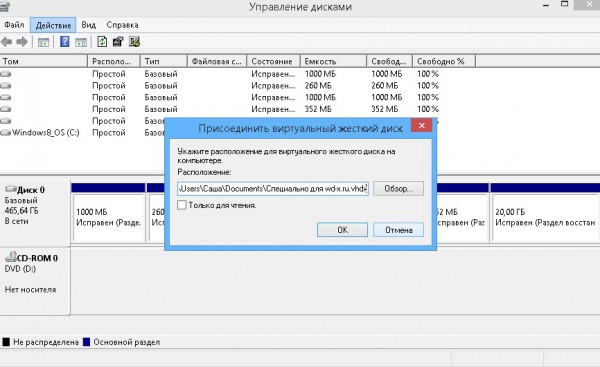
Odpojenie virtuálneho disku
Virtuálny pevný disk pripojený k systému vypnete opätovným použitím nástroja Správa diskov. Kliknite pravým tlačidlom myši na ikonu disku vľavo. Zobrazí sa ponuka, v ktorej vyberieme položku „Odpojiť“.
Ako odstrániť virtuálny pevný disk
Po dokončení kliknite na Ďalej. Použime definíciu výrazu „expresné nastavenie“ v tomto návode. Neskôr v tejto sérii uvidíme, ako upraviť parametre. Neskôr dostanete e-mail v tomto účte, čím potvrdíte autorizáciu vášho počítača. Ak nemáte účet, môžete použiť možnosti v dolnej časti obrazovky a vytvoriť nový. Zadajte svoju krajinu a kontaktné číslo a kliknite na Ďalej. Po dokončení inštalácie a konfigurácie nahradí naša „úvodná obrazovka“ starú ponuku Štart.
Má niekoľko krokov a trvá nejaký čas, ale je k dispozícii všetkým. Presuňte myš nad každú z nich a uvidíte, čo nájdu! Chránime náš účet heslom, dátovým antivírusom a to je všetko pre nás. Čo však robiť, ak počítač používa viac ľudí? Samozrejme ich nájdete v starších verziách systému, väčšinou však vo vyšších verziách. Ako rýchlo teda môžete chrániť počítač pred inými domácimi používateľmi a možno aj pred vonkajším svetom?
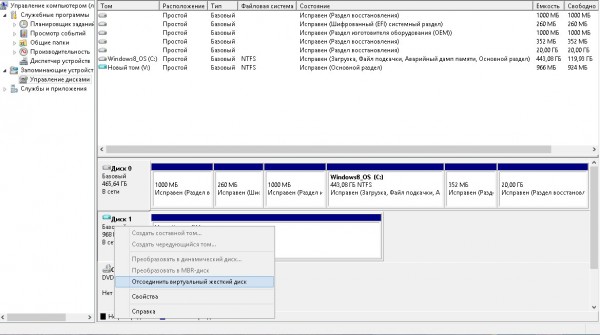
P.S.
Akékoľvek operácie so súbormi je možné vykonávať s virtuálnym diskom. Mnoho ľudí ich tradične uprednostňuje za rezervná kópia systémov a dát. Navyše, kvôli pridané vlastnosti štruktúru virtuálnych pevných diskov, môžete na ne nainštalovať ďalšie operačné systémy, pokyny nájdete na webe, ale tento postup je dosť komplikovaný. ZO pomocou systému Windows 8.1 nie je potrebné pracovať s obrazovými súbormi VHD programov, ako sú VirtualPC a Hyper-V.
Nastavenie práv: správca nemá žart!
V predvolenom nastavení je systém prístupný takmer pre všetkých správcovia systému, správcovia a samozrejme vlastníci. Ak počítač používate iba pre seba, nemusíte si robiť starosti, čo keď ho zdieľate so svojou rodinou? To všetko má jeden háčik - všetko bude viditeľné pre správcu. Ak nechcete, aby správca rodinného počítača získal prístup k vášmu profilu, budete musieť zmeniť práva k vybratým priečinkom. Môže to byť iba vybratý „tajný“ priečinok alebo pokojne celý adresár profilu, z ktorého odstránite prístupové práva správcu.
Virtuálny pevný disk je navonok nerozoznateľný od bežného oddielu v počítači. Ale na rozdiel od toho druhého, virtuálny disk Je súbor „.vhd“, ktorý je fyzicky umiestnený v skutočnej diskovej oblasti. Po pripojení k systému je virtuálny disk viditeľný v prieskumník Windows a správcovia súborov ako normálna disková oblasť. Ak je napríklad dočasne potrebný samostatný diskový oddiel, aby sa nestratil čas rozdelením pevného disku pomocou špeciálneho softvéru, je jednoduchšie vytvoriť virtuálny disk. Na ňu, podobne ako na bežný diskový oddiel, môžete vkladať súbory používateľov a inštalovať programy, ale proces vytvárania virtuálneho disku je rýchlejší a ľahší ako pri práci s diskovým oddielom pevného disku. Ak je potrebné skryť niektoré súbory pred tretími stranami, zobrazte virtuálne tvrdé disk je možné kedykoľvek odpojiť.
Šifrovanie: Tieto súbory sú pre vás absolútnymi kartami
Okrem toho im môžete povoliť prezeranie priečinka, v žiadnom prípade však nezobrazovať obsah súborov. Keď povolíte šifrovanie pre priečinok alebo súbor, môžete s nimi pracovať, akoby to nebolo. Keď nastavíte šifrovanie na obrázku, ktorý otvoríte v editore, dešifruje ho za behu, musíte ho upraviť a pri uložení ho zašifrovať. Pretože ste vlastníkom, samozrejme nezadávate heslo.
Na prvom obrázku vytvorila Hermeline šibalský obrázok, ktorý chce skryť pred správcom počítača. Zašifruje ho a druhý používateľ ho nikde neotvára ani nekopíruje - nemá k nemu prístup. Obsah takého súboru nebude viditeľný pre ostatných používateľov počítača, ale určite ani pre zlodeja, ktorý ukradne váš počítač alebo ho získa z iného operačného systému. Ak vám ale ukradne celý počítač vrátane systému, nemusí poznať vaše používateľské heslo, inak je všetko stratené.
Pripojením virtuálneho disku k virtuálnemu stroju vytvorenému pomocou hypervízora môžete presunúť veľké množstvo dát z fyzického počítača do druhého.
Nakoniec je možné virtuálny disk použiť na inštaláciu iného operačného systému. Ak je to potrebné dočasne, napríklad na testovanie, ale už nie je potrebná samostatná oblasť disku, je možné operačný systém nainštalovať na virtuálny disk. Ďalej zvážime proces vytvárania virtuálneho disku pravidelné prostriedky Windows 8 (10).
Je tu ešte jedna otázka. Čo sa stane, ak chcete zdieľať šifrovaný súbor s iným používateľom? Zašifrovaný súbor bude prístupný iba tým, ktorí tento zašifrovaný súbor vopred poznajú. Pokyny krok za krokom od zdieľanie šifrovaný súbor nájdete v českom pomocníkovi.
Virtuálny disk vytvoríte v ponuke Správa počítača, Správa diskov a Akcia. Táto strašná navigácia bola najťažšia, zvyšok bol ľahký. Vyberiete si, kam chcete uložiť súbor virtuálneho disku, akú bude mať veľkosť, či už pevnú alebo dynamickú, potom vytvoríte oddiel, naformátujete ho a pripojíte k počítaču pod písmenom.
Ako vytvoriť a pripojiť virtuálny pevný disk
Tvoriť virtuálne tvrdé disk, zavolajte príkaz „Spustiť“ (môžete na to použiť klávesové skratky Win + R) a zadajte príkaz:
diskmgmt.msc
Kliknite na tlačidlo „OK“ alebo stlačte kláves Enter.
Zobrazí sa obslužný program správy diskov. V ponuke Akcia potrebujeme príkaz Vytvoriť virtuálny pevný disk.
Údaje na diskoch dostane iba ten, kto pozná kľúč. Po autorizácii môžete s diskom naďalej plne pracovať a údaje budú pri písaní šifrované a počas čítania dešifrované. Ak šifrujete, kopírujete a pracujete s údajmi, trochu sa to spomalí, pretože kryptový povrch hovorí len málo. Ale nejde o katastrofu - systém je na takéto kúsky pripravený.
Áno, to nie je pre každého. Áno, ak neviete, čo robíte, nerobte to, pretože dnes je služba neuveriteľne drahá. Ak si však trúfate, nakoniec to skončí zašifrovaným celým systémovým oddielom a bootloaderom a dešifrovacími údajmi sa presuniete do záložného nezašifrovaného oddielu.

V zobrazenom okne nasmerujte priečinok na nie systémový oddiel disk, kde bude uložený súbor formátu „.vhd“ - v skutočnosti súbor virtuálneho disku. Tento súbor pomenujeme, vyberieme typ (pevný alebo dynamický) a určíme veľkosť virtuálneho disku. Pokiaľ hovoríme o vytvorení virtuálneho disku na systémovom oddiele disku počítača, je lepšie zvoliť pevnú veľkosť a obmedziť ju, aby sa v budúcnosti predišlo preplneniu systémového disku. Môže sa stať, že rozšíriteľný dynamický virtuálny disk „porastie“, čo vedie k zníženiu výkonu systému z dôvodu nedostatku miesta pre Úlohy systému Windows... Po nastavení všetkých parametrov kliknite na „OK“.
Ako správne vymazať virtuálny disk
Potom môžete pridať túto ochranu softvér cez rôzne systémové systémy do vášho počítača. Používate pokročilé zabezpečenie alebo používate počítač s predvoleným nastavením? Podeľte sa o svoj názor v diskusii k článku.
Prečo je to dobré a ako môžeme pomocou tohto nástroja optimalizovať váš počítač? V článku. operačný systémAplikácie a programy vytvárajú dočasné súbory, ktoré sú uložené na pevnom disku vášho počítača. Tieto súbory potom zbytočne zaberajú miesto. Problém môžeme vyriešiť použitím rôznych nástrojov na čistenie disku.
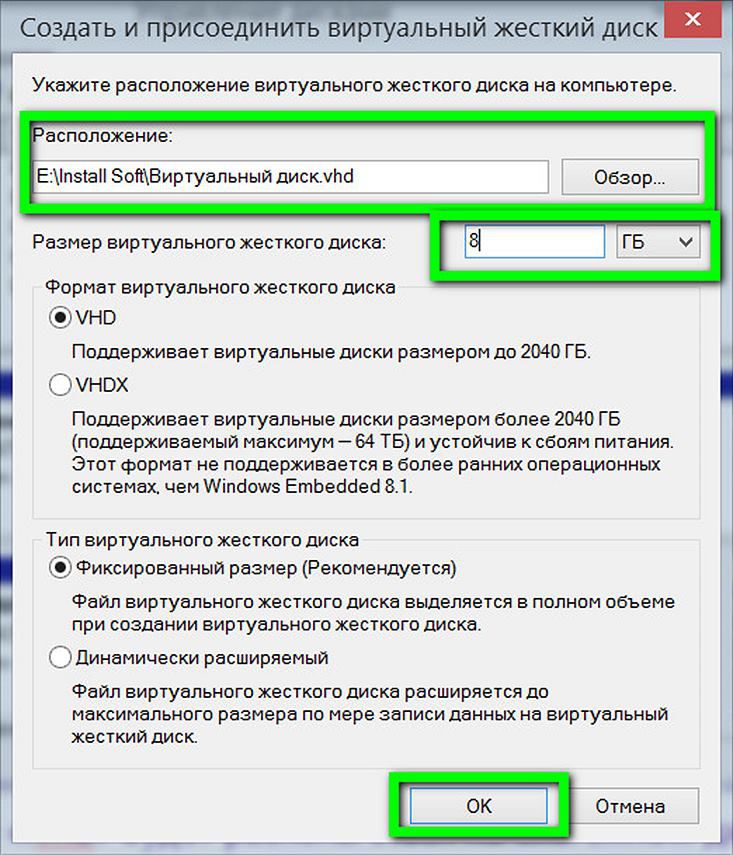
Potom sa vrátime do okna nástroja na správu disku a novovytvorený virtuálny pevný disk bude detekovaný ako nepridelené miesto. Virtuálny disk musí byť inicializovaný pre komunikáciu so systémom. Potom bude viditeľný v programe Windows Explorer. Z ostatných oddielov na disku počítača je najľahšie určiť novovytvorený virtuálny disk podľa jeho veľkosti. V našom prípade sa v pomôcke na správu disku zobrazuje ako „Disk 3“. Na tomto štítku kliknite pravým tlačidlom myši a vyberte možnosť „Inicializovať disk“.
Vytvorenie disku pre trvalé uloženie dokumentov a súborov
Tu môžeme nastaviť vhodný adresár na virtuálnom disku a dočasné súbory sa uložia na tomto mieste. V takom prípade sa údaje ukladajú do súborov predstavujúcich obrázky príslušných diskov. Preto musíte najskôr vytvoriť obraz disku. Za týmto účelom ponúkame ponuku v okne „Systémový panel: Obrázok disku - Vytvoriť obrázok“. Tu môžeme zadať názov súboru, zvoliť veľkosť disku a požadovaný systém súborov.
V takom prípade musíte vytvorenému disku priradiť súbor, ktorý bude predstavovať jeho obraz. Pomocou ďalších možností môžeme jednotku nakonfigurovať ako vymeniteľné úložné zariadenie, pevný disk alebo prístup k nej iba z aktuálneho účtu. Ak je obraz naformátovaný, súborový systém sa už pri vytváraní virtuálneho disku nedá zmeniť.
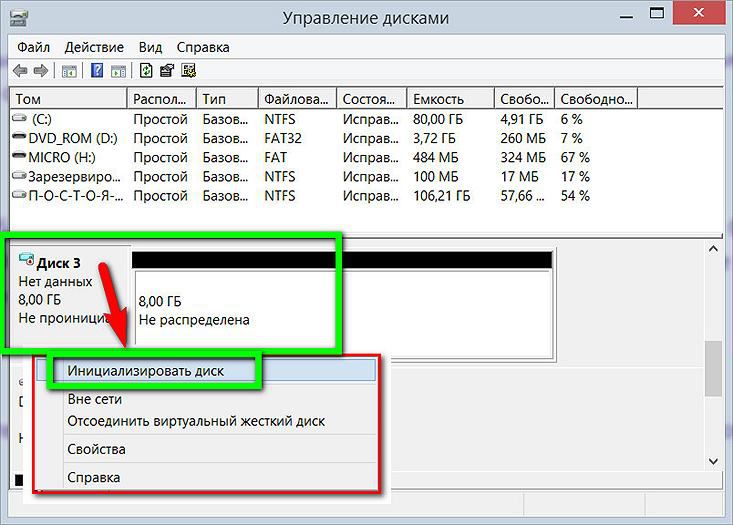
V nasledujúcom okne je vo väčšine prípadov potrebné opustiť prednastavený parameter hlavného bootovacieho štítku MBR. Stlačíme „Ok“.
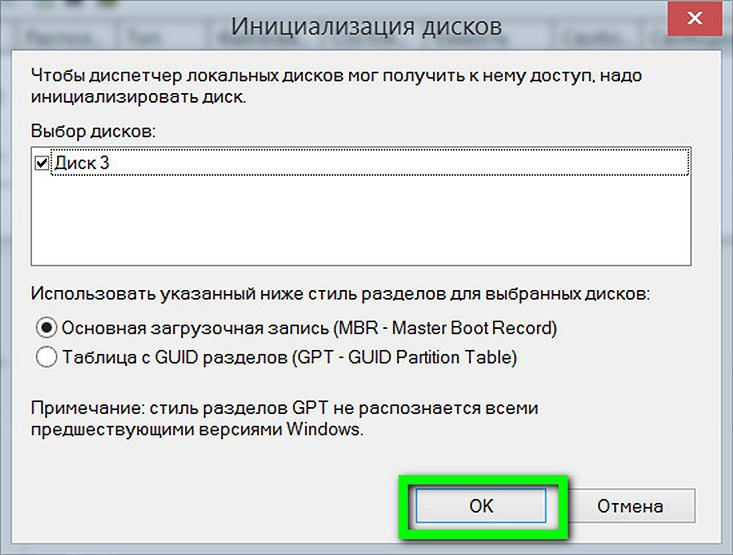
Vráťme sa k pomôcke na správu diskov. Teraz musíte usporiadať virtuálny disk do samostatného zväzku. Zavoláme kontextové menu, tentokrát však na vizuálnom zobrazení neprideleného priestoru. Vyberieme prvý príkaz - „Vytvoriť jednoduchý zväzok“.
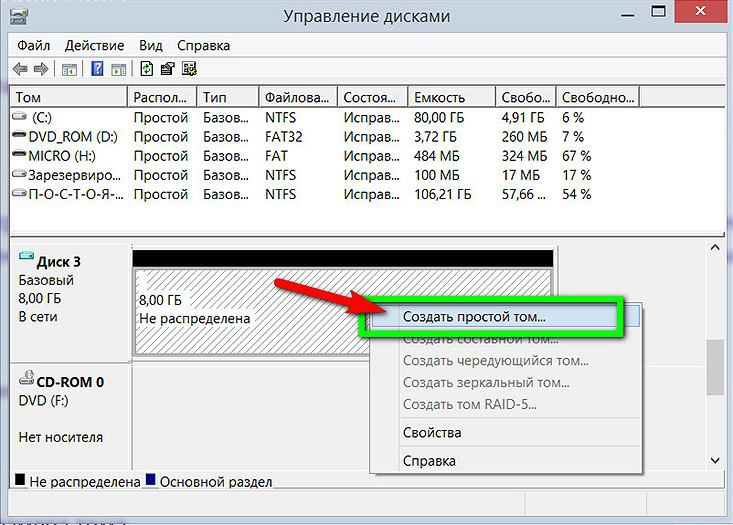
Potom musíme postupovať podľa pokynov sprievodcu pri vytváraní jednoduchého zväzku.
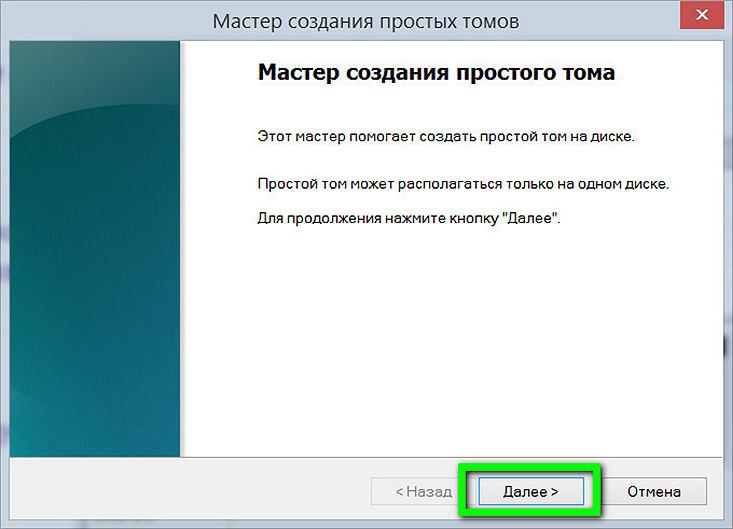
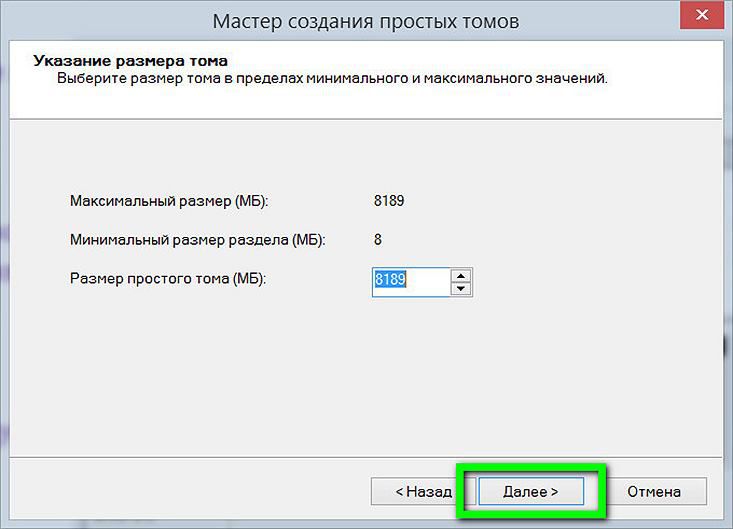
Priradením latinského písmena zobrazíte jednotku v Prieskumníkovi Windows a správcoch súborov. Kliknite na tlačidlo „Ďalej“.
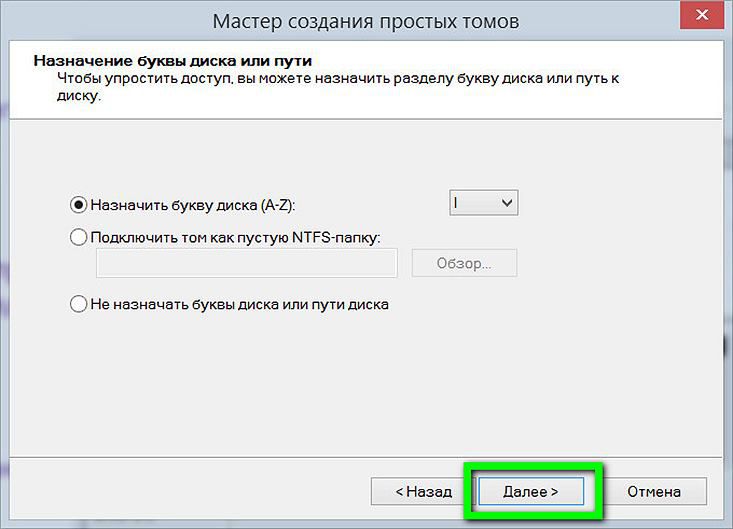
V súbore nechávame prednastavené formátovanie nášho virtuálneho disku systém NTFS... Kliknite na tlačidlo „Ďalej“.

To je všetko - kliknite na tlačidlo „Dokončiť“.
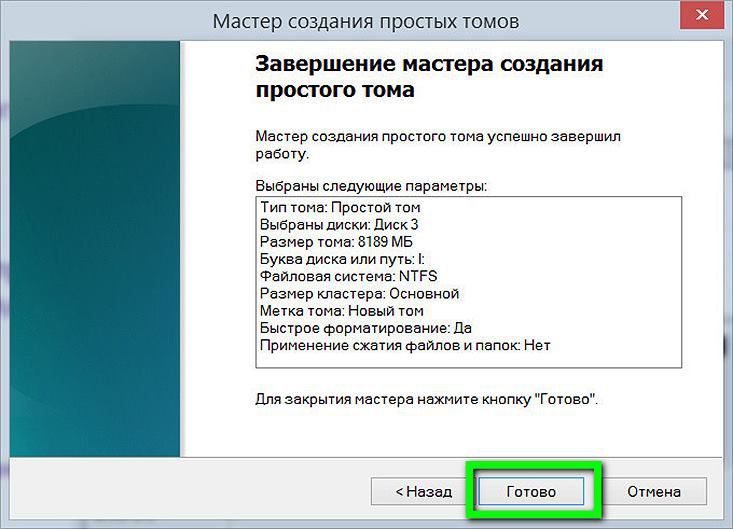
Potom bude možné virtuálny pevný disk v Prieskumníkovi Windows vidieť ako samostatnú diskovú oblasť.
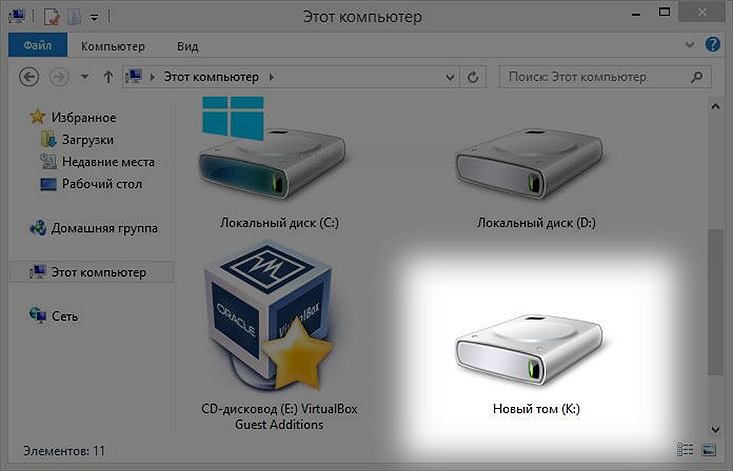
Ako správne vymazať virtuálny disk
Ak chcete virtuálny disk vymazať, musíte vymazať jeho súbor „.vhd“. Najskôr ale odpojíme virtuálny disk od systému, aby ho nebol viditeľný v programe Windows Explorer. V pomôcke na správu disku vyberte náš virtuálny disk, kliknite pravým tlačidlom myši a stlačte príkaz odpojiť.
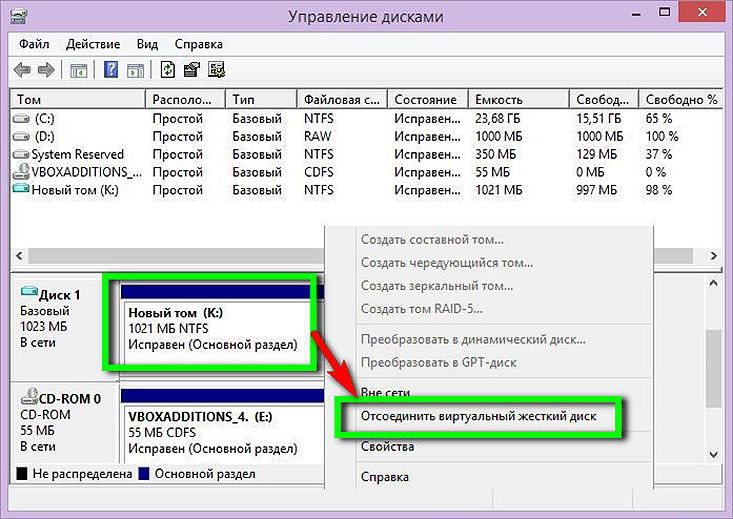
Ďalej uvidíme malé okno, ktoré nás bude varovať pred možnou stratou údajov, ktoré sa nachádzajú na virtuálnom disku. Ak boli všetky dôležité údaje z virtuálneho disku presunuté na správne miesto, môžete kliknúť na tlačidlo „OK“.
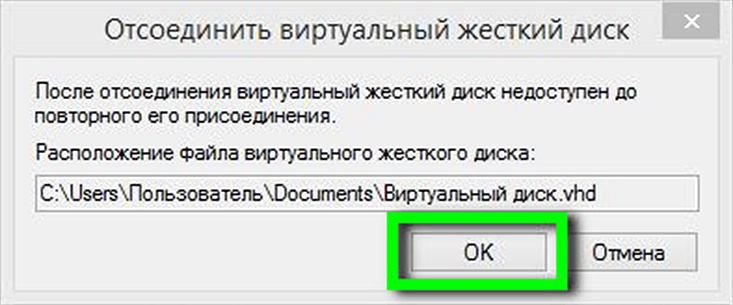
A je to - teraz zostáva len odstrániť súbor „.vhd“ z oddielu bežného disku, kde je fyzicky umiestnený.
