Dobrý deň, milí užívatelia! Charakteristická možnosť operačný systém Siedma verzia systému Windows je, že vám umožní vytvoriť virtuálny diskA v budúcnosti môžete vykonávať rôzne akcie s virtuálnym diskom (vytváranie, zmena a vymazanie virtuálneho disku, nastavenie prístupových práv na vaše údaje, ako aj otvorenie virtuálneho disku na iných počítačoch). V dnešnom článku sa učíme ako vytvoriť virtuálny disk V siedmom verzii systému Windows.
Predpokladajme, že máte iba jednu sekciu (disk C) v počítači a chcete prelomiť pevný disk na ďalšie oddiely. V takejto situácii sú možné nasledujúce možnosti: Prvou možnosťou je, že užívateľ môže prelomiť pevný disk na ďalšie oddiely Špeciálne programy (Môžete si prečítať svoj článok "" s jedným programom).
Druhá možnosť, predpokladá, že vytvára virtuálny disk, ktorý sa môžete kedykoľvek pripojiť alebo zakázať, a tým prispieť k vašim údajom od iných používateľov.
Poďme zvážiť krok za krokom ako vytvoriť virtuálny disk V siedmom verzii systému Windows:
1. Kliknite pravým tlačidlom myši (PCM) na označení "My Computer" a vyberte "Control" v ponuke, ktorá sa otvorí.
2. V okne "Počítačové riadenie", ktoré sa otvorí, prejdite na časť "Riadenie disku".
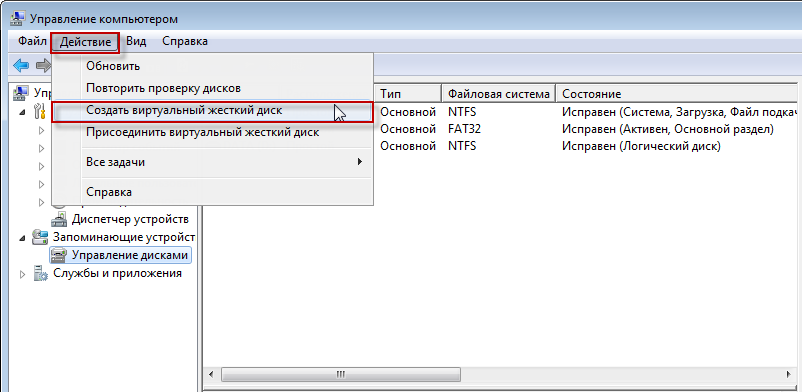
Teraz kliknite na kartu "Akcie" a vyberte možnosť Vytvoriť virtuálne tvrdé disk ". Potom v dialógovom okne musíte zadať časť pevný disk, to znamená umiestnenie vytvoreného disku. Vo všeobecnosti, samozrejme, odporúča sa zadať časť disku, na ktorej je viac voľného miesta.

V mojom príklade som si vybral časť "D" disk a hlasitosť vytvoreného virtuálneho disku 7 GB. V predvolenom nastavení sa odporúča vybrať fixný formát virtuálneho disku a kliknite na tlačidlo "OK".
Výsledkom je, že systém začne vytvárať virtuálny disk. Ako je znázornené na obrázku v spodnej časti okna, zobrazí sa prevádzka operácie.
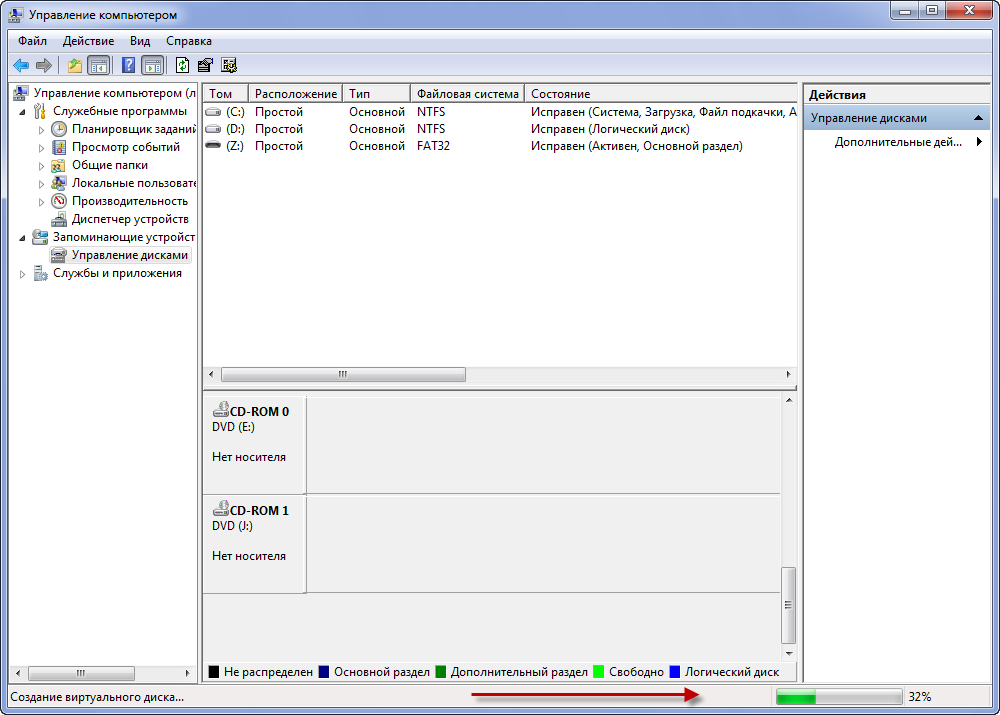
Potom sa vytvoril virtuálny disk zobrazí v príslušnom okne.
Teraz musíme inicializovať disk na dispečerovi miestne disky mohol získať prístup k nemu. Stlačte pravé tlačidlo myši na vytvorenej sekcii a vyberte položku "Inicializovať disk" v zobrazenej ponuke.
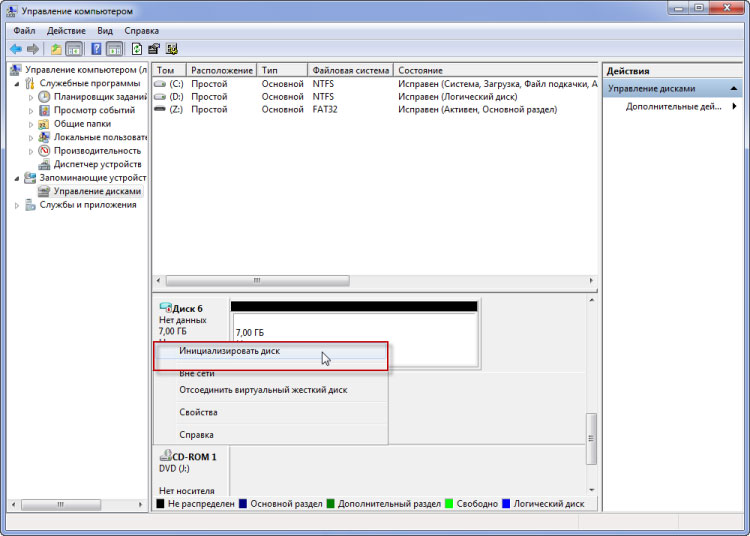
V okne, ktoré sa zobrazí, zanechajte všetko predvolene a kliknite na tlačidlo "OK" (v mojom príklade vytvorený disk Má číslo 6, môžete mať inú).
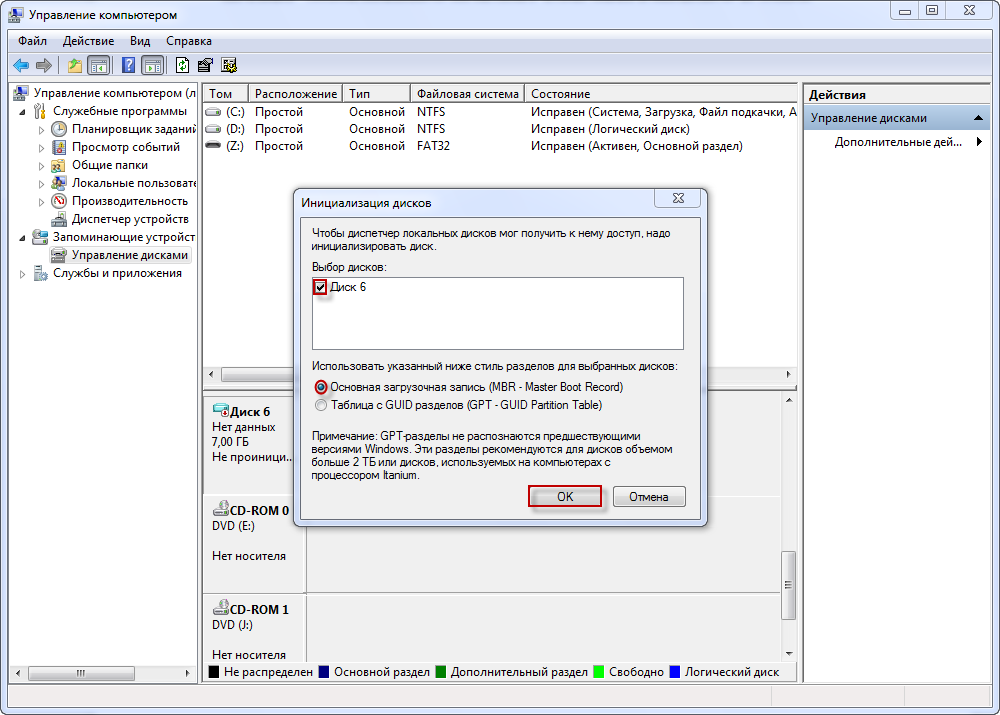
V poslednej fáze vytvorenia virtuálneho disku budete musieť vytvoriť hlasitosť. Ak to chcete urobiť, kliknite pravým tlačidlom myši na vytvorený virtuálny disk a prejdite na "Vytvorenie TOM".

V dôsledku toho sa spustí špeciálny asistent na vytvorenie objemu. Stlačte "Ďalej".
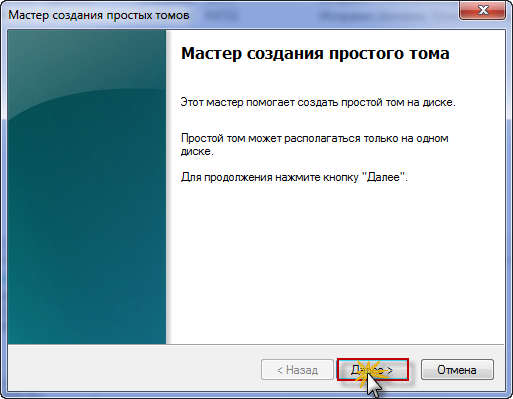
Potom v nasledujúcom okne musíte zadať veľkosť vytvoreného zväzku (môžete zanechať predvolený, ako je).
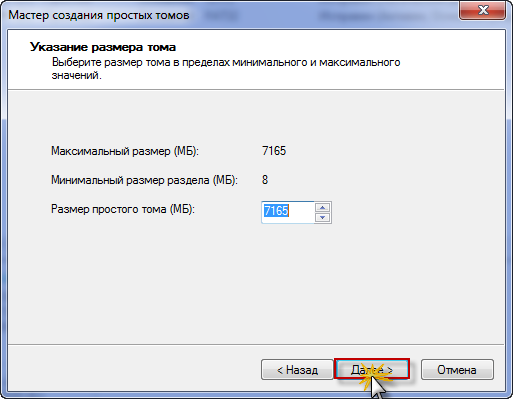
V ďalšom okne, asistent vám oznámi, že zodpovedajúce písmeno označenia vytvoreného hlasitosti.
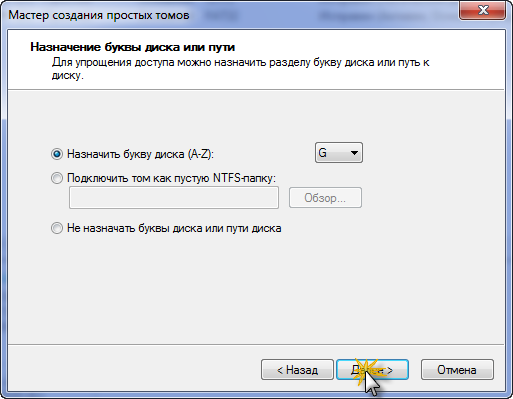
Po dokončení budete musieť vybrať súborový systém a spustiť proces formátovania hlasitosti. Všetko opustím štandardne a kliknite na tlačidlo "Ďalej".

Ak si želáte, môžete vytvoriť virtuálny disk. Kedykoľvek môžete vypnúť alebo pripojiť vytvorený virtuálny disk, ako aj otvoriť tento disk na inom počítači. Ak to chcete urobiť, kliknite na kartu Akcie av rozbaľovacom zozname, kliknite na príkaz, ktorý je uvedený nižšie na obrázku.

Potom v okne, ktoré sa otvorí, zadajte cestu, nech ste kdekoľvek uložíte virtuálny disk.
Summing up, poznamenávame, že v lekcii sme uvažovali o tom, ako vytvoriť virtuálny disk, používatelia sú pozvaní, aby vytvorili ďalší oddiel na pevnom disku vďaka osobitná príležitosťv systéme Windows 7.
Všeobecne platí, že sa predpokladá, že vytvorenie virtuálneho disku je výhodnejšie vykonávať, keď je potrebné vytvoriť oddiel na pevnom disku, a hlavným kritériom je skutočnosť, že virtuálny disk by nemal byť uložený sekcia systému disk. To znamená, že ak existujú dva alebo viac oddielu na pevnom disku okrem systémovej oddielu, potom v takých prípadoch môžete vytvoriť virtuálny disk, na ktorom môžete vykonávať rôzne akcie, experiment, bez toho, aby ste sa obávali strate svojich informácií a systému súbory.
Ak máte jeden v počítači hdd veľkosť, ktorá sa rovná, napríklad 500 GB, a nie je rozdelená do oddielov (existuje len sekcia "disk s"), potom v tomto prípade vytvoriť prídavná časť Je lepšie využiť špeciálny program na tento účel.
Keďže všetky vaše údaje budú uložené v samostatnej časti, potom šance na skutočnosť, že údaje nie sú zničené v prípade kolapsu operačného systému, bude skvelé. Odporúčam vám, aby ste si prečítali môj článok, v ktorom sa dozviete:
Dokončenie tohto článku musím povedať, že teraz viete, ako vytvoriť virtuálny disk v počítači. Ako vidíte, jeho stvorenie nemá veľa času. Pripomínam vám, že ak ešte nie ste účastníkom tohto blogu, potom to môžete urobiť práve teraz. Aby ste to urobili, stačí ísť, na ktorú sa dozviete, ako urobiť blog predplatné.
Dnes všetko! Všetky sú dobré a už v ďalšom vydaní sa naučíte \u003d\u003e
Počnúc verziou systému Windows 7, užívatelia prevádzky systémy Windows, možnosť vytvárania virtuálnych pevné disky (VHD). VHD (virtuálne Pevný disk.) Je jeden súbor s rozšírením ".VHD", ktorý má rovnakú štruktúru a obsah ako normálne Disk nainštalovaný na počítači.
Pri použití takého formátu súboru môžete nainštalovať viacero operačných systémov na jednom počítači. Ak sa užívateľ chce pokúsiť pracovať v inom operačnom systéme Windows, potom zvyčajne nastaví systém na iný logický disk Alebo inštaluje systém Windows do virtuálneho stroja.
Keďže mám svoje vlastné webové stránky určené počítač TémaČasto musím odpovedať na otázky od návštevníkov. Na mojom pracovnom počítači tento momentOperačný systém Windows 7 je nainštalovaný, ale často musím odpovedať na otázky týkajúce sa systému Windows 8.1 a čoskoro budete musieť odpovedať na Windows 10.
Takže používam virtuálne stroj vmware. Pracovná stanica, na ktorej sú nainštalované operačné systémy: Windows 7, Windows 8.1, Mac OS X, Android. Aj v mojom počítači sa nachádza Microsoft Virtual Machine s režimom Windows XP. V prípade potreby spustím požadovaný operačný systém v okne programu, ktorý pracuje v hlavnom operačnom systéme.
So všetkými pohodlnosťami takého spôsobu, má veľkú nevýhodu: s aktívnou prácou na hlavnom systéme, operačný systém virtuálny prístroj spomaľuje vašu prácu. To pochádza zo skutočnosti, že zdroje jedného počítača na prevádzku dvoch operačných systémov sa konzumujú súčasne.
Použitím virtuálne tvrdé Tento problém vyrieši. Ostatné okná budú nainštalované na disku VHD, nebude potrebné spustiť virtuálny stroj. Operačné systémy sa stiahnu na výber používateľa. Pre windows fungujeNamontované na virtuálnom pevnom disku sa použijú všetky počítačové zdroje, takže spomalenie práce sa nestane.
Hlavný systém zároveň nebude v žiadnom prípade ovplyvnený a systém nainštalovaný na disku VHD možno ľahko odstrániť z počítača kedykoľvek.
V tomto článku vám poviem, ako vytvoriť virtuálny pevný disk na inštaláciu okien, ako druhý, tretí, atď. Systémy v počítači. O procese inštalácie okien na virtuálnom pevnom disku možno čítať v samostatnom článku.
Nakreslím svoju pozornosť na vytvorenie virtuálneho pevné disky môže byť v ľubovoľnom verzie systému Windows 7, Windows 8.1, Windows 10, ale schopnosť stiahnuť iný operačný systém bude len používatelia systému Windows 7 a Windows 8.1 Otázky Pro a Enterprise.
Ako vytvoriť virtuálny pevný disk
Vytvorte virtuálny pevný disk rôzne cesty: Používanie nástroja DISKPART alebo pomocou nástroja na správu disku. V tomto článku zvážime druhú možnosť ako ľahšie pre bežného používateľa.
Môžete sa prihlásiť na Snap-in cez "Ovládací panel", ktorý prejde niekoľko krokov. Krátka cesta: Kliknite pravým tlačidlom myši na "Computer" alebo "Tento počítač" av kontextovej ponuke vyberte položku "Management".
Potom sa otvorí okno "Computer Management", v ktorom sa nachádza v časti "Storage Devices", budete musieť kliknúť na položku "Disk Management". V okne Utility sa zobrazia všetky disky pripojené k počítaču.
V tomto obrázku vidíte, že na mojom počítači je nainštalovaný jeden pevný disk, rozdelený na dve logické oddiely ("C" a "D").
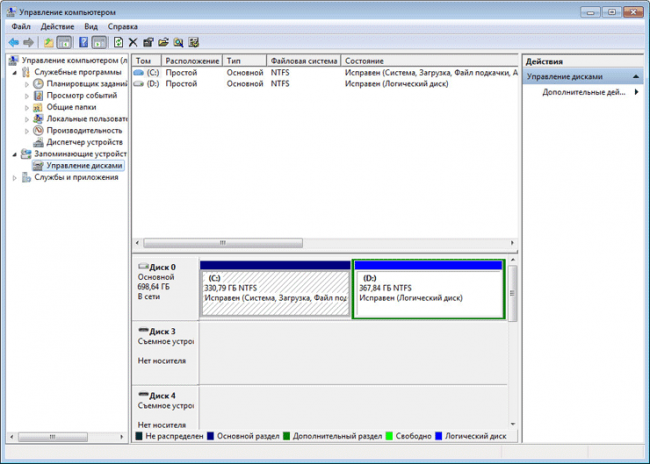
Môžete sa rýchlo prihlásiť na "Disk Management" Snap. Ak to chcete urobiť, musíte najprv kliknúť na klávesnicu na tlačidlách "Win" + "R" a potom zadajte nasledujúci príkaz v poli "RUN":
Diskmgmt.msc.
Potom sa otvorí okno "Disk Management".
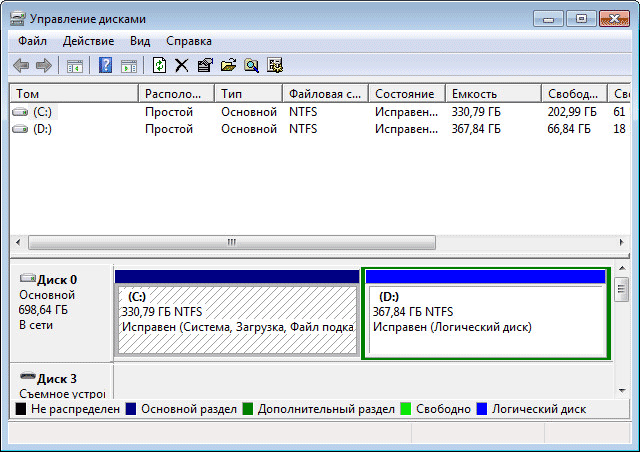
Ďalej budete musieť vybrať disk, na ktorom bude vytvorený virtuálny pevný disk. Ako na mojom počítač tvrdý Disk je rozdelený na dve oddiely, potom som si vybral logický disk "D", na základe nasledujúceho: V prípade preinštalovania systému bude všetky dáta a disk "C" zničený a údaje o "D" Disk sa preto uloží, preto disk virtuálneho VHD nie je stratený. Ak máte len jeden na vašom počítači disková časť "C", potom v tomto prípade bude voľba disku zrejmá.
Prideliť kotúč, potom kliknite na položku "Akcia" menu v kontextovej ponuke, kliknite na položku "Vytvoriť virtuálny pevný disk".
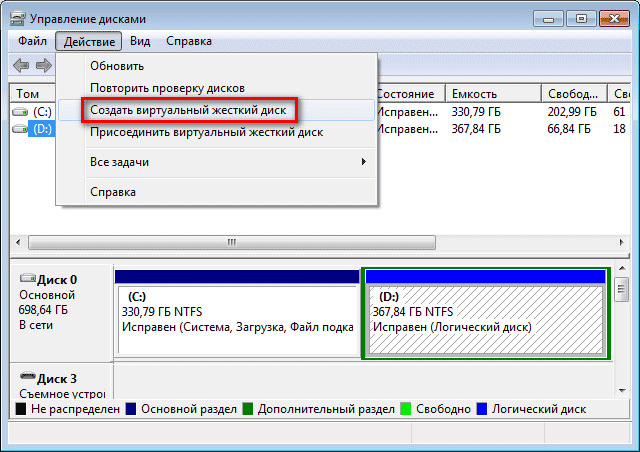
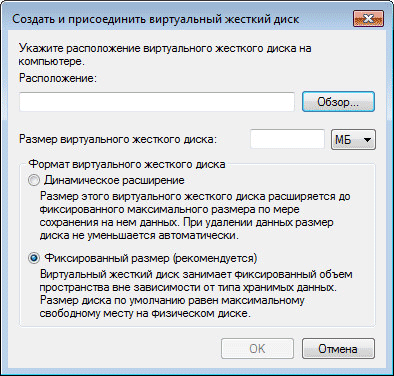
V okne "Explorer" zadajte názov súboru a potom kliknite na tlačidlo Uložiť.
Názov súboru by mal pozostávať z latinských písmen a číslic. Zavolal som disk "Win10" vytvorený disk VHD (uveďte názov súboru) meno Windows Neodporúčajte). Pozorní čitatelia si všimnú, že na "D" disku môjho počítača už predtým vytvoril virtuálny pevný disk "Win8", ktorý som nainštaloval operačný systém Windows 8.1.
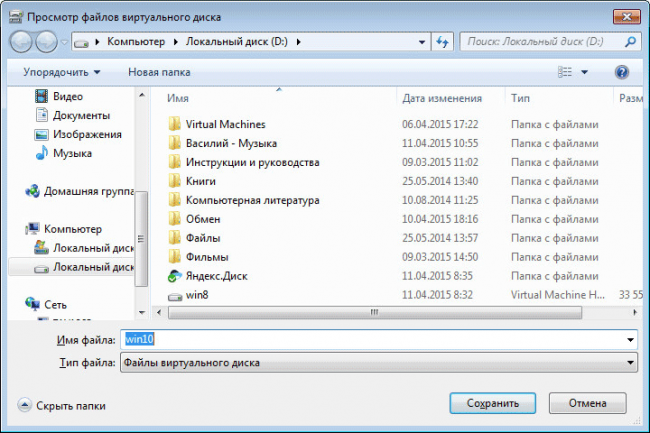
Na tomto obrázku je možné manuálne pridať do poľa "Umiestnenie", cesta k virtuálnemu disku.
Potom bude potrebné vybrať veľkosť virtuálneho pevného disku. Vyberať správna veľkosť Môže byť v MB alebo okamžite v GB. Pre normálna práca Systémy Vybrali som si veľkosť 32 GB.
Potom budete musieť vybrať formát virtuálneho pevného disku:
- dynamická expanzia
- pevná veľkosť (odporúča sa)
S dynamickým rozšírením sa veľkosť virtuálneho systému VHD disponuje, pretože sa uložia údaje, kým sa neuloží pevná veľkosť.
S pevnou veľkosťou, virtuálny pevný disk zaberá všetky vybrané miesto, bez ohľadu na to, koľko sa nachádzajú informácie o tomto disku.
Po dokončení nastavení kliknite na tlačidlo "OK".
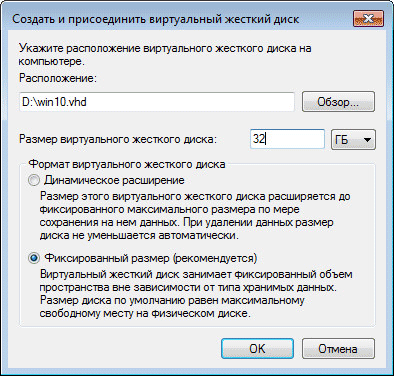
Po tom, proces vytvárania virtuálneho pevného disku na vašom počítači trvá nejaký čas.
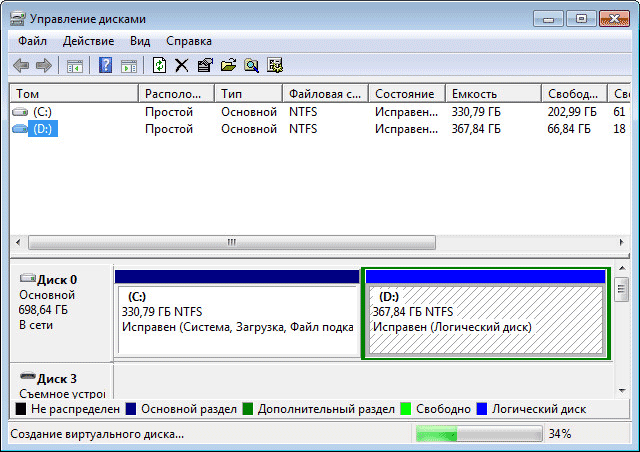
Po dokončení tvorby praktického disku sa objaví okno "Disk Management" nový disk S neprideleným priestorom.
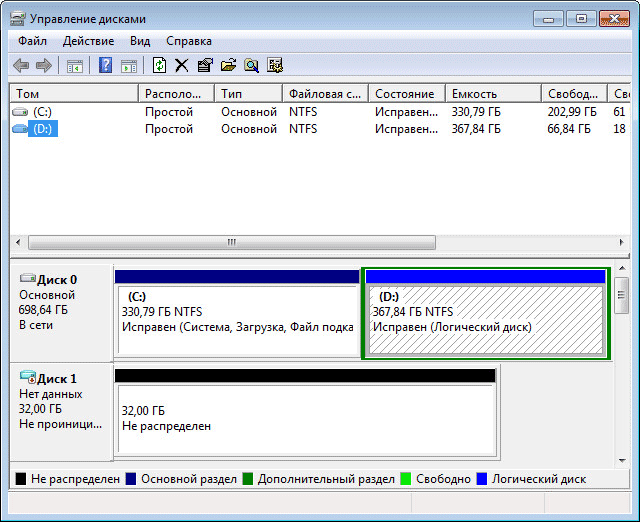
Nasadiť sa nový objem, Vytvorený virtuálny disk, nie je potrebné. Potom bude možné ukončiť pohony.
Ak otvoríte okno Explorer, uvidíte virtuálny pevný disk "Win10" vytvorený na virtuálnom pevnom disku "Win10" s príponou ".vhd". Disk VHD sa zobrazí v systéme ako normálny súborAle vlastne je virtuálny pevný disk.
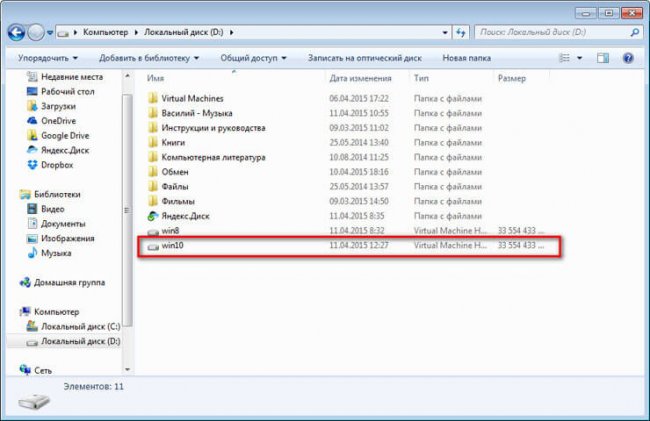
Teraz môžete nainštalovať operačný systém Windows.
Nasledujúce kroky na inštaláciu systému Windows
Teraz vám poviem o nasledujúcich krokoch na inštaláciu systému. Najprv musíte nahrávať obrázok okien. Optické DVD disk, ALEBO vytvoriť zavádzací flash disk, napríklad v programe RUFUS.
Ďalej bude musieť zaviesť Jednotka DVDalebo zavádzací flash diskA potom nainštalovať operačný systém na virtuálnom disku VHD. Podrobný článok OB. inštalácia systému Windows Na disku VHD si môžete prečítať tu (článok bude zverejnený budúci týždeň, takže odkaz nie je aktívny).
Ako odstrániť virtuálny pevný disk
Ak potrebujete odstrániť virtuálny disk VHD, ktorý je vytvorený v príslušnej časti počítača, môžete ľahko vykonať takúto operáciu. Dôvody na odstránenie virtuálneho pevného disku môže byť najviac odlišné: je málo voľné miesto Na logickom disku sa pre tento operačný systém nebol potrebný, atď.
Na samom mieste jednoduchý spôsob Odstrániť, budete musieť otvoriť logický disk v prieskumníkovi, v ktorom sa nachádza táto jednotka VHD. Potom budete musieť zvýrazniť virtuálny pevný disk a potom vyberte položku Odstrániť položku v kontextovej ponuke. Inými spôsobmi, že bude možné odstrániť VHD pomocou snap-in Snap-In "Disk Management", alebo pomocou pomôcky DISKPART.
Potom bude virtuálny pevný disk odstránený z počítača.
Môžete vytvoriť virtuálny pevný disk (VHD) v počítači, na inštaláciu na tento systém operačného systému Windows, ktorý môže byť použitý ako druhý operačný systém v počítači.
Upozorňujem vašu pozornosť, že takáto príležitosť je len v systéme Windows 7 používateľov a Windows 8.1 problematiky Pro a Enterprise.
S pozdravom, Vasily prokhorov
Jedna z funkcií Windows8.1 sa stala vážnou cestou lepšou prácou s virtuálnymi diskami, ktorých podpora začala predošlá verzia OS.
Súbory VHD
Počnúc systémom Windows 7 sa objavili súbory vo formáte VHD (VirtualHardDisk). Na rozdiel od už známeho súboru obrázok ISO.Štruktúra VHD obsahuje údaje o systém súborov. Snímky sú vnímané systémom ako nezávislé diskové oddiely, čo vám umožní dokonca načítať iný systém z nich.
Vytvorenie virtuálneho disku
V systéme Windows 8.1 dochádza k vytvoreniu nového virtuálneho disku systémový nástroj . Otvoríme ho a vyberieme príslušnú položku v menu "Action":
V okne, ktoré sa otvorí, zadajte názov súboru a jej veľkosť. Používame nová príležitosť Operačný systém, ktorý berie na vedomie vo formáte VHDX, ktorý podporuje virtuálne disky do 64 TB.
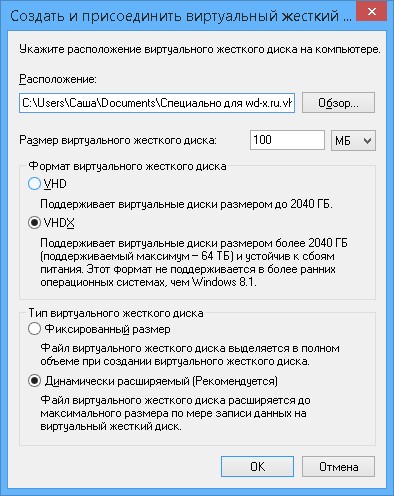
Disk sa objavil v systéme, ale bude potrebné ho inicializovať.
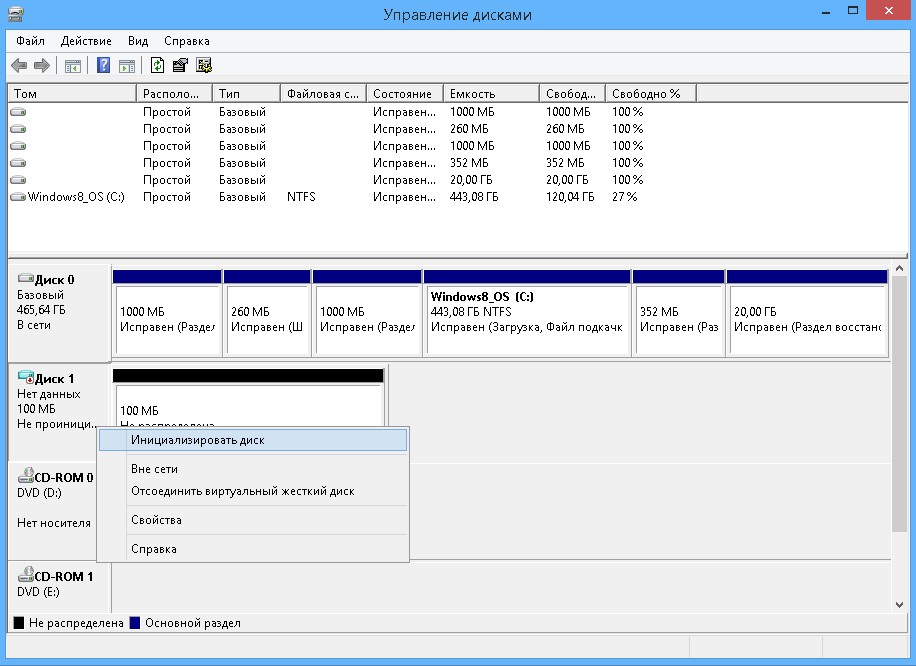
Keďže formát VHDX vybraný smi nie je kompatibilný s predchádzajúcimi operáciami, odvážne vybrať novšie GPT.
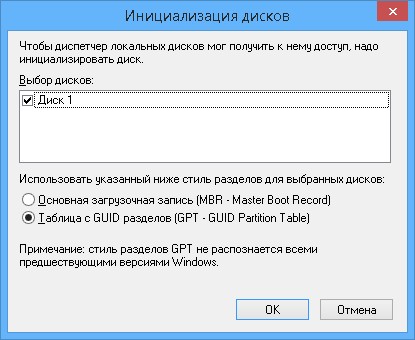
Priniciácia disku, pozorujeme ho v systéme. Teraz je potrebné vytvoriť nová časť A formátovať.
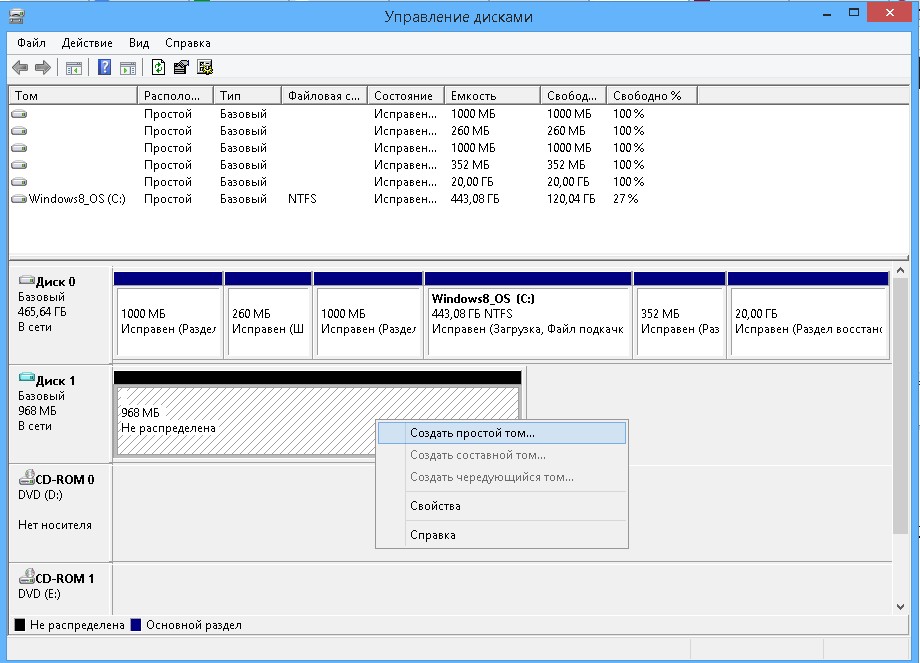
Postupnosť potrebných opatrení bola podrobne opísaná. Po absolvovaní z marku získame nový disk v systéme.
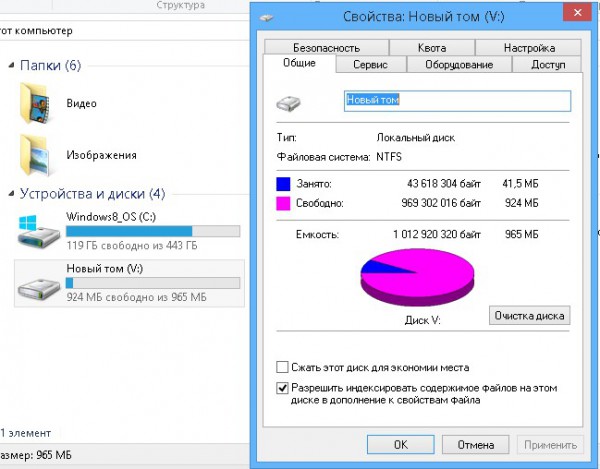
Montáž virtuálneho disku
Aby ste mohli pripojiť disk, automaticky sa odštartoval, keď vypnete a reštartujete, vyberte možnosť "Prildovať" v "Riadenie disku".
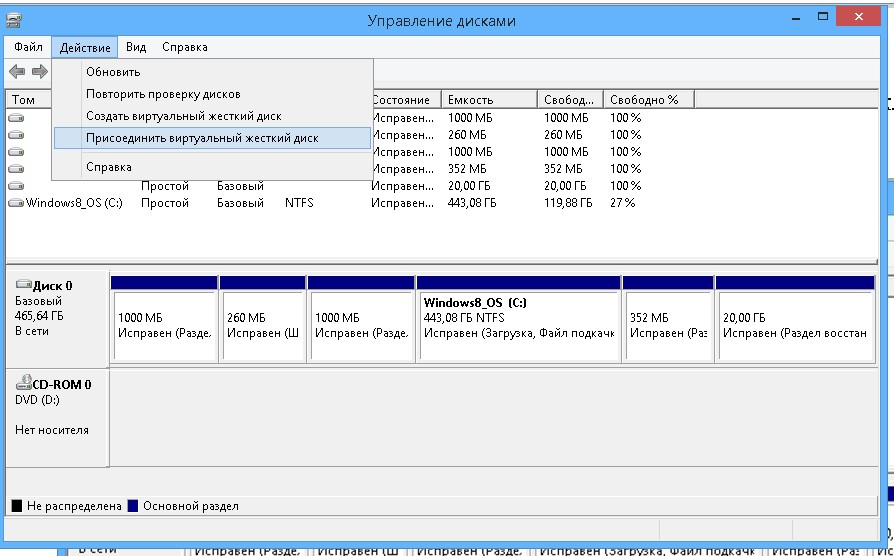
Vyberte požadovaný súbor VHDX a zistite, ako sa v systéme objavil nový disk.
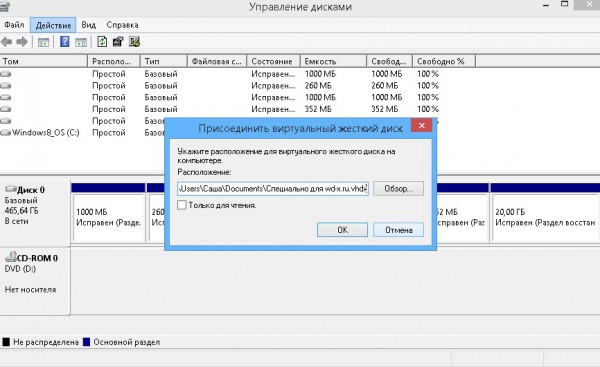
Odpojenie virtuálneho disku
Ak chcete zakázať virtuálny pevný disk namontovaný v systéme, vráťte sa späť na Utility "Disk Management". Kliknite pravým tlačidlom myši na ikonu disku vľavo. Zobrazí sa menu, v ktorom zvolíte "Odpojiť".
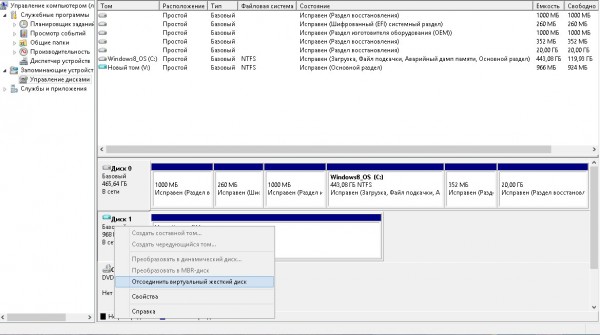
P.S.
S virtuálnym diskom môžete vykonať akékoľvek operácie so súbormi. Tradične, mnohí preferujú rezervná kópia Systémy a údaje. Okrem toho, pretože pridané vlastnosti Štruktúry virtuálnych pevných diskov na nich môžu byť inštalované ďalšie operačné systémy, pokyny nájdete v sieti, ale tento postup je dosť komplikovaný. S používanie systému Windows 8.1 Likvidácia pri práci s softvérovými súbormi VHD ako Hyper-V VirtualPCs.
Na pevnom disku RTAL by ste nemali rozlišovať s bežným diskovým oddielom. Ale na rozdiel od toho, virtuálny disk je ".vhd" formátový súbor, ktorý je fyzicky uverejnený v tejto časti disku. Po pripojení do systému je možné vidieť virtuálny disk windows Explorer a manažéri súborov ako pravidelný disk. Ak je napríklad potrebný samostatný oddiel diskov, takže nie je potrebné tráviť čas pri porušovaní pevného disku so špeciálnym softvérom, je jednoduchšie vytvoriť virtuálny disk. Môžete umiestniť používateľské súbory a nainštalovať programy na ňom, ako aj na pravidelnú diskovú časť, ale proces vytvárania virtuálneho disku a rýchlejšie, a jednoduchšie, než je práca s pevným diskom. Ak je potrebné skryť niektoré súbory od tretích strán, zobrazenie virtuálneho pevného disku môže byť kedykoľvek zakázané.
Pripojením virtuálneho disku na virtuálny stroj vytvorený pomocou hypervisoru môžete presunúť veľké údaje z fyzického počítača k druhej.
Nakoniec, virtuálny disk môže byť použitý na nainštalovanie iného operačného systému. Ak je to potrebné, napríklad, napríklad na testovanie, a v samostatnej časti disku nie je žiadna iná potreba, inštalácia operačného systému sa môže vykonávať na virtuálnom disku. Nižšie, zvážte proces vytvárania virtuálneho disku personálny Windows 8 (10).
Ako vytvoriť a pripojiť virtuálny pevný disk
Ak chcete vytvoriť virtuálny pevný disk, zavolajte príkaz "RUN" (pre to môžete použiť HOT KEYS WIN + R) a zadajte príkaz:
diskmgmt.msc.
Kliknite na tlačidlo "OK" alebo zadajte kľúč.
Zobrazí sa nástroj na správu disku. V ponuke "Akcia" potrebujeme príkaz "Vytvoriť virtuálny pevný disk".

V okne, ktoré sa zobrazí, zadáte priečinok na nesprávnej časti disku, kde bude uložený súbor formátu ".vhd" - vlastne, súbor virtuálneho disku. Uvádzame názov tohto súboru, vyberte typ (pevné alebo dynamické) a sú určené veľkosťou virtuálneho disku. Ak hovoríme o vytvorení virtuálneho disku na systémovej časti počítača počítača, je lepšie zvoliť si pevnú veľkosť a obmedziť ho, aby ste sa vyhli šplhať systémový disk v budúcnosti. Môže sa stať, že rozšíriteľný dynamický virtuálny disk bude "rásť" v objeme, čo povedie k zníženiu výkonu systému z dôvodu nedostatku priestoru pre Úlohy systému Windows. Po vyrovnaní všetkých parametrov kliknite na tlačidlo "OK".
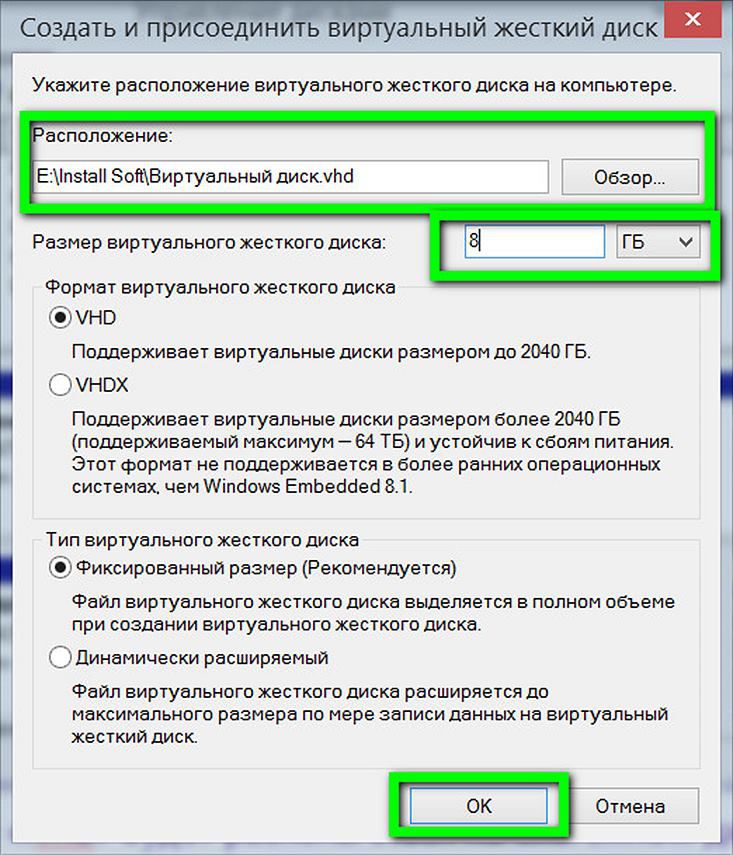
Potom sa vrátime do okna Disk Management Utility a novo vytvorený virtuálny pevný disk bude určený ako nevyvážený priestor. Virtuálny disk musí byť inicializovaný na komunikáciu so systémom. Potom bude vidieť v programe Windows Explorer. Z ostatných oddielov počítačového disku je najnovší virtuálny disk najjednoduchší na určenie jeho objemu. V našom prípade je v nástroji na správu disku, zobrazí sa ako "DISC 3". Na tomto nápise robíme pravé tlačidlo myši a vyberte položku "Inicializovať disk".
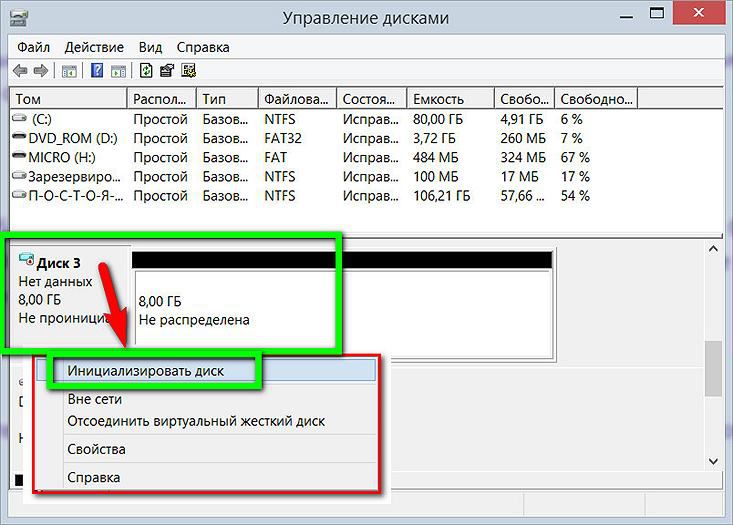
V ďalšom okne je vo väčšine prípadov opustiť prednastavený parameter hlavného nápisu MBR. Kliknite na tlačidlo "OK".
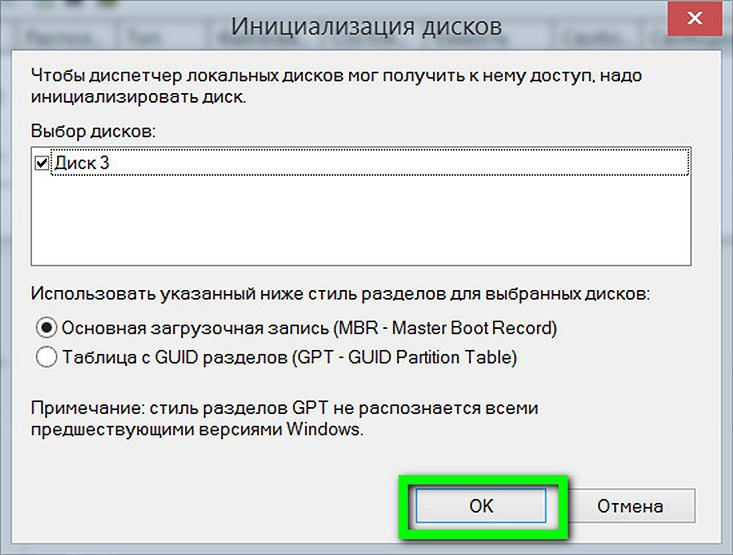
Opakujte späť v nástroji na správu disku. Teraz musíte umiestniť virtuálny disk do samostatného objemu. Zavolať obsahové menu, ale už na vizuálnom zobrazení neponudzovaného priestoru. Vyberte prvý príkaz - "Vytvorte jednoduchý zväzok".
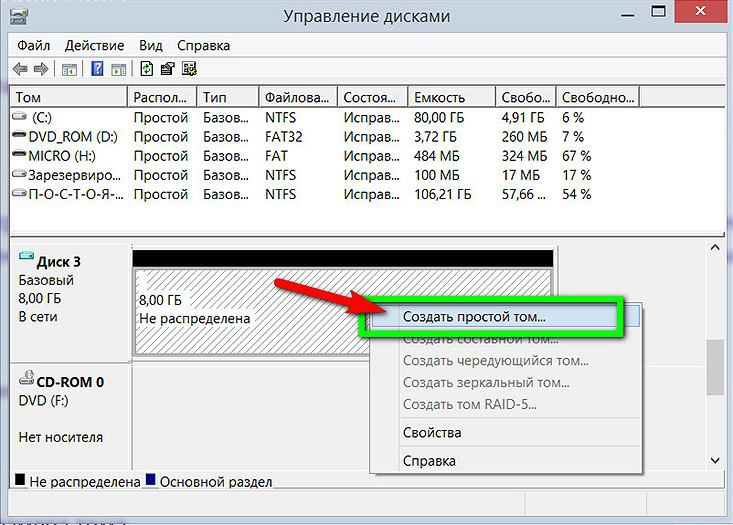
Potom to potrebujeme, takže to nasleduje pokyny sprievodcu vytvorením jednoduchého objemu.
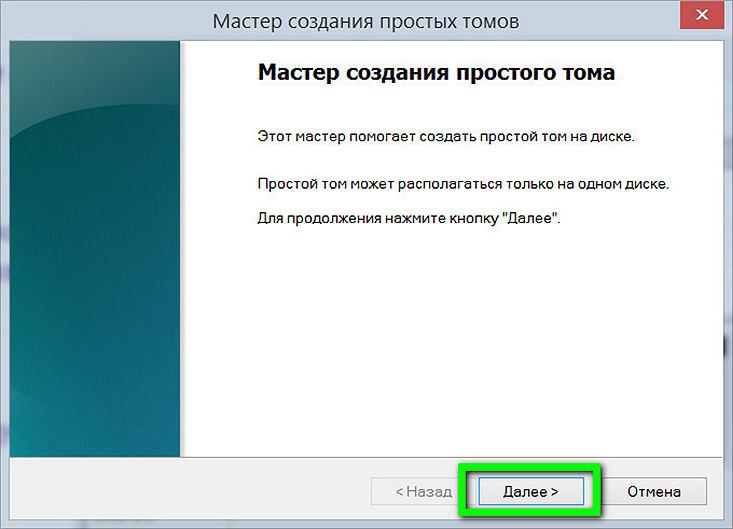
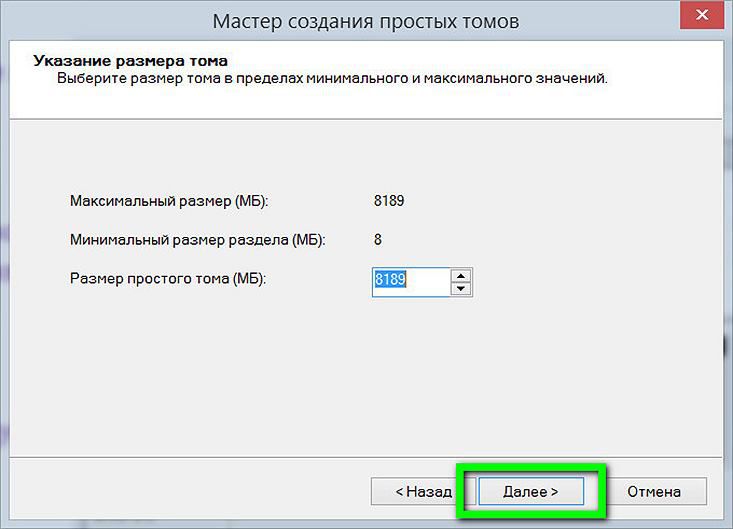
Na zobrazenie disku v programe Windows Explorer a Správca súborov. \\ T Kliknite na tlačidlo "Ďalej".
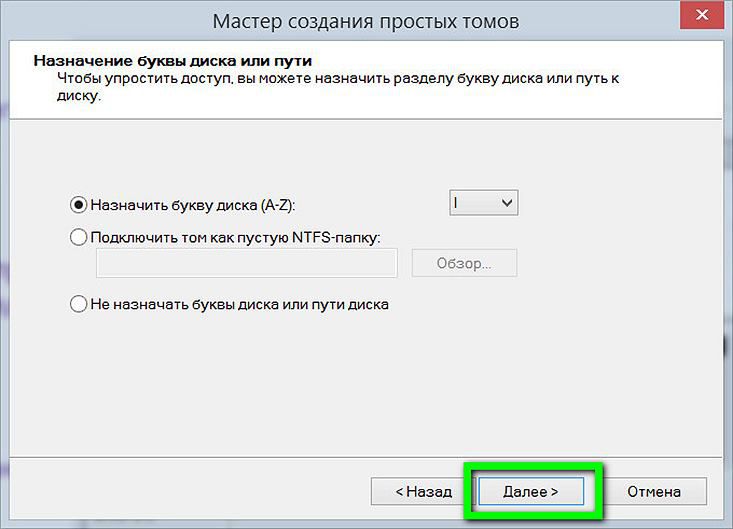
Ponechajte parameter Formátovania nášho virtuálneho disku v súbore systém NTFS. Kliknite na tlačidlo "Ďalej".

All-Click "Pripravené."
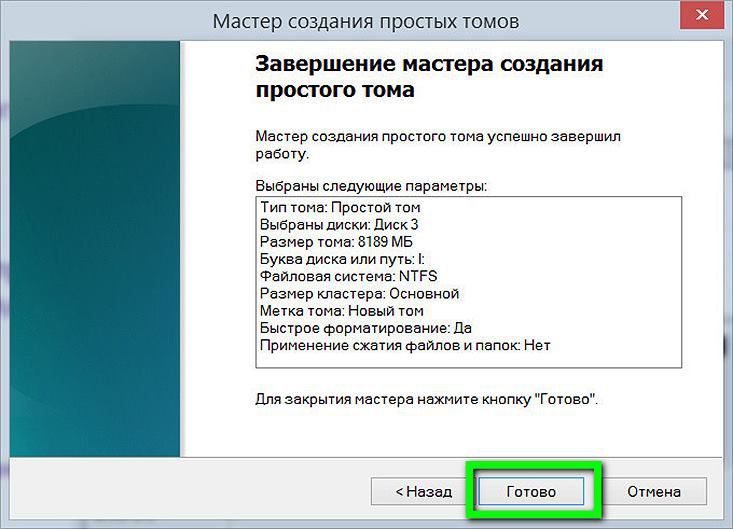
Potom možno virtuálny pevný disk vidieť v programe Windows Explorer ako samostatný disk.
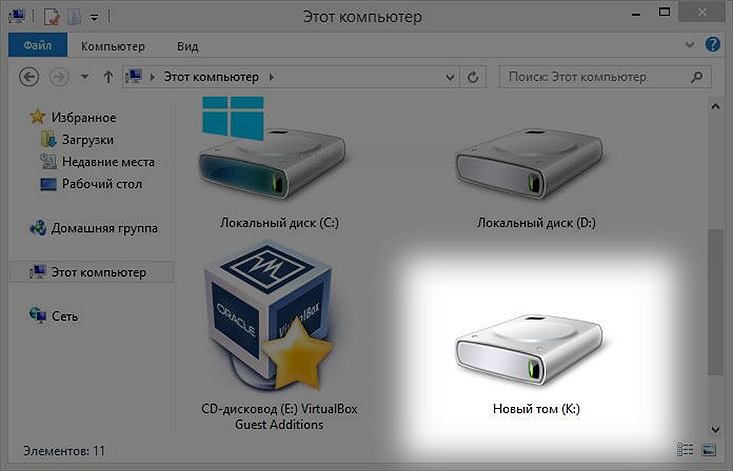
Ako odstrániť virtuálny disk
Ak chcete odstrániť virtuálny disk, musíte odstrániť, resp. ".Vhd" súbor. Ale skôr, ako odpojíme virtuálny disk zo systému, takže nemôže byť viditeľný v programe Windows Explorer. V nástroji na správu disku vyberte náš virtuálny disk, urobte pravé tlačidlo myši a kliknite na príkaz Disconnect.
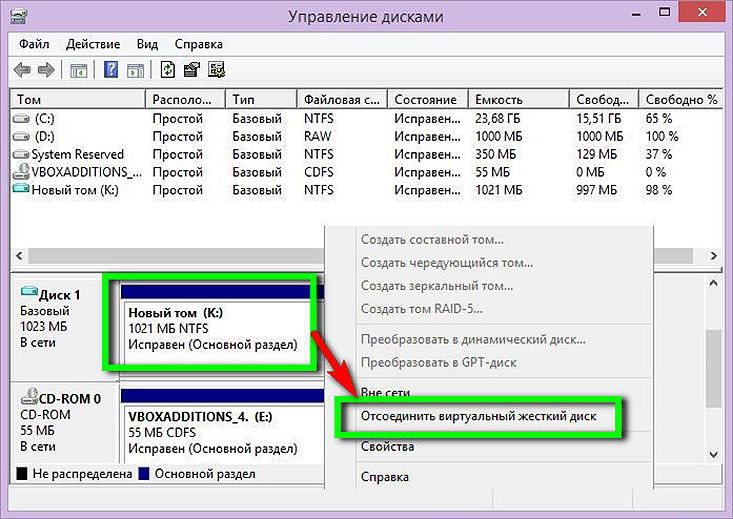
Ďalej uvidíme malé okno, ktoré nás bude varovať od možnej straty dát, ktoré sú k dispozícii na virtuálnom disku. Ak sa všetky dôležité údaje z virtuálneho disku presunú na požadované miesto, odvážne kliknite na tlačidlo "OK".
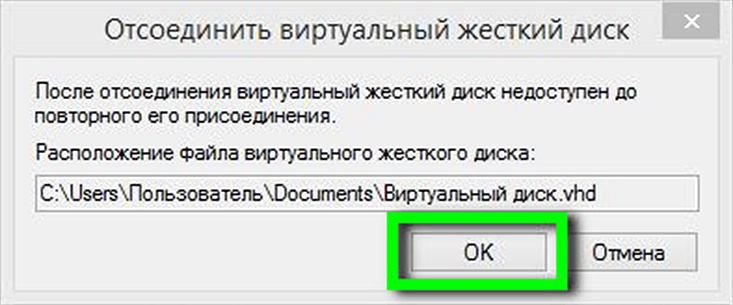
Všetko - teraz práve zostali vymazať súbor ".vhd" z obvyklého disku oddielu, kde je fyzicky.
