Začiatok verzia systému Windows 7, užívatelia operačný systém Windows má schopnosť vytvoriť virtuálne pevné disky (VHD). VHD (virtuálne Pevný disk.) - Toto je jeden súbor s rozšírením ".VHD", ktorý má rovnakú štruktúru a obsah ako obvykle hddnainštalované na počítači.
Pri použití takého formátu súboru môžete nainštalovať viacero operačných systémov na jednom počítači. Ak sa užívateľ chce pokúsiť pracovať v inom operačnom systéme Windows, potom zvyčajne nastaví systém na iný logický disk Alebo inštaluje systém Windows do virtuálneho stroja.
Všetci sme rozdelili fyzické pevné disky V našom systéme. Plne napodobňujú pevné disky na našich počítačoch. Nemusíte skutočne zdieľať svoj pevný disk na tento účel a môžete ľahko pristupovať k miestnym sieťam.
Cítite sa, ako vytvoriť pre seba? Akonáhle sa otvorí na ovládacom paneli, v pravý panel Nájdete možnosť "Ovládač počítača". Rozbaľte možnosť "Storage", ktorá sa nachádza v ľavom paneli okna, ktorá beží. Po vykonaní vyššie uvedených krokov nájdete virtuálne tvrdé Disk sa nachádza vpravo od okna. V nasledujúcom okne, ktoré sa zobrazí, vyberte písmeno disku, z ktorého môžete volať hlasitosť.
- Nájdete možnosť "Disk Management".
- Textové pole nájdete v možnosti polohy.
- To vám pomôže vytvoriť nový hlasitosť na disku.
- Akonáhle skončíte s týmto, kliknite na tlačidlo Ďalej.
Keďže mám svoje vlastné webové stránky určené počítač TémaČasto musím odpovedať na otázky od návštevníkov. Na mojom pracovnom počítači tento momentOperačný systém Windows 7 je nainštalovaný, ale často musím odpovedať na otázky týkajúce sa systému Windows 8.1 a čoskoro budete musieť odpovedať na Windows 10.
Takže používam virtuálne stroj vmware. Pracovná stanica, na ktorej sú nainštalované operačné systémy: Windows 7, Windows 8.1, Mac OS X, Android. Aj v mojom počítači sa nachádza Microsoft Virtual Machine s režimom Windows XP. V prípade potreby spustím požadovaný operačný systém v okne programu, ktorý pracuje v hlavnom operačnom systéme.
Po otvorení príkazový riadok Vykonajte nasledujúce kroky. List na disk sa môže líšiť. Tieto pokyny sú uvedené, pretože je v nádeji, že budú užitočné. Tento dokument vysvetľuje spoločné problémy a spôsoby ich odstránenia. Predpokladá sa tiež, že vhodný obraz virtuálny disk Už prítomné.
Je veľmi nepríjemné, pretože narazíte na tento problém, väčšinou s migrovanými obrázkami. Po úprave inštalácie preto bude pokračovať v práci zdrojový systém. Preto, bez ďalších obradov, poďme hack! Ale problém je, že musíte trochu pracovať.
So všetkými pohodlnosťami takého spôsobu, má veľkú nevýhodu: s aktívnou prácou na hlavnom systéme, operačný systém virtuálny prístroj spomaľuje vašu prácu. To pochádza zo skutočnosti, že zdroje jedného počítača na prevádzku dvoch operačných systémov sa konzumujú súčasne.
Pomocou virtuálneho pevný disk Umožňuje vyriešiť tento problém. Ostatné okná budú nainštalované na disku VHD, nebude potrebné spustiť virtuálny stroj. Operačné systémy sa stiahnu na výber používateľa. Pre windows fungujeNamontované na virtuálnom pevnom disku sa použijú všetky počítačové zdroje, takže spomalenie práce sa nestane.

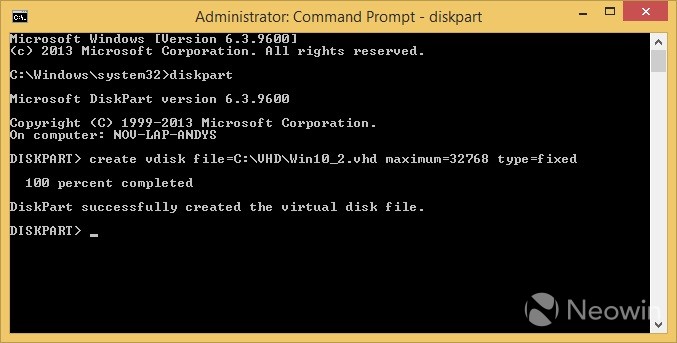
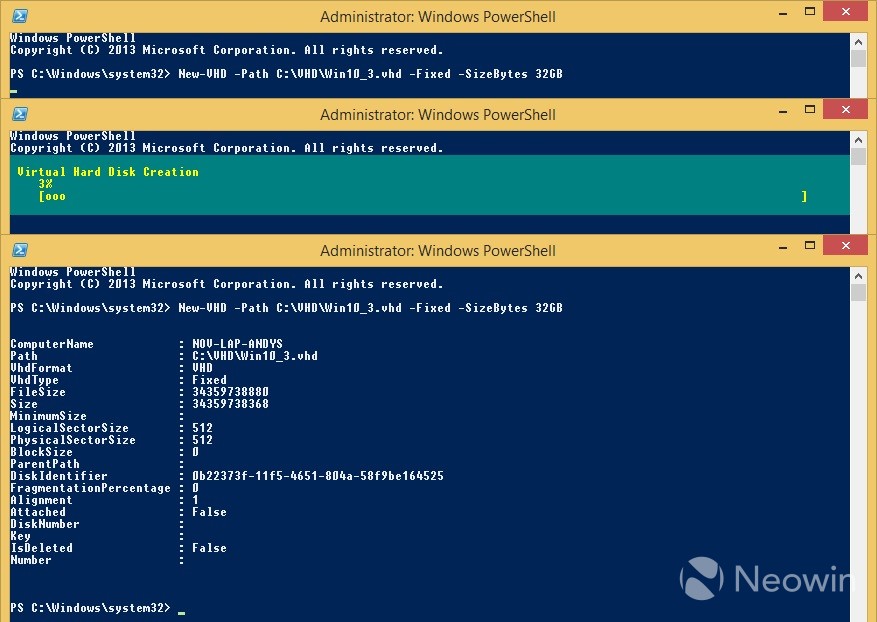
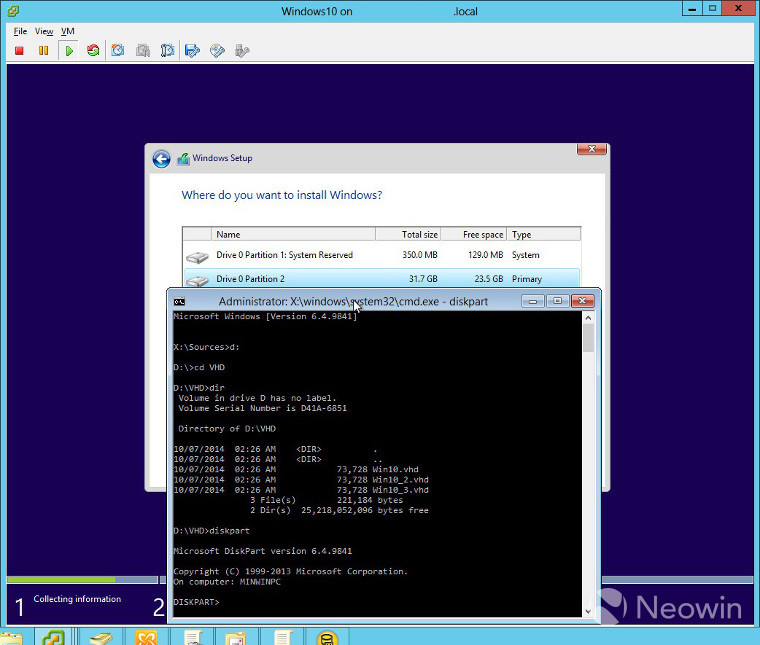
Súhlasíme s tým, že väčšina obyčajní používatelia Nikdy neovplyvnite žiadny z týchto procesov. Ako vidíte, v tomto počítači je jeden pevný disk. Zadajte veľkosť. Ktoré si vyberiete, nezáleží na tom; Len sa uistite, že máte dostatok miesta na aktuálnom stave fyzický diskUmiestniť špecifikovaný priestor.
Hlavný systém zároveň nebude v žiadnom prípade ovplyvnený a systém nainštalovaný na disku VHD možno ľahko odstrániť z počítača kedykoľvek.
V tomto článku vám poviem, ako vytvoriť virtuálny pevný disk na inštaláciu okien, ako druhý, tretí, atď. Systémy v počítači. O procese inštalácie okien na virtuálnom pevnom disku možno čítať v samostatnom článku.
Skontrolujte indikátor vykonania v pravom dolnom rohu konzoly na správu disku, aby ste zistili, ako je váš virtuálny disk vytvorený. Keď sa to urobí, uvidíte nový záznam Na konzole diskusie. Nemusíte ho inicializovať alebo formátovať alebo robiť s ním v tom momente. Dostali ste sa na ďalšiu etapu.
Urobte si s tým na čo najlepšie spustiť počítač zavádzacie médiá. Načítanie dvoch rôznych operačných systémov na jednom počítači možno vykonať bez rozdelenia pevného disku do niekoľkých častí. Parametre sú zobrazené tu. Nasledujúce kroky budú vyžadovať použitie príkazového riadka.
Upozornenie na vytváranie virtuálnych pevných diskov v akýchkoľvek verziách systému Windows 7, Windows 8.1, Windows 10 a schopnosť stiahnuť iný operačný systém bude len používatelia systému Windows 7 a Windows 8.1 Otázky Pro a Enterprise.
Ako vytvoriť virtuálny pevný disk
Vytvorte virtuálny pevný disk rôzne cesty: Používanie nástroja DISKPART alebo pomocou nástroja na správu disku. V tomto článku zvážime druhú možnosť ako ľahšie pre bežného používateľa.
Tento tím vráti veľa informácií o tom, ktoré verzie sú v ňom obsiahnuté. Po nájdení indexového čísla verzie, ktorú chcete nainštalovať, zadajte nasledujúci príkaz. Ďakujeme svojmu učiteľovi Thomas Titanic za jeho oddanosť a trpezlivosť, ako aj všetkých študentov a zamestnancov Akadémie technických nárokov na ich podporu.
Keďže inštalácia operačného systému je zabezpečená na virtuálnom pevnom disku, používa hardvér Hostiteľ. Pre skutočné testovacie platformy je táto technológia ideálna. To vám umožní vytvoriť komplexné testovacie prostredia aj s jednoduché vybavenie. Správca zavádzania alebo druhý inštalovaný operačný systém nezáleží na tom, či je druhý systém nainštalovaný na virtuálnom alebo fyzickom pevnom disku. Ako sme pokračovať, ukážeme vám nižšie.
Môžete sa prihlásiť na Snap-in cez "Ovládací panel", ktorý prejde niekoľko krokov. Kratší spôsob: Kliknite pravým tlačidlom myši na "Počítač" alebo "Tento počítač" a v obsahové menu Mali by ste zvoliť položku "Management".
Potom sa otvorí okno "Computer Management", v ktorom sa nachádza v časti "Storage Devices", budete musieť kliknúť na položku "Disk Management". V okne Utility sa zobrazia všetky disky pripojené k počítaču.
Počas práce si nič nevšimnete. V prvom okne inštalácie potvrďte nastavenia jazyka. Inštalácia sa uskutočňuje na virtuálnom pevnom disku. . Váš existujúca inštalácia Operačný systém zostáva nedotknutý. Skontrolujte, či je priradená písmeno jednotky. Nepoužívajte malú oblasť s manažérom na prevzatie a dátový oddiel.
Montáž virtuálneho disku
Na označenie veľkosti disku použite maximálny parameter. Urobte si licenčné podmienky a vyberte možnosť "Vlastná" pre typ inštalácie. Na ďalšia strana Uvidíte všetky pevné disky, vrátane vytvoreného virtuálneho pevného disku. Ak si ich vyberiete, naučíte sa ich podľa ich veľkosti a chybového hlásenia.
V tomto obrázku vidíte, že na mojom počítači je nainštalovaný jeden pevný disk, rozdelený na dve logické oddiely ("C" a "D").
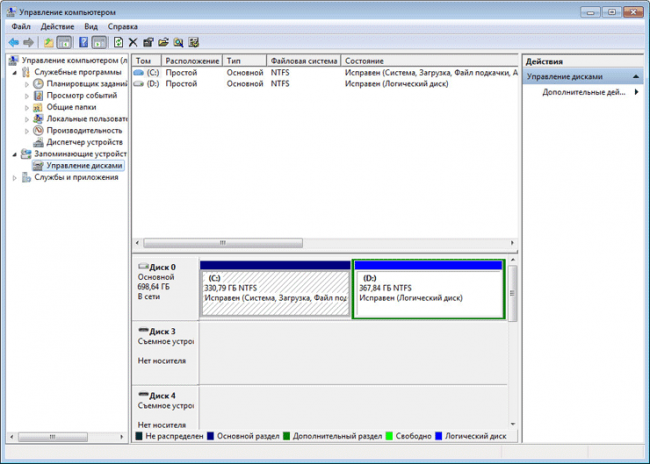
Môžete sa rýchlo prihlásiť na "Disk Management" Snap. Ak to chcete urobiť, musíte najprv kliknúť na klávesnicu na tlačidlách "Win" + "R" a potom zadajte nasledujúci príkaz v poli "RUN":
Potom bude tento súbor spracovaný ako pevný disk. Potom môžete spustiť z tohto súboru. A môžete vytvoriť všetky kópie tohto súboru. Toto voľné miesto na pevnom disku môže byť tiež na druhej časti alebo disku. Takto to všetko vyzerá v riadení pohonov. Nasledujúce kroky v červenej oblasti nefungujú.
V skutočnosti nová inštalácia Musí sa vykonať v samostatnej časti. Ale tu sú ďalšie kroky, ktoré ukazujú, že to funguje. Momentálne konanie o inštalácii nič nepozná nič o virtuálnom disku. Pre inštalačný postup je virtuálny disk jednoducho "súbor". Najprv musíte urobiť tento virtuálny disk slávny systém.
Diskmgmt.msc.
Potom sa otvorí okno "Disk Management".
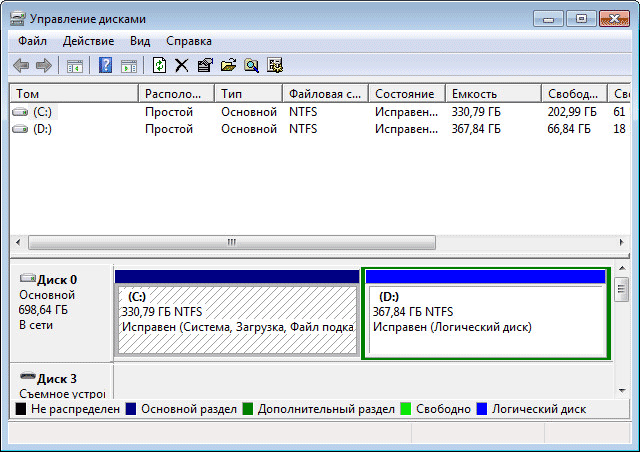
Ďalej budete musieť vybrať disk, na ktorom bude vytvorený virtuálny pevný disk. Ako na mojom počítač tvrdý Disk je rozdelený na dve oddiely, potom som si vybral logický disk "D", na základe nasledujúceho: V prípade preinštalovania systému bude všetky dáta a disk "C" zničený a údaje o "D" Disk sa preto uloží, preto disk virtuálneho VHD nie je stratený. Ak je v počítači len jeden disk "C", potom v tomto prípade bude voľba disku zrejmé.
Ako vytvoriť a pripojiť virtuálny pevný disk
A s iným "výstupom" môžete zatvoriť "tip". Potom zadajte kód Product Key. Vysvetlenie je tiež uvedené v časti "Zobraziť podrobnosti": ale môžete vidieť, že tlačidlo "Ďalej" je aktívne a môže pokračovať. A v skutočnosti inštalácia pokračuje bez váhania. Po viacerých reštartovaní dostanete ponuku na prevzatie. V závislosti od toho, ktorý operačný systém spustíte, písmená diskov sú priradené inak.
Štandardný operačný systém je vždy na prvom mieste v ponuke Prevziať. Doba čakania označuje, ako dlho sa má zobraziť ponuka sťahovania. Po uplynutí času sa štandardný operačný systém spustí automaticky. V súčasnosti máme e-maily pýtať sa na virtuálne rozlíšenie diskové oddiely Jednoduchým a bezpečným spôsobom. Všetci vieme, že oddelenie virtuálne tvrdé disk - nie je ľahká úlohaA riskujete, že stratíte uložené údaje.
Prideliť kotúč, potom kliknite na položku "Akcia" menu v kontextovej ponuke, kliknite na položku "Vytvoriť virtuálny pevný disk".
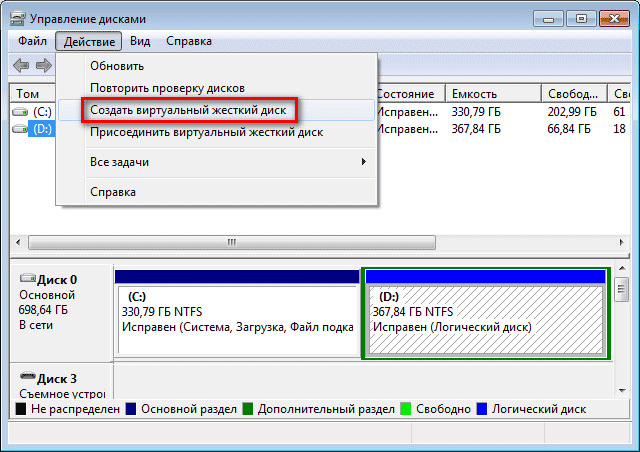
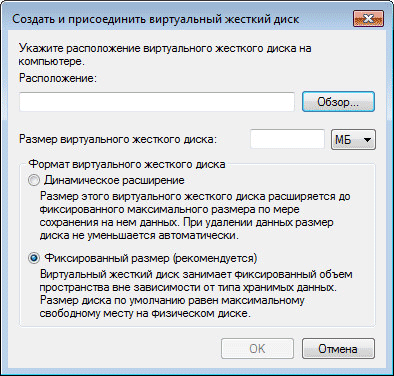
Formulár virtuálneho pevného disku
Avšak, rozšírený a populárny použitý disk je potrebná potreba oddeliť virtuálny pevný disk. Po prvé, ľudia, ktorí majú technické znalosti, sa pohybujú na "počítačové riadenie", aby sa oddelil virtuálny pevný disk. Faktom je, že tento formulár nestojí za peniaze a môže tiež bezpečne vykonávať operácie. Ale nemá žiadne funkcie, to znamená, že nemôže uspokojiť všetky požiadavky trhu. V tejto dobe zohráva tretia časť dôležitú úlohu softvér Pre označenie virtuálneho pevného disku.
V okne "Explorer" zadajte názov súboru a potom kliknite na tlačidlo Uložiť.
Názov súboru by mal pozostávať z latinských písmen a číslic. Zavolal som disk "Win10" vytvorený disk VHD (uveďte názov súboru) meno Windows Neodporúčajte). Pozorní čitatelia si všimnú, že na "D" disku môjho počítača už predtým vytvoril virtuálny pevný disk "Win8", ktorý som nainštaloval operačný systém Windows 8.1.
Poznámky. Pred rozdelením virtuálneho pevného disku musíte urobiť zálohovanie Vopred. V tomto praktickom príklade uvidíme, ako sa jej môžeme priblížiť z najjednoduchšej a rýchly spôsob: Použite virtuálny pevný disk. Prvá vec, ktorú potrebujeme, je získať prístup k oficiálnej webovej adrese. V závislosti od typu procesora a množstva pamäte bude mať záujem o jeden alebo iný.
Je dôležité napísať zobraziteľný kľúč produktu, pretože bude potrebný počas inštalácie. Po vytvorení musíme v ňom definovať primárnu časť. Ak to chcete urobiť, vyberieme novo vytvorený súbor, pripojte sa k nemu a objednajte si vytvorenie sekcie. Urobiť to všetko, nasledovať. Jeho inštalácia je jednoduchá, takže budeme dodržiavať jej použitie.
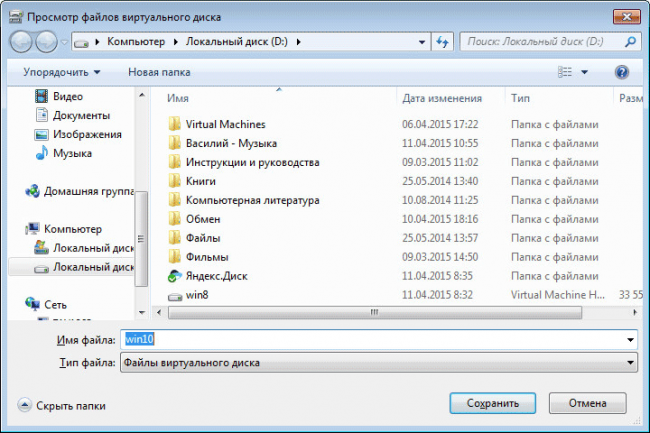
Na tomto obrázku je možné manuálne pridať do poľa "Umiestnenie", cesta k virtuálnemu disku.
Potom bude potrebné vybrať veľkosť virtuálneho pevného disku. Vyberať správna veľkosť Môže byť v MB alebo okamžite v GB. Pre normálna práca Systémy Vybrali som si veľkosť 32 GB.
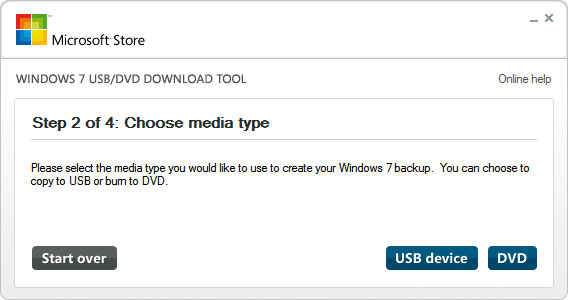
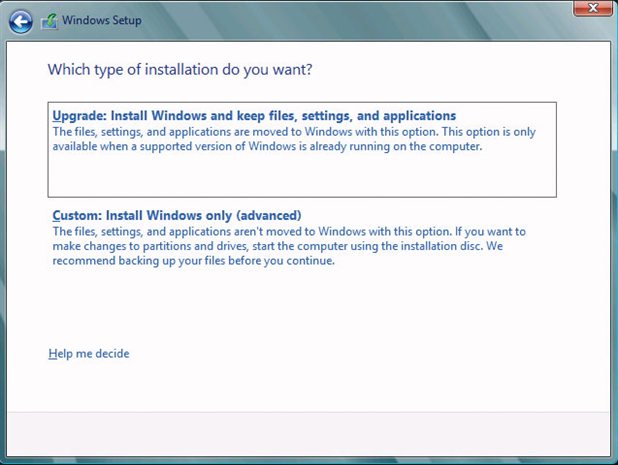
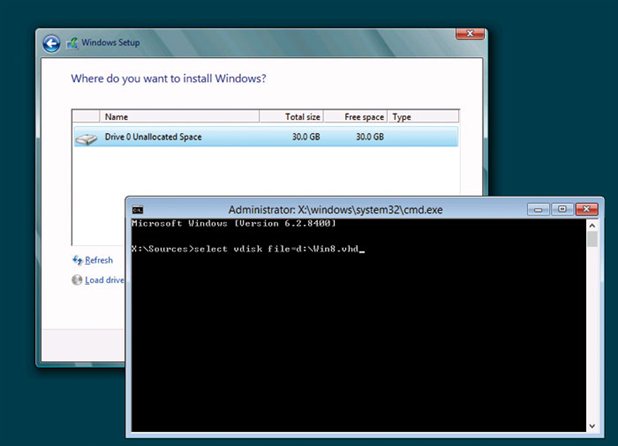
Pokiaľ ide o definovanie súboru, je dôležité si uvedomiť, že niekedy listy jednotiek sa nezhodujú počas inštalácie s tými, ktoré sú definované v našom konvenčnom operačnom systéme, takže môžeme musieť hľadať súbor prostredníctvom niektorých z nich. Túto časť vyberieme, kliknite na tlačidlo "Ďalej" a spustite inštaláciu ako obvyklý režim. Zaujímavejšie je obrazovka, na ktorej budeme požiadaní, aby sme určili Účet pre auto.
Potom budete musieť vybrať formát virtuálneho pevného disku:
- dynamická expanzia
- pevná veľkosť (odporúča sa)
S dynamickým rozšírením sa veľkosť virtuálneho systému VHD disponuje, pretože sa uložia údaje, kým sa neuloží pevná veľkosť.
S pevnou veľkosťou, virtuálny pevný disk zaberá všetky vybrané miesto, bez ohľadu na to, koľko sa nachádzajú informácie o tomto disku.
Odpojenie virtuálneho disku
Ak si vyberieme prvú, budeme mať prístup k mnohým novým službám, preto je to najviac odporúčaná možnosť. Môžete tiež použiť pravý bočný panel akcie. Spustil asistenta vytvoriť virtuálne stroje. Môžete to označiť tak, aby ste ho už neučili.
Zadajte názov virtuálneho stroja a cesty uchovávania, predvolený, ktorý je špecifikovaný v konfigurácii hypervisor. Nezabudnite, že neskôr môžete zmeniť umiestnenie súborov virtuálnych zariadení. Zadajte generáciu zariadenia virtuálneho stroja. Musíte si vybrať v závislosti od operačného systému, ktorý musí mať virtuálny stroj. Samozrejme, funkcie úrovne hypervisora \u200b\u200bsa nezhodujú, generácia 2 ponúka veľmi zaujímavé funkcieMusíme však zachovať úroveň kompatibility operačného systému, ktorú chceme virtualizovať.
Po dokončení nastavení kliknite na tlačidlo "OK".
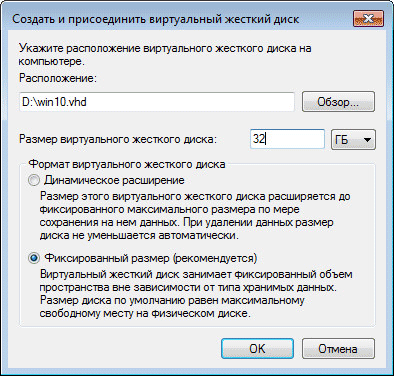
Po tom, proces vytvárania virtuálneho pevného disku na vašom počítači trvá nejaký čas.
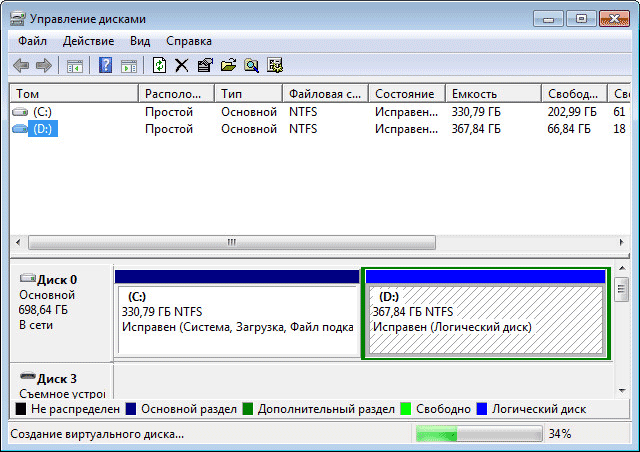
Aký sa switter pripojí karta LAN? Vyberte ten, ktorý zodpovedá funkcii, že virtuálny stroj musí mať. Ak ich chcete vybrať v hypervisore, musia byť vytvorené spínače. Ak kliknete na tlačidlo "Nie je pripojené", ako je uvedené v názve, zariadenie nemôže komunikovať s inými. Táto konfigurácia môže byť zmenená vždy, keď chcete spustený virtuálny stroj.
Aký pevný disk bude na virtuálnom počítači? Môžete vytvoriť tvrdý disk, opätovne použiť existujúci disk alebo nechať ho neskôr. Pomocou tohto sprievodcu vytvorili pevné disky majú tenký typ. To znamená, že na fyzickom pevnom disku je obsadený len priestor, ktorý zodpovedá uloženým údajom, a nie celý priestor, ktorý sme zadali. Po zadaní konfigurácie pevného disku kliknite na tlačidlo "Ďalej".
Po dokončení tvorby praktického disku sa objaví okno "Disk Management" nový disk S neprideleným priestorom.
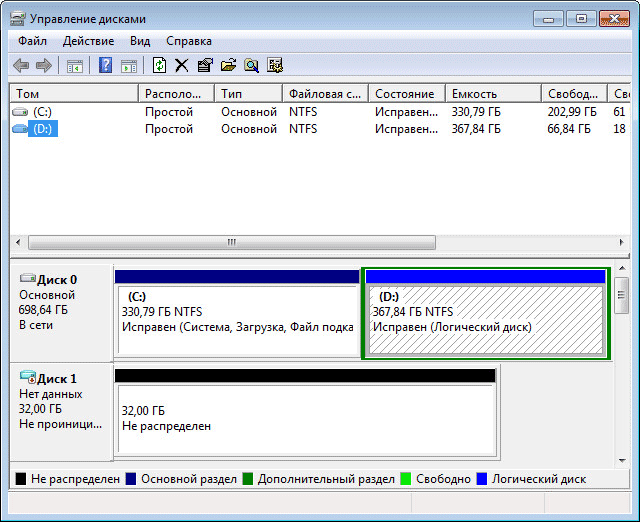
Nasadiť sa nový objem, Vytvorený virtuálny disk, nie je potrebné. Potom bude možné ukončiť pohony.
Ak otvoríte okno Explorer, uvidíte virtuálny pevný disk "Win10" vytvorený na virtuálnom pevnom disku "Win10" s príponou ".vhd". Disk VHD sa zobrazí v systéme ako normálny súbor.Ale vlastne je virtuálny pevný disk.
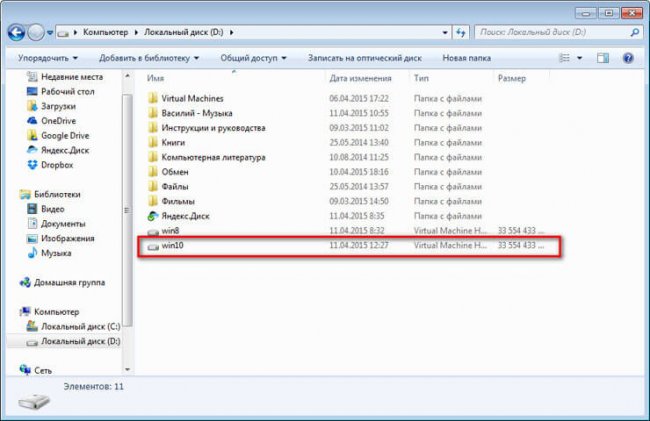
Teraz môžete nainštalovať operačný systém Windows.
Nasledujúce kroky na inštaláciu systému Windows
Teraz vám poviem o nasledujúcich krokoch na inštaláciu systému. Najprv musíte nahrávať obrázok okien. Optické DVD disk, ALEBO vytvoriť zavádzací flash disk, napríklad v programe RUFUS.
Ďalej bude musieť zaviesť Jednotka DVDalebo zavádzací flash diskA potom nainštalovať operačný systém na virtuálnom disku VHD. Podrobný článok OB. inštalácia systému Windows Na disku VHD si môžete prečítať tu (článok bude zverejnený budúci týždeň, takže odkaz nie je aktívny).
Ako odstrániť virtuálny pevný disk
Ak potrebujete odstrániť virtuálny disk VHD, ktorý je vytvorený v príslušnej časti počítača, môžete ľahko vykonať takúto operáciu. Dôvody na odstránenie virtuálneho pevného disku môže byť najviac odlišné: je málo voľné miesto Na logickom disku sa pre tento operačný systém nebol potrebný, atď.
Na samom mieste jednoduchý spôsob Odstrániť, budete musieť otvoriť logický disk v prieskumníkovi, v ktorom sa nachádza táto jednotka VHD. Potom budete musieť zvýrazniť virtuálny pevný disk a potom vyberte položku Odstrániť položku v kontextovej ponuke. Inými spôsobmi, že bude možné odstrániť VHD pomocou snap-in Snap-In "Disk Management", alebo pomocou pomôcky DISKPART.
Potom bude virtuálny pevný disk odstránený z počítača.
Môžete vytvoriť virtuálny pevný disk (VHD) v počítači, na inštaláciu na tomto disku systémy Windowsktoré môžu byť použité ako druhý operačný systém v počítači.
Upozorňujem vašu pozornosť, že takáto príležitosť je len v systéme Windows 7 používateľov a Windows 8.1 problematiky Pro a Enterprise.
S pozdravom, Vasily prokhorov
Dobrý deň, milí užívatelia! Charakteristickým znakom operačného systému siedmej verzie systému Windows je, že vám umožní vytvoriť virtuálny disk a v budúcnosti môžete vykonávať rôzne akcie s virtuálnym diskom (vytváranie, zmena a odstránenie virtuálneho disku, nastavenie prístupu Práva na vaše údaje, ako aj otvorenie virtuálneho disku na iné počítače). V dnešnom článku sa učíme ako vytvoriť virtuálny disk V siedmom verzii systému Windows.
Predpokladajme, že máte iba jednu sekciu (disk C) v počítači a chcete prelomiť pevný disk na ďalšie oddiely. V takejto situácii sú možné nasledujúce možnosti: Prvou možnosťou je, že užívateľ môže prelomiť pevný disk na ďalšie oddiely Špeciálne programy (Môžete si prečítať svoj článok "" s jedným programom).
Druhá možnosť, predpokladá, že vytvára virtuálny disk, ktorý sa môžete kedykoľvek pripojiť alebo zakázať, a tým prispieť k vašim údajom od iných používateľov.
Poďme zvážiť krok za krokom ako vytvoriť virtuálny disk V siedmom verzii systému Windows:
1. Kliknite pravým tlačidlom myši (PCM) na označení "My Computer" a vyberte "Control" v ponuke, ktorá sa otvorí.
2. V okne "Počítačové riadenie", ktoré sa otvorí, prejdite na časť "Riadenie disku".
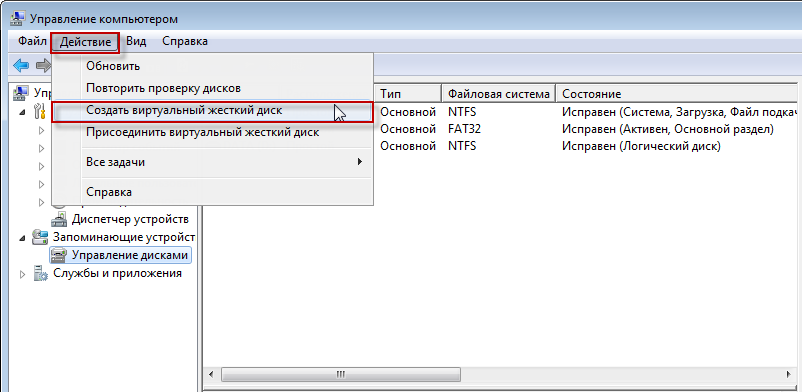
Teraz kliknite na kartu "Actions" a zvoľte "Vytvoriť virtuálny pevný disk". Potom musíte v dialógovom okne zadať. Ťažký disk, to znamená miesto skladovania vytvoreného disku. Vo všeobecnosti, samozrejme, odporúča sa zadať časť disku, na ktorej je viac voľného miesta.

V mojom príklade som si vybral časť "D" disk a hlasitosť vytvoreného virtuálneho disku 7 GB. V predvolenom nastavení sa odporúča vybrať fixný formát virtuálneho disku a kliknite na tlačidlo "OK".
Výsledkom je, že systém začne vytvárať virtuálny disk. Ako je znázornené na obrázku v spodnej časti okna, zobrazí sa prevádzka operácie.
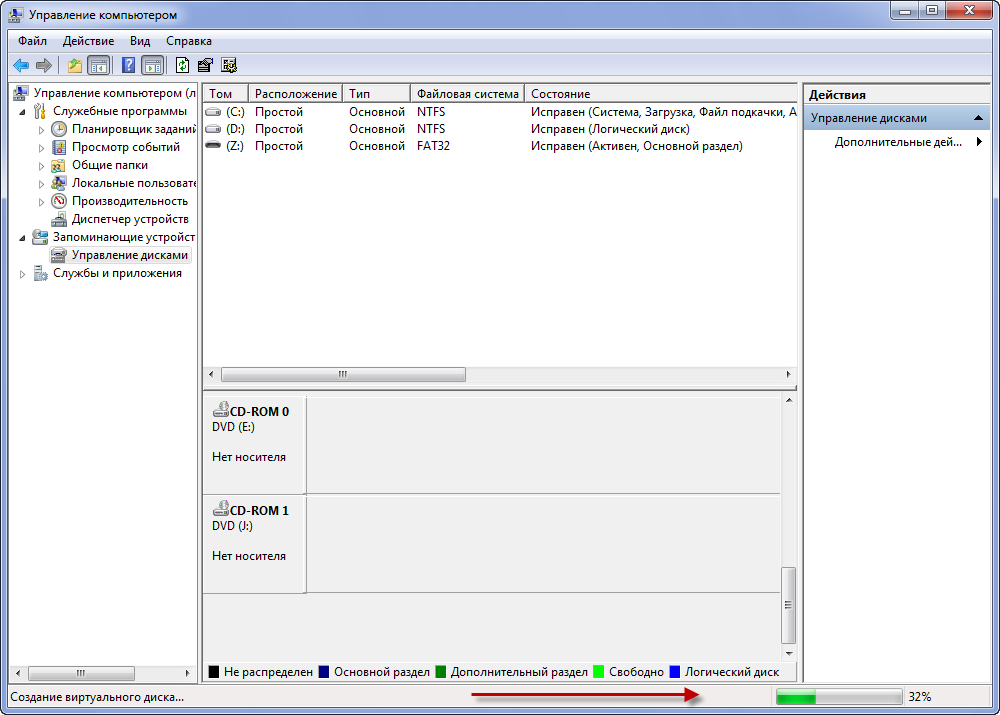
Potom sa vytvoril virtuálny disk zobrazí v príslušnom okne.
Teraz musíme inicializovať disk na dispečerovi miestne disky mohol získať prístup k nemu. Stlačte pravé tlačidlo myši na vytvorenej sekcii a vyberte položku "Inicializovať disk" v zobrazenej ponuke.
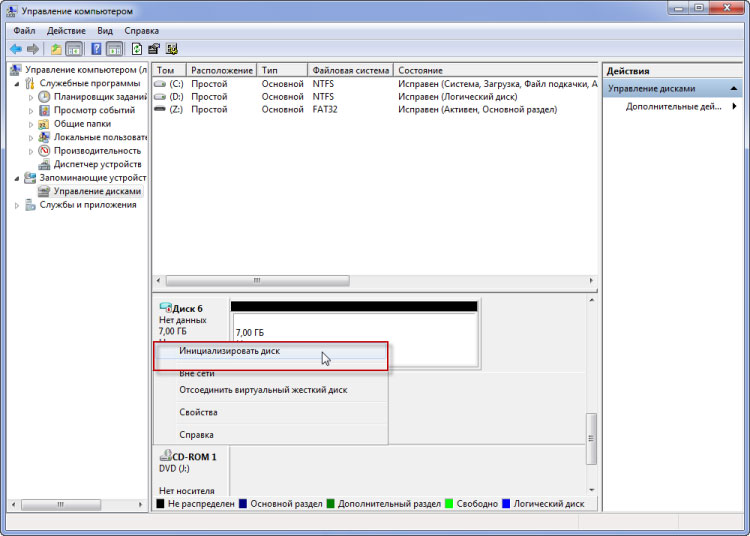
V okne, ktoré sa zobrazí, zanechajte všetko predvolene a kliknite na tlačidlo "OK" (v mojom príklade vytvorený disk Má číslo 6, môžete mať inú).
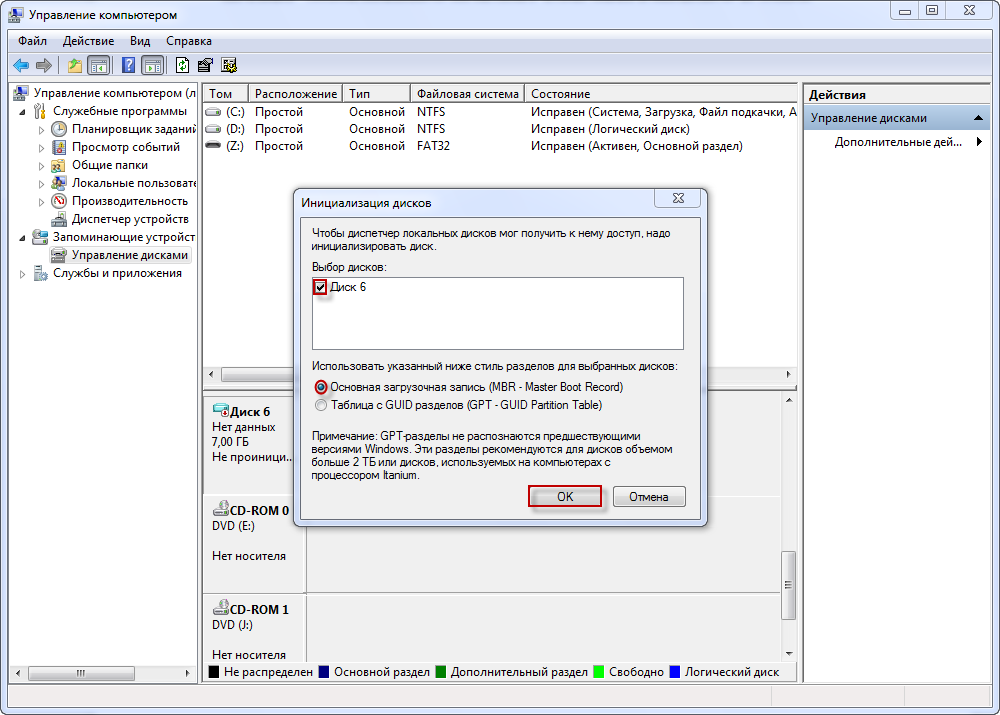
V poslednej fáze vytvorenia virtuálneho disku budete musieť vytvoriť hlasitosť. Ak to chcete urobiť, kliknite pravým tlačidlom myši na vytvorený virtuálny disk a prejdite na "Vytvorenie TOM".

V dôsledku toho sa spustí špeciálny asistent na vytvorenie objemu. Stlačte "Ďalej".
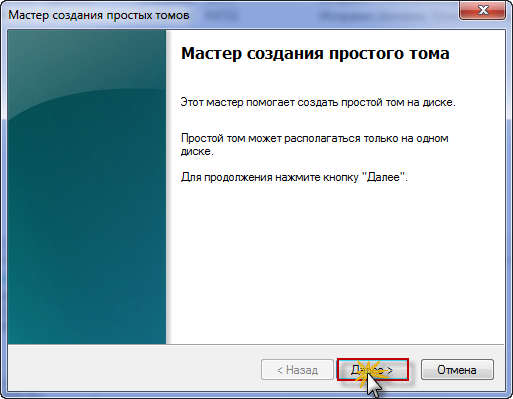
Potom v nasledujúcom okne musíte zadať veľkosť vytvoreného zväzku (môžete zanechať predvolený, ako je).
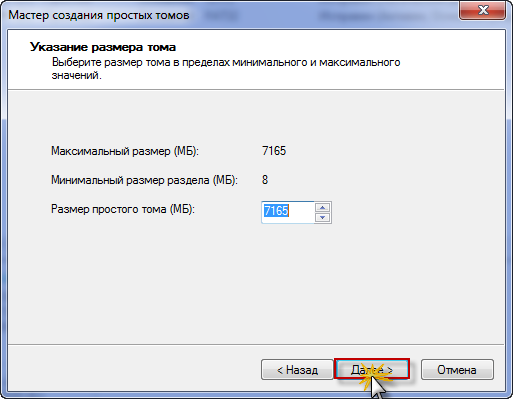
V ďalšom okne, asistent vám oznámi, že zodpovedajúce písmeno označenia vytvoreného hlasitosti.
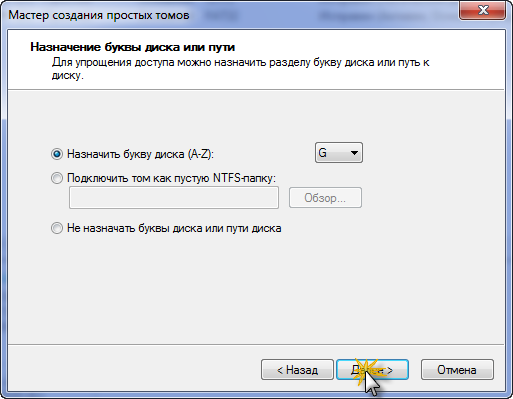
Po dokončení budete musieť vybrať systém súborov a spustite proces formátovania hlasitosti. Všetko opustím štandardne a kliknite na tlačidlo "Ďalej".

Ak si želáte, môžete vytvoriť virtuálny disk. Kedykoľvek môžete vypnúť alebo pripojiť vytvorený virtuálny disk, ako aj otvoriť tento disk na inom počítači. Ak to chcete urobiť, kliknite na kartu Akcie av rozbaľovacom zozname, kliknite na príkaz, ktorý je uvedený nižšie na obrázku.

Potom v okne, ktoré sa otvorí, zadajte cestu, nech ste kdekoľvek uložíte virtuálny disk.
Summing up, poznamenávame, že v lekcii sme uvažovali o tom, ako vytvoriť virtuálny disk, používatelia sú pozvaní, aby vytvorili ďalší oddiel na pevnom disku vďaka osobitná príležitosťv systéme Windows 7.
Všeobecne platí, že sa predpokladá, že vytvorenie virtuálneho disku je vyššia, aby vykonala, keď je potrebné vytvoriť oddiel na pevnom disku, a hlavným kritériom je skutočnosť, že virtuálny disk sa nemá uložiť na časti systému disku. To znamená, že ak na pevnom disku okrem systémový oddiel Existujú dva alebo viac oddielu, potom v takýchto prípadoch môžete vytvoriť virtuálny disk, na ktorom môžete vykonávať rôzne akcie, experiment, bez toho, aby ste sa obávali strate svojich informácií a systémových súborov.
Ak máte v počítači jeden pevný disk nainštalovaný v počítači, napríklad 500 GB, a nie je rozdelený do oddielov (existuje len časť "Disk C"), potom v tomto prípade vytvoriť prídavná časť Je lepšie využiť špeciálny program na tento účel.
Keďže všetky vaše údaje budú uložené v samostatnej časti, potom šance na skutočnosť, že údaje nie sú zničené v prípade kolapsu operačného systému, bude skvelé. Odporúčam vám, aby ste si prečítali môj článok, v ktorom sa dozviete:
Dokončenie tohto článku musím povedať, že teraz viete, ako vytvoriť virtuálny disk v počítači. Ako vidíte, jeho stvorenie nemá veľa času. Pripomínam vám, že ak ešte nie ste účastníkom tohto blogu, potom to môžete urobiť práve teraz. Aby ste to urobili, stačí ísť, na ktorú sa dozviete, ako urobiť blog predplatné.
Dnes všetko! Všetky sú dobré a už v ďalšom vydaní sa naučíte \u003d\u003e
