Windows 10 ponúka veľa možností pre prácu s pamäťovými jednotkami. V porovnaní s minulosťou windows verzie, súčasný nástroj na správu diskov má viac funkcií a je schopný ho úplne nahradiť príkazový riadok... Na želanie je však možné ho stále použiť.
Ako otvoriť správu diskov v systéme Windows 10
Správu diskov otvoríte takto:
Ako vytvoriť lokálny disk
Váš produkt sa opäť umiestňuje na popredných priečkach. Môže vám pomôcť zvládnuť úseky tvrdých disk bez reštartu systému alebo akéhokoľvek prerušenia. 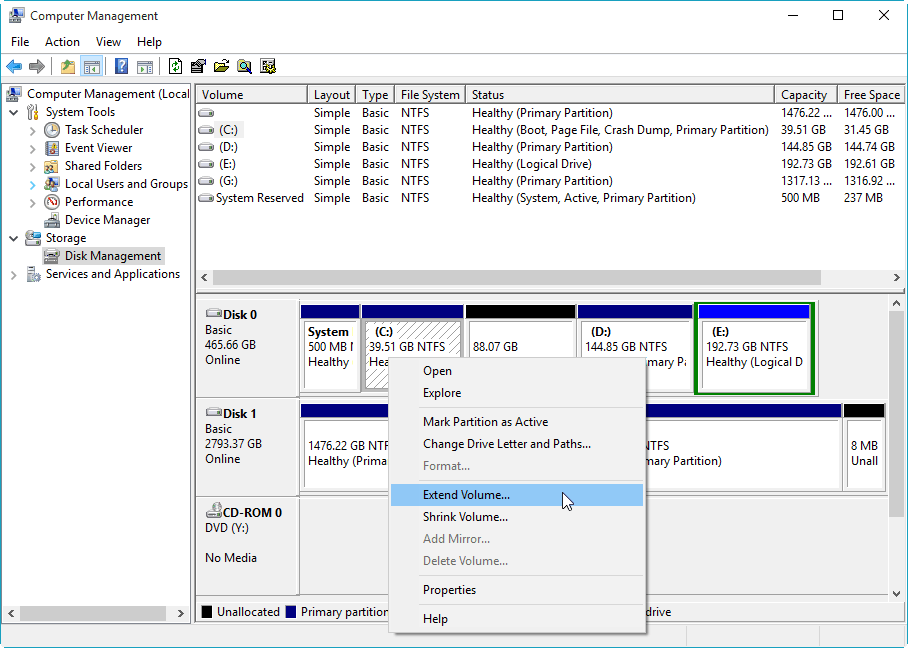
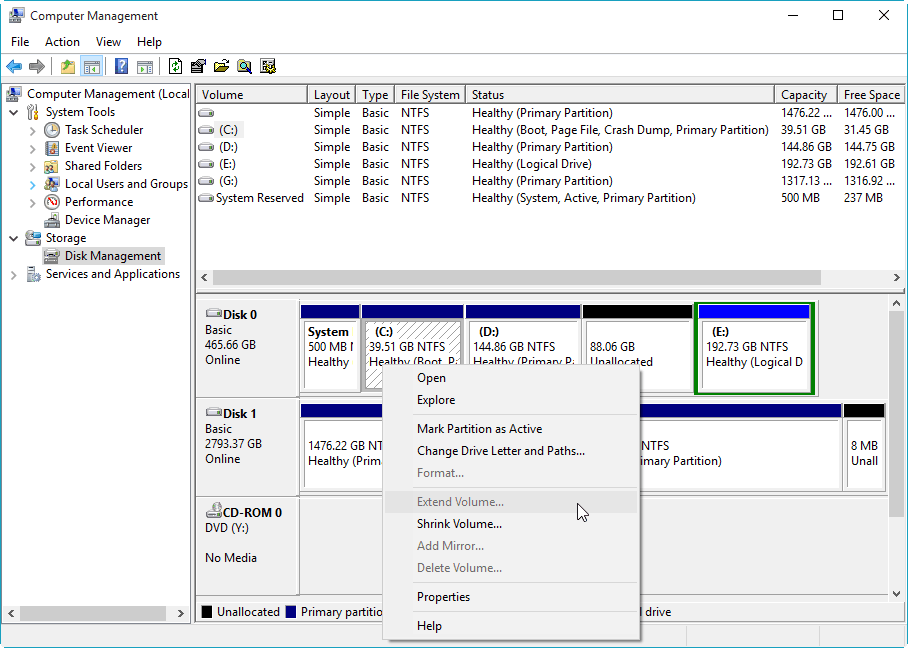
Nie je s týmto nástrojom niečo v poriadku? Čo môžete robiť, ak nemáte voľné miesto na pevnom disku? Našťastie softvér pre oddiel oddielov tretích strán - umožňuje vám rozšíriť oddiel bez ohľadu na to, či je vedľa oddielu, ktorý plánujete rozšíriť, nepridelené miesto. A čo viac, môžete dokonca vytvoriť diskový oddiel bez neprideleného miesta na pevnom disku.
Existuje tiež niekoľko ďalších možností prístupu do ponuky Správa diskov. Napríklad:
- Príkaz diskmgt.msc zadajte do riadku „spustiť“. Riadok „Spustiť“ sa volá klávesovou skratkou Win + R (alebo vytvorte spustiteľný súbor týmto príkazom).
- V správcovi úloh vyberte sekciu „Súbor“ a prejdite na položku „Správa diskov“.
- A je tu tiež možnosť otvoriť obslužný program príkazového riadku pre správu diskov. Ak to chcete urobiť, spustite okno do okna, musíte spustiť príkaz 'DiskPart.exe'.
Ak jedna metóda nefunguje, skúste inú. Ak pri pokuse o otvorenie aplikácie Správa diskov systém zobrazí chybu pri pripájaní k službe, musíte sa ubezpečiť, že antivírusový program neodstránil súbor dmdskmgr.dll
Oddiel D na vytvorenie nového zväzku
Metóda 1. Ak existuje nepretržité nepridelené miesto, rozbaľte oddiel. 


Metóda 2. Ak neexistuje nepridelené miesto, rozbaľte oddiel. Novo vygenerovaný oddiel sa automaticky nainštaluje ako logický oddiel. 

Ako môžete urobiť identické kopírovať tvrdo disk? Ako môžete bezpečne aktualizovať operačný systém bez problémov so zlyhaním bootovania?
Ak tento súbor nenájdete, musíte ho vrátiť na pôvodné miesto. Môžete ho vrátiť alebo vziať z boot disk Windows alebo pomocou príkazu na kontrolu systémových súborov. Toto sa deje takto:
- Otvorte ponuku Spustiť (Win + R) a zadajte tam príkaz cmd.
- V príkazovom riadku, ktorý sa otvorí, musíte jazdiť príkaz sfc a potom skenovať.
- Na overenie údajov bude musieť program určiť cestu k inštalačný disk s Windows 10. Urobte to a skenovanie súborov bude hotové.
Kontrola chýb
Kontrolu je možné vykonať pomocou príkazového riadku, je však oveľa jednoduchšie vykonať ju prostredníctvom programu „Správa diskov“. Stačí urobiť nasledovné:
Programy na rozdelenie diskov na oddiely
Je tam trezor a pohodlným spôsobom dátové prenosy a aktualizácie pre viac nový tvrdý väčší disk? Softvér je prehľadný, čistý a veľmi jednoduchý na stiahnutie. Vyberte zdrojový disk, ktorý chcete klonovať.
V časti „ Extra možnosti„Možnosť„ Oddiely podľa sektorov “umožňuje klonovať všetky sektory pomocou zdrojový disk na cieľový disk. Náhľad rozloženie disku po klonovaní. Myslíme si však, že sa mýlia, pretože udržiavať vaše oddiely v špičkovej forme je veľmi dôležité. Pomôcť ľuďom lepšie porozumieť správe diskov a dúfajme, že presvedčia viac používateľov vykonať túto akciu, pripravili sme zoznam najlepší manažéri disky. Takto budú vaše oddiely vždy zdravé a nebudete čeliť riziku potenciálnej straty údajov.

Ako vytvoriť lokálny disk
Ak chcete okrem miest, kde máte nainštalovaný Windows, vytvoriť aj lokálny disk, môžete to urobiť pomocou rovnakého programu Správa diskov. Po otvorení podnikneme nasledujúce kroky:

Zmenšiť a rozšíriť zväzok v systéme Windows 10
Rozbalením zväzku sa zväčšuje veľkosť lokálneho disku pomocou jeho nepridelenej oblasti. Nepriradená oblasť je oblasťou nových pevných diskov a dá sa získať aj kompresiou miestnych jednotiek.
Sprievodca mini nástrojmi
Má to čisté, dobre premyslené používateľské rozhranie a je veľmi univerzálny programpretože s ním môžete vykonávať rôzne akcie. Režim ochrany údajov udržuje vaše súbory v bezpečí pri úprave oddielov, takže sa nemusíte obávať straty jediného súboru. Môže sa tiež použiť ako softvér na obnovenie, pretože úplne obnovuje údaje z predtým vytvorených oddielov.
Logicky, platená verzia ponúka viac možností, zatiaľ čo bežná verzia je základnejšia. Vďaka bezplatnej verzii tohto softvéru môžete vytvárať, meniť veľkosť, kopírovať alebo mazať oddiely, a to je skoro všetko. Je tiež vybavená jedným pohodlná funkcia Automatické zarovnanie oddielov, ktoré automaticky zarovná oddiely na zlepšenie výkonu úložného zariadenia. Môžete si stiahnuť bezplatná verzia alebo si kúpte licencovanú verziu z tohto odkazu.
Ako zmenšiť zväzok v systéme Windows 10
Ak chcete zmenšiť zväzok v systéme Windows 10, postupujte takto:

Možné problémy s kompresiou
Ak nemôžete zmenšiť hlasitosť, mali by ste urobiť nasledovné:
- Defragmentujte disk - to môže zvýšiť maximálnu dostupnú hodnotu kompresie.
- Zakázať antivirusový softvér pred pokusom o kompresiu. Napríklad antivírus Norton môže blokovať schopnosť zmenšiť disk.
- A tiež, aby ste zväčšili dostupné miesto pre kompresiu, môžete vypnúť stránkovací súbor.
Ako rozšíriť zväzok v systéme Windows 10
Ak už máte nepridelenú oblasť disku, rozšírenie zväzku je jednoduché. Toto sa deje takto:
To je v podstate všetko, čo potrebujete na to, aby bola vaša sekcia v špičkovej forme. Toto je teda celkom jednoduchý nástroj. Je to veľmi efektívne a praktické, pretože zmeny oddielov nevyžadujú reštartovanie, takže vám umožňujú rýchlo spravovať oddiely. Ak ale neviete, čo robíte, odporúčame vám tieto možnosti preskočiť.
Obsahuje všetky bežné funkcie pre správu diskov, vrátane zmeny veľkosti oddielu, zlúčenia dvoch oddielov, rozdelenia oddielov, presunu oddielu na iné miesto, rozšírenia oddielu a ďalších. Okrem toho jeden z najviac užitočné funkcie tento program je schopnosť preniesť oddiel na iný disk.

Možné problémy s rozšírením
Ak máte problémy s rozšírením hlasitosti. Skontrolujte nasledovné:
- Uistite sa, že máte na disku pomerne veľkú nepridelenú oblasť.
- Na rozšírenie je možné použiť iba oblasť zo susedných oddelení. To znamená, že ak máte nepridelené miesto, ktoré nesusedí s rozšíriteľným zväzkom, nebude to fungovať. V takýchto prípadoch môže pomôcť programy tretích strán.
- Uistite sa, že počet vytvorených sekcií nie je vyšší ako štyri. Počet vytvorených hlavných sekcií je obmedzený.
Zmena veľkosti pevného disku (video)
Logicky sa táto funkcia nazýva Správa diskov, ktorá uľahčuje správu vašich oddielov. Pravdaže, nie je to ani zďaleka také silné riešenie ako niektoré programy tretích strán, ale ak nemusíte robiť žiadne zložité operácie, robí túto prácu skutočne dobre. Umožňuje vám robiť niektoré základné veci, ako je zmenšovanie, pridávanie, mazanie, premenovanie sekcií atď.
Ďalším typom nástrojov na správu diskov sú nástroje na defragmentáciu, ktoré vám umožňujú udržiavať oddiel. Ak teda hľadáte dobrý a spoľahlivý nástroj na defragmentáciu oddielu, skontrolujte ho. Aký je váš obľúbený nástroj na správu diskov? Máte bezplatné odporúčania? Často vám kladú podobné otázky, aby ste zväčšili veľkosť počítačového oddielu? Môžete postupovať podľa nasledujúcich krokov a môžete zlúčiť jednotlivé sekcie. Predtým ako to urobíte, dôrazne sa odporúča zálohovať dôležité údaje na zväzky.
Defragmentácia
Defragmentácia disku je potrebná na zvýšenie rýchlosti odozvy na súbory ich hustejším umiestnením na pevný disk. Je to veľmi jednoduché:
- Kliknite pravým tlačidlom myši na disk a choďte na "Vlastnosti"
- Otvárame sekciu „Služba“
- Stlačením tlačidla vykonáte optimalizáciu.
- Vyberte disk, ktorý chceme fragmentovať, a kliknite na tlačidlo „Optimalizovať“.
- Čakáme na koniec fragmentácie disku.
Čistenie
Vyčistenie disku vám tiež môže pomôcť uvoľniť miesto, ktoré potrebujete. To je možné vykonať pomocou rovnomenného nástroja. Pre to:
Použite obslužný program Správa diskov
Mali by ste vedieť, že tieto dve časti musia byť vedľa seba. Ak si myslíte, že pre rezervná kópia Údaje o oddieloch sú príliš komplikované a časovo náročné, pomôže vám profesionálny softvér na správu oddielov. Nie je potrebné mazať zväzky a vykonávať úlohy zálohovania údajov.
Keď potrebujeme spravovať a kontrolovať svoje pevné disky, musíme použiť nástroje určené na tento účel. Tieto nástroje sú zodpovedné za kontrolu nad celým procesom a umožňujú každému používateľovi, aj keď majú malé vedomosti, vytvárať nové oddiely, meniť ich veľkosť alebo ich eliminovať, aby mohol vždy mať pod kontrolou svoje údaje.

Spájanie diskov
Ak chcete spojiť oddiely vášho disku do jedného miestny oddiel, musíte používať programy tretích strán. Avšak pomocou windows nástroje rovnaký výsledok dosiahnete jednoduchým prenosom všetkých súborov z jedného disku na druhý, následným odstránením nepotrebného lokálneho disku a rozšírením druhého na dostupné miesto po odstránení.
Ak ale chcete iba skombinovať dva disky, môžete napríklad použiť program EaseUS Partition Master. Robíme nasledovné:
Vďaka veľmi jasnému a jednoduché rozhranie táto aplikácia umožní každému používateľovi pracovať s oddielmi na ich pevných diskoch s relatívnou ochranou údajov. Tento kompletný nástroj na správu a správu si môžeme úplne stiahnuť pevný disk z ich hlavnej webovej stránky.
Tento nástroj bol úplne aktualizovaný o tabuľky oddielov a formáty súborov, ktoré sa dnes používajú, aby bol tento softvér kompatibilný so všetkými súčasnými pevnými diskami na trhu, bez ohľadu na jeho predvolenú tabuľku oddielov a všetky najpoužívanejšie systémy súborov.

Teraz viete, ako spravovať disky v počítači a môžete ľahko vytvoriť požadované miestne disky. Som veľmi rád, že vo Windows 10 sa správa diskov stala ešte prístupnejšou pre všetkých používateľov a teraz môže každý vykonávať akékoľvek manipulácie s diskami.
- Dokončite základné úlohy rozdelenia.
- Ľahko kopírujte disky a diskové oddiely.
- Budeme mať reštaurátora sekcií.
Odolnosť pri vytváraní oddielov alebo dôležitých administračných funkcií Zjednodušené a efektívne rozhranie pre bežné úlohy Podpora hlavného prúdu a prúdu súborové systémy Zaručená podpora a kompatibilita s najnovším hardvérom. Používanie úplne zadarmo. interiér. ... Pamätajte, že všetky operácie, ktoré priamo súvisia s pevnými diskami, predstavujú riziko pre dáta, preto sa pred vykonaním akejkoľvek úlohy odporúča vykonať nasledovné. záloha všetky, ak sa im chceme vyhnúť strate prístupu v prípade akýchkoľvek závad alebo chýb.
Väčšina používateľov je zvyknutá používať na jednom pevnom disku dva oddiely, zvyčajne disk s názvom C a D. Mnoho ľudí sa zaujímalo o otázku, ako zmeniť veľkosť disku v systéme Windows 10 pomocou zabudovaných systémových nástrojov (s inštalácia systému Windows alebo neskôr) a tretia strana slobodný softvér.
Použite obslužný program Správa diskov
- Otvorte nástroj kliknutím pravým tlačidlom myši na ponuku „Štart“ a výberom položky „Správa diskov“.
- Do vyhľadávacieho panela ponuky „Štart“ zadajte „Ovládací panel“, otvorte ho.
![]()
Kliknite pravým tlačidlom myši na ponuku Štart a potom na položku Správa diskov. Správa diskov obsahuje v hornej časti zoznam oblastí. V dolnej časti - oddiely podľa disku. Kliknutím pravým tlačidlom myši na sekciu a následným výberom skratky zmenšíte jej veľkosť. Napríklad tu znížime veľkosť oddielu na 30 GB.
Nakoniec sme teda dostali nový oddiel s kapacitou 30 GB, pretože pôvodný bol z tohto nového oddielu, ktorý nie je naformátovaný a nemá písmeno, takže sa nezobrazuje v hornej časti zoznamu. Potom sa kliknutím pravým tlačidlom myši na novú sekciu vytvorí nový zväzok.
Vyberte možnosť „Systém a zabezpečenie“.
V okne, ktoré sa otvorí, v položke „Správa“ kliknite na podpoložku „Vytvoriť a formátovať pevný disk».

Zmenšite zväzok a uvoľnite miesto na vytvorenie nového oddielu v systéme Windows 10
Ak chcete v nástroji vytvoriť nový zväzok, musíte sa najskôr niekam presunúť voľné miesto za týmto účelom je možné ho získať zmenšením priestoru na existujúcom zväzku. V operačnom systéme Windows nemôžu na jednom fyzickom pevnom disku existovať viac ako 4 oddiely vrátane systémových oddielov (napríklad oddiel na obnovenie). Zvyčajne existujú dva miestne disky, C a D.

Ak chcete vytvoriť tretí zväzok, musíte kliknúť pravým tlačidlom myši na oddiel, ktorý má viac voľného miesta, v našom prípade je to disk D. Zobrazí sa okno prieskumníka, kliknutím na položku „Zmenšiť zväzok“ uvoľníte voľné miesto, zmeňte ho do neprideleného priestoru.

Sekcia D na vytvorenie nového zväzku.
Potom sa zobrazí správa „Hlasitosť sa dopytuje, aby sa určilo dostupné miesto pre kompresiu. Počkajte ... “. Proces môže trvať niekoľko sekúnd až niekoľko desiatok minút.
Keď systém dokončí dopytovanie zväzku, zobrazí sa okno, v stĺpci „Veľkosť komprimovaného zväzku“ musíte určiť, koľko miesta je teraz potrebné oddeliť od darcovského disku voľné miesto... Pre nový oddiel nebudete môcť prideliť viac miesta, ako je určené. V príklade na snímke obrazovky je limit 78880 MB, o niečo viac ako 77 GB.

Môžete určiť akékoľvek iné číslo menšie ako je uvedené vyššie, napríklad nastavením hodnoty na 51200 MB, pridelením nového zväzku presne 50 gigabajtov. Po dlhšom výbere položky „Komprimovať“ nebude výsledok znateľný. Ak chcete skontrolovať, či proces kompresie prebieha, musíte kurzorom myši prejsť nad pomocným oknom modrý kruh... Keď sa v spodnej časti okna objaví čierny pruh s neprideleným priestorom, bude to znamenať, že došlo ku kompresii.

Uvoľnilo sa to miesto na vytvorenie nového zväzku na pevnom disku v systéme Windows 10. Teraz sa nepridelené miesto musí zmeniť na plnohodnotný oddiel pevného disku.
- Vytvorte oddiel pevného disku z neprideleného miesta
Je potrebné kliknúť pravým tlačidlom myši na oblasť s nápisom „Nepridelené“, zvoliť položku „Vytvoriť jednoduchý zväzok“.

"Sprievodca vytvorením jednoduchý objem", Kliknite na" Ďalej ", v ďalšom okne budete musieť určiť veľkosť nového zväzku. Hodnotu môžete nechať nezmenenú, alebo ak chcete vytvoriť dve alebo viac častí, zadajte nižšiu hodnotu. Kliknite na tlačidlo „Ďalej“.

Potom vyberte latinské písmeno, ktoré bude označovať disk, napríklad F. Vyberte písmeno a kliknite na tlačidlo „Ďalej“.

Potom bude možnosť formátovania nová sekcia Ak je to nevyhnutné.
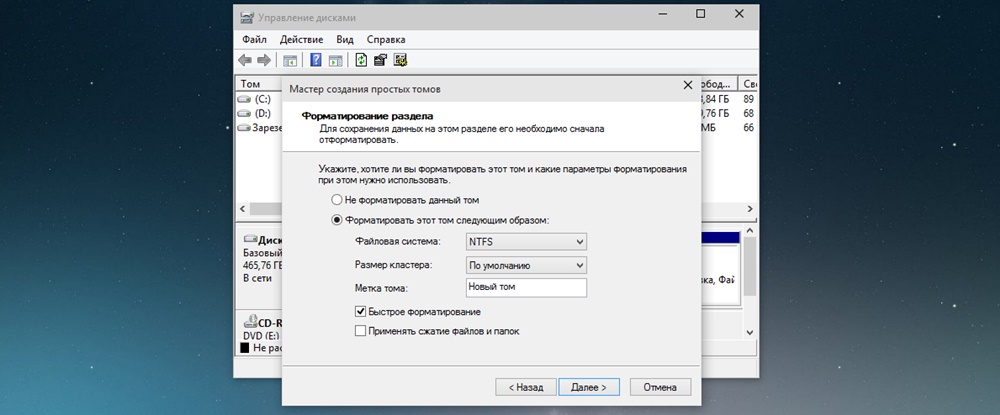
Pokračujte kliknutím na „Dokončiť“.

Po niekoľkých sekundách alebo minútach sa oddiel naformátuje a vytvorí sa nový pevný oddiel disk Windows 10 sa vytvorí. Pri výbere množstva pamäte, ktoré chcete prideliť na vytvorenie novej, musíte vziať do úvahy, že Windows pre systémové potreby zaberú malé množstvo komprimovaného priestoru.
Pri výbere 50 GB pamäte sme teda dostali objem 49,9 GB.

Rozdelenie na oddiely pri inštalácii systému Windows 10
Pri inštalácii systému Windows 10 na počítač z jednotky flash alebo disku môžete disky rozdeliť na zväzky. Pre tých, ktorí preinštalujú operačný systém, nezabudnite, že sa tým vymažú údaje zo systémového oddielu.
Počas inštalácie systému Windows, po zadaní (alebo preskočení zadania) aktivačného kľúča vyberte položku „Vlastná inštalácia“, po ktorej budete môcť vybrať oddiel na inštaláciu, k dispozícii sú nástroje na konfiguráciu oddielov.

V našom prípade je jednotka C oddiel 4.
Ak chcete vytvoriť dva oddiely z jedného HDD, musíte pomocou tlačidla „Odstrániť“ previesť oddiel na „Nepridelené miesto na disku“ (bod 4).
Potom vyberte neobsadené miesto, kliknite na tlačidlo „Vytvoriť“, nastavte veľkosť budúceho „disku C“. Po jeho vytvorení zostane voľné nepridelené miesto, ktoré bude potrebné rovnakým spôsobom prerobiť do druhého oddielu disku.

Po vytvorení druhého oddielu sa odporúča jeho výber, kliknutie na „Formátovať“ (inak sa nemusí po nainštalovaní systému Windows 10 v Prieskumníkovi zobraziť a bude ho treba naformátovať a priradiť mu písmeno cez „Správa diskov“). Potom vyberte najskôr vytvorený zväzok a pokračujte v inštalácii kliknutím na tlačidlo „Ďalej“ operačný systém riadiť C.
Programy na rozdelenie diskov na oddiely
Okrem vstavaného windows nástroje, existuje veľa programov na prácu s oddielmi na diskoch. Niektoré z najlepších bezplatných softvérov sú Aomei Partition Assistant Free a Minitool priečka Sprievodca zadarmo.
Najprv si musíte stiahnuť program Aomei Partition Assistant z oficiálnych webových stránok, nainštalujte si ho do počítača a spustite ho. Aplikácia má ruský jazyk, nevyberáme systémový disk, v našom prípade je to „E“.
Kliknite na ňu pravým tlačidlom myši a potom kliknite na príkaz „Zmeniť veľkosť oddielu“.


Zobrazí sa zvolené množstvo pamäte, v našom prípade - 15 GB.
Kliknite pravým tlačidlom myši na systém lokálny disk C, od obsahové menu zvoľte "Zmeniť veľkosť oddielu".

Znova potiahnite posúvač doprava do správnu veľkosť, alebo v poli „Nepridelené miesto po“ nastavte požadovaný priestor na rozšírenie. Zobrazí sa varovanie, aby sa vytvoril obnovovací obrázok systémy Windows 10 alebo záloha prostriedky tretích strán, stlačte „Ok“. Zmeny uložíte kliknutím na tlačidlo „Použiť“ v ľavom hornom rohu.

Zobrazí sa správa, že dôjde k niekoľkým reštartom, počas ktorých sa jednotka C spojí s neprideleným priestorom, zvoľte „Prejsť“. Zobrazí sa správa, že program bude pracovať v režime PreOs, kliknite na „Áno“.
Začne reštartujte Windows 10.
Pri prvom zavedení sa režim spustí AOMEI oddiel Režim Asistent PreOS.
Začne sa proces dokončovania úlohy.
