Každý užívateľ by chcel mať priestor navyše na pevný disk, kam môžete uložiť šifrované súbory alebo naopak, súbory vo formáte otvorený prístup... 7 umožňuje vytvárať virtuálne ťažké disk. Tento článok vám ukáže, ako vytvoriť virtuálny počítač HDD vo Windows 7.
Funkcia virtuálneho vytvárania pevný disk toto je jedna z noviniek Možnosti systému Windows 7. Môžete ho vytvoriť nasledovne, vyberte ikonu „Tento počítač“, kliknite naň pravým tlačidlom myši a vyberte kartu Správa. Nasledujúce akcie poskytnú rovnaký výsledok: Ponuka Štart - vyhľadávacie pole, zadajte príkaz diskmgmt.msc a stlačte tlačidlo „Enter“.
Kliknutím na „Dokončiť“ ho spustíte. Na spustenie inštalácie operačného systému ho stačí spustiť. Prípony súborov. Začnime popisom jednotlivých operácií. Zdroj: Úprava článku. Potom môžete získať konfiguráciu s dvoma alebo viacerými bootmi bez toho, aby ste museli upravovať konfiguráciu pevného disku.
Aby to bolo možné, stačí povoliť príslušnú výmenu ako u akéhokoľvek iného zdroja. Na tento moment virtuálny disk budú priamo dostupné z operačného systému aj zo všetkých nainštalovaných aplikácií... Najprv musíme vybrať priečinok, ktorý bude považovaný za „koreňový“ priečinok virtuálneho disku. Teraz prejdite na "Tento počítač" a ak nie je problém, uvidíte nový disk.
Otvorte „Štart“ a do vyhľadávacieho poľa zadajte „diskmgmt.msc“
Otvorí sa okno „Správca správy“, vyberte kartu „Správa diskov“, potom kliknite na kartu „Akcie“ a kliknite na „Vytvoriť VHD“.
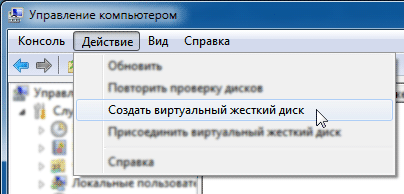
Zobrazí sa okno prieskumníka, v ktorom musíte zadať umiestnenie pre uloženie virtuálneho disku, ako aj jeho parametre, ako napríklad veľkosť, dynamický formát alebo pevný disk.
Ručné pripojenie virtuálneho disku na zobrazenie v Prieskumníkovi Windows
Na čo slúži virtuálny disk? V prvom rade môže byť vhodné rozlišovať medzi priečinkami a súbormi bez analýzy oddielu disku. V skutočnosti sa správajú ako skutočné jednotky a správajú sa ako skutočné „externé“ zariadenia. Týmto spôsobom môžete skopírovať obsah disku CD a skontrolovať jeho správanie, alebo priradiť súbor automatického spustenia a magicky vidieť vybranú ikonu a štítok, ktoré sú mu priradené v programe Explorer, a dvojitým kliknutím naň otvoríte predvolený súbor. Je preto skvelé otestovať si vlastné disky CD a potom sa pustiť do skutočného zväzku.
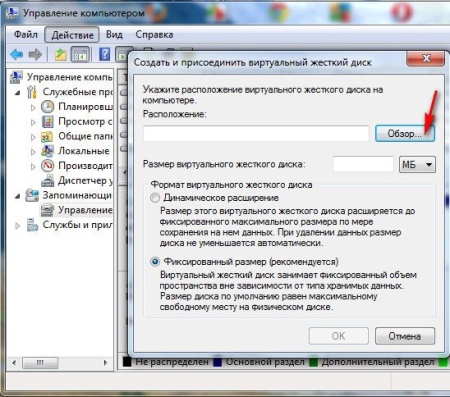
Dynamický formát virtuálneho disku znamená, že pri pridávaní súborov sa veľkosť disku automaticky zvýši, zatiaľ čo pri pevnom formáte sa veľkosť miesta na disku za žiadnych okolností nemení.
V okne správcu správy bude virtuálny disk označený ako nedefinovaný. Ak ho chcete použiť, musíte najskôr vykonať inicializáciu. Ak to chcete urobiť, otvorte obsahové menu kliknite pravým tlačidlom myši a vyberte položku „Inicializácia disku“.
Ako ich potom automaticky vytvoríte a vyhnete sa tomu, že vždy zmiznú? Jednoduché, stačí ich vytvoriť pri spustení a ukázať na spustiteľný súbor Windows príkazový riadok... Všetko uložte, dávajte pozor, aby ste nezmenili ďalšie parametre. Tu je postup komplikovanejší. Keď otvoríte okno, kliknite na položku Pridať a potom na položku Prehľadávať v poli Názov skriptu. V praxi môžete hrať hry aj bez vloženého disku na disku.
To je niečo, čo podobné programy neponúkajú. Môžete si vybrať, koľko virtuálnych počítačov chcete vo svojom systéme používať. Samozrejme sa môžete pokúsiť povoliť podporu pre všetky mechanizmy ochrany. Na druhej strane to ani nepomáha a je potrebné zvoliť vhodnú kombináciu nastavení pre konkrétnu hru alebo iný disk.

Začiarknite políčko vedľa položky MBR-Master Boot Record MBR a kliknite na tlačidlo OK.

Podľa týchto jednoduchých pokynov používateľ akejkoľvek úrovne určí, ako vytvoriť virtuálny disk. Teraz prejdeme k vytváraniu zväzkov na našom virtuálnom disku. Ak to chcete urobiť, kliknite pravým tlačidlom myši na ľubovoľný voľné miesto disk a zvoľte „Vytvoriť jednoduchý objem».
Ako vytvoriť virtuálny disk v programoch
Zoznam diskov a ich písmena budú závisieť od toho, koľko ste ich povolili v nastaveniach počítadla zariadení. Tento panel sa zobrazí nad panelom Štart a ponúkne vám sadu tlačidiel jednoduché ovládanie virtuálny prístroj. Panel môžete presunúť na ľubovoľný okraj obrazovky - stlačte ozubené koliesko, prejdite do ponuky Možnosti panela a vyberte jedno z umiestnení. Existuje niekoľko programov, ktoré ponúkajú virtuálny disk. Funguje to rovnako, ponúka o niečo menej funkcií, a preto znižuje zaťaženie počítača.
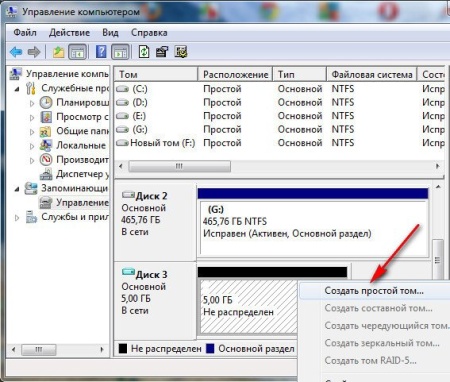
Potom sa zobrazí sprievodca vytváraním zväzkov. Zostáva stlačiť tlačidlo „Ďalej“.
Veľkosť na disku, ktorý vytvorený zväzok zaberie, je určený nezávisle, všetko ostatné sa vytvorí automaticky. Musíme len kliknúť na „Ďalej“. Hromadnému písmenu musí byť priradené to, ktoré sa momentálne nepoužíva. Systém súborov vyberáme podľa vlastného uváženia zo štandardne ponúkaných NTFS, FAT32 alebo FAT. Potom musíte urobiť rýchly formát.
Na čo slúži virtuálny disk?
Stačí zapojiť obrázok do virtuálnej jednotky a začať hrať. Práca s nimi je vždy rovnaká, na ich zaznamenanie slúži rovnaká funkcia. Záleží len na tom, či to váš písací program zvládne daný typ súbor. Pevný disk - alebo ak má pevný disk tanier, ktorý je väčšinou kamencový alebo sklenený, je to pevný disk.
V zásade zistíte, že kapacita je o niečo menšia. Vychádzame z hodnôt, ktoré sú uvedené na úrovni hlavy, valca a sektora. Latencia je čas, kedy sa hlava presunie na zodpovedajúcu stopu, ale čaká, kým sa pod ňou neobjaví požadovaný sektor. To trvá asi polovicu dosky.
Ak to chcete urobiť, začiarknite políčko vedľa požadovanej karty. Ďalej musíte vytlačiť „Objemový štítok“. Tým je práca majstra dokončená. Ak chcete tento režim opustiť, kliknite na tlačidlo „Dokončiť“, čím potvrdíte, že všetko bolo vykonané správne. Keď je povolená funkcia automatického prehrávania, virtuálny disk sa spustí na zobrazenie. Nový disk, ktorý ste vytvorili, sa zobrazí v zozname Správa diskov a v priečinku Tento počítač.
Tento sektor sa skladá z hlavičky, ktorá obsahuje začiatok sektora - číslo sektora a sektor končiaci ovládacím prvkom. Sektor je vybíjaný z jedného, hlava a valce od začiatku. Stopy sú sústredné časti disku, na ktoré sa pozeráme zhora nadol. 
V závislosti od toho pevný disk a zodpovedajúci počet hlavičiek. Mimochodom, stopy na oboch stranách dosky tvoria spolu valec. Pri čítaní a písaní sa hlava čaty nedotýka a medzi nimi je leštidlo.
Toto je nový prírastok do siedmeho Verzie systému Windows umožňuje používať nielen skutočné pevné disky ale aj rozšíriť miesto na disku tvorením virtuálne disky... Virtuálny disk sa nelíši od skutočného disku a je určený na ukladanie súborov akéhokoľvek typu a dokonca ho možno aj zaviesť.
Každý používateľ počítača má rôzne disky, ktorá ukladá všetky druhy programov, hier a akékoľvek ďalšie informácie. Akýkoľvek takýto disk je možné použiť na pripojenie obrázku z neho a jeho vytvorenie. virtuálny disk... Obrázok v tomto prípade bude obsahovať presnú kópiu tohto disku. Takýto súbor bude uložený na pevný disk. Virtuálny disk môže navyše fungovať ešte lepšie ako fyzický disk. V takom prípade nebude potrebné zakaždým načítať skutočný disk do jednotky.
Ako vytvoriť virtuálny disk: virtuálna jednotka
Obrázok 123 Konektor pevného disku. Táto možnosť nemusí byť vždy k dispozícii. Pre zariadenie to znamená, že toto je disk a druhý je otrok. Možno ho použiť aj pri samostatnom pripájaní jedného zariadenia. Voľba kábla Zariadenie automaticky rozpozná, kde je poloha. Pozor na chyby. Ak je možné ako slave alebo master nastaviť iba jeden disk, je prítomný slave. Zariadenie nebude rozpoznané.
Pozície: - primárny majster - sekundárny majster - sekundárny otrok. Princíp interakcie je rovnaký ako v predchádzajúcom prípade. Optimálne je tiež pripojiť dva ekvipotenciálne spínače k rovnakému káblu. Shaping znamená rozdelenie skladieb a sektorov a ukladanie súborov a údajov na disk. Táto funkcia je potrebná pri kúpe nového disku alebo jeho rozdelení na samostatné disky.
Treba tiež poznamenať, že skutočný disk je na rozdiel od jeho virtuálneho obrazu hlučný. Virtuálny disk sa tiež líši v rýchlosti prístupu od fyzického disku. Má to oveľa vyššie. Pripojenie virtuálnej jednotky a vytvorenie jej obrazu nie je vôbec ťažké. To vyžaduje špeciálny program DAEMON Nástroje Lite... Stiahnuť ▼ tento program, a jej nová verzia je k dispozícii na webovej stránke programu.
Rozdelenie na oddiely sa používa aj na programovanie programov v rozdelenom oddiele atď. Ďalší návrh nám dáva možnosť pracovať na pevnom disku. V tejto vete môže byť malý rozdiel. V tomto podponuke je možné vytvoriť tri typy oddelení. Ak chceme nechať disk neporušený, zvolíme možnosť plnej kapacity. Nájdeme obrazovku, ktorá disk skontroluje a ďalšou otázkou je vytvorenie primárnej pozície pre celý disk.
Odpojenie virtuálneho disku
Integrita pevného disku sa vždy vykonáva pri vytváraní jedného disku. Tu je postup, ako rozobrať disky. 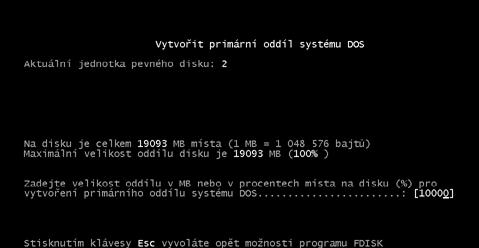
Rozšírená časť musí byť umiestnená na zvyšku disku, inak nebude zostávajúca kapacita k dispozícii. Logický disk je vytvorený na rozšírenej časti disku. V prípade prepraviek je potrebné zadať iba kapacitu potrebnú na oddelenie. Program automaticky priradí mená. Počúvanie o potrebe definovať logické oddelenia.
Bolo to v nej Nová verzia a pridal funkciu, ktorá vám umožňuje vytvárať obrazy diskov. Zvážme, ako vytvoriť virtuálny disk DAEMON Tools... Za týmto účelom vložte požadovaný disk do jednotky a spustite ho pravým tlačidlom myši na ikonu programu.
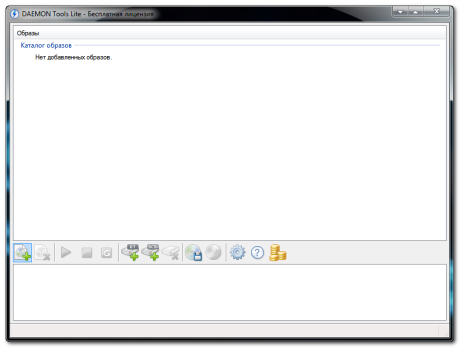
Spravidla sa nachádza v oblasti oznámení (pravý dolný roh obrazovky). Potom spustíme funkciu vytvárania obrázkov.
Samotné rozdelenie logických delení. Nastavenie aktívnej relácie Tento parameter určuje, ktorý zo sektorov bude aktívny. Ak disk zostane neporušený, disk sa automaticky nastaví na aktívny. Ak rozdeľujete disk na oddiel, aktívny atribút oddielu musíte pridať ručne. Kostýmy strieľame na plagát, než ich vytvoríme. Po prvé: - akékoľvek logické oddelenie - rozšírené oddelenie - primárne oddelenie.
V rozšírenej časti program iba potvrdí výber. Obrázok 141 Obrázok 142 Zobrazenie informácií o diskových oblastiach Po výbere tejto položky monitor zobrazí všetky informácie o diskovej oblasti. Ak chceme vidieť logické segmenty, aj tak to požiadavku potvrdí.
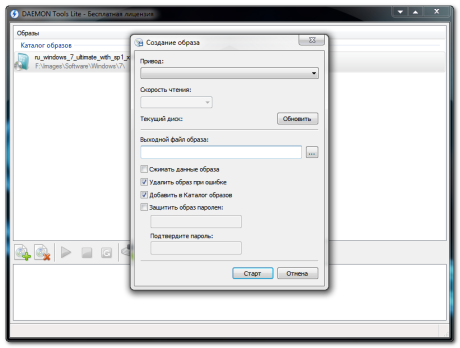
Teraz musíte kliknúť na štvorec vpravo. Výber miesta na uloženie budúceho obrazu. Vytvorenému obrázku priradíme názov v špeciálnom okne a zadáme štandardný typ súboru (* .iso). Všetky potrebné parametre sú nastavené, zostáva kliknúť na tlačidlo „Uložiť“.
Zmeňte aktuálny pevný disk. Takto sme disk pripravili na ďalšiu prácu. Tab. 27 Tabuľka zobrazuje možný názov disku pre jeden alebo viac oddielov a diskov. Virtuálny disk môžete vytvoriť na pevnom disku bez straty. Toto je Adresár ktorý sa správa ako disketová mechanika. Má menovku a nájdete ho v ponuke ako pravidelné tvrdé disk. Za adresáta bohužiaľ platí napr. vymazanie požadované priečinky zničí údaje uložené na tomto disku. Manuál je napísaný. v rýchla tvorba medzery.
Postup pri vytváraní virtuálneho disku je nasledujúci. Na disku vytvoríme adresu, ktorú použijeme ako disk. Ak je všetko nakonfigurované správne, po reštarte systému sa zobrazí virtuálny disk. Technológia, ktorá umožňuje disku ovládať parametre a ich vlastnosti. To vám umožní vytvárať záloha váš disk alebo údaje konkrétneho disku.
Aby ste ušetrili miesto na disku, môžete komprimovať tento obrázok... Ak to chcete urobiť, musíte začiarknuť políčko vedľa požadovanej karty. Stlačíme tlačidlo „Štart“ a sledujeme proces vytvárania obrázku požadovaný disk... Keď je proces dokončený, okno je možné zavrieť. Obraz disku bol vytvorený.
Teraz musíte obrázok pripojiť k virtuálnej jednotke. Ak to chcete urobiť, znova spustite program DAEMON Tools Lite, otvorte kartu Virtuálne disky a vyberte jednotku, ktorú sme vytvorili, a kliknite na „Pripojiť obrázok“. Potom kliknite na položku Otvoriť. Obraz je pripojený k virtuálnej jednotke. Pri automatickom upevňovaní v položke Nastavenia začiarknite políčko vedľa karty Automatické pripojenie, Použiť.
Pre túto technológiu neexistuje preklad adries. Protokol prenosu súborov sa používa na prenos súborov cez internet. Táto operácia, ktorá vytvára virtuálny disk na klientskom počítači, dáva používateľovi ilúziu, ktorú má prídavný disk... Používatelia virtuálneho disku ho používajú, ako keby to bol skutočný disk. Jednotka môže zvyčajne sedieť dlhší čas, niekedy aj natrvalo.
Po nadviazaní spojenia server požiada o zadanie používateľského mena a hesla. Ak je umiestnenie nájdených súborov neznáme, vyhľadávanie sa niekedy stane „náhodou“ alebo musíte najskôr skopírovať zoznam súborov na tomto serveri. Po nájdení súboru užívateľ odošle binárny kód a dá príkaz na kopírovanie.
Chcete dostávať aktualizácie blogu? Prihláste sa na odber noviniek a zadajte svoje údaje: meno a e-mail
Predtým, ako budeme hovoriť podrobnejšie o vytváraní virtuálnych diskov, treba mať na pamäti, že pod rovnakým názvom je málo rôzne akcie. Niektorí používatelia chcú vytvoriť virtuálnu jednotku, iní chcú virtuálny pevný disk... Prirodzene, ich účel je iný. Preto ich vytvárajú rôznymi spôsobmi.
Informačné objednávky
Príkazy na nastavenie režimu prenosu
Príkazy na prenos súborov. Počet súborov dostupných v týchto uzloch nemožno vypočítať. Niektoré vysoko špecializované serverové miestnosti skupinové súbory súvisiace s konkrétnou témou, doménou činnosti resp operačný systém ostatné sú všeobecné a majú súbory, ktoré pokrývajú širokú škálu tém. Tieto uzly sú verejné, pretože sa vytvára spojenie s anonymným používateľským menom. Server vyžaduje heslo. Najprv použite všeobecné heslo hosťa, ale konvencia musí používať poštovú adresu.Ako vytvoriť virtuálny disk: virtuálna jednotka
Často môžete si stiahnuť obraz disku v sieti napríklad nejaká hra. Samozrejme, sťahovanie je len polovica úspechu. Teraz musí byť hračka ešte spustená. Každý má dva spôsoby: napáliť obrázok na disk DVD alebo použiť virtuálny disk. Prostredníctvom posledná hra pobeží, ako keby to bol disk. Navyše bude vždy uložený v počítači. Súhlasíte s tým, že je to veľmi výhodné.
V zásade, ak uzol nie je preťažený, pripojenie automaticky povolí. V prípade preťaženia server odpovie správou o situácii, v ktorej sa nachádza, a vyzve používateľa, aby sa pokúsil pripojiť neskôr. Aby sa zabránilo preťaženiu transatlantických liniek a zaistili sa prijateľné časy odozvy, súbory v hlavných uzloch sa kopírujú na európske alebo ázijské servery. Tieto servery sa nazývajú zrkadlové servery, pretože zrkadlia pôvodné uzly. Zrkadlové servery sa automaticky aktualizujú cez noc.
Mnoho IT podnikov používa tento nástroj aj na to, aby zákazníkom poskytlo informácie, opravy resp aktualizované verzie ich programy. Keď používateľ klikne na odkaz, zobrazí sa otázka, či chce súbor uložiť alebo otvoriť. Ak používa iný webový prehliadač, musíte postupovať podľa pokynov pre tento prehliadač.
Vytvorenie virtuálnej jednotky je veľmi jednoduché, ale vyžaduje to konkrétny program ... V súčasnej dobe existuje toľko rôznych slobodný softvér... Najpopulárnejší z nich je Daemon Tools.
DAEMON Tools Je bezplatný emulátor diskov CD / DVD, ktorý podporuje mnoho bezpečnostných systémov. Pomocou nástrojov CD / DVD Daemon Tools môžete emulovať bežné disky aj disky s ochranou, ako sú Laserlock, Securom, BACKUPcopies. Ak je vašim jediným cieľom vytvoriť pár virtuálnych jednotiek, z ktorých budete spúšťať rôzne disky, bude vám tento program veľmi vyhovovať.
Ďalší veľmi obľúbený program vytvoriť virtuálny disk je Alkohol 120%... Stojí však za zváženie, že tento program je platený. Na vyhodnotenie všetkých možností vám vývojári samozrejme dajú možnosť bezplatne používať program na určité obdobie... Potom by ste si však mali kúpiť licenciu. Hlavný rozdiel medzi Alcohol 120% a Daemon Tools je vo funkčnosti. Alkohol 120% vám umožní vytvoriť a použiť až 31 obrázkov súčasne. To poskytuje veľa vysoká rýchlosť prenos dát než s konvenčným diskom. Alkohol 120% je tiež dobrý v tom, že môže sám vytvárať obrazy diskov, ale Daemon používa iba existujúce.
Ako vytvoriť virtuálny disk: virtuálny pevný disk
Virtuálny pevný disk môže byť pre vás užitočný, ak chcete uložiť údaje do jedného súboru s obrázkom.... Na otvorenie takého obrazového súboru potrebujete vizualizačné programy a virtuálne stroje... Je dobré, že Windows 7 má všetko, čo potrebujete na vytvorenie takého disku! Na nainštalovanie iného operačného systému na neho môžete použiť aj virtuálny pevný disk.
Ako teda vytvoríte virtuálny pevný disk pre Windows 7? Vytvorenie virtuálneho disku vám nebude dlho trvať. Najprv do vyhľadávacieho panela v ponuke Štart zadajte príkaz diskmgmt.msc a stlačte kláves Enter... Zobrazí sa okno „Správa diskov“. V ponuke Akcia vyberte možnosť Vytvoriť virtuálny pevný disk.
Teraz ty mali by ste zvoliť miesto, kde bude uložený váš virtuálny pevný disk(„Prehľad“). Po výbere umiestnenia kliknite na položku Uložiť. Musíte tiež nastaviť kapacitu virtuálneho disku. Všetko tu bude podľa vášho uváženia. Nezabudnite však, že môžete priradiť aj formát virtuálne ťažké disk. Dynamické rozšírenie vám dáva možnosť rozšíriť kapacitu virtuálneho disku pridávaním a ukladaním údajov na neho. Pevná veľkosť vám však neumožní zvýšiť kapacitu disku. Kliknite na tlačidlo OK a teraz musíte počkať, kým systém Windows vytvorí virtuálny disk sám. Automaticky sa namontuje, takže hneď po jeho vytvorení ho uvidíte v zozname všetkých diskov, ktoré sú v systéme nainštalované.
Ale to nie je všetko. Ak chcete začať používať disk, mali by ste ho inicializovať a vytvoriť na ňom oddiel... Ak chcete disk inicializovať, otvorte Ovládací panel -> Nástroje na správu -> Správa počítača. V ľavej ponuke konzoly vyberte položku Správa diskov. Vyberte jednotku, ktorú chcete inicializovať. V okne Inicializácia diskov, ktoré sa otvorí, vyberte disk a skontrolujte tiež položku Hlavné bootovací záznam(MBR) a kliknite na tlačidlo OK. Teraz počkajte na koniec inicializácie.
Aby ste mohli vidieť a používať svoj disk, Po dokončení inicializácie budete musieť vytvoriť zväzok(kapitola). Pravým tlačidlom myši kliknite na inicializovaný disk a vyberte položku Vytvoriť jednoduchý zväzok. Otvorí sa Sprievodca vytvorením jednoduchého zväzku. Kliknite na Ďalej a zadajte veľkosť oddielu v megabajtoch. Ďalším krokom je priradenie písmena jednotky. Kliknite na Ďalej a vyberte možnosti naformátovania zväzku (odporúča sa NTFS). V nasledujúcom okne sprievodcu skontrolujte všetky zadané parametre a kliknite na tlačidlo Dokončiť. Váš virtuálny pevný disk je teraz pripravený na použitie.
