Sergej Pakhomov
Keď začnete pracovať s novým operačným systémom Windows Vista, vyskytol sa problém s konfiguráciou sieťových pripojení. Problém spočíva v tom, že keď si zvyknete na rozhranie operačného systému Windows XP, rýchlo sa obnoví nové rozhranieponúkané systémom Windows Vista zlyhá. Všeobecne platí, že prvý dojem zo siete a všeobecný prístup (toto sa nazýva dialógové okno nastavení sieťového pripojenia systému Windows Vista) nie je v žiadnom prípade jednoznačný. Zdá sa, že vývojári, ktorí chceli všetko čo najviac zjednodušiť, nechali celý proces nastavenia na milosť a nemilosť príslušného sprievodcu nastavením sieťového pripojenia. Vyzerá to však, že to prehnali, a vo výsledku sa to všetko len skomplikovalo. Transparentnosť a jednoduchosť, ktorá bola inherentná systému Windows XP, je preč. Namiesto toho sme dostali veľa dialógových okien, ktoré sa dajú ľahko zameniť. Na druhej strane, Windows Vista poskytuje nástroje, ktoré zlepšujú zabezpečenie a spoľahlivosť sieťových pripojení, čo je samozrejme jeho nepochybná výhoda.
V tomto článku sa bližšie pozrieme na všetky nuansy vytvárania sieťových pripojení pomocou príkladu ruštiny windows verzie Vista Ultimate (32 bit) (build 6.0.6000).
IN operačný systém Microsoft Windows V systéme Windows sa všetky nastavenia sieťových pripojení vykonávajú v okne. Prístup k nej získate kliknutím na ikonu na pracovnej ploche Sieť pravým tlačidlom myši a v otvorenom obsahové menu vybrať položku Vlastnosti (obr. 1).
Obrázok: 1. Prístup do okna Centrum sietí a zdieľania
Týmto sa otvorí okno Centrum sietí a zdielania(Obr. 2), na pravej strane ktorej sa zobrazuje stav a vlastnosti pripojenia počítača k internetu a lokálna sieťa vľavo - panel úloh s odkazmi na ďalšie dialógové oknátýkajúce sa konfigurácie, správy, prezerania a diagnostiky sieťových pripojení.
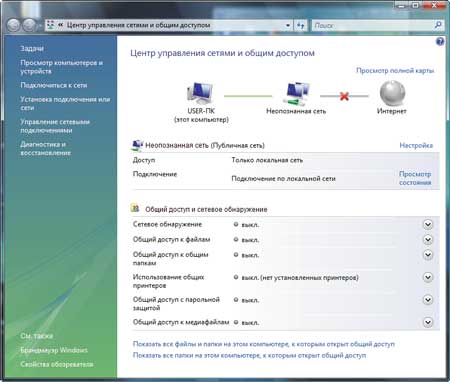
Obrázok: 2. Okno Centrum sietí a zdieľania
Najskôr zvážme pripojenie počítača so systémom Windows Vista k miestnej sieti pomocou káblového rozhrania, to znamená ethernetového pripojenia.
Kým nebude sieťový radič počítača požadované nastavenia pripojiť k miestnej sieti v Centrum zdieľaných sietístav pripojenia k počítaču sa zobrazí ako Žiadne spojenie alebo ako spojenie s Neidentifikovaná sieť.
Ak chcete zahrnúť počítač do lokálnej siete, musíte najskôr zistiť, či sa v ňom používa server DHCP alebo či je každý počítač v sieti pridelený statická IP adresa... Druhá možnosť je však dosť zriedkavá - spravidla sa používa doma, keď sú dva alebo tri počítače pripojené k sieti. Ale aj keď je domáca sieť založená na smerovači s prístupom na internet, samotný router sa často používa ako server DHCP, ktorý nevyhnutne má zabudovaný server DHCP. Kedy podnikové sietes desiatkami alebo viac počítačmi, štandardné riešenie je použitie servera DHCP.
Server DHCP umožňuje všetkým počítačom v sieti LAN automaticky získavať adresy IP z preddefinovaného rozsahu adries IP. V skutočnosti v takom prípade nie sú potrebné žiadne konkrétne nastavenia sieťového radiča. Pri predvolenom nastavení sa sieťový radič pokúsi získať všetky sieťové adresy (vaša IP adresa, predvolená adresa brány IP, adresa DNS servera) automaticky.
S cieľom nakonfigurovať sieťový radič počítača na automatický príjem IP adresy alebo nastavte IP adresy ručne, musíte v okne Centrum sietí a zdielaniana paneli úloh kliknite na odkaz Správa sieťových pripojení... V otvorenom okne Sieťové pripojenia (Obr. 3) vyberte sieťové rozhranie, ktoré potrebujeme (ak je ich viac) a kliknutím na pravé tlačidlo myši vyberte položku v kontextovej ponuke Vlastnosti.
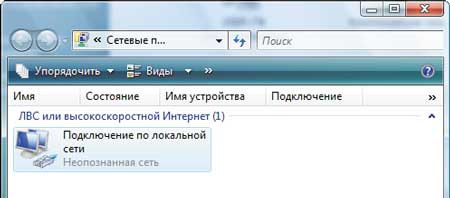
Obrázok: 3. Okno Sieťové pripojenia
Týmto sa otvorí dialógové okno vlastností sieťové pripojenie (LAN pripojenie- vlastnosti) (Obr. 4), ktorý sa prakticky nelíši od podobného okna na operačnej sále systém Windows XP.
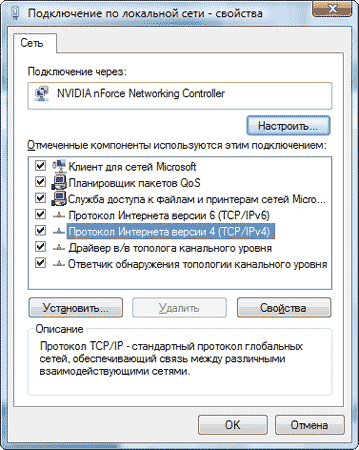
Obrázok: 4. Vlastnosti dialógového okna sieťového pripojenia
Prejdite na položku a kliknite na tlačidlo Vlastnosti, po ktorom by sa malo otvoriť známe (pre tých, ktorí majú skúsenosti s konfiguráciou sieťových pripojení v systéme Windows XP) okno vlastností protokolu TCP / IPv4. Nastavuje IP adresy sieťový radič, predvolená brána a server DNS.
Ak sa v miestnej sieti používa server DHCP, potom v okne vlastností TCP / IPv4 začiarknite políčko Získajte adresu IP automaticky a odsek Získajte adresu servera DNS automaticky... (obr. 5). Tieto nastavenia sieťového radiča sa používajú predvolene.

Obrázok: 5. Konfigurácia protokolu TCP / IPv4
Ak sa potrebujete pripojiť k miestnej sieti, ktorá nepoužíva server DHCP, musíte počítaču ručne priradiť adresu IP a nastaviť masku podsiete. Prirodzene, pridelená adresa IP musí byť z rovnakej podsiete ako všetky ostatné adresy počítačov v tejto lokálnej sieti. Ak má navyše lokálna sieť smerovač s prístupom na internet, musíte pre získanie prístupu do siete zadať aj adresu IP predvolenej brány (adresa IP smerovača s prístupom na internet).
Po nakonfigurovaní sieťového rozhrania počítača sa počítač pripojí k lokálnej sieti a v okne Centrum sietí a zdielaniastav pripojenia sa zobrazí s názvom siete, ku ktorej je počítač pripojený. Napríklad, ak je počítač pripojený k sieťovej doméne, potom sa názov sieťovej domény zobrazí ako názov siete (obr. 6).
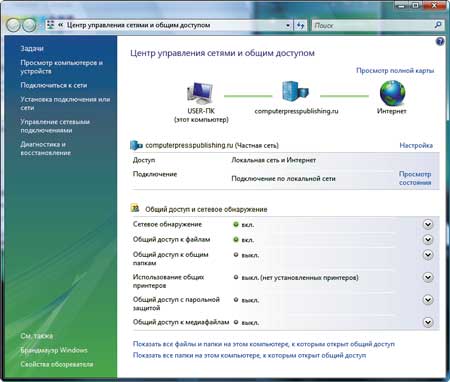
Obrázok: 6. Okno Centrum kontroly siete
a zdieľanie so zobrazením stavu
sieťové doménové pripojenia
Po pripojení počítača k lokálnej sieti v okne Centrum sietí a zdielaniamôžu byť vyrobené ďalšie nastavenia sieťové pripojenie.
Ak to chcete urobiť, vyberte odkaz na paneli úloh Prispôsobenie oproti názvu lokálnej siete. V otvorenom okne Prispôsobenie umiestnenie v sieti (Obr. 7) môžete určiť názov vytvoreného sieťového pripojenia (napríklad HOME LAN), zvoliť ikonu tohto pripojenia a typ sieťového umiestnenia ( Verejnéalebo Súkromné). Znepokojujúce domáca sieťpotom je lepšie nastaviť typ umiestnenia Súkromnéto umožní vášmu počítaču vyhľadať ďalšie počítače a zariadenia v lokálnej sieti a umožní im to objaviť váš počítač. Pre verejná sieť (napríklad pokiaľ ide o bezdrôtový hotspot), je lepšie použiť typ ubytovania Verejné... V takom prípade bude detekcia počítačov v sieti obmedzená, rovnako ako využitie siete niektorými programami.
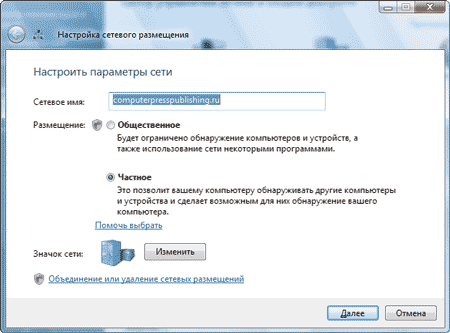
Obrázok: 7. Nastavenie sieťových parametrov
Po nakonfigurovaní sieťových parametrov v okne Centrum sietí a zdielaniakompletnú mapu siete si môžete pozrieť kliknutím na odkaz vyhliadka úplná mapa ... Je potrebné poznamenať, že správna štruktúra siete sa zobrazujú iba v najjednoduchších prípadoch a ak je lokálna sieť viac či menej zložitá, nemali by ste očakávať, že sa bude zobrazovať správne. Napríklad v našom prípade bola použitá domáca lokálna sieť pozostávajúca z troch počítačov a dvoch bezdrôtové smerovačepracujú v režime distribuovanej bezdrôtovej siete (WDS) a podľa toho sú navzájom prepojené prostredníctvom bezdrôtového rozhrania. K jednému smerovaču boli bezdrôtovo pripojené prenosné počítače a káblové počítače a druhý počítač bol pripojený k druhému. Schéma takejto siete je znázornená na obr. 8.

Obrázok: 8. Zobraziť úplnú mapu lokálnej siete
Ako vidíte, Centrum sietí a zdieľania nezobrazuje sieťový diagram správne. Najskôr sa bezdrôtový smerovač zobrazí ako bezdrôtový bod prístup a súvisiaci prepínač, a nie ako jedno zariadenie. Druhý bezdrôtový smerovač sa zvyčajne zobrazuje ako prepínač a bezdrôtové spojenie medzi dvoma smerovačmi je definované ako drôtové spojenie medzi dvoma prepínačmi. Preto by ste nemali dôverovať zobrazenému sieťovému diagramu. Zároveň si uvedomujeme, že vytvorená sieťová mapa umožňuje rýchle zobrazenie IP a MAC adries všetkých počítačov a sieťových zariadení, ktoré sú súčasťou lokálnej siete. Urobíte to tak, že umiestnite kurzor myši na ikonu s obrázkom počítača alebo sieťového zariadenia a v popise nástroja sa zobrazia adresy IP a MAC. sieťový adaptér (sieťové zariadenie).
Okrem možnosti nastaviť typ umiestnenia lokálnej siete ( Súkromnéalebo Verejné), v okne Centrum sietí a zdieľania môžete presnejšie nakonfigurovať všetky parametre prístupu počítača k sieti, ako aj parametre prístupu k počítaču z lokálnej siete. Je teda zabezpečené riadenie (zapínanie a vypínanie) nasledujúcich prístupových parametrov:
- objavovanie sietí;
- zdieľanie súborov;
- zdieľaný prístup k zdieľaným priečinkom;
- použitím zdieľané tlačiarne;
- zdieľať s ochrana heslom;
- zdieľanie mediálnych súborov.
Parameter prístupu Zisťovanie siete určuje, či tento počítač uvidí ostatných sieťové počítače a zariadenia a či bude tento počítač viditeľný pre ostatné počítače v sieti.
Parameter Zdieľanie súborov určuje, či budú súbory a tlačiarne, ktoré majú povolené zdieľanie v počítači, dostupné pre ostatných používateľov siete.
Parameter Zdieľanie zdieľaných priečinkov určuje, či môžu používatelia siete prístup k súborom umiestneným v zdieľanom priečinku. Môžete však povoliť zdieľaný prístup k zdieľaným priečinkom, aby mohli používatelia siete otvárať, upravovať a vytvárať súbory v priečinku zdieľané priečinky na tento počítač alebo ich len otvorte na čítanie.
Parameter Používanie zdieľaných tlačiarní určuje možnosť použitia tlačiarní pripojených k tomuto počítaču inými používateľmi siete.
Keď je táto možnosť povolená Zdieľanie chránené heslom prístup k zdieľaným súborom a tlačiarňam môžu získať iba tí používatelia, pre ktorých Účty a heslá.
Keď je táto možnosť povolená Zdieľanie mediálnych súborov používatelia siete budú mať prístup k hudobné súboryobrázky a videá uložené v tomto počítači a počítač vyhľadá spoločné súbory tohto typu na nete.
Po pripojení počítača k miestnej sieti vám Centrum sietí a zdieľania umožní získať prístup rýchly prístup do prehliadača miestnej siete. Vykonáte to iba na paneli úloh v okne Centrum sietí a zdielaniavyberte odkaz Zobraziť počítače a zariadenia... Týmto sa otvorí okno Sieť (Obr. 9), ktorý zobrazí všetky počítače v lokálnej sieti a sieťové zariadenia... Kliknutím na ktorýkoľvek z týchto počítačov (zariadení) získate prístup, ak to umožňuje bezpečnostná politika.

Obrázok: 9. Prezeranie počítačov zahrnutých v lokálnej sieti
Upozorňujeme, že prístup k sieťový prehliadač možno získať aj kliknutím ľavého tlačidla myši na ikonu Sieť na pracovnej ploche.
Ďalšou funkciou, ktorú poskytuje Centrum sietí a zdieľania, je možnosť výberu lokálnej siete, ku ktorej sa chcete pripojiť. Je to dôležité, keď existuje viac bezdrôtových sietí LAN.
Na konfiguráciu bezdrôtových pripojení ponúka Centrum sietí a zdieľania špeciálneho sprievodcu konfiguráciou bezdrôtových pripojení. Konfigurácia bezdrôtových pripojení na paneli úloh v Centrum sietí a zdielaniamusíte zvoliť odkaz. Potom sa otvorí okno s rovnakým názvom (obr. 10), v ktorom môžete vytvárať nový profil (alebo upraviť už vytvorené) pripojenie k bezdrôtovej sieti.

Obrázok: 10. Okno správy bezdrôtových sietí
Ak chcete vytvoriť nový profil pre pripojenie k bezdrôtovej sieti, musíte najskôr nakonfigurovať adaptér bezdrôtový automaticky získať adresy IP alebo zaregistrovať všetky adresy IP manuálne.
Pre nastavenia bezdrôtový adaptér vyberte v okne Správa bezdrôtovej siete na položke na paneli úloh Vlastnosti adaptéra... Tým sa otvorí už známe okno s nastaveniami adaptéra bezdrôtovej siete. Prechod na položku Internetový protokol verzie 4 (TCP / IPv4) a stlačte tlačidlo Vlastnosti, dostaneme sa do štandardného okna, v ktorom môžete nastaviť IP adresu bezdrôtového sieťového adaptéra, masku podsiete, IP adresu hlavnej brány, ako aj IP adresy primárneho a sekundárneho DNS servera.
Pokiaľ hovoríme o verejnej bezdrôtovej sieti hotspot, musíte nakonfigurovať adaptér bezdrôtovej siete tak, aby automaticky získaval všetky adresy IP (toto sú predvolené nastavenia). Pre domácu sieť založenú na bezdrôtovom prístupovom bode alebo bezdrôtovom smerovači bude možno potrebné IP adresy zaregistrovať manuálne.
Po nakonfigurovaní adaptéra bezdrôtovej siete môžete začať vytvárať nový profil bezdrôtové pripojenie... Za to v okne Správa bezdrôtovej siete na paneli úloh vyberte Pridať k... Otvorí sa dialógové okno (obr. 11), ktoré ponúka tri možnosti vytvorenia bezdrôtového profilu:
- pridať sieť v oblasti pokrytia tohto počítača;
- manuálne vytvoriť sieťový profil;
- vytvoriť sieť medzi počítačmi
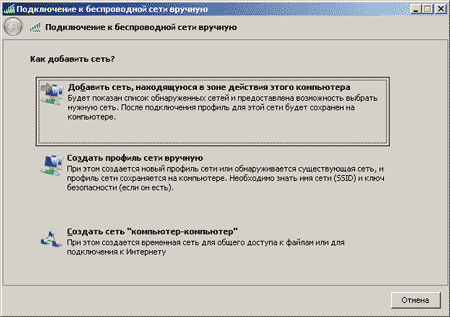
Obrázok: 11. Možnosti vytvorenia bezdrôtového profilu
Ak je váš prístupový bod WLAN alebo bezdrôtový smerovač aktívny a počítač je v dosahu nezabezpečenej bezdrôtovej siete, najlepšie je použiť Pridajte sieť v dosahu tohto počítačaVýberom tejto možnosti sa otvorí okno so zoznamom všetkých detekovaných bezdrôtových sietí (obr. 12). Výberom nechráneného zo zoznamu bezdrôtová sieť, tj. Sieť, ktorá nepoužíva protokoly overovania a šifrovania údajov, a klikanie na ikonu Pripojte sa, môžete nadviazať spojenie s touto bezdrôtovou sieťou. Po úspešnom pripojení k vybranej bezdrôtovej sieti sa zobrazí výzva na uloženie parametrov tejto siete, to znamená vytvorenie profilu bezdrôtové pripojenie do konkrétnej siete. Ak sa plánujete pripojiť k vybranej bezdrôtovej sieti viackrát, je vhodné uložiť si profil pripojenia, ale ak sa k sieti pripájate jednorazovo, nie je potrebné vytvárať jeho profil. Ak je vybratá možnosť uloženia parametrov pripojenia, potom v okne Správa bezdrôtovej siete pridá sa nový profil bezdrôtového pripojenia.
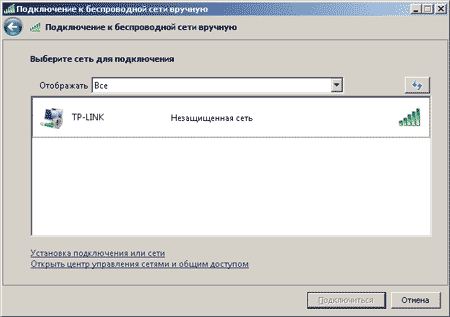
Obrázok: 12. Okno so zoznamom bezdrôtových sietí,
v dosahu ktorého sa počítač nachádza
Ak plánujete vytvorenie profilu pripojenia k zabezpečenej bezdrôtovej sieti, potom v dialógovom okne Ručné pripojenie k bezdrôtovej sieti musíte zvoliť možnosť pripojenia Vytvorte sieťový profil manuálne. Ak vyberiete túto možnosť, otvorí sa dialógové okno, v ktorom musíte určiť názov siete, typ zabezpečenia a šifrovací kľúč. Okrem toho v rovnakom okne môžete určiť možnosti, ako napríklad schopnosť automatické pripojenie do tejto siete (obr. 13).

Obrázok: 13. Nastavenie profilu
bezdrôtové pripojenie pri pripojení k zabezpečenej sieti
Je potrebné poznamenať, že v súčasnej implementácii systému Windows Vista Sprievodca nastavením bezdrôtovej siete nefunguje úplne správne, keď sa pripájate k zabezpečenej bezdrôtovej sieti (čo robiť - v systéme Vista je stále veľa problémov!). Preto sa nečudujte, že po vytvorení profilu bezdrôtovej siete vyššie uvedeným spôsobom sa k nemu nebudete môcť pripojiť - najskôr je potrebné profil upraviť. Napríklad, ak sa pripájate k zabezpečenej sieti, ktorá používa šifrovanie WEP, nastavte typ zabezpečenie WEP a zadaním bezpečnostného kľúča do vytvoreného profilu sa použije šifrovanie WEP, ale bez autentifikácie používateľa (typ zabezpečenia - Žiadne overenie(otvorené)). Zadaný názov siete bude navyše slúžiť aj ako SSID. Prirodzene, toto nastavenie vám nemusí umožniť pripojenie k zabezpečenej sieti, a preto je potrebné najskôr opraviť „závady“.
V okne Správa bezdrôtovej siete vyberte pridaný profil a kliknite naň pravým tlačidlom myši. Ak chcete zmeniť názov siete (nie však SSID siete), vyberte položku v kontextovej ponuke Premenovať (obr. 14). Toto vám umožní zadať nový názov siete, ktorý nie je SSID siete.
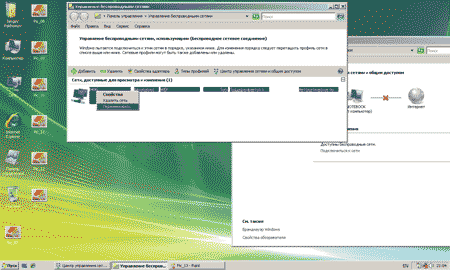
Obrázok: 14. Premenujte bezdrôtovú sieť
Potom znova kliknite pravým tlačidlom myši na pridaný profil a vyberte položku Vlastnosti... Týmto sa otvorí okno Vlastnosti zabezpečenia siete... Na karte Pripojenie môžete určiť spôsob pripojenia k sieti a na karte Bezpečnosť - typ zabezpečenia (metóda autentifikácie), typ šifrovania a zadajte šifrovací kľúč (obr. 15). Je to na tejto karte, ktorú môžete opraviť chyby spoločnosti Microsoft... Zadajte požadovaný typ zabezpečenia (metóda autentifikácie), typ šifrovania a znova zadajte šifrovací kľúč. Až potom vám vytvorený profil umožní pripojenie k zabezpečenej bezdrôtovej sieti.

Obrázok: 15. Konfigurácia metódy autentifikácie
a typ šifrovania v bezdrôtovej sieti
Ešte jeden užitočná funkciaCentrum sietí a zdieľania poskytuje schopnosť spustiť Sprievodcu novým pripojením. Na začiatok tento pán na paneli úloh v okne Centrum sietí a zdielaniavyberte odkaz Nadväzuje pripojenie alebo sieť... Tým sa otvorí rovnomenné okno (obr. 16), ktoré ponúkne niekoľko možností vytvárania pripojení alebo sieťových nastavení:
- pripojenie k internetu;
- konfigurácia bezdrôtových smerovačov a prístupových bodov;
- ručné pripojenie k bezdrôtovej sieti;
- zriadenie bezdrôtovej siete medzi počítačmi;
- zriadenie telefónneho spojenia;
- napojenie na pracovisko.

Obrázok: 16. Okno Nastaviť pripojenie alebo sieť
Možnosť pripojenie k internetu umožňuje konfigurovať bezdrôtové, vysokorýchlostné (pomocou protokol PPPoE) alebo telefónne (pomocou analógového modemu alebo ISDN) internetové pripojenie (obr. 17).
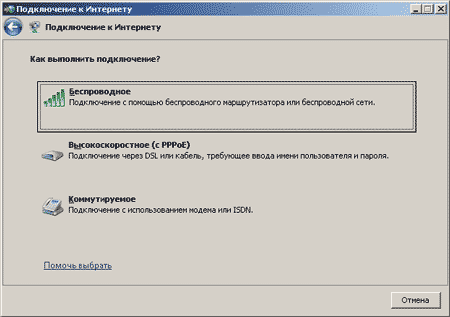
Obrázok: 17. Dialógové okno Pripojenie k internetu
Výber možnosti Konfigurácia bezdrôtových smerovačov a prístupových bodov spúšťa sprievodcu nastavením smerovača (prístupového bodu). Prirodzene, aby tohto sprievodcu bolo možné spustiť, musí byť počítač pripojený k smerovaču (prístupovému bodu). Sprievodca nastavením ponúka dva spôsoby konfigurácie: umožňuje vám buď otvoriť webové rozhranie smerovača (prístupový bod) a potom ručné nastavenie zariadenia, alebo vopred vytvorte všetky nastavenia zabezpečenej bezdrôtovej siete (sieťový profil) a uložte ich na jednotku flash s možnosťou neskoršieho prenosu do smerovača a iných počítačov. Je pravda, že smerovač (prístupový bod) musí podporovať konfiguráciu z jednotky flash.
Výber možnosti Ručné pripojenie k bezdrôtovej sieti spúšťa známeho Sprievodcu nastavením bezdrôtovej siete.
Možnosť Nastavenie počítača s bezdrôtovou sieťou- počítač" umožňuje konfigurovať bezdrôtovú sieť v režime Ad-Hoc, to znamená v režime vzájomnej interakcie dvoch počítačov bez použitia prístupového bodu.
Možnosť Nastavenie telefónneho spojenia je určený na nastavenie internetového pripojenia pomocou analógového modemu. Táto možnosť duplikuje hlavnú jednotku, ktorá beží vo variante pripojenie k internetu pri výbere telefonická metóda spojenia.
Možnosť Pripojenie na pracovisko umožňuje nastaviť pripojenie VPN k internetu.
Ako vedia dokonca aj černosi v Zimbabwe, domácu sieť tvorí niekoľko počítačov navzájom prepojených prostredníctvom siete Ethernet alebo Wi-Fi. V takom prípade sú všetky počítače pripojené k prepínačom, smerovačom alebo prístupovým bodom, ktoré sú naopak pripojené k iným prepínačom, ku ktorým sa budú pripájať ďalšie počítače v lokálnej sieti. Vďaka tejto schéme je možné vytvárať domáce siete, ktoré obsahujú desaťtisíce počítačov. Tento článok vysvetľuje, ako môžete nastaviť svoj počítač pomocou nainštalovaný Windows Vista pre domácu LAN.
Tieto informácie budú užitočné nielen pre prácu s oficiálnymi domácimi sieťami, ktoré poskytujú platený prístup na internet, ale aj s malými domácimi sieťami, ktoré sú vytvárané v rodinách s niekoľkými počítačmi.
Prispôsobenie sieťové zariadenie v systéme Windows Vista je čo najjednoduchší. Hlavná práca sa vykonáva v okne , otvorte ktoré vyberte príkaz Štart\u003e Ovládací panel Sieť a interneta potom na linku ... Týmto sa otvorí okno zobrazené nižšie.
Toto centrum je hlavným nástrojom na prácu s lokálnou sieťou a pripojením na internet. V úplnej hornej časti okna je mapa siete, ktorá ukazuje, ako je váš počítač pripojený k lokálnej sieti a internetu. Základné konfiguračné úlohy parametre siete sa vykonávajú výberom príslušného príkazu v ľavej časti okna. Ako vidíte, na tomto paneli je veľa príkazov a nižšie sa pozrieme na niektoré z nich.
Kliknite na odkaz Ak chcete zobraziť zoznam všetkých počítačov, ktoré sú súčasťou rovnakého počítača pracovná skupina... Ak je jeden z počítačov nakonfigurovaný na zdieľanie video alebo zvukových súborov, v tomto okne sa zobrazí príslušná ikona. Kliknutím na ikonu každého počítača môžete zobraziť zoznam zdieľaných zdrojov vrátane súborov a priečinkov umiestnených na týchto počítačoch. Na prístup k týmto zdrojom musíte mať príslušné práva.

Teraz sa vráťte k oknu a potom kliknite na odkaz Pripojte sa k sieti... Vo výsledku sa otvorí okno, v ktorom bude uvedený zoznam všetkých sietí zistených počítačom, vrátane bezdrôtových sietí Wi-Fi. Na pripojenie k vybranej sieti stačí dvakrát kliknúť na ikonu ľubovoľného spojenia (pokiaľ sieť samozrejme nie je zabezpečená alebo nemáte potrebné práva prístup). Zoznam obnovených sietí obnovíte kliknutím na tlačidlo Obnoviť v pravej hornej časti okna. Toto okno je veľmi užitočné pre všetkých majiteľov notebookov, ktorí sa s nimi radi prechádzajú po meste. Ako zistiť, či sused resp vzdialený polomer z notebooku akýkoľvek sieť Wi-Fina ktoré sa môžete pripojiť? Otvorte okno Pripojte sa k sieti a získate zoznam všetkých bezdrôtových sietí zistených bezdrôtovým adaptérom vášho notebooku.
Znova sa vráťte do hlavného okna a potom kliknite na odkaz ... Vo výsledku sa otvorí už nám známe okno, v ktorom môžete nakonfigurovať prístup na internet prostredníctvom telefonického pripojenia aj prostredníctvom širokopásmovej siete.
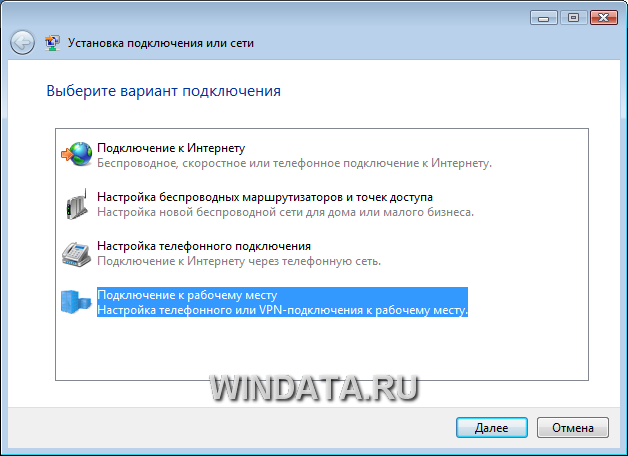
Pozrime sa podrobnejšie na to, aké možnosti pripojenia na internet sa nachádzajú v okne zobrazenom vyššie.
- pripojenie k internetu... Ak sa počítač nemohol automaticky pripojiť k internetu, budete potrebovať tento odkaz. Môže sa použiť na nastavenie širokopásmového pripojenia, bezdrôtového pripojenia Wi-Fi alebo bežného dial-up modemu. Ako to urobiť, už sme sa v tejto kapitole zaoberali.
- Konfigurácia bezdrôtových smerovačov a prístupových bodov... Domáca sieť často používa smerovače a prístupové body, vďaka čomu všetky počítače v lokálnej sieti získavajú prístup k internetu. Tento odkaz vám pomôže nastaviť novo zakúpený smerovač, ale nezabudnite, že najlepšie výsledky dosiahnete s najväčšou pravdepodobnosťou pomocou inštalačného programu, ktorý sa dodáva s vaším smerovačom alebo prístupovým bodom.
- Nastavenie telefónneho spojenia... Tento odkaz vám pomôže nastaviť telefonické pripojenie na internet pomocou telefónna linka a modem.
- Pripojenie na pracovisko... Tento odkaz vám pomôže nastaviť prístup VPN do vzdialenej siete. Takto sa často konfiguruje prístup na internet vo veľkých komerčných domácich sieťach.
Späť v hlavnom okne , kliknite na odkaz Správa sieťových pripojení... V tomto okne sa zobrazia ikony úplne pre všetky pripojenia vášho počítača, napríklad ikona pre pripojenie Ethernet a Wi-Fi. Dvojitým kliknutím na ikonu sa otvorí okno vlastností tohto pripojenia, kde môžete nielen prezerať rôzne vlastnosti pripojenia, ale aj konfigurovať nastavenia sieťového pripojenia.

Kliknutím na tlačidlo vo vyššie uvedenom okne Inteligencia, budete môcť zobraziť podrobnosti o pripojení, napríklad jeho IP adresu, čas prenájmu IP adresy, masku podsiete, predvolenú adresu IP brány atď. Tieto nastavenia vám pomôžu pri konfigurácii sieťového adaptéra alebo smerovača. Následne kliknite na tlačidlo Vlastnosti umožňuje konfigurovať parametre sady protokolov TCP / IP, najmä manuálne určiť adresu IP a masku podsiete pre váš počítač. Po kliknutí na tlačidlo Zakázať sieťové pripojenie sa uzavrie a vy zostanete bez prístupu na internet (pokiaľ nemáte záložné pripojenie). Nakoniec, ak máte problémy s internetovým pripojením, kliknite na ikonu Diagnostika... Systém Windows Vista sa pritom pokúsi vyhľadať zdroj problému a navrhnúť riešenia.
Mimochodom, môžete tiež kliknúť na odkaz pre diagnostiku. Diagnostika a zotavenienachádza sa v ľavej časti okna ... Diagnostický nástroj sieťového pripojenia je skvelý nástroj Windows Vista, ktorý za vás automaticky vykoná niektoré doteraz známe akcie správcovia systému... Napríklad obnovte prenájom DHCP, obnovte sieťové pripojenie, podľa potreby deaktivujte alebo povoľte sieťový adaptér atď.
V takom prípade sa na obrazovke môže zobraziť okno s diagnostickými výsledkami, v ktorom sa ponúknu rôzne odporúčania na vyriešenie problému. Nie je neobvyklé, že diagnostický nástroj sám vyrieši problémy s pripojením k sieti.
Teraz venujte pozornosť odkazu Zobraziť celú mapusa nachádza v pravom hornom rohu obrazovky, bezprostredne pod nápisom ... Kliknutím na tento odkaz umožníte systému Windows Vista vytvoriť mapu vašej domácej siete samostatne, vrátane zobrazenia všetkých pripojení k iným počítačom v sieti. Najlepšie výsledky sa, žiaľ, dosiahnu, ak je na všetkých počítačoch v lokálnej sieti nainštalovaný systém Windows Vista. V opačnom prípade bude sieťová mapa neúplná, aj keď v nej budú uvedené všetky sieťové zariadenia.

Teraz späť k oknu a obráťte našu pozornosť na parametre umiestnené bezprostredne pod mini-mapou vášho sieťového pripojenia na pravej strane okna. Ak kliknete na odkaz Prispôsobeniesa nachádza napravo od ikony Sieť, budete si môcť zvoliť typ sieťového umiestnenia pre váš počítač. Výber typu závisí od toho, kde a v akej kapacite sa váš počítač používa.

Existujú iba dva typy ubytovania. Pre každý typ ubytovania si môžete vybrať špeciálny odznak alebo použite predvolenú ikonu systému Windows Vista.
- Verejné... Po pripojení k verejná sieťako napríklad verejná sieť Wi-Fi v kaviarni alebo na letisku, sa systém Windows Vista pokúsi čo najviac chrániť váš počítač (najmä notebook) pred možným vniknutím zvonku.
- Súkromné... Ubytovanie v súkromí je ideálne pre domáci resp kancelárska sieťpretože robí počítač prístupnejším pre ďalšie počítače v sieti, s ktorými si môže bez prekážok vymieňať údaje.
Teraz venujte pozornosť poľu Zdieľanie a zisťovanie v sieti... Ako vidíte, obsahuje veľa sieťových funkcií, z ktorých každá má svoje špecifické vlastnosti. Zvážme ich podrobnejšie.
- Zisťovanie siete... Aktivujte túto funkciu, aby bol váš počítač viditeľný pre ostatné počítače v sieti.
- Zdieľanie súborov... Táto funkcia vám umožní nastaviť zdieľanie súborov.
- Zdieľanie zdieľaných priečinkov. Nastavenie zdieľaného prístupu k zdieľaným priečinkom, napríklad priečinku Sú bežné v priečinku Používatelia na disku C.
- Používanie zdieľaných tlačiarní... Konfigurácia prístupu k tlačiarni pripojenej k vášmu počítaču pre ďalšie počítače v lokálnej sieti.
- Zdieľanie chránené heslom... Povoľte túto funkciu, aby ste na prístup k zdieľaniam a zariadeniam vo svojom počítači vyžadovali používateľské meno a heslo. Ak tejto funkcie bude vypnutý, bezplatný prístup k zdrojom bude prístupný pre všetkých.
- Zdieľanie mediálnych súborov... Aktivujte túto funkciu a potom ukážte na windows Player Médiá 11, ktoré médiá (zvukové a obrazové) by sa mali zdieľať.
Kliknutím na odkaz zobrazíte, ktoré priečinky a súbory sa zdieľajú vo vašom počítači Zobraziť všetky zdieľané súbory a priečinky v tomto počítačinachádza sa v spodnej časti okna .
Sergej Pakhomov
Keď začnete pracovať s novým operačným systémom Windows Vista, vyskytol sa problém s nastavením sieťových pripojení. Problém spočíva v tom, že po zvyknutí si na rozhranie operačného systému Windows XP nie je možné rýchlo znovu vytvoriť nové rozhranie ponúkané systémom Windows Vista. Všeobecne platí, že prvý dojem z Centra sietí a zdieľania (toto je názov dialógového okna nastavení sieťového pripojenia v systéme Windows Vista) nie je v žiadnom prípade jednoznačný. Zdá sa, že vývojári, ktorí chceli všetko čo najviac zjednodušiť, nechali celý proces konfigurácie napospas príslušnému Sprievodcovi konfiguráciou sieťového pripojenia. Vyzerá to však, že to prehnali, a vo výsledku sa to všetko len skomplikovalo. Transparentnosť a jednoduchosť, ktorá bola inherentná systému Windows XP, je preč. Namiesto toho sme dostali veľa dialógových okien, ktoré sa dajú ľahko zameniť. Na druhej strane, Windows Vista poskytuje nástroje, ktoré zlepšujú zabezpečenie a spoľahlivosť sieťových pripojení, čo je samozrejme jeho nepochybná výhoda.
V tomto článku sa bližšie pozrieme na všetky nuansy vytvárania sieťových pripojení pomocou príkladu ruskej verzie systému Windows Vista Ultimate (32 bitov) (build 6.0.6000).
Na operačnej sále systém Microsoft Windows Vista, všetky nastavenia sieťových pripojení sa vykonávajú v okne. Prístup k nej získate kliknutím na ikonu na pracovnej ploche Sieť kliknite pravým tlačidlom myši a v kontextovej ponuke, ktorá sa otvorí, vyberte ikonu Vlastnosti (obr. 1).
Obrázok: 1. Prístup do okna Centrum sietí a zdieľania
Týmto sa otvorí okno Centrum sietí a zdielania(Obr. 2), na pravej strane ktorého sa zobrazuje stav a vlastnosti pripojenia počítača k internetu a lokálnej sieti a na ľavej strane - panel úloh s odkazmi na ďalšie dialógové okná týkajúce sa nastavení, správy, prezeranie a diagnostika sieťových pripojení.
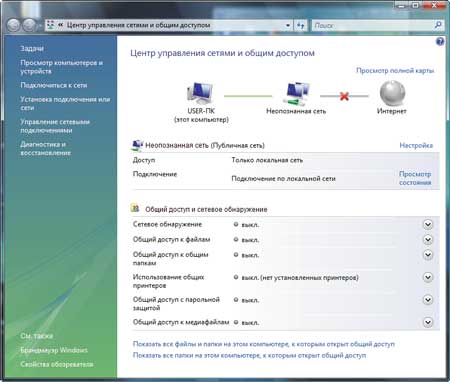
Obrázok: 2. Okno Centrum sietí a zdieľania
Najskôr zvážme pripojenie počítača so systémom Windows Vista k miestnej sieti pomocou káblového rozhrania, to znamená ethernetového pripojenia.
Kým v sieťovom radiči počítača nevytvoria potrebné nastavenia na jeho pripojenie k lokálnej sieti, v Centrum zdieľaných sietístav pripojenia k počítaču sa zobrazí ako Žiadne spojenie alebo ako spojenie s Neidentifikovaná sieť.
Pre zaradenie počítača do lokálnej siete je v prvom rade potrebné zistiť, či sa v ňom používa DHCP server alebo či je každému počítaču v sieti pridelená statická IP adresa. Druhá možnosť je však dosť zriedkavá - spravidla sa používa doma, keď sú dva alebo tri počítače pripojené k sieti. Ale aj keď je domáca sieť založená na smerovači s prístupom na internet, samotný router sa často používa ako server DHCP, ktorý nevyhnutne má zabudovaný server DHCP. V prípade podnikových sietí s desiatkami alebo viacerými počítačmi je štandardným riešením použitie servera DHCP.
Server DHCP umožňuje všetkým počítačom v sieti LAN automaticky získavať adresy IP z preddefinovaného rozsahu adries IP. V skutočnosti v takom prípade nie sú potrebné žiadne konkrétne nastavenia sieťového radiča. Pri predvolenom nastavení sa sieťový radič pokúsi automaticky získať všetky sieťové adresy (vlastnú adresu IP, adresu IP predvolenej brány, adresu IP servera DNS).
Ak chcete nakonfigurovať sieťový radič počítača na automatické získavanie adries IP alebo na nastavenie adries IP manuálne, musíte v okne Centrum sietí a zdielaniana paneli úloh kliknite na odkaz Správa sieťových pripojení... V otvorenom okne Sieťové pripojenia (Obr. 3) vyberte sieťové rozhranie, ktoré potrebujeme (ak je ich viac) a kliknutím na pravé tlačidlo myši vyberte položku v kontextovej ponuke Vlastnosti.
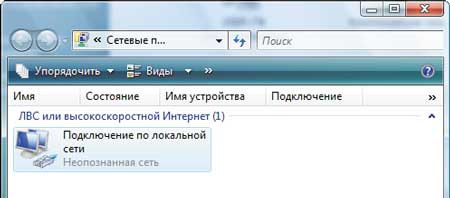
Obrázok: 3. Okno Sieťové pripojenia
Týmto sa otvorí dialógové okno vlastností sieťového pripojenia ( LAN pripojenie- vlastnosti) (Obr. 4), ktorý sa prakticky nelíši od podobného okna v operačnom systéme Windows XP.
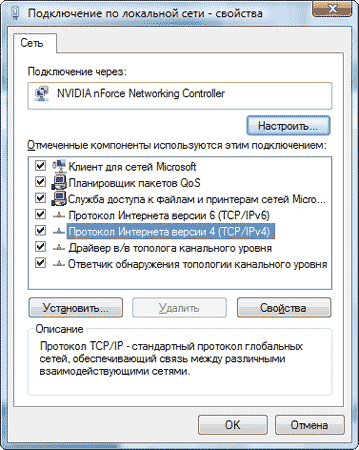
Obrázok: 4. Vlastnosti dialógového okna sieťového pripojenia
Prejdite na položku a kliknite na tlačidlo Vlastnosti, po ktorom by sa malo otvoriť známe (pre tých, ktorí majú skúsenosti s konfiguráciou sieťových pripojení v systéme Windows XP) okno vlastností protokolu TCP / IPv4. Nastavuje adresy IP sieťového radiča, predvolenej brány a servera DNS.
Ak sa v miestnej sieti používa server DHCP, potom v okne vlastností TCP / IPv4 začiarknite políčko Získajte adresu IP automaticky a odsek Získajte adresu servera DNS automaticky... (obr. 5). Tieto nastavenia sieťového radiča sa používajú predvolene.

Obrázok: 5. Konfigurácia protokolu TCP / IPv4
Ak sa potrebujete pripojiť k miestnej sieti, ktorá nepoužíva server DHCP, musíte počítaču ručne priradiť adresu IP a nastaviť masku podsiete. Prirodzene, pridelená adresa IP musí byť z rovnakej podsiete ako všetky ostatné adresy počítačov v tejto lokálnej sieti. Ak má navyše lokálna sieť smerovač s prístupom na internet, musíte pre získanie prístupu do siete zadať aj adresu IP predvolenej brány (adresa IP smerovača s prístupom na internet).
Po nakonfigurovaní sieťového rozhrania počítača sa počítač pripojí k lokálnej sieti a v okne Centrum sietí a zdielaniastav pripojenia sa zobrazí s názvom siete, ku ktorej je počítač pripojený. Napríklad, ak je počítač pripojený k sieťovej doméne, potom sa názov sieťovej domény zobrazí ako názov siete (obr. 6).
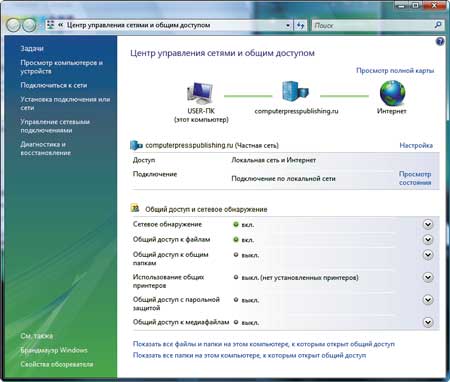
Obrázok: 6. Okno Centrum kontroly siete
a zdieľanie so zobrazením stavu
sieťové doménové pripojenia
Po pripojení počítača k lokálnej sieti v okne Centrum sietí a zdielaniabude možné vykonať ďalšie nastavenia pre sieťové pripojenie.
Ak to chcete urobiť, vyberte odkaz na paneli úloh Prispôsobenie oproti názvu lokálnej siete. V otvorenom okne Nastavenie sieťového umiestnenia (Obr. 7) môžete určiť názov vytvoreného sieťového pripojenia (napríklad HOME LAN), zvoliť ikonu tohto pripojenia a typ sieťového umiestnenia ( Verejnéalebo Súkromné). Pokiaľ ide o domácu sieť, je lepšie nastaviť typ umiestnenia Súkromnéto umožní vášmu počítaču vyhľadať ďalšie počítače a zariadenia v lokálnej sieti a umožní im to objaviť váš počítač. Pre verejnú sieť (napríklad ak hovoríme o bezdrôtovom hotspote) je lepšie použiť typ umiestnenia Verejné... V takom prípade bude detekcia počítačov v sieti obmedzená, rovnako ako využitie siete niektorými programami.
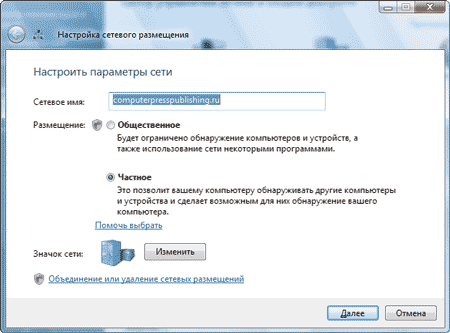
Obrázok: 7. Nastavenie sieťových parametrov
Po nakonfigurovaní sieťových parametrov v okne Centrum sietí a zdielaniakompletnú mapu siete si môžete pozrieť kliknutím na odkaz Zobraziť celú mapu... Je potrebné poznamenať, že správna štruktúra siete sa zobrazuje iba v najjednoduchších prípadoch a ak je lokálna sieť viac či menej zložitá, potom by sa nemalo očakávať jej správne zobrazenie. Napríklad v našom prípade sme použili domácu lokálnu sieť pozostávajúcu z troch počítačov a dvoch bezdrôtových smerovačov pracujúcich v režime distribuovanej bezdrôtovej siete (WDS) a podľa toho sme navzájom prepojení prostredníctvom bezdrôtového rozhrania. K jednému smerovaču boli bezdrôtovo pripojené prenosné počítače a káblové počítače a druhý počítač bol pripojený k druhému. Schéma takejto siete je znázornená na obr. 8.

Obrázok: 8. Zobraziť úplnú mapu lokálnej siete
Ako vidíte, Centrum sietí a zdieľania nezobrazuje sieťový diagram správne. Po prvé, bezdrôtový smerovač sa javí ako bezdrôtový prístupový bod a súvisiaci prepínač, a nie ako jediné zariadenie. Druhý bezdrôtový smerovač sa zvyčajne zobrazuje ako prepínač a bezdrôtové spojenie medzi dvoma smerovačmi je definované ako drôtové spojenie medzi dvoma prepínačmi. Preto by ste nemali dôverovať zobrazenému sieťovému diagramu. Zároveň si uvedomujeme, že vytvorená sieťová mapa umožňuje rýchle zobrazenie IP a MAC adries všetkých počítačov a sieťových zariadení, ktoré sú súčasťou lokálnej siete. Urobíte to tak, že umiestnite kurzor myši na ikonu s obrázkom počítača alebo sieťového zariadenia a v popisku sa zobrazia adresy IP a MAC sieťového adaptéra (sieťového zariadenia).
Okrem možnosti nastaviť typ umiestnenia lokálnej siete ( Súkromnéalebo Verejné), v okne Centrum sietí a zdieľania môžete presnejšie nakonfigurovať všetky parametre prístupu počítača k sieti, ako aj parametre prístupu k počítaču z lokálnej siete. Je teda zabezpečené riadenie (zapínanie a vypínanie) nasledujúcich prístupových parametrov:
- objavovanie sietí;
- zdieľanie súborov;
- zdieľaný prístup k zdieľaným priečinkom;
- používanie zdieľaných tlačiarní;
- zdieľaný prístup s ochranou heslom;
- zdieľanie mediálnych súborov.
Parameter prístupu Zisťovanie siete určuje, či tento počítač uvidí ďalšie sieťové počítače a zariadenia a či bude tento počítač viditeľný pre ostatné počítače v sieti.
Parameter Zdieľanie súborov určuje, či budú súbory a tlačiarne, ktoré majú povolené zdieľanie v počítači, dostupné pre ostatných používateľov siete.
Parameter Zdieľanie zdieľaných priečinkov určuje, či používatelia siete budú mať prístup k súborom umiestneným v zdieľanom priečinku. Môžete však povoliť zdieľaný prístup k zdieľaným priečinkom, aby používatelia siete mohli v tomto počítači otvárať, upravovať a vytvárať súbory v zdieľaných priečinkoch, alebo ich len otvoriť na čítanie.
Parameter Používanie zdieľaných tlačiarní určuje možnosť použitia tlačiarní pripojených k tomuto počítaču inými používateľmi siete.
Keď je táto možnosť povolená Zdieľanie chránené heslom iba tí používatelia, pre ktorých boli na tomto počítači vytvorené účty a heslá, budú mať prístup k zdieľaným súborom a tlačiarňam.
Keď je táto možnosť povolená Zdieľanie mediálnych súborov používatelia siete majú prístup k hudbe, obrázkom a videám uloženým v tomto počítači a samotný počítač bude v sieti vyhľadávať zdieľané súbory tohto typu.
Po pripojení počítača k lokálnej sieti vám Centrum sietí a zdieľania umožní rýchly prístup k prehliadaču v lokálnej sieti. Vykonáte to iba na paneli úloh v okne Centrum sietí a zdielaniavyberte odkaz Zobraziť počítače a zariadenia... Týmto sa otvorí okno Sieť (Obr. 9), ktorý zobrazí všetky počítače v lokálnej sieti a sieťové zariadenia. Kliknutím na ktorýkoľvek z týchto počítačov (zariadení) získate prístup, ak to umožňuje bezpečnostná politika.

Obrázok: 9. Prezeranie počítačov zahrnutých v lokálnej sieti
Upozorňujeme, že sieťový prehliadač je prístupný aj kliknutím ľavého tlačidla myši na ikonu Sieť na pracovnej ploche.
Ďalšou funkciou, ktorú poskytuje Centrum sietí a zdieľania, je možnosť výberu lokálnej siete, ku ktorej sa chcete pripojiť. Je to dôležité, keď existuje viac bezdrôtových sietí LAN.
Na konfiguráciu bezdrôtových pripojení ponúka Centrum sietí a zdieľania špeciálneho sprievodcu konfiguráciou bezdrôtových pripojení. Konfigurácia bezdrôtových pripojení na paneli úloh v Centrum sietí a zdielaniamusíte zvoliť odkaz. Potom sa otvorí okno s rovnakým názvom (obr. 10), v ktorom môžete vytvoriť nový profil (alebo upraviť už vytvorený) pre pripojenie k bezdrôtovej sieti.

Obrázok: 10. Okno správy bezdrôtových sietí
Ak chcete vytvoriť nový profil pre pripojenie k bezdrôtovej sieti, musíte najskôr nakonfigurovať bezdrôtový adaptér tak, aby automaticky získaval adresy IP, alebo zaregistrovať všetky adresy IP manuálne.
Ak chcete nakonfigurovať bezdrôtový adaptér, vyberte v okne Správa bezdrôtovej siete na položke na paneli úloh Vlastnosti adaptéra... Tým sa otvorí už známe okno s nastaveniami adaptéra bezdrôtovej siete. Prechod na položku Internetový protokol verzie 4 (TCP / IPv4) a stlačte tlačidlo Vlastnosti, dostaneme sa do štandardného okna, v ktorom môžete nastaviť IP adresu bezdrôtového sieťového adaptéra, masku podsiete, IP adresu hlavnej brány, ako aj IP adresy primárneho a sekundárneho DNS servera.
Pokiaľ hovoríme o verejnej bezdrôtovej sieti hotspot, musíte nakonfigurovať adaptér bezdrôtovej siete tak, aby automaticky získaval všetky adresy IP (toto sú predvolené nastavenia). Pre domácu sieť založenú na bezdrôtovom prístupovom bode alebo bezdrôtovom smerovači bude možno potrebné IP adresy zaregistrovať manuálne.
Po nakonfigurovaní adaptéra bezdrôtovej siete môžete začať vytvárať nový profil bezdrôtovej siete. Za to v okne Správa bezdrôtovej siete na paneli úloh vyberte Pridať k... Otvorí sa dialógové okno (obr. 11), ktoré ponúka tri možnosti vytvorenia bezdrôtového profilu:
- pridať sieť v oblasti pokrytia tohto počítača;
- manuálne vytvoriť sieťový profil;
- vytvoriť sieť medzi počítačmi
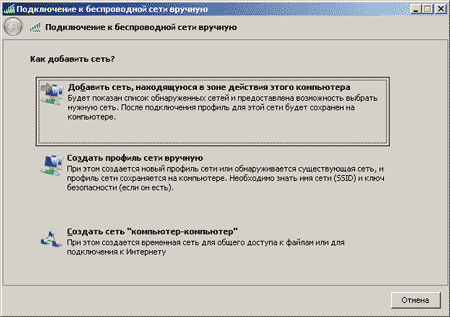
Obrázok: 11. Možnosti vytvorenia bezdrôtového profilu
Ak je váš prístupový bod WLAN alebo bezdrôtový smerovač aktívny a počítač je v dosahu nezabezpečenej bezdrôtovej siete, najlepšie je použiť Pridajte sieť v dosahu tohto počítačaPo výbere tejto možnosti sa otvorí okno so zoznamom všetkých detekovaných bezdrôtových sietí (obr. 12). Výberom nezabezpečenej bezdrôtovej siete z tohto zoznamu, to znamená siete, ktorá nepoužíva protokoly overovania a šifrovania údajov, a kliknutím na tlačidlo Pripojte sa, môžete nadviazať spojenie s touto bezdrôtovou sieťou. Po úspešnom pripojení k vybranej bezdrôtovej sieti sa zobrazí výzva na uloženie nastavení tejto siete, to znamená vytvorenie bezdrôtového profilu pre konkrétnu sieť. Ak sa plánujete pripojiť k vybranej bezdrôtovej sieti viackrát, je vhodné uložiť si profil pripojenia, ale ak sa k sieti pripájate jednorazovo, nie je potrebné vytvárať jeho profil. Ak je vybratá možnosť uloženia parametrov pripojenia, potom v okne Správa bezdrôtovej siete pridá sa nový profil bezdrôtového pripojenia.
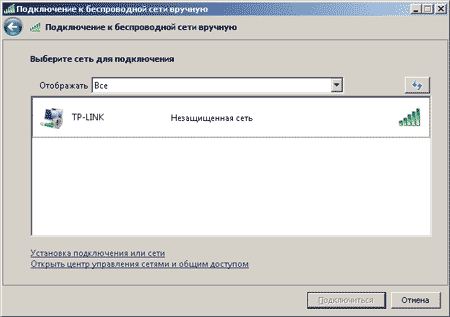
Obrázok: 12. Okno so zoznamom bezdrôtových sietí,
v dosahu ktorého sa počítač nachádza
Ak plánujete vytvorenie profilu pripojenia k zabezpečenej bezdrôtovej sieti, potom v dialógovom okne Ručné pripojenie k bezdrôtovej sieti musíte zvoliť možnosť pripojenia Vytvorte sieťový profil manuálne. Ak vyberiete túto možnosť, otvorí sa dialógové okno, v ktorom musíte určiť názov siete, typ zabezpečenia a šifrovací kľúč. Okrem toho v rovnakom okne môžete určiť možnosti, ako napríklad možnosť automatického pripojenia k tejto sieti (obr. 13).

Obrázok: 13. Nastavenie profilu
bezdrôtové pripojenie pri pripojení k zabezpečenej sieti
Je potrebné poznamenať, že v súčasnej implementácii systému Windows Vista Sprievodca nastavením bezdrôtovej siete nefunguje úplne správne, keď sa pripájate k zabezpečenej bezdrôtovej sieti (čo robiť - vo Vista je stále veľa problémov!). Preto sa nečudujte, že po vytvorení profilu bezdrôtovej siete vyššie uvedeným spôsobom sa k nemu nebudete môcť pripojiť - najskôr je potrebné profil upraviť. Napríklad, ak sa pripájate k zabezpečenej sieti, ktorá používa šifrovanie WEP, potom keď nastavíte typ zabezpečenia WEP a zadáte bezpečnostný kľúč do vytvoreného profilu, použije sa šifrovanie WEP, ale bez autentifikácie používateľa (typ zabezpečenia - Žiadne overenie(otvorené)). Zadaný názov siete bude navyše slúžiť aj ako SSID. Prirodzene, toto nastavenie vám nemusí umožniť pripojenie k zabezpečenej sieti, a preto je potrebné najskôr opraviť „závady“.
V okne Správa bezdrôtovej siete vyberte pridaný profil a kliknite naň pravým tlačidlom myši. Ak chcete zmeniť názov siete (nie však SSID siete), vyberte položku v kontextovej ponuke Premenovať (obr. 14). Toto vám umožní zadať nový názov siete, ktorý nie je SSID siete.
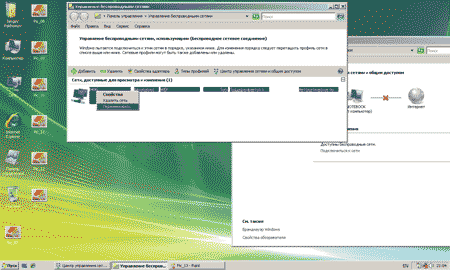
Obrázok: 14. Premenujte bezdrôtovú sieť
Potom znova kliknite pravým tlačidlom myši na pridaný profil a vyberte položku Vlastnosti... Týmto sa otvorí okno Vlastnosti zabezpečenia siete... Na karte Pripojenie môžete určiť spôsob pripojenia k sieti a na karte Bezpečnosť - typ zabezpečenia (metóda autentifikácie), typ šifrovania a zadajte šifrovací kľúč (obr. 15). Na tejto karte môžete opraviť chyby spoločnosti Microsoft. Zadajte požadovaný typ zabezpečenia (spôsob overenia), typ šifrovania a znova zadajte šifrovací kľúč. Až potom vám vytvorený profil umožní pripojenie k zabezpečenej bezdrôtovej sieti.

Obrázok: 15. Konfigurácia metódy autentifikácie
a typ šifrovania v bezdrôtovej sieti
Ďalšou užitočnou funkciou, ktorú poskytuje Centrum sietí a zdieľania, je schopnosť spustiť Sprievodcu novým pripojením. Sprievodcu spustíte na paneli úloh v okne Centrum sietí a zdielaniavyberte odkaz Nadväzuje pripojenie alebo sieť... Tým sa otvorí rovnomenné okno (obr. 16), ktoré ponúkne niekoľko možností vytvárania pripojení alebo sieťových nastavení:
- pripojenie k internetu;
- konfigurácia bezdrôtových smerovačov a prístupových bodov;
- ručné pripojenie k bezdrôtovej sieti;
- zriadenie bezdrôtovej siete medzi počítačmi;
- zriadenie telefónneho spojenia;
- napojenie na pracovisko.

Obrázok: 16. Okno Nastaviť pripojenie alebo sieť
Možnosť pripojenie k internetu umožňuje konfigurovať bezdrôtové, vysokorýchlostné (pomocou protokolu PPPoE) alebo telefónne (pomocou analógového modemu alebo ISDN) internetového pripojenia (obr. 17).
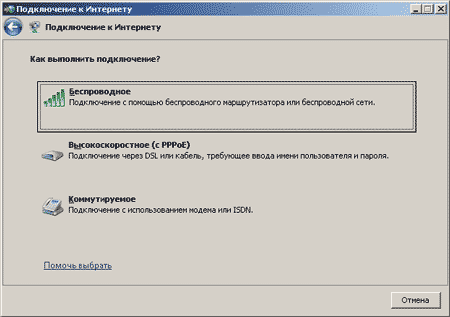
Obrázok: 17. Dialógové okno Pripojenie k internetu
Výber možnosti Konfigurácia bezdrôtových smerovačov a prístupových bodov spúšťa sprievodcu nastavením smerovača (prístupového bodu). Na spustenie tohto sprievodcu musí byť počítač prirodzene pripojený k smerovaču (prístupový bod). Sprievodca nastavením ponúka dva spôsoby konfigurácie: umožňuje vám buď otvoriť webové rozhranie smerovača (prístupového bodu) s následnou manuálnou konfiguráciou zariadenia, alebo vopred vytvoriť všetky nastavenia zabezpečenej bezdrôtovej siete (profil siete) ) a uložte ich na jednotku flash s možnosťou neskoršieho prenosu do smerovača a iných počítačov. Je pravda, že smerovač (prístupový bod) musí podporovať konfiguráciu z jednotky flash.
Výber možnosti Ručné pripojenie k bezdrôtovej sieti spúšťa známeho Sprievodcu nastavením bezdrôtovej siete.
Možnosť Nastavenie počítača s bezdrôtovou sieťou- počítač" umožňuje konfigurovať bezdrôtovú sieť v režime Ad-Hoc, to znamená v režime vzájomnej interakcie dvoch počítačov bez použitia prístupového bodu.
Možnosť Nastavenie telefónneho spojenia je určený na nastavenie internetového pripojenia pomocou analógového modemu. Táto voľba duplikuje sprievodcu, ktorý v nej beží pripojenie k internetu pri výbere spôsobu telefónneho pripojenia.
Možnosť Pripojenie na pracovisko umožňuje nastaviť pripojenie VPN k internetu.
